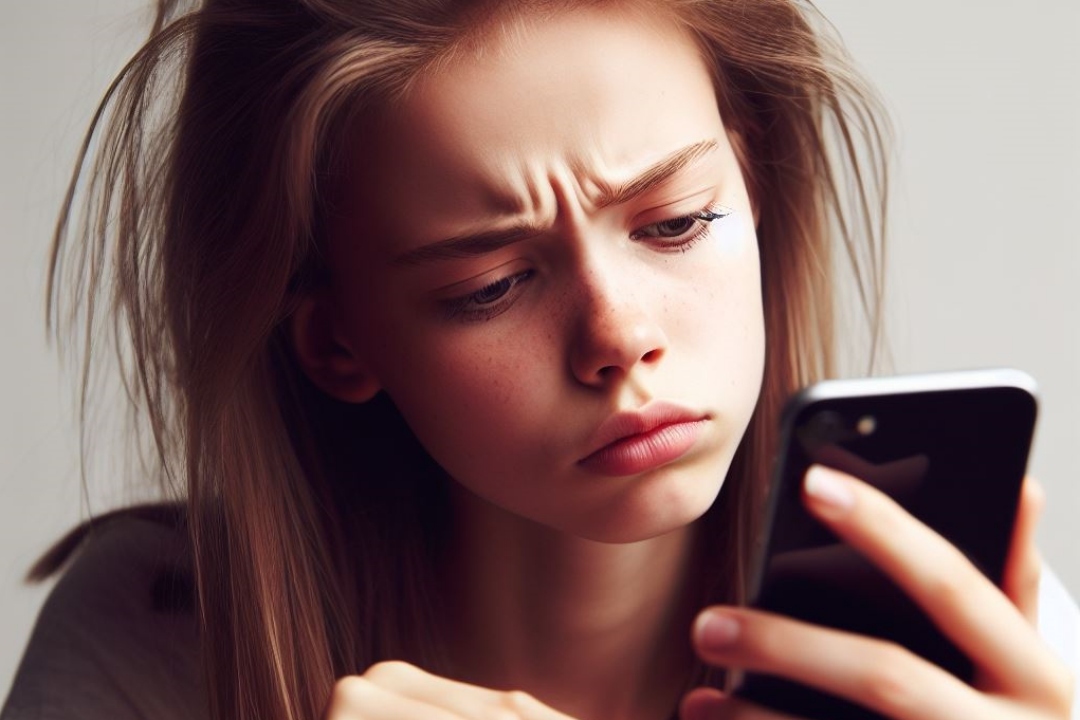Содержание
Мы используем кнопку питания iPhone, чтобы быстро заблокировать телефон, когда закончим. Однако кнопка питания может перестать работать из-за падения, износа или по какой-либо другой причине. Пока вы это исправите, как вы тем временем разбудите и заблокируете свой iPhone без кнопки питания? У нас есть несколько обходных путей, которые помогут вам выйти из режима сна и заблокировать iPhone, не нажимая кнопку питания.
Как разбудить iPhone без кнопки питания
Когда мы говорим о «пробуждении» мобильного устройства, мы имеем в виду его включение или вывод из спящего режима или режима ожидания. Обычно мы пробуждаем iPhone нажатием кнопки питания. Вот как разбудить iPhone без использования кнопки питания.
1. Поднимите, чтобы разбудить
Что может быть лучше, чем просто поднять iPhone и сразу просмотреть все уведомления на экране блокировки? Это может быть продуктивно, поскольку для проверки iPhone не нужно нажимать кнопку питания.
Чтобы включить эту функцию, перейдите в Настройки на своем iPhone и выберите Экран и яркость. Здесь включите Поднять для пробуждения. Теперь вы можете разбудить экран, просто подняв iPhone.
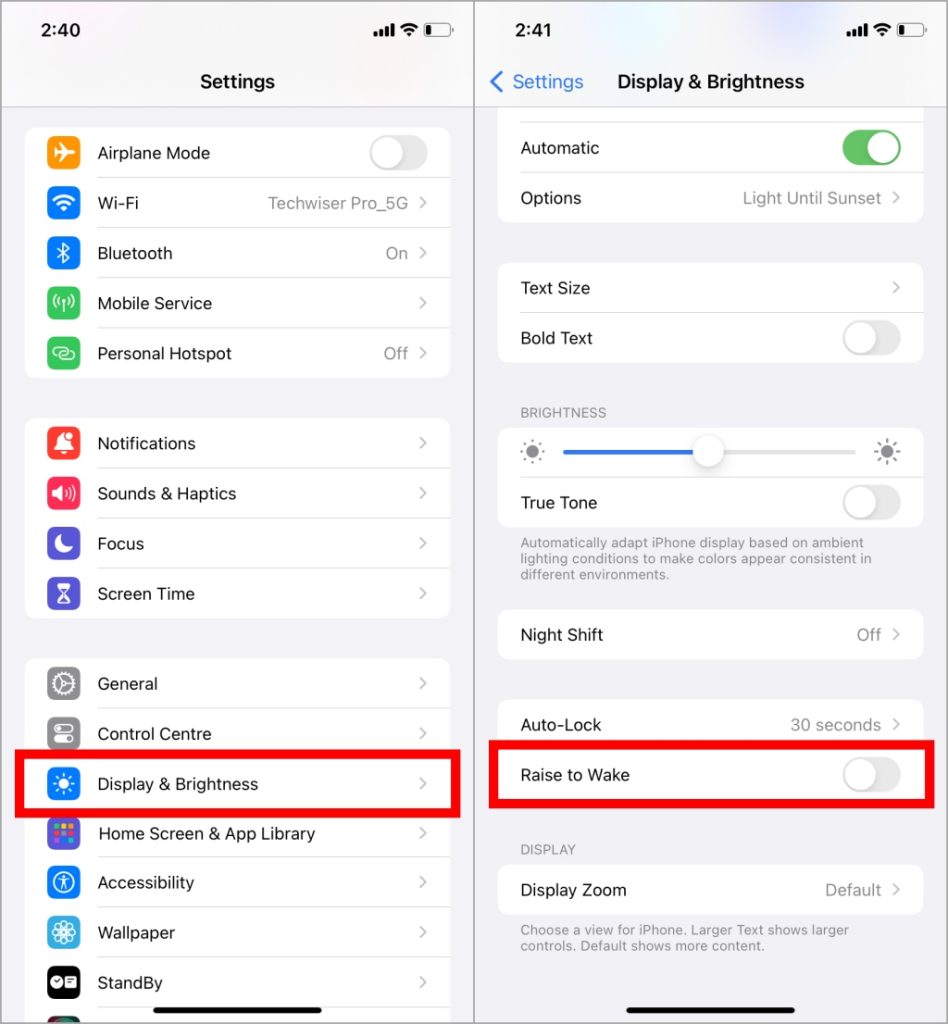
2. Нажмите, чтобы разбудить
Поднятие в режим пробуждения происходит автоматически и удобно для быстрой проверки уведомлений. Однако Tap to Wake предотвращает случайные активации и позволяет взаимодействовать только при необходимости. Вот как это включить.
1. В Настройки выберите Специальные возможности и нажмите Сенсорный экран.
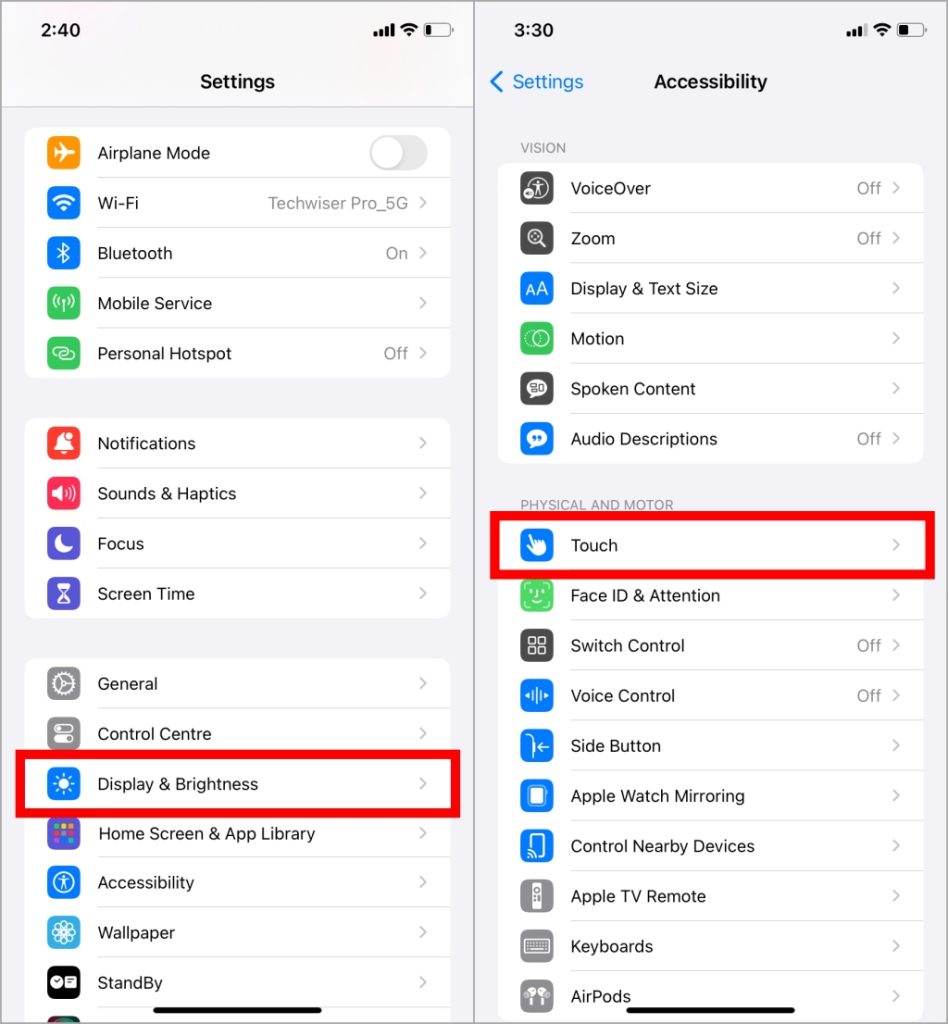
2. Теперь нажмите на переключатель рядом с надписью Нажмите, чтобы разбудить, чтобы включить его.
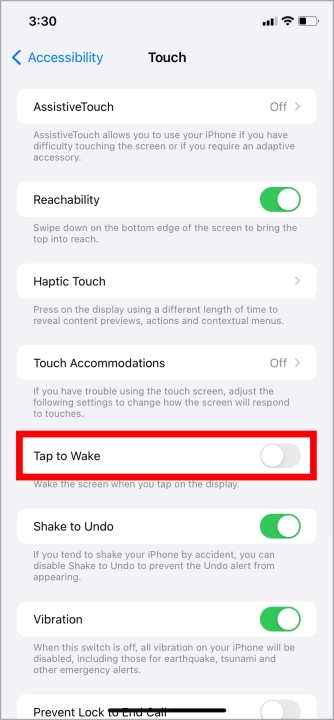
Совет для профессионалов. Если кнопка питания на вашем iPhone не работает, вот четыре способа делать снимки экрана без использования кнопки «Домой» или кнопки питания.
Как заблокировать iPhone без кнопки питания
Кнопка питания iPhone может не работать из-за физического повреждения, воздействия жидкости, сбоев программного обеспечения или аппаратных проблем. В iPhone есть альтернативные способы блокировки устройства, для которых не требуется кнопка питания. Давайте их проверим.
1. Дважды нажмите на спину, чтобы заблокировать
Apple представила Функция Back Tap в iOS 14 . iPhone с версиями программного обеспечения под управлением iOS14 или более поздней версии могут использовать эту функцию для разблокировки устройства двойным нажатием на заднюю панель iPhone. Давайте посмотрим, как это настроить.
1. Перейдите в Настройки >Специальные возможности > Нажмите, как указано в предыдущем методе, и выберитеНажмите «Назад».
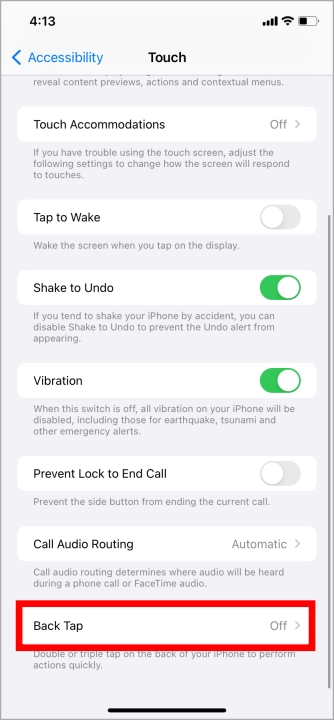
2. По умолчанию ни одна из быстрых клавиш не назначена для двойного и тройного касания. Нажмите Двойное касание и выберите Блокировка экрана.
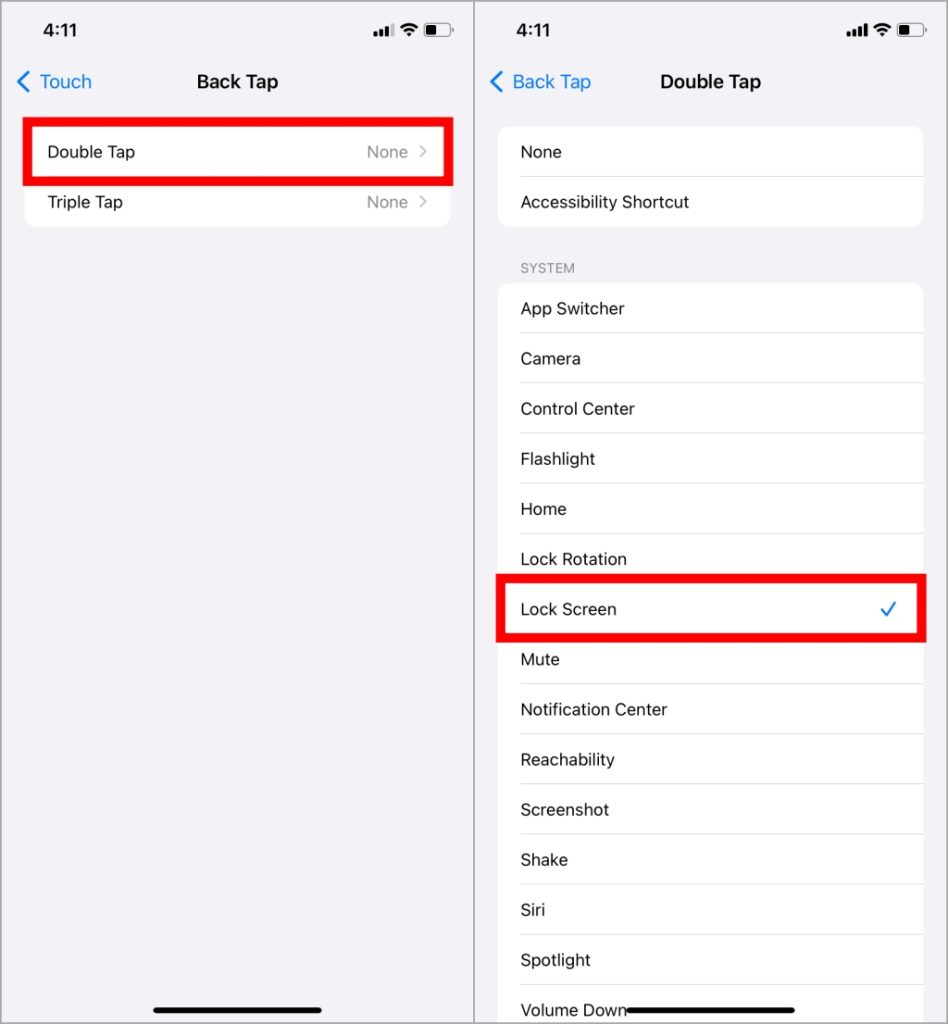
Теперь двойное нажатие на заднюю панель iPhone заблокирует экран.
Примечание. Чтобы проверить версию iOS, выберите Настройки >Общие >О программе
Совет для профессионалов. iPhone теперь поддерживает живую голосовую почту, позволяющую расшифровывать голосовые сообщения в режиме реального времени, как и телефоны Pixel. Вот все, что вам нужно для знать о живой голосовой почте и о том, как ее включить .
2. Блокировка с помощью AssistiveTouch
AssistiveTouch уже давно доступен на iOS. AssistiveTouch предоставляет множество функций, но давайте проверим, как они могут помочь нам заблокировать iPhone.
1. Перейдите к Настройки > Специальные возможности > Сенсорное управление, как описано в разделе предыдущий метод и выберите первый вариант AssistiveTouch. Затем нажмите на переключатель рядом с AssistiveTouch, чтобы включить его.
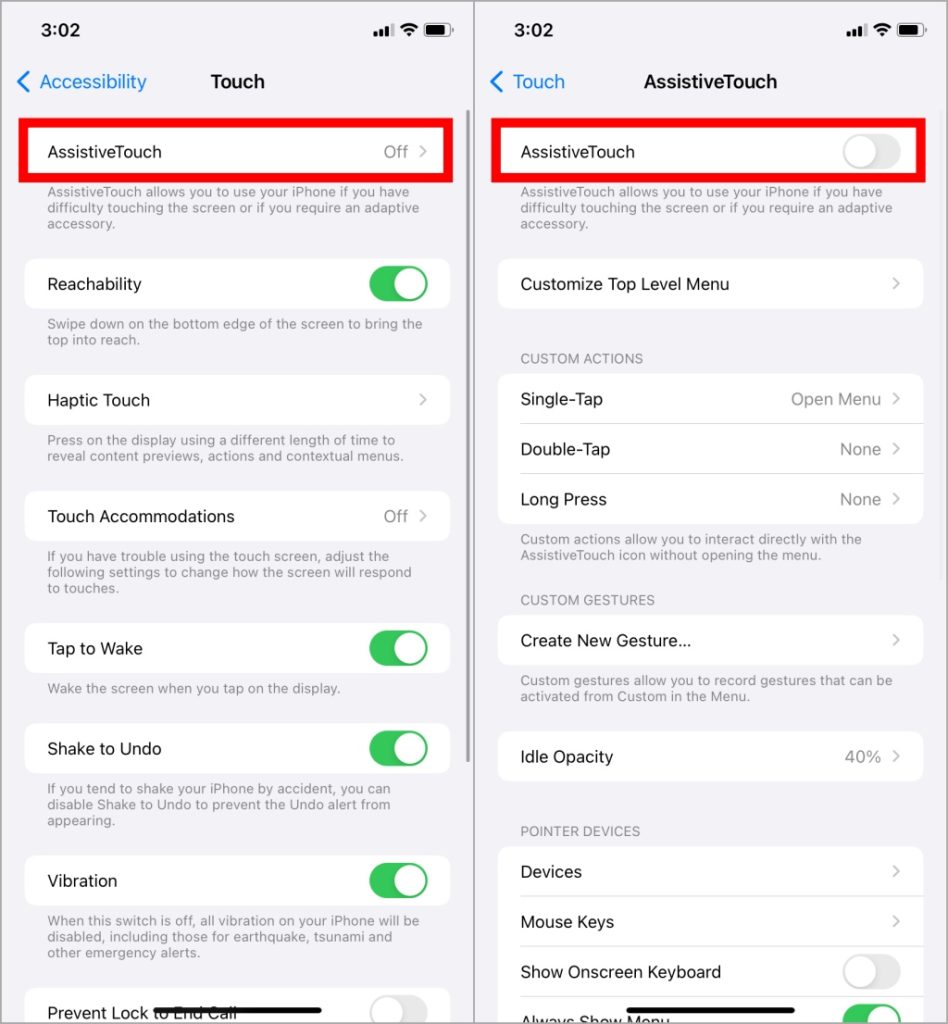
2. После включения AssistiveTouch на экране появится круглая плавающая кнопка. Вы можете получить к нему доступ даже на экране блокировки. Вот как с его помощью заблокировать iPhone.
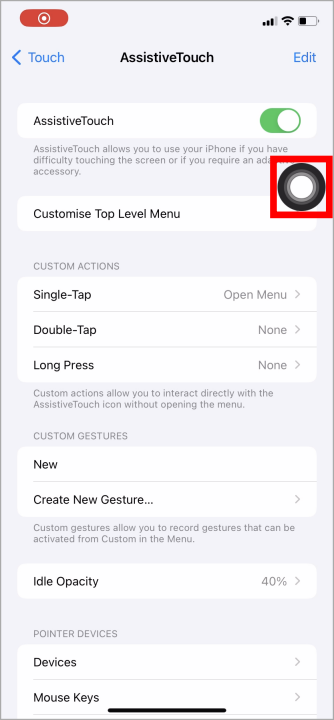
3. Коснитесь Мяча и выберите Устройство в списке опций. Затем нажмите Экран блокировки, чтобы заблокировать устройство.
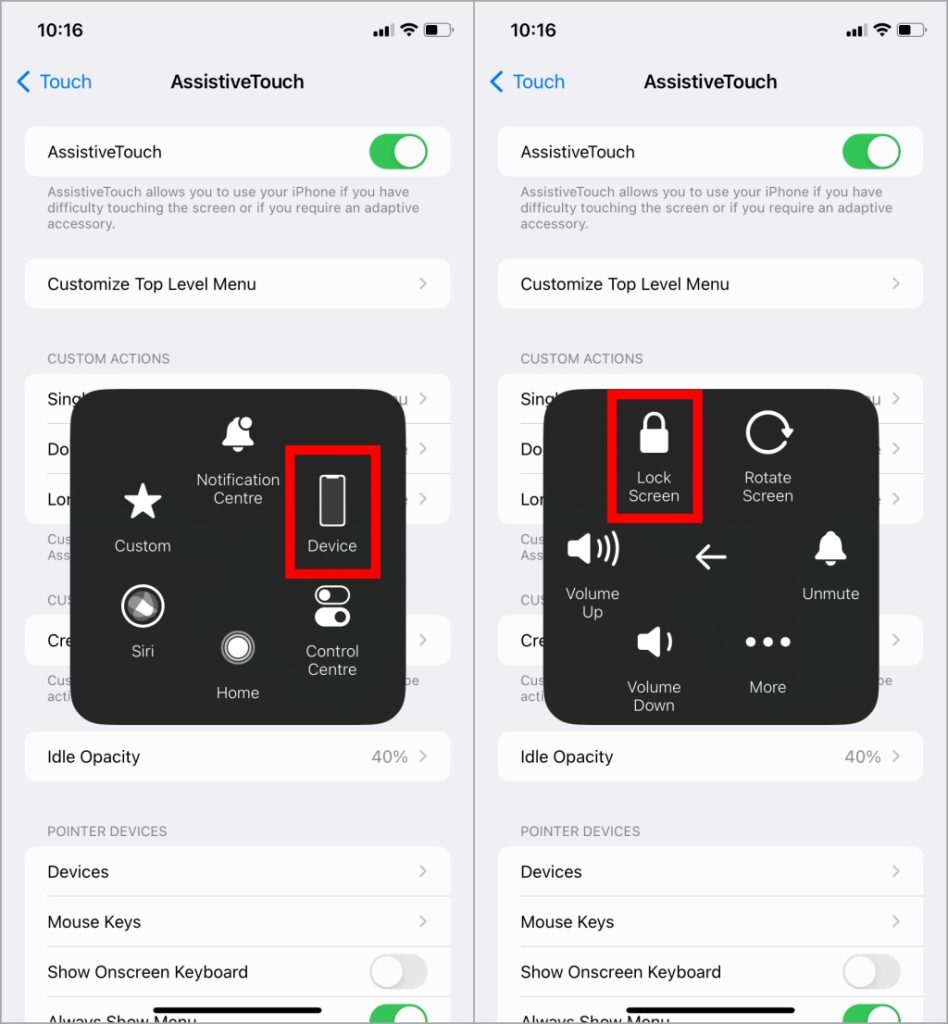
Вот альтернативный ярлык для блокировки экрана с помощью AssistiveTouch.
1. Перейдите к AssistiveTouch в Настройки, как упоминалось ранее. В разделе «Дополнительные действия» нажмите Двойное касание и из списка выберите Экран блокировки. Теперь двойное нажатие на шар AssistiveTouch заблокирует экран.
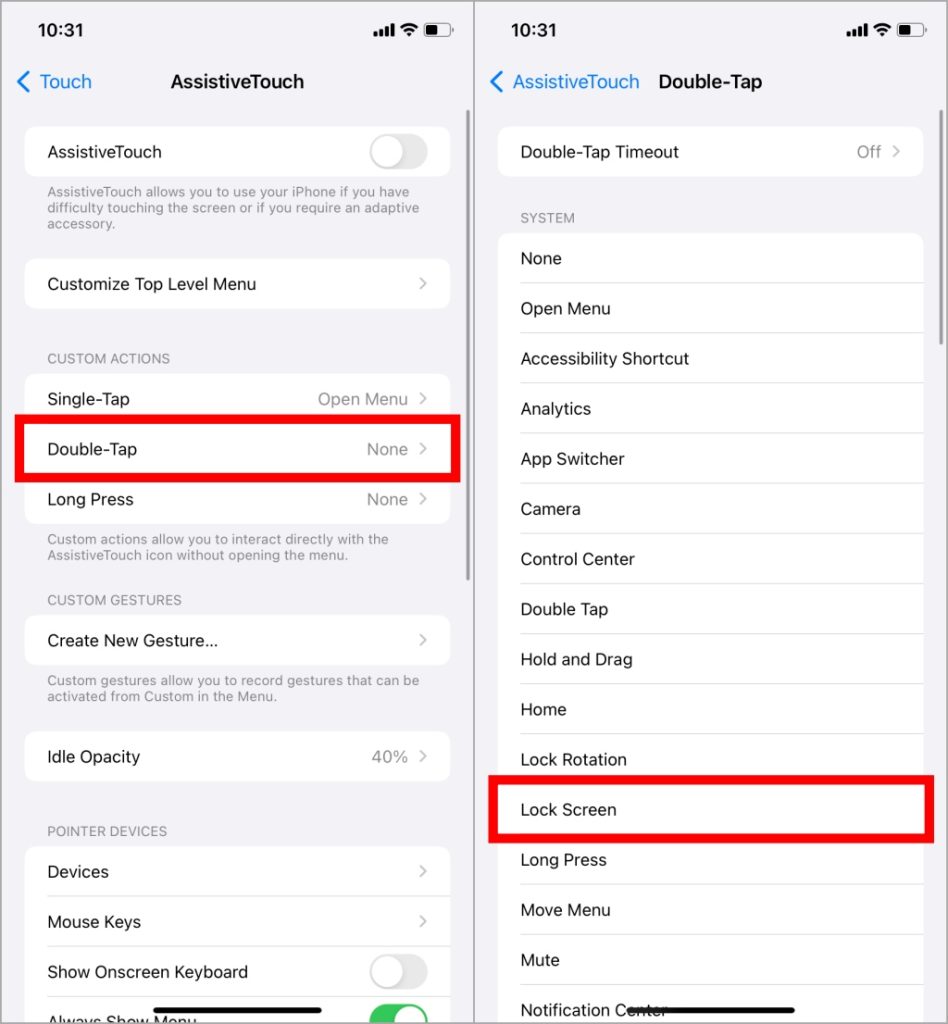
3. Автоматическая блокировка iPhone
Хотя все параметры требуют некоторых действий для блокировки экрана, iPhone может быть заблокирован автоматически после обнаружения отсутствия активности в течение выбранного периода времени.
1. Откройте Настройки >Экран и яркость и нажмите Автоблокировка. Здесь выберите время, по истечении которого устройство будет автоматически блокироваться.
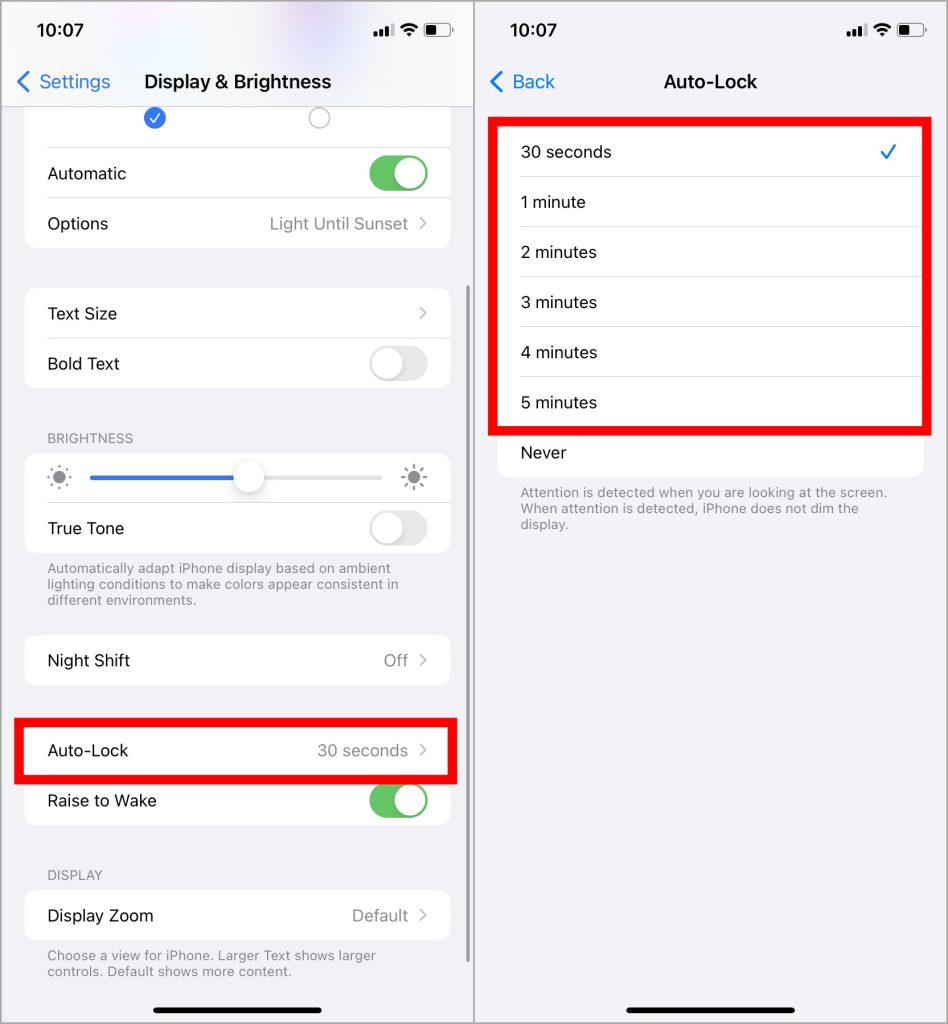
Нажмите, чтобы щелкнуть, зафиксируйте, чтобы качнуть
С помощью ярлыков и настроек специальных возможностей на iPhone можно многое сделать. Не беспокойтесь, если на iPhone не работают кнопки, поскольку эти настройки справятся со своей задачей. Итак, используйте эти настройки, чтобы компенсировать потерю кнопки питания и вернуться к использованию iPhone, как будто ничего не произошло.