Содержание
Нередко наблюдается 100% загрузка ЦП на вашем компьютере под управлением Windows. Зачастую это временное явление, и паниковать не стоит. Например, если вы просматриваете играю в 4К или 8К видео, устанавливаете программное обеспечение или выполняете рендеринг видео, вы можете заметить внезапный всплеск загрузки ЦП. Однако, если вы наблюдаете высокую загрузку ЦП, даже когда он простаивает или во время обычного просмотра веб-страниц, возможно, проблема связана с вашим ПК с Windows. Вот несколько способов исправить 100% загрузку ЦП на вашем компьютере с Windows 10 или 11.
1. Прежде чем начать
Прежде чем мы углубимся в решения, убедитесь, что фоновые процессы, такие как загрузка файлов, обновления Windows или антивирусное сканирование, не запущены. Эти процессы могут временно увеличить загрузку ЦП, поэтому не стоит беспокоиться. Как только задача будет выполнена, ваш процессор вернется в нормальное состояние.
Кроме того, если вы используете антивирусное программное обеспечение, мы рекомендуем временно отключить или удалить его с вашего компьютера, чтобы определить, не вызывает ли оно высокую загрузку процессора. Иногда антивирусное программное обеспечение может потреблять значительное количество ресурсов ЦП, особенно во время сканирования или обновления.
2. Завершите использование ресурсоемких программ и приложений
Самый простой и эффективный способ снизить загрузку ЦП — идентифицировать и закрыть программу или приложение, которые приводят ваш ЦП в неистовство. Для этого откройте Диспетчер задач на своем компьютере (Ctrl + Shift + Esc) и перейдите на вкладку Процессы.
Затем определите приложение, ответственное за высокую загрузку ЦП, затем щелкните правой кнопкой мыши это приложение и выберите Завершить задачу.
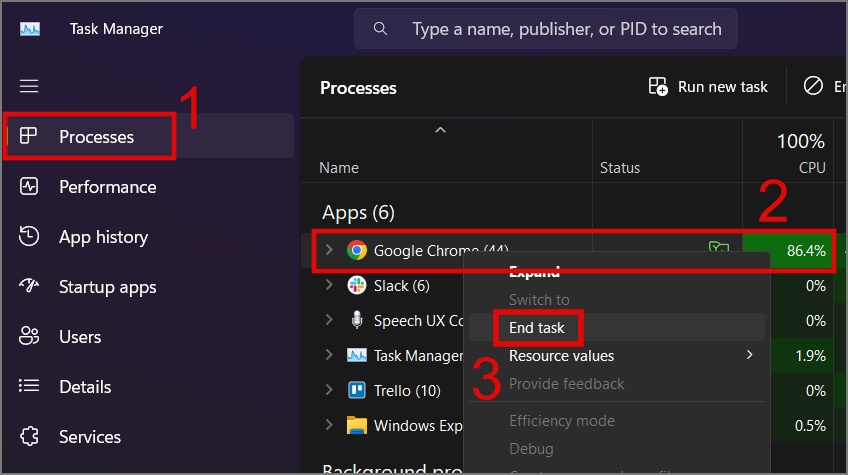
3. Восстановить настройки плана электропитания
Многие пользователи получили исправлена проблема с высокой загрузкой процессора в их Windows , просто изменив план электропитания на состояние по умолчанию. Так что, возможно, вы можете попробовать протестировать это на своем компьютере и проверить, решит ли это проблему.
1. Откройте Поиск Windows (клавиша Windows + S) и найдите параметр Выбрать план электропитания.
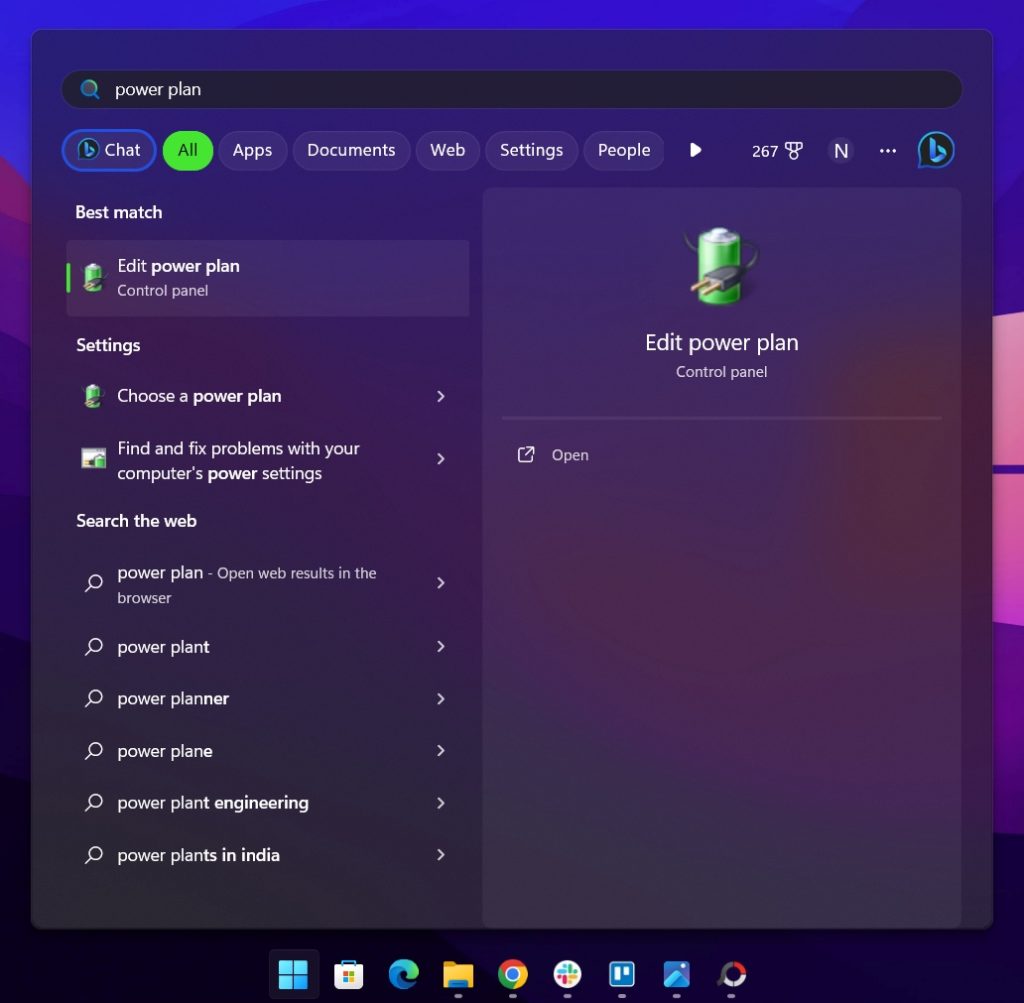
2. Открыв его, нажмите Изменить настройки плана рядом с выбранным планом электропитания.
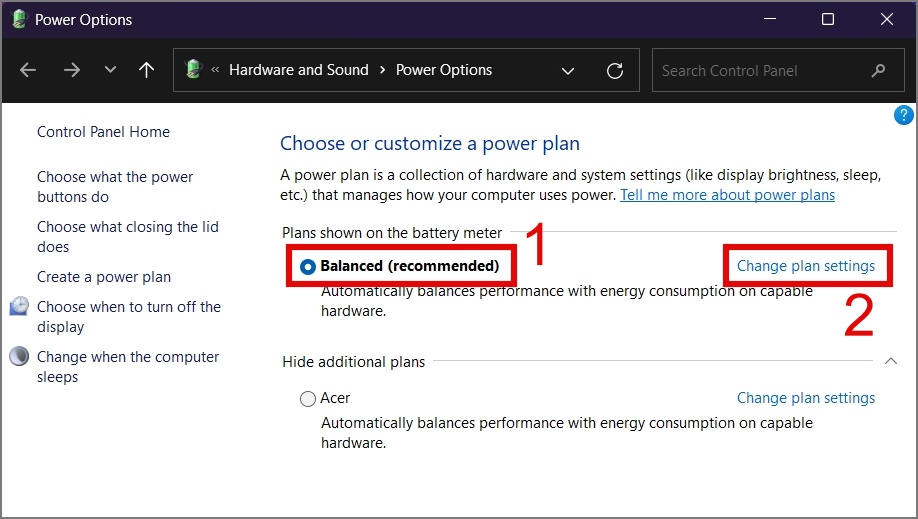
3. На следующем экране нажмите Изменить дополнительные параметры питания.
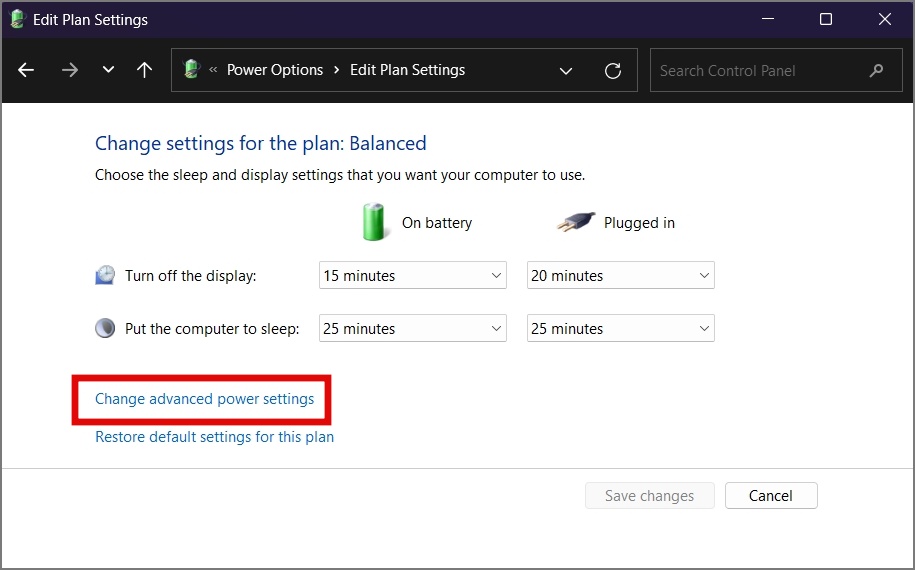
4. Теперь нажмите кнопку Восстановить настройки плана по умолчанию.
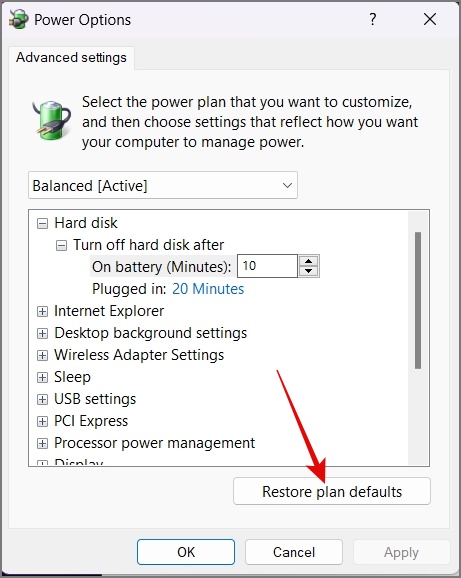
5. Нажмите Да, чтобы подтвердить свое решение.
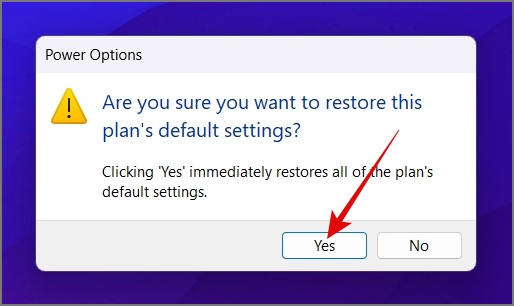
6. Наконец, нажмите кнопку ОК, и в диспетчере задач перестанет отображаться 100 % загрузка ЦП.
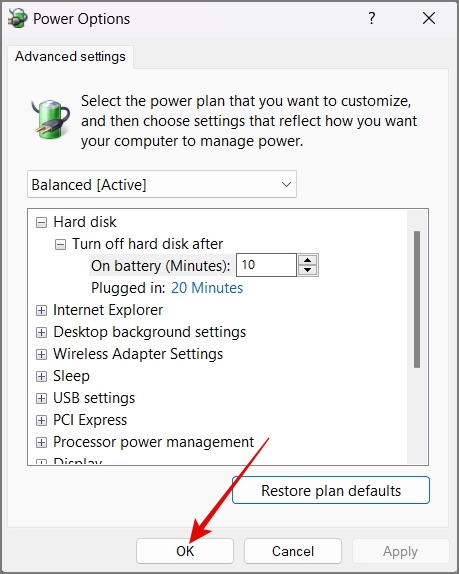
Если приведенное выше решение вам не помогло, попробуйте следующий метод, который также работает для многих пользователей :
1. Откройте Поиск Windows и найдите Powershell или Terminal.
2. Найдя его, щелкните по нему правой кнопкой мыши и выберите Запуск от имени администратора.
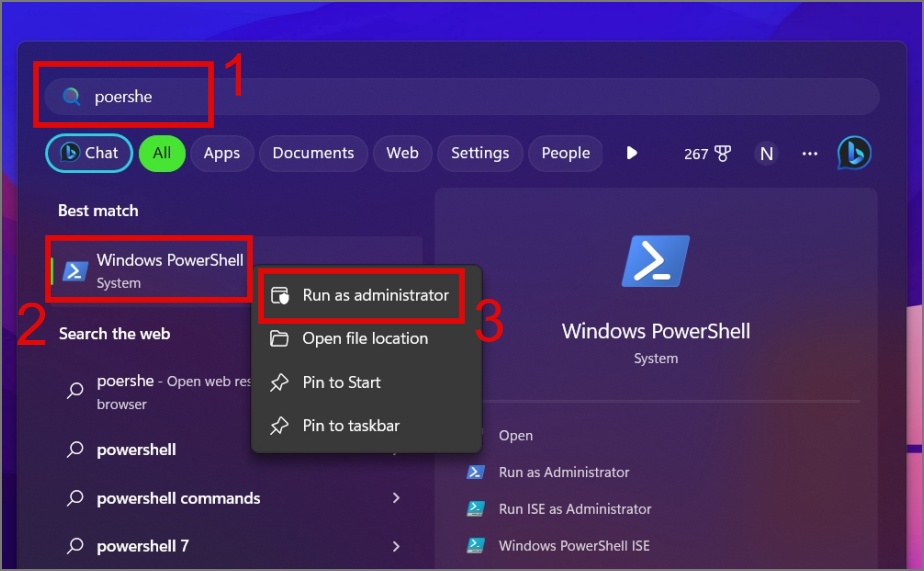
3. Нажмите Да, если появится приглашение управлять учетной записью пользователя.
4. Скопируйте и вставьте следующую команду в PowerShell, затем нажмите Enter.
PowerCfg /SETACVALUEINDEX SCHEME_CURRENT SUB_PROCESSOR IDLEDISABLE 0005. После этого скопируйте и вставьте следующую команду и нажмите Ввод.
PowerCfg /SETACTIVE SCHEME_CURRENT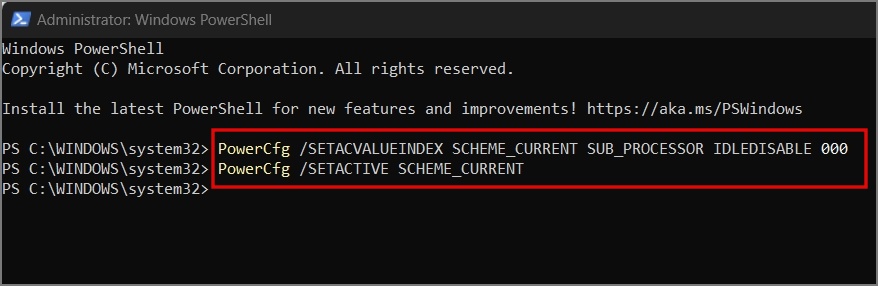
Теперь откройте диспетчер задач, чтобы проверить загрузку процессора. Если проблема не устранена, перейдите к следующему решению.
4. Отключить приложения, работающие в фоновом режиме
Когда вы перейдете в раздел Запуск приложений , вы увидите множество приложений Microsoft и сторонних производителей, которые настроены на запуск при запуске Windows. Некоторые из этих приложений могут существенно повлиять на загрузку вашего процессора. Поэтому мы настоятельно рекомендуем отключить запуск всех второстепенных приложений во время запуска.
Вот как отключить приложения, работающие в фоновом режиме:
1. Откройте Диспетчер задач и перейдите на вкладку Приложения при запуске.
2. Затем щелкните правой кнопкой мыши приложение, которое вы хотите отключить, и выберите Отключить. >вариант.
Вероятно, это должно исправить высокую загрузку ЦП при запуске.
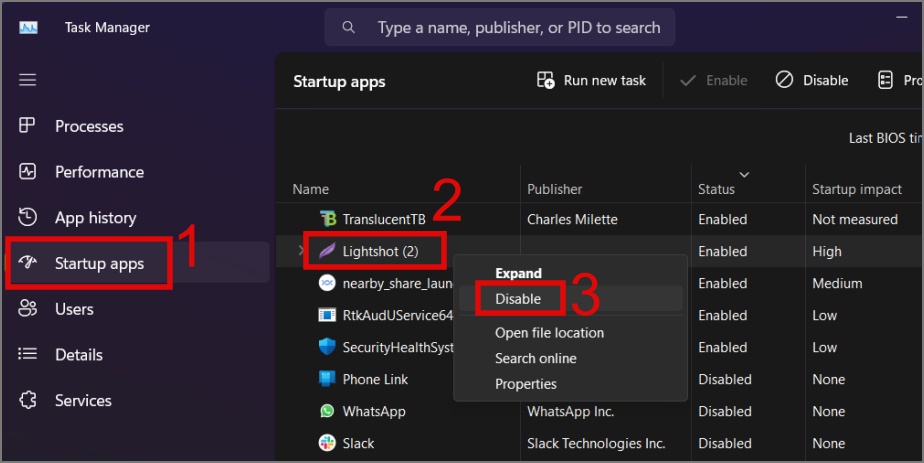
Кроме того, вы также можете перейти в Настройки Windows (клавиша Windows + I) >Приложения >Запуск. На следующем экране вы можете отключить любое ненужное приложение.
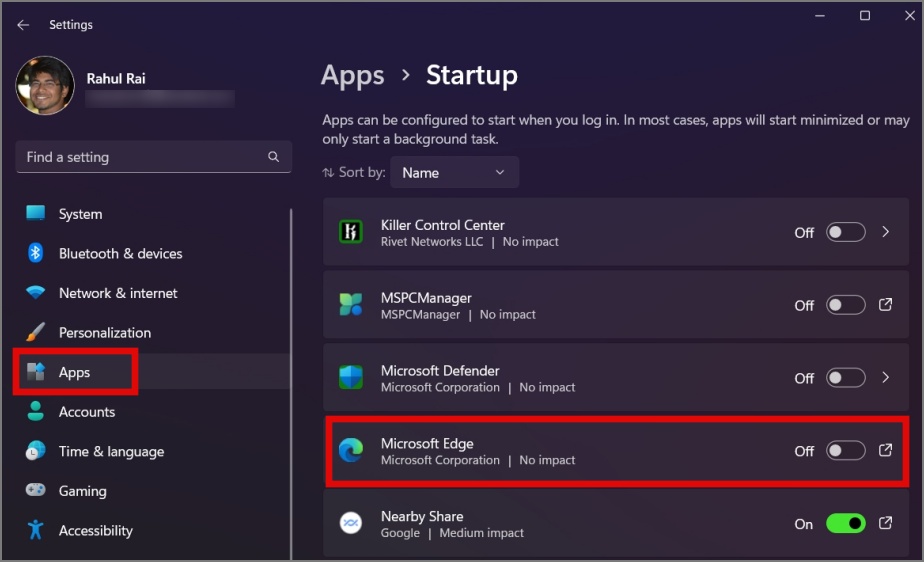
5. Убедитесь, что ваш компьютер не заражен
Другая причина, по которой ваш компьютер с ОС Windows работает на 100 % загрузки ЦП, может быть связана с вирусом или вредоносным ПО. Эти вредоносные программы часто запускают скрытые фоновые процессы, которые незаметно потребляют ресурсы вашего процессора. Чтобы проверить это, выполните полное сканирование системы с помощью антивирусного программного обеспечения.
Если у вас не установлено антивирусное программное обеспечение, вы можете использовать встроенный в Windows сканер вредоносных программ.
1. Откройте Поиск Windows (клавиша Windows + S) и найдите приложение Безопасность Windows.
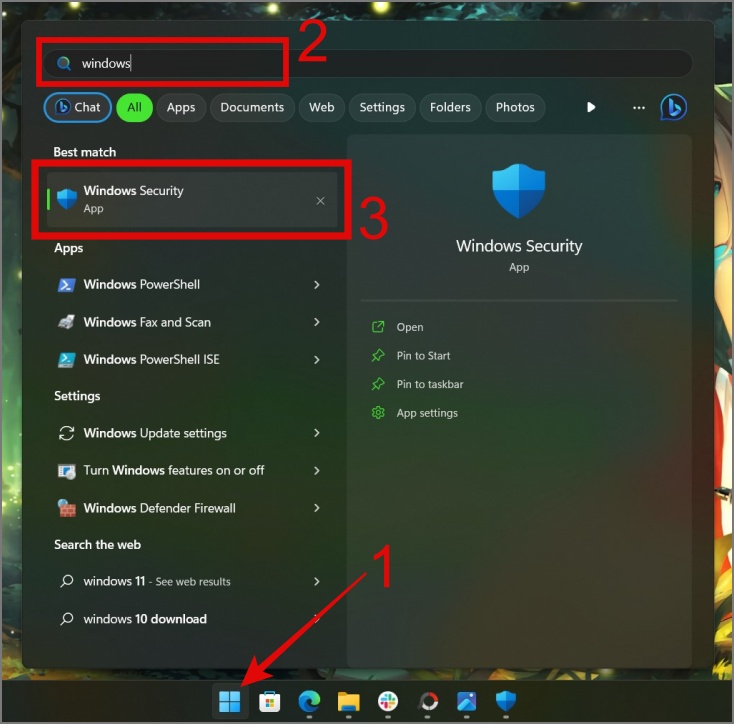
2. Затем откройте приложение, перейдите на вкладку Защита от вирусов и угроз и нажмите Сканировать. варианты.
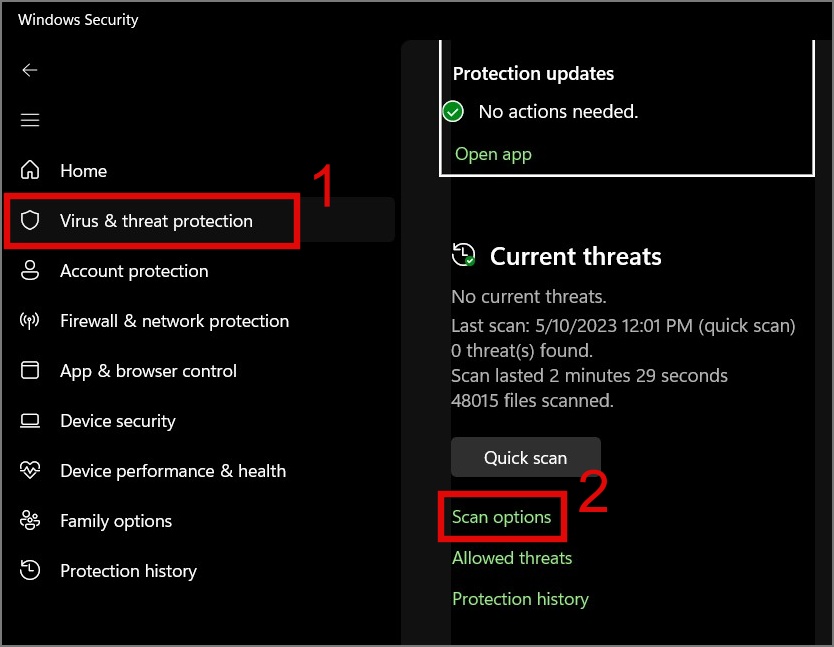
3. Теперь выберите параметр Полное сканирование и нажмите кнопку Сканировать сейчас, чтобы начать поиск вредоносного ПО на вашем компьютере. p>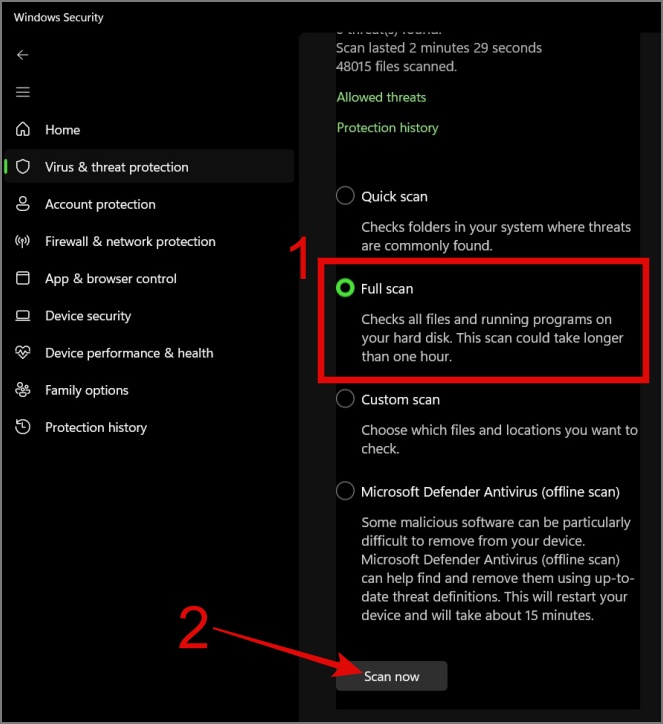
6. Перезагрузите компьютер
Мы уже давно обсуждаем технические аспекты, но пробовали ли вы перезагрузить компьютер? Хотите верьте, хотите нет, но иногда простой перезапуск может помочь устранить незначительные проблемы с производительностью путем очистки временных файлов и сброса системных процессов. Если вы уже попробовали это, и это не сработало, вы можете перейти к следующему решению.
Совет. Узнайте 10 способов перезагрузите компьютер с Windows в разных ситуациях
7. Обновить драйверы
Ваш компьютер состоит из нескольких аппаратных компонентов, для правильной работы каждого из которых требуется драйвер. Если какой-либо драйвер установлен неправильно или несовместим с последним обновлением Windows, он может вести себя неожиданно и привести к увеличению загрузки ЦП. Поэтому мы рекомендуем обновить все драйверы, чтобы посмотреть, решит ли это проблему с высокой загрузкой процессора на вашем компьютере.
Вот как обновить драйверы Windows:
1. Щелкните правой кнопкой мыши кнопку Пуск или нажмите Window Key + X, чтобы открыть меню WinX, и выберите «Диспетчер устройств». p>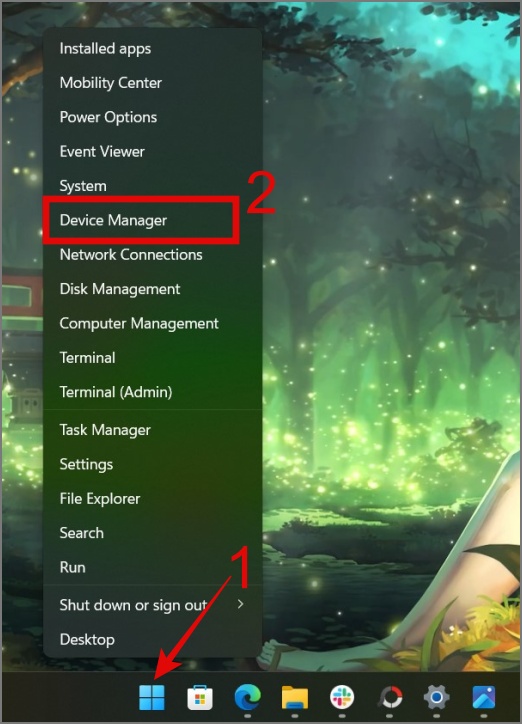
2. Щелкните правой кнопкой мыши устройство и выберите Обновить драйвер.
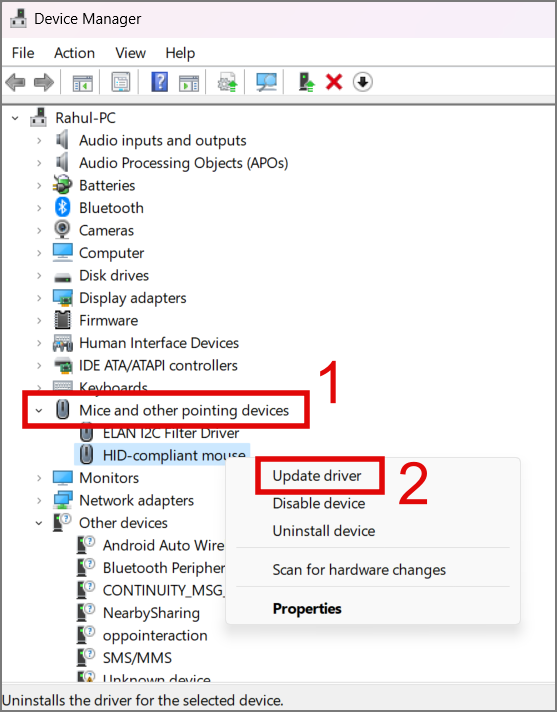
3. Здесь у вас есть два варианта: вы можете позволить Windows выполнить поиск драйвера или вручную выполнить поиск драйвера на своем компьютере.
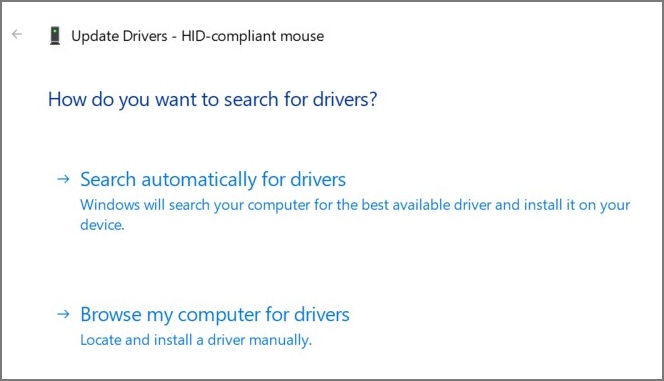
Повторите те же действия для каждого устройства. После этого перезагрузите компьютер и посмотрите, снизится ли это загрузка ЦП.
8. Удаление нежелательных веб-расширений
Если вы используете на своем компьютере популярные браузеры , например Chrome или Edge, возможно, у вас установлены некоторые расширения. Хотя эти надстройки могут повысить свою продуктивность работать в Интернете, они иногда способствуют более высокой загрузке ЦП.
Вот как удалить расширения из веб-браузеров:
Примечание. В этом примере используется браузер Chrome. Информацию о других браузерах см. в нашем руководстве на странице удаление расширений из всех популярных браузеров .
1. Нажмите Меню кебаба (значок из трех точек) >выберите Дополнительные инструменты и выберите Расширения.
2. На следующем экране вы увидите список всех установленных расширений. Нажмите кнопку Удалить, чтобы удалить из браузера все неиспользуемые или ресурсоемкие расширения.
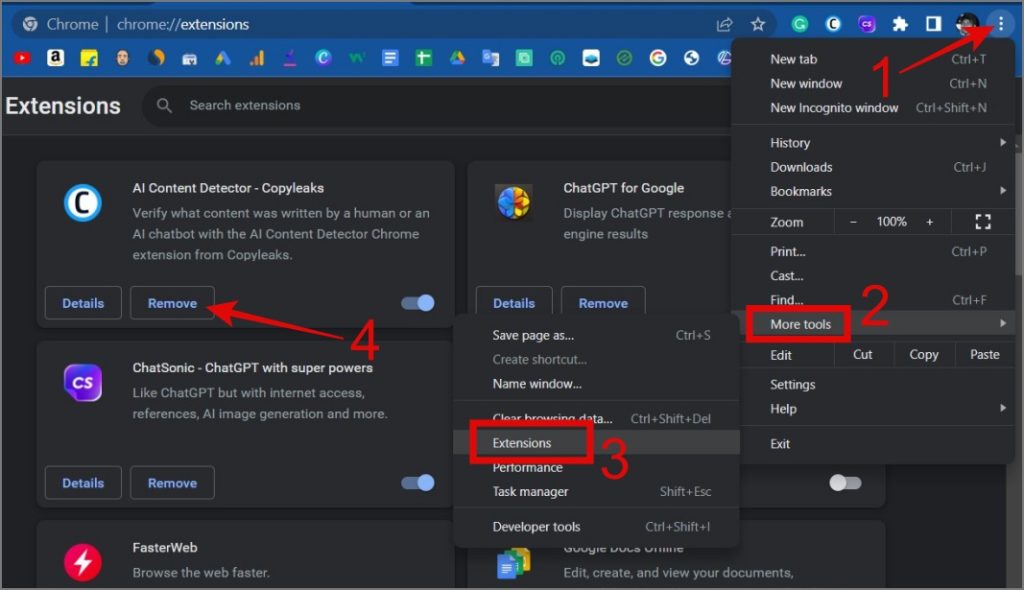
Совет. Есть ли Chrome также вызывает высокую загрузку процессора на вашем компьютере? Вот как это исправить.
9. Обновите или откатите обновления Windows
Возможно, в вашем версия для Windows есть какие-то ошибки, из-за которых загрузка ЦП остается на уровне 100 %. Чтобы это исправить, проверьте наличие обновлений Windows на своем компьютере и установите их как можно скорее. Чтобы обновить Windows, перейдите в Настройки Windows >Центр обновления Windows и нажмите кнопку Проверить наличие обновлений.
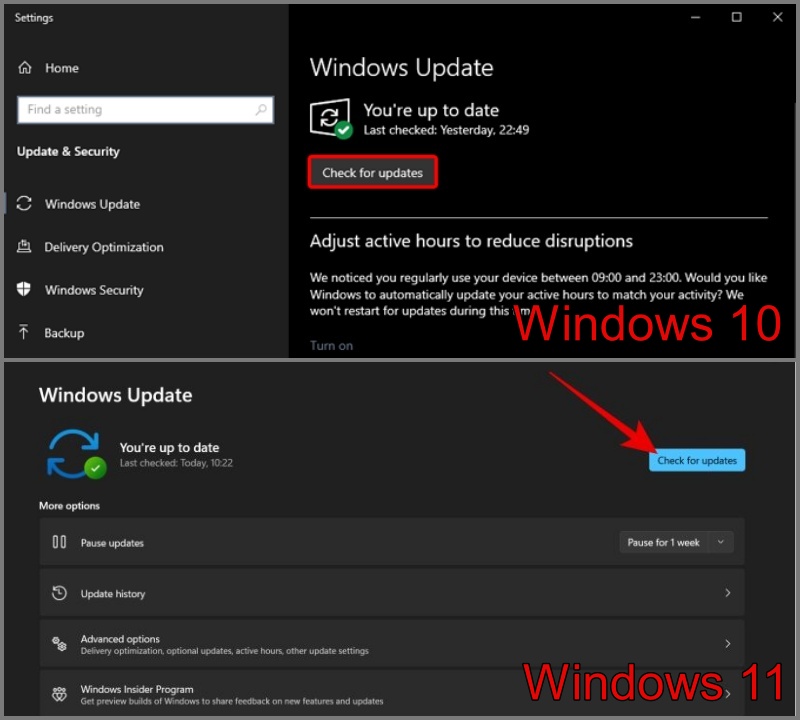
С другой стороны, если проблема возникла после недавнего обновления Windows, вы можете вернуться к предыдущему обновлению. Вот как:
1. Перейдите в Настройки (Windows Key + I) >Система >Восстановление >Вернуться.
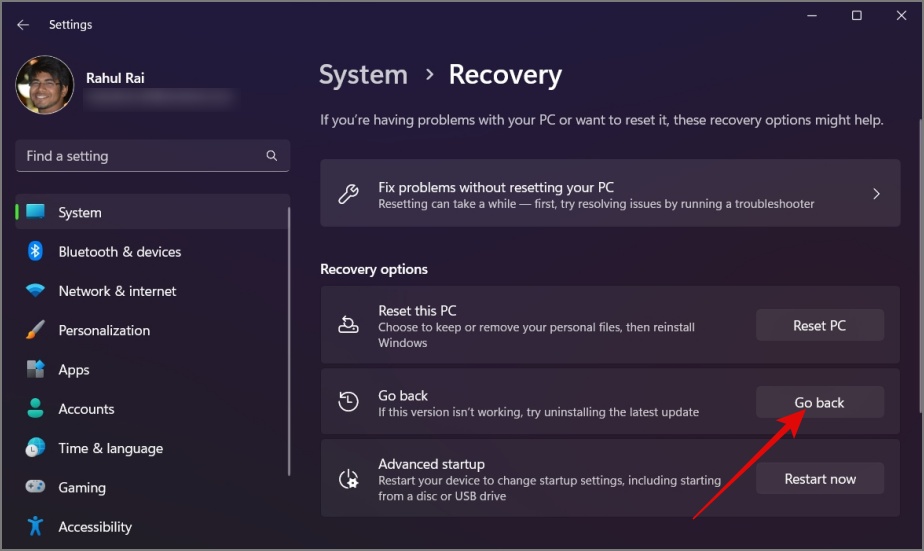
2. Выберите причины и нажмите Далее.
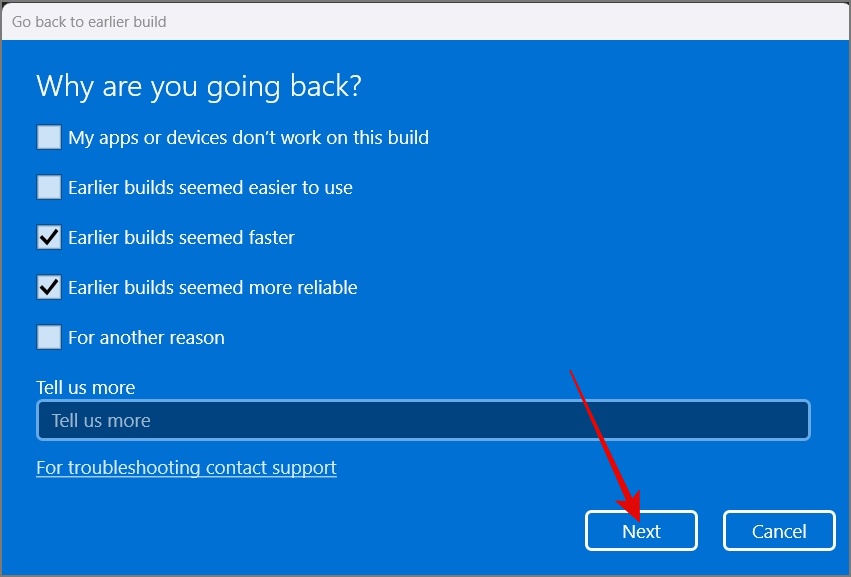
3. Нажмите кнопку Нет, спасибо.
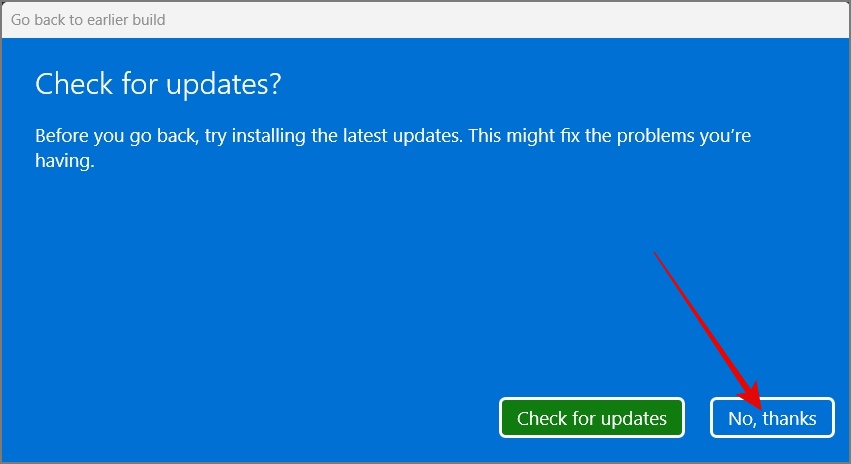
4. Нажмите кнопку Далее.
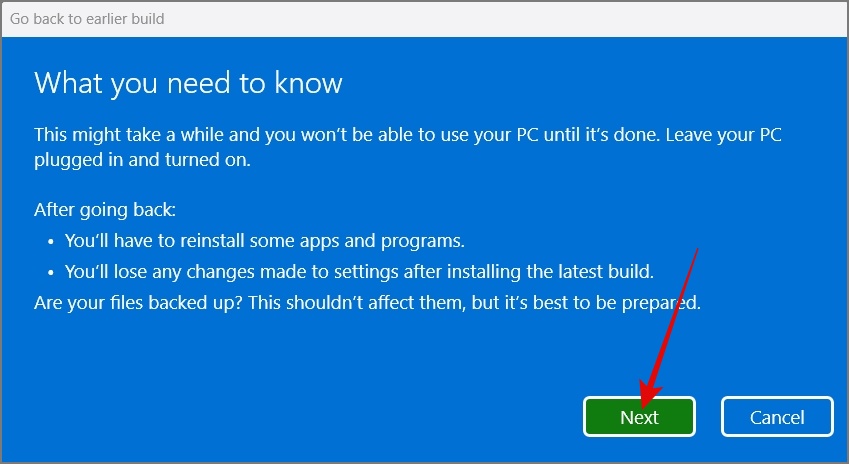
5. Еще раз нажмите кнопку Далее.
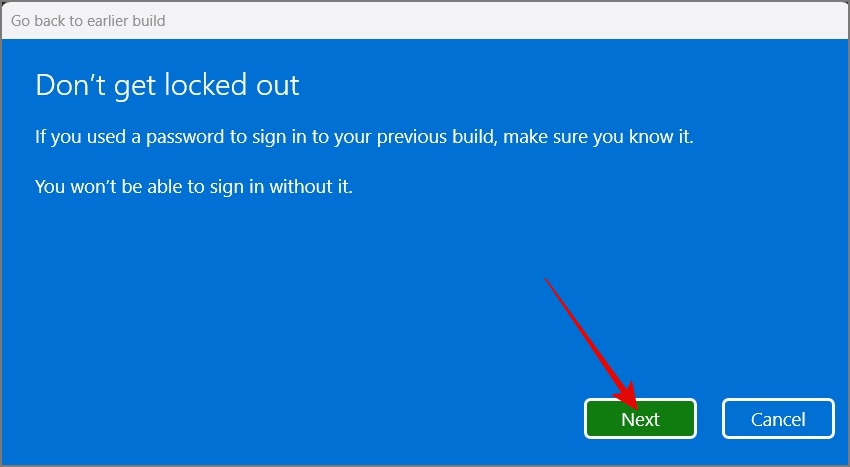
6. Наконец, нажмите кнопку Вернуться к предыдущей сборке, после чего должна начаться загрузка и установка предыдущей сборки.
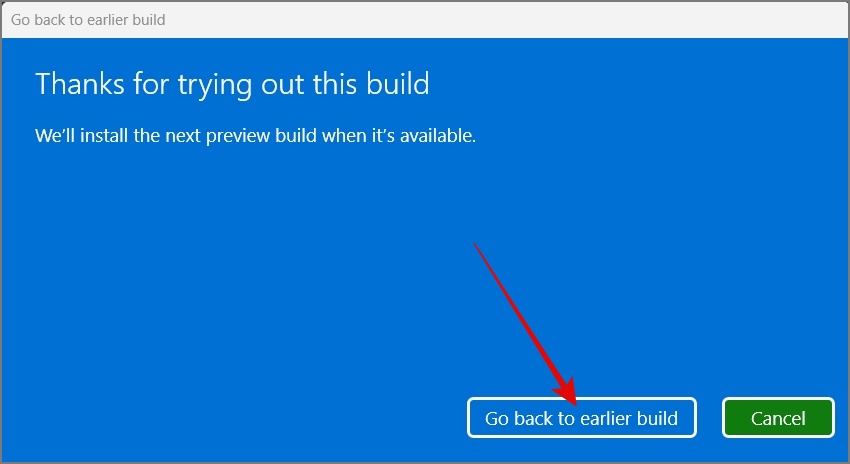
10. Сбросить настройки Windows
Если ни одно из решений пока не сработало, последний вариант — перезагрузите компьютер с Windows . Новая установка Windows, скорее всего, решит проблему высокой загрузки ЦП.
Не позволяйте процессору испытывать кризис среднего возраста в Windows
Когда ваш компьютер тормозит, это может раздражать, даже если вы не делаете ничего требовательного. Мы надеемся, что предоставленные нами советы решили проблему с высокой загрузкой ЦП, и вы больше не увидите 100 % загрузку ЦП в диспетчере задач.
Прежде чем уйти, вы также можете узнать, как отключить рекламу везде в Windows . Также узнайте, как сократить время загрузки Windows .
