Содержание
Приложение iTunes для Windows позволяет вам управлять своей медиатекой покупать контент в магазине iTunes и даже создавать резервные копии ваших устройств Apple. Это невозможно, если вы не можете открыть iTunes на своем компьютере с Windows. Независимо от того, произошло ли это из-за сбоя обновления, конфликта плагинов или системных сбоев, вы можете это исправить. В этом руководстве представлены решения, позволяющие заставить iTunes работать на вашем ПК с Windows 10 или 11.
1. Полностью закройте iTunes с помощью диспетчера задач
Приложение iTunes иногда может испытывать проблемы при открытии в Windows. Поскольку приложение уже активно в фоновом режиме, повторные попытки открыть его также могут оказаться неудачными. Чтобы это исправить, вам нужно будет полностью закрыть iTunes использовать диспетчер задач, а затем открыть его снова.
Нажмите сочетание клавиш Ctrl + Shift + Esc, чтобы открыть диспетчер задач. На вкладке Процессы выберите iTunes из списка и нажмите кнопку Завершить задачу вверху.
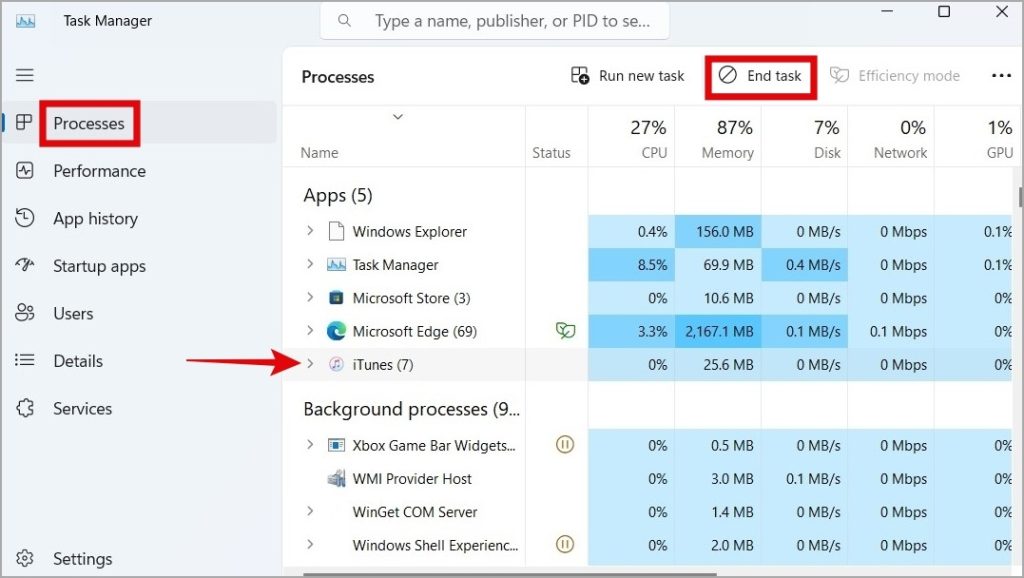
Снова откройте приложение iTunes и проверьте, работает ли оно.
2. Запустите iTunes от имени администратора
Недостаточные разрешения могут быть еще одной причиной того, что iTunes может не открыться на вашем ПК с Windows. Вы можете открыть iTunes с правами администратора и проверить, решит ли это проблему.
Нажмите правой кнопкой мыши на ярлык iTunes и выберите Запуск от имени администратора в контекстном меню. Затем выберите Да, когда появится приглашение контроля учетных записей (UAC).
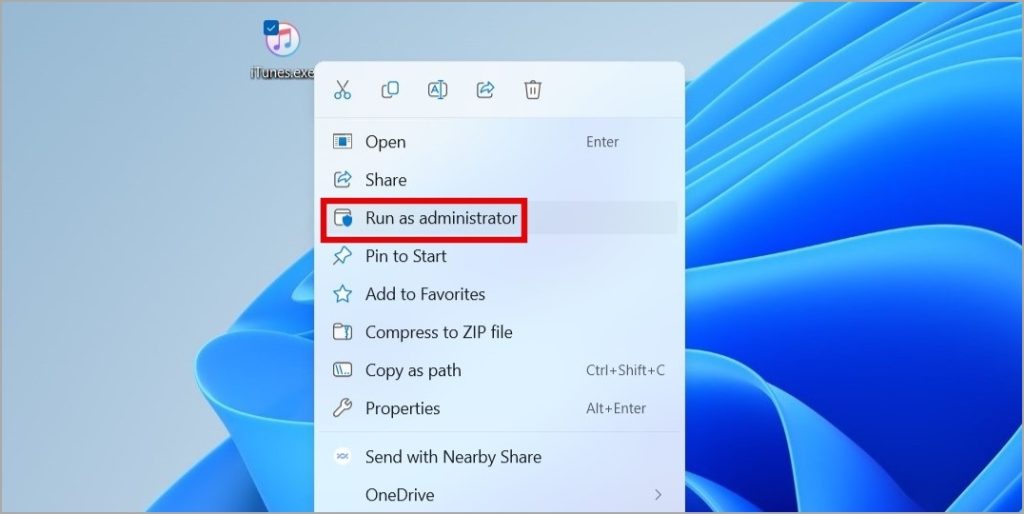
Если это позволит iTunes открыться и работать, вы можете настроить Windows так, чтобы он всегда запускался с правами администратора.
3. Удаление периферийных устройств
Иногда устройства внешние устройства хранения данных , подключенные к вашему компьютеру, например жесткий диск или SD-карта, могут мешать работе iTunes и препятствовать его открытию или правильной работе. Лучше всего отключить все внешние устройства, подключенные к вашему компьютеру, а затем снова открыть iTunes.
4. Откройте iTunes в безопасном режиме
Один из ваших плагинов iTunes может мешать работе приложения и препятствовать его запуску. Если это так, открытие iTunes в безопасном режиме поможет вам в этом убедиться. Удерживая клавиши Ctrl и Shift на клавиатуре, дважды щелкните ярлык приложения iTunes.
Если iTunes работает должным образом в безопасном режиме, скорее всего, проблема связана с одним из ваших плагинов. Вот что вы можете сделать, чтобы определить проблемный плагин.
1. Закройте iTunes с помощью диспетчера задач (см. решение № 1 выше).
2. Нажмите сочетание клавиш Windows + R, чтобы открыть диалоговое окно «Выполнить». Введите в поле следующий путь и нажмите Ввод :
%appdata%\Apple Computer\iTunes\iTunes Plug-ins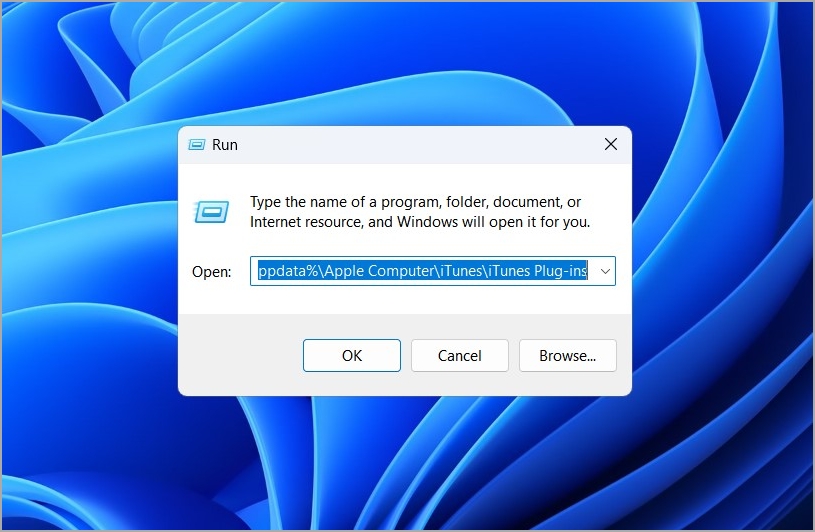
3. Переместите все плагины из папки iTunes Plug-ins в другую папку.
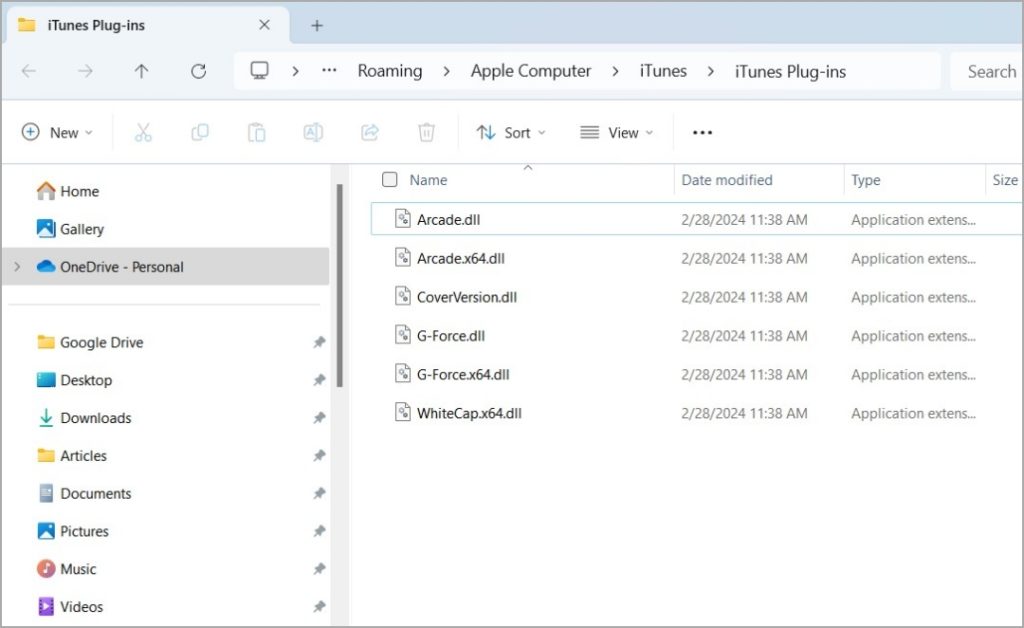
4. Скопируйте плагины по отдельности обратно в папку плагинов iTunes и открывайте iTunes после перемещения каждого плагина, пока не возникнет проблема. Обнаружив проблемную надстройку, рассмотрите возможность ее окончательного удаления.
5. Запустите iTunes в режиме совместимости
Если вы не можете открыть iTunes даже в безопасном режиме, попробуйте запустить приложение в режиме совместимости. Это позволит Windows изменить определенные настройки iTunes и открыть его.
1. Щелкните правой кнопкой мыши ярлык iTunes и выберите Свойства.
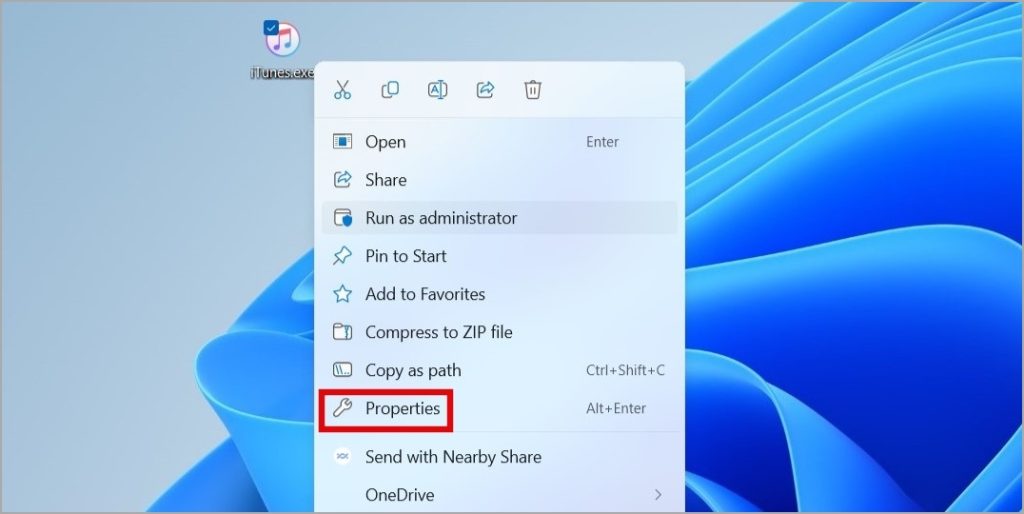
2. Перейдите на вкладку Совместимость и установите флажок Запускать эту программу в режиме совместимости.
3. В раскрывающемся меню выберите более старую версию Windows. Нажмите Применить, а затем ОК.
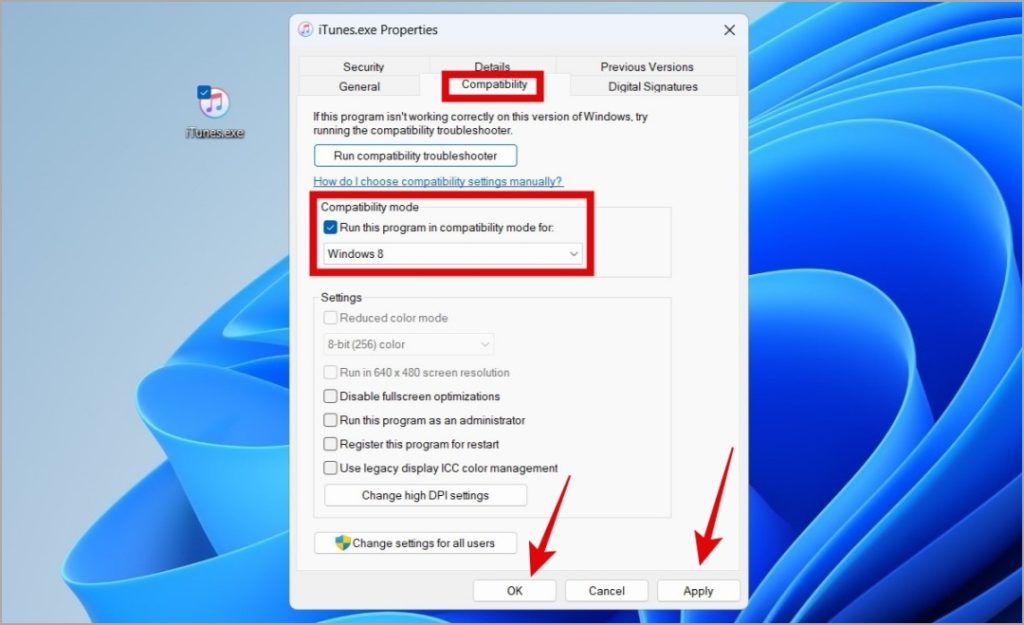
Попробуйте снова открыть iTunes и посмотрите, работает ли он.
6. Восстановить или сбросить настройки iTunes
Встроенная функция восстановления приложений в Windows может оказаться полезной, если такие приложения, как iTunes, не работают должным образом. Вы можете использовать эту функцию, чтобы проверить, запустится ли iTunes на вашем ПК с Windows.
1. Нажмите клавишу Windows + S, чтобы открыть меню поиска. Введите в поле iTunes, щелкните правой кнопкой мыши первый результат и выберите Настройки приложения.
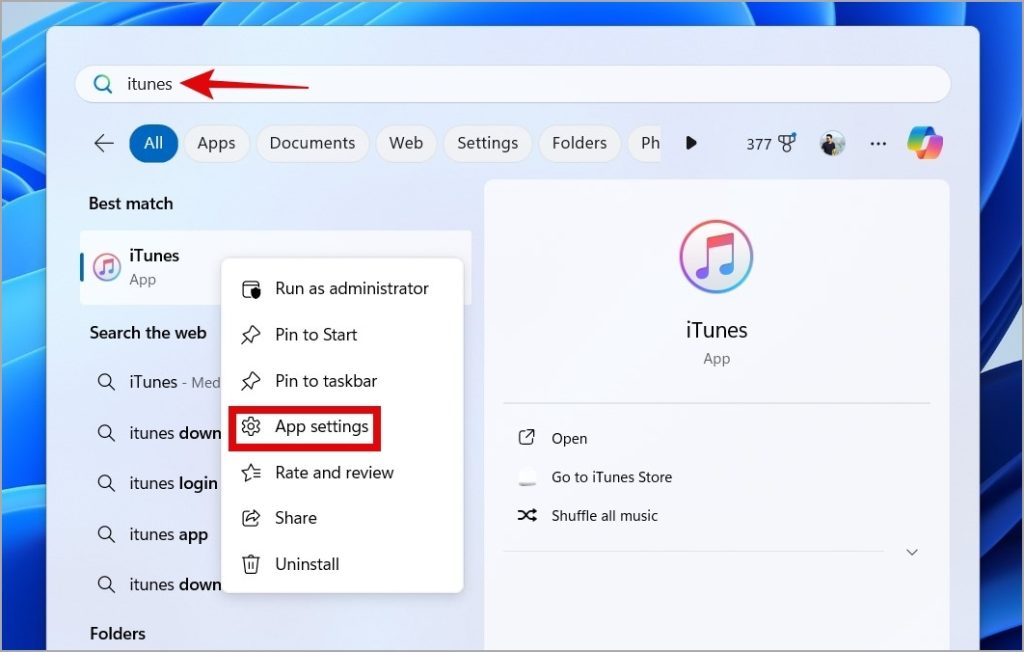
2. Нажмите кнопку Восстановить.
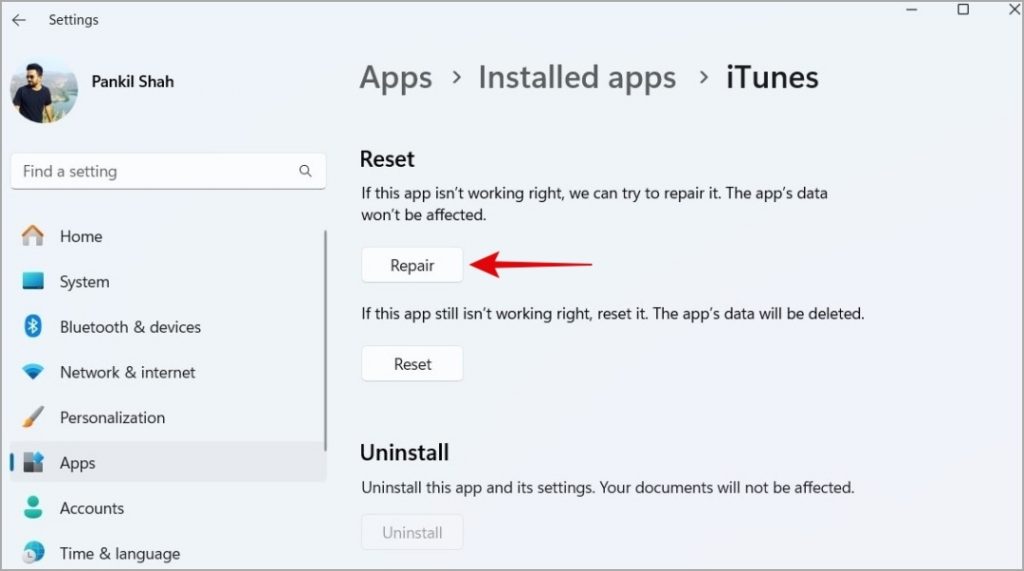
Дождитесь завершения процесса и проверьте, можете ли вы открыть iTunes. Если это невозможно, перезагрузите iTunes, повторив описанные выше действия и нажав кнопку Сбросить.
7. Обновите приложение iTunes
Использование устаревшей версии iTunes также может вызвать подобные проблемы. Следовательно, рекомендуется обновить iTunes из Microsoft Store , если вы еще этого не сделали. После обновления iTunes до последней версии он должен открыться и работать как положено.
Настройтесь еще раз
Это может раздражать, когда iTunes не открывается, что не позволяет вам получить доступ к вашей музыкальной библиотеке или синхронизировать устройства Apple. К счастью, упомянутые выше решения позволяют не слишком сложно восстановить работоспособность приложения iTunes.
