Содержание
По умолчанию Windows 11 автоматически получает все виды обновлений. К ним относятся исправления безопасности и обновления драйверов для аппаратных и программных компонентов вашего компьютера. Это упрощает установку любого оборудования на компьютер, но обновления драйверов иногда могут устанавливать ошибочные версии. Если вы предпочитаете обновить и установить драйверы вручную , вы можете отключить автоматические обновления в Windows 11 и продолжать пользоваться регулярными обновлениями Windows.
Что произойдет, если отключить автоматическое обновление драйверов
Вам придется вручную искать драйверы для существующих и новых аппаратных компонентов для установки на компьютер с Windows 11. Это означает, что вам нужно будет определить, как получить доступ к сведениям об оборудовании из диспетчера устройств или любого другого стороннего инструмента (например, Speccy или CPU-Z). Кроме того, вам необходимо учитывать следующие плюсы и минусы, если вы отключите автоматическое обновление драйверов на своем ПК с Windows 11.
Плюсы:
- Производитель аппаратного компонента проверяет работу драйверов и выпускает их через страницу поддержки или форум своих веб-сайтов.
- Меньше головной боли, если вы используете свой компьютер совместно с семьей или другими людьми, которые склонны применять Центр обновления Windows, не проверяя список вещей, которые необходимо обновить.
- Вы можете выбрать старые и более стабильные драйверы (особенно для графики) вместо того, чтобы пробовать новые и нестабильные.
Минусы:
- На многих аппаратных и программных компонентах используются старые версии драйверов, и со временем они могут стать несовместимыми с Центрами обновлений Windows.
- Поддержка обновлений драйверов станет утомительной работой.
- Некоторые ключевые компоненты компьютера могут не работать, если вы не установите обновления драйверов для совместимости с последними сборками Windows и работы с ними.
После взвешивания вы можете выбрать один из трех способов сделать это.
Используйте приложение «Настройки», чтобы отключить автоматическое обновление драйверов
Приложение «Настройки» может запретить Windows 11 загружать автоматические обновления драйверов, чтобы Windows не устанавливала новые на ваш компьютер. Вот как это сделать, используя учетную запись с правами администратора.
1. Нажмите Windows + I сочетание клавиш, чтобы открыть приложение Настройки.
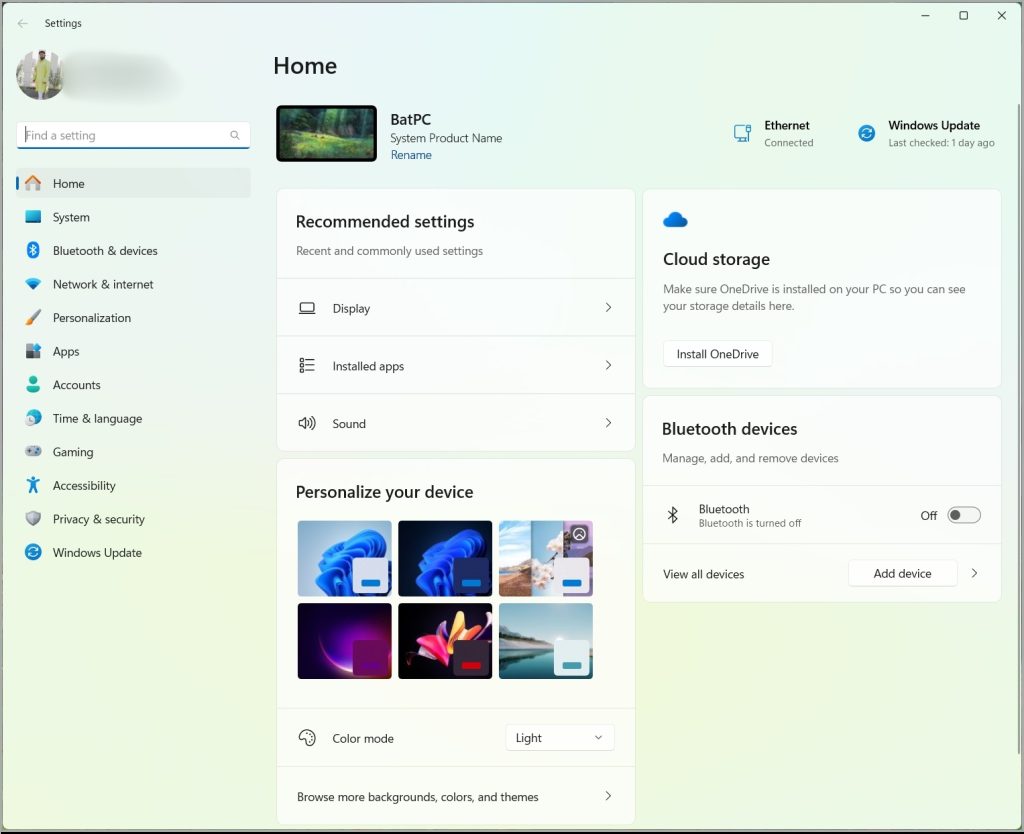
2. Выберите Система на левой боковой панели и О программе на правой панели.
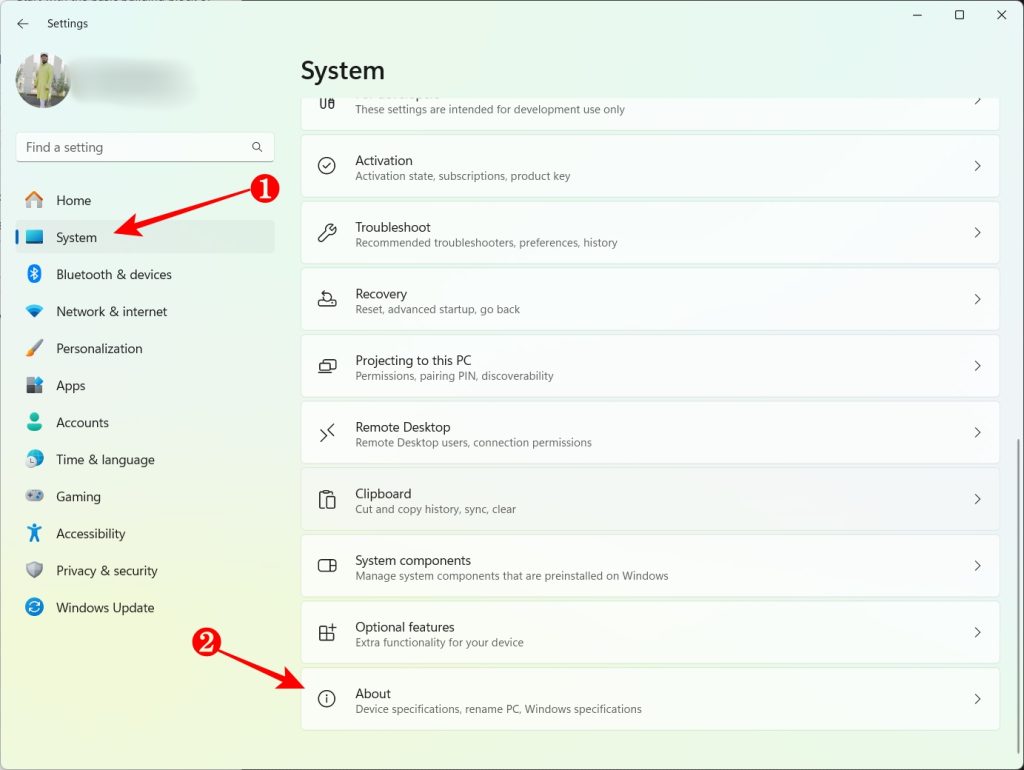
3. Нажмите ссылку Дополнительные настройки системы .
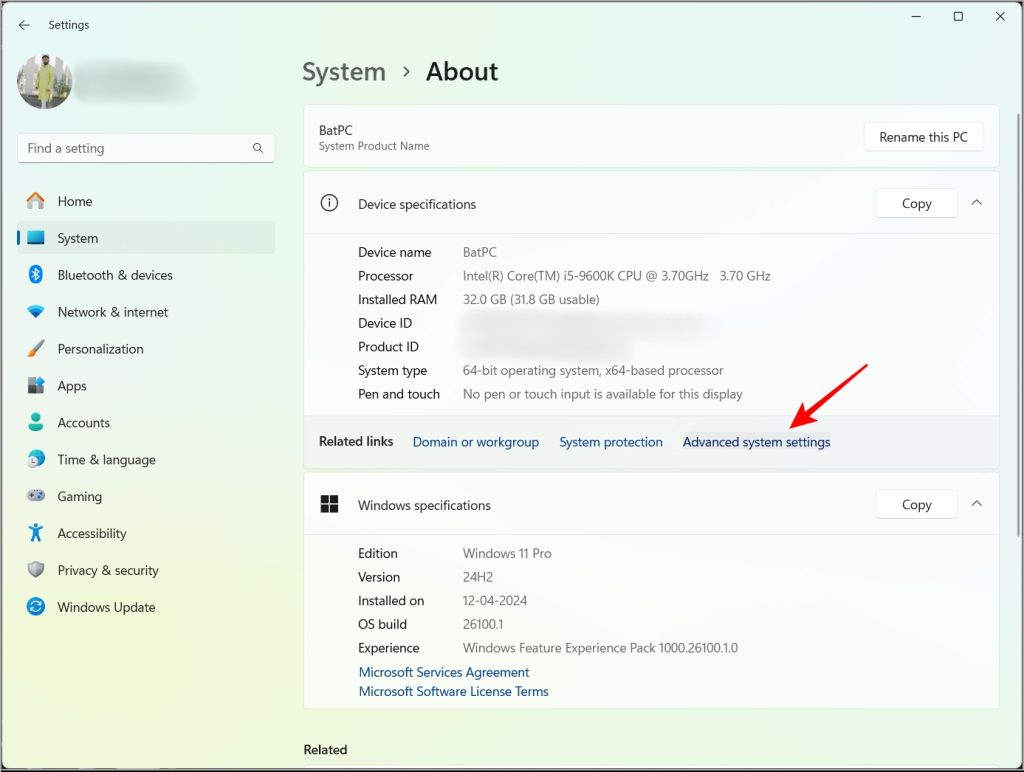
4. В открывшемся окне Свойства системы перейдите на вкладку Оборудование и нажмите Настройки установки устройства кнопка.
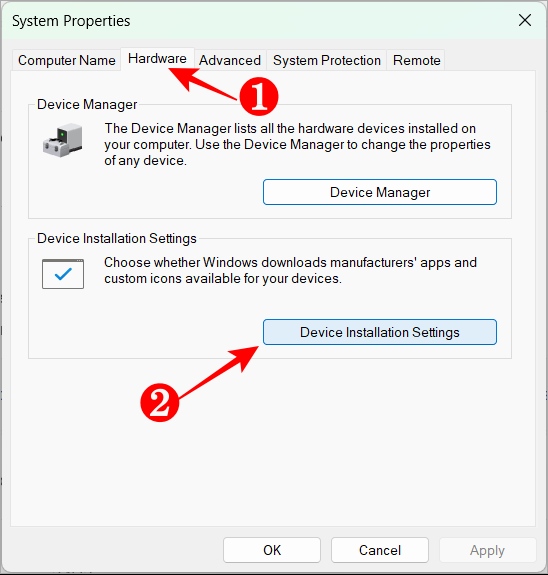
5. Во всплывающем окне выберите Нет (ваше устройство может работать не так, как ожидалось) и нажмите кнопку Сохранить изменения ..
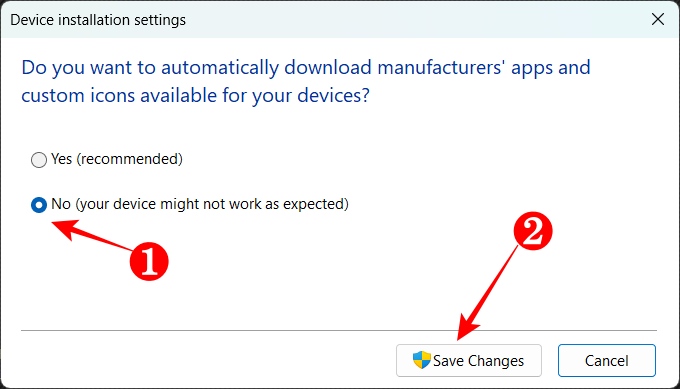
Далее вы можете нажать ОК или значок «Закрыть», чтобы закрыть окно Свойства системы.
Используйте редактор групповой политики, чтобы отключить автоматическое обновление драйверов
Редактор групповой политики предлагает еще один способ остановить автоматическое обновление драйверов. Однако компьютеры с версией Windows 11 Home не предоставляют доступ к редактору групповой политики. Ниже приведены инструкции для других компьютеров с Windows 11 Edition.
1. Нажмите клавишу Windows + S , чтобы открыть поиск Windows, введите gpedit.msc и нажмите Enter. Strong>, чтобы открыть редактор групповой политики.
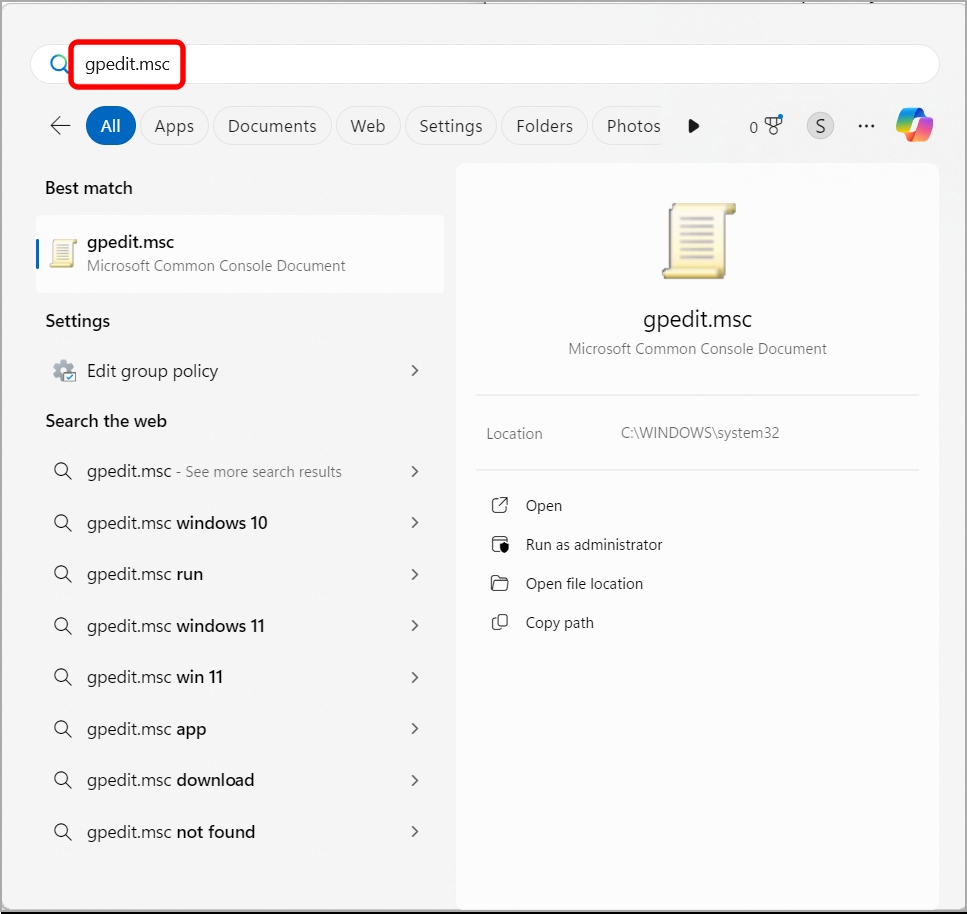
2. Когда появится запрос Контроль учетных записей с запросом разрешения, нажмите кнопку Да. На левой боковой панели перейдите к следующему пути к папке:
Computer Configuration > Administrative Templates > Windows Components > Windows Update > Manage updates offered from Windows Update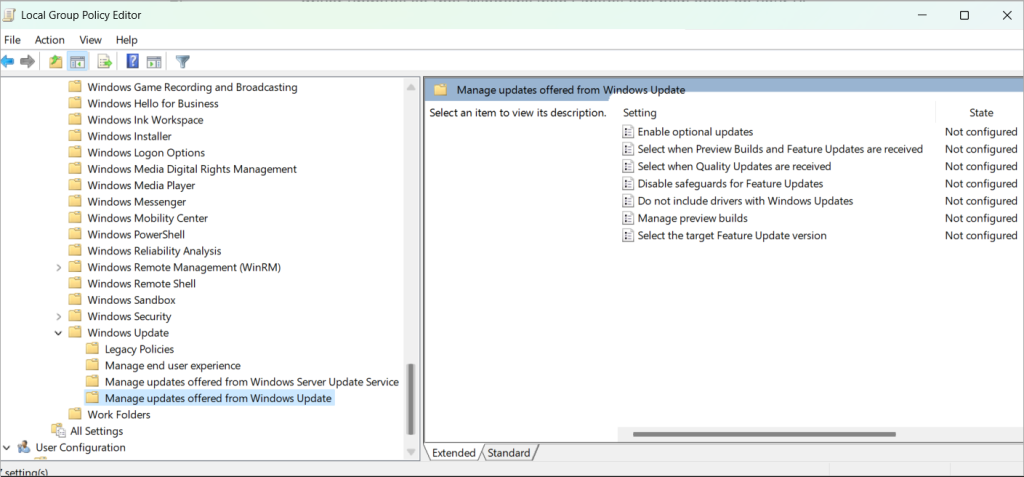
3. На правой панели щелкните правой кнопкой мыши элемент Не включать драйверы в обновления Windows и выберите Изменить в контекстном меню..
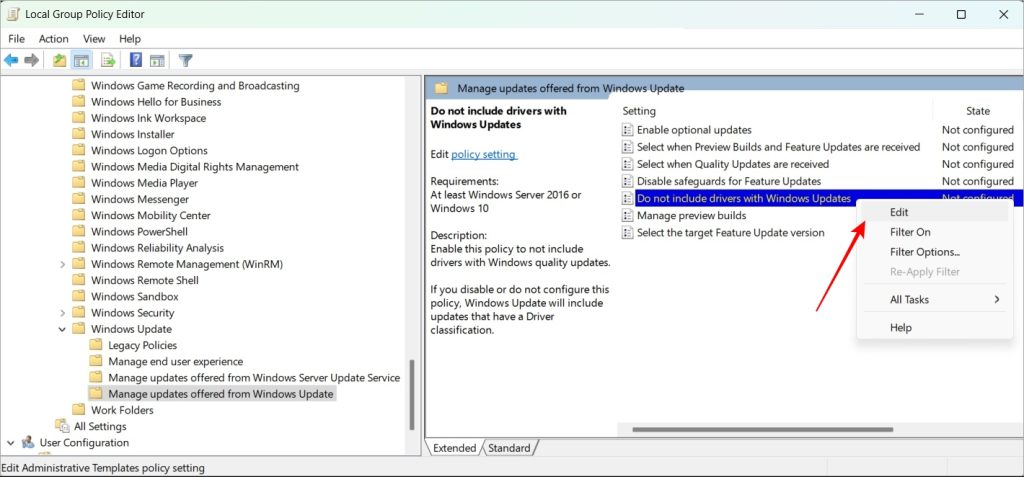
4. Выберите параметр Включено, нажмите Применить в правом нижнем углу и нажмите ОК, чтобы закройте всплывающее окно.
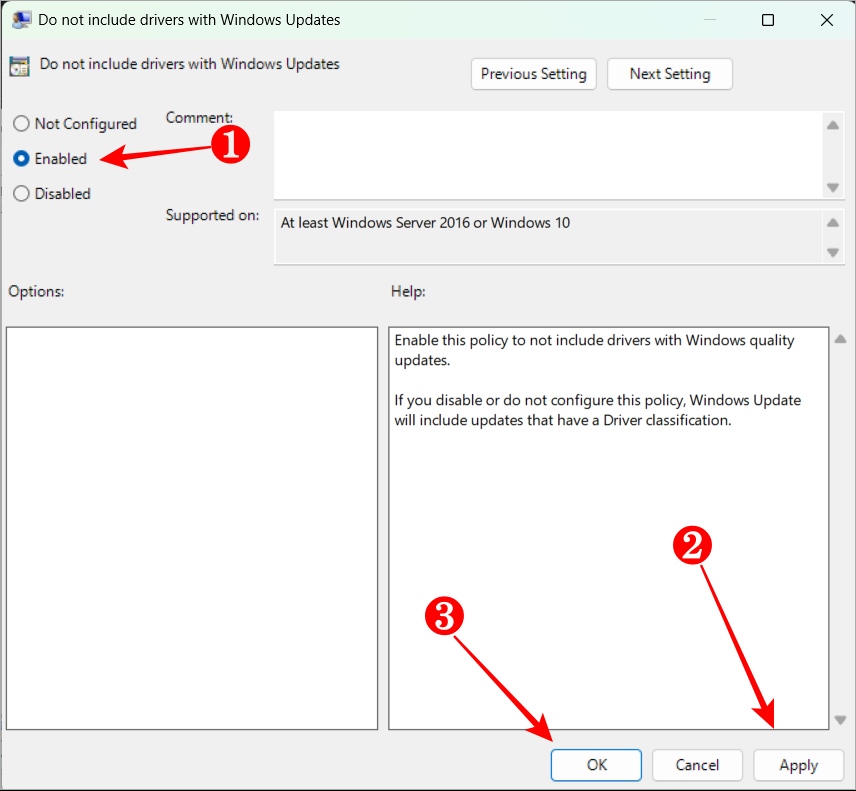
После этого Центр обновления Windows не будет получать драйверы устройств для вашего компьютера. Если вы хотите отменить эти изменения, выполните процедуру до третьего шага и выберите «Не настроено».
Используйте редактор реестра, чтобы отключить автоматическое обновление драйверов
Если вам удобно работать с редактором реестра, мы рекомендуем сначала создать резервную копию реестра. Затем выполните следующие действия:
1. Нажмите Windows + R, чтобы открыть диалоговое окно «Выполнить», введите regeditи нажмите Enter. чтобы открыть редактор реестра.
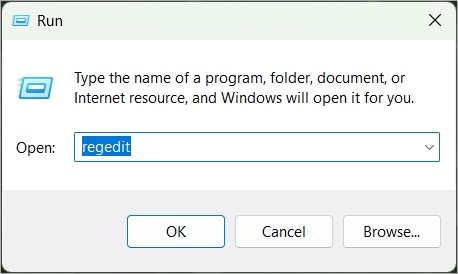
2. Когда появится запрос Контроль учетных записей с запросом разрешения, нажмите кнопку Да. Перейдите по следующему пути на левой боковой панели редактора реестра:
HKEY_LOCAL_MACHINE\SOFTWARE\Microsoft\Windows\CurrentVersion\DriverSearching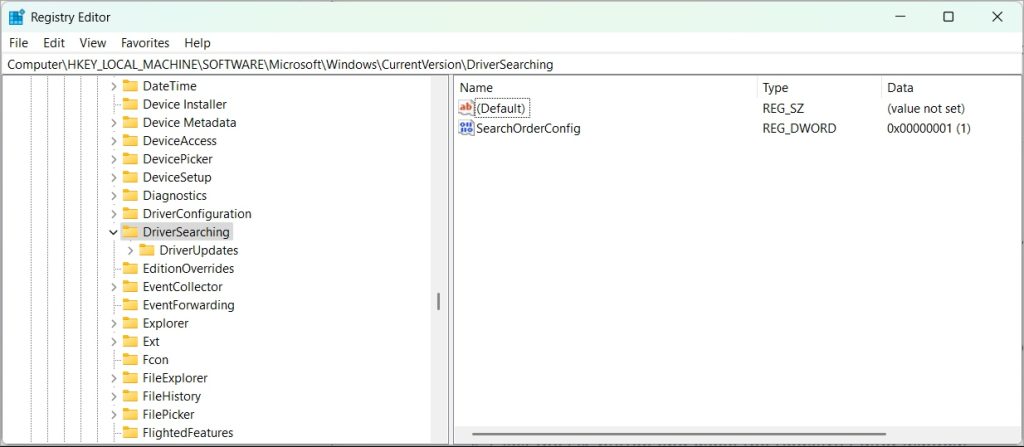
3. Дважды щелкните ключ DWORD SearchOrderConfig и введите значение 0 в поле Значение.. Нажмите кнопку ОК и закройте окно Редактор реестра.
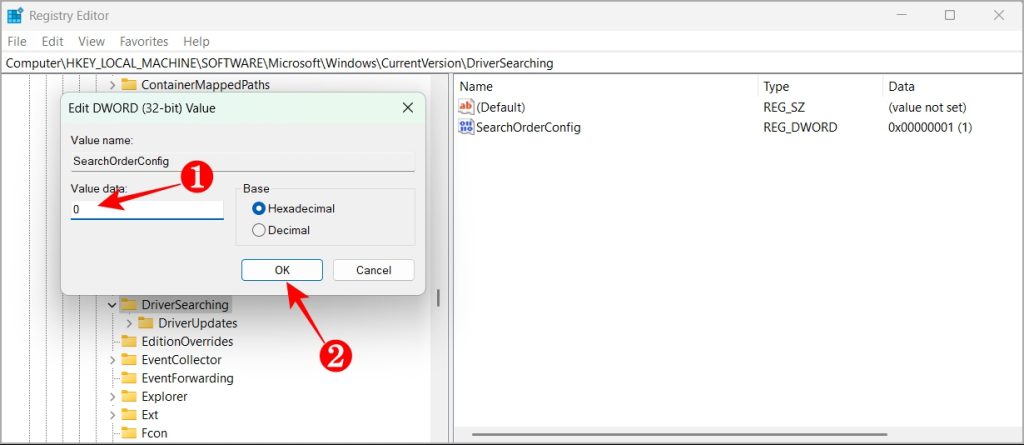
Перезагрузите компьютер, чтобы применить изменения. Чтобы отменить это изменение, следуйте инструкциям и на шаге 3 введите значение 1 в поле Значение.
Больше ручного управления, без автоматического
Хотя автоматическое обновление драйверов Windows 11 — это благо, иногда это может усложнить задачу. Особенно, если вы используете на своем компьютере множество старых и новых компонентов или периферийных устройств. Однако это усложняет поиск и добавление последних/стабильных драйверов вручную для соответствующих компонентов на вашем компьютере. Для стабильного и бесперебойно работающего компьютера такие усилия того стоят.
