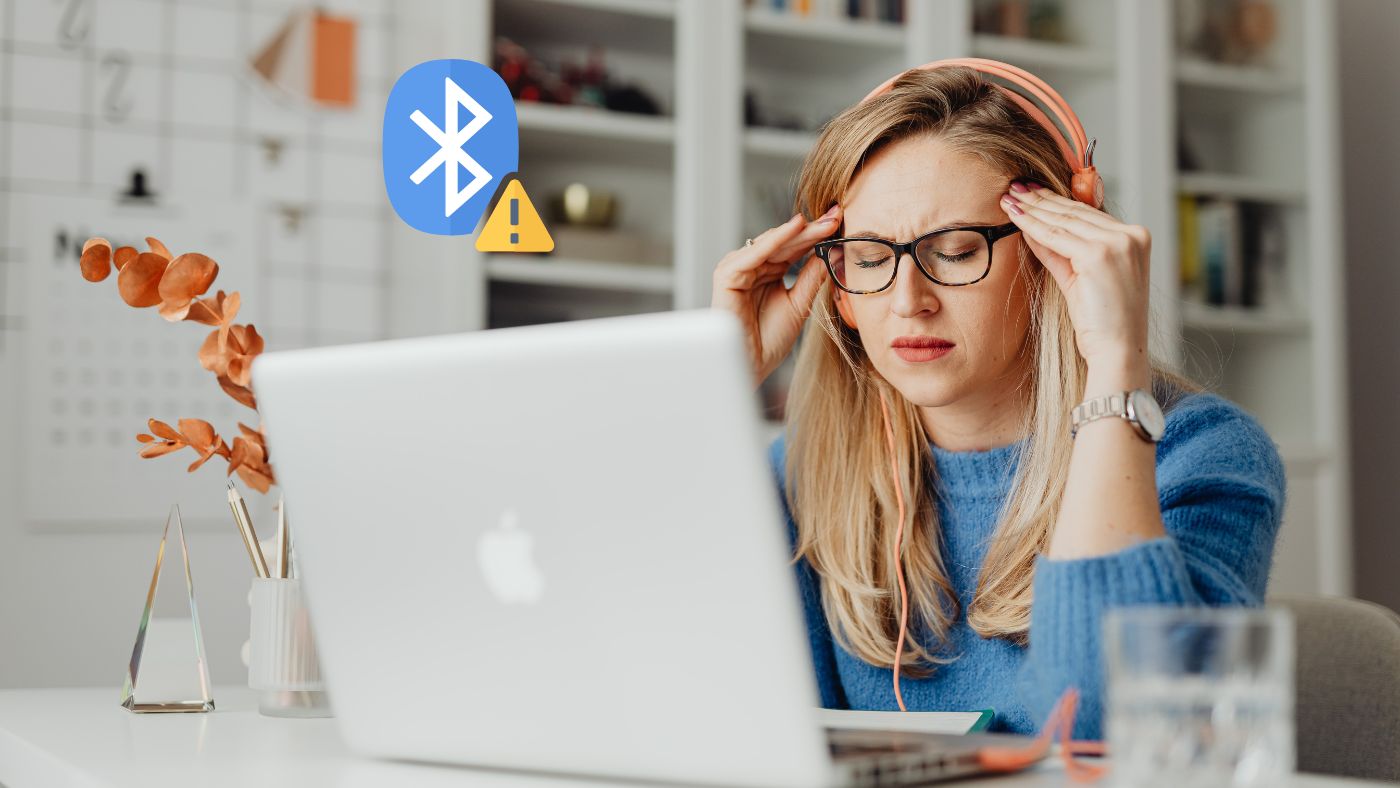Содержание
Вы хотите подключить наушники к MacBook, но когда вам это нужно, Bluetooth отказывается включаться. Если Bluetooth на вашем MacBook тоже не включается, мы объясним, почему, а также некоторые решения. Причиной этого могут быть программные сбои или даже аппаратные проблемы. Теперь приступим к исправлениям.
1. Не могу найти значок Bluetooth
Если вы не можете найти опцию включения Bluetooth в строке меню, вот два способа включить Bluetooth на MacBook. Мы также объясним, как добавить значок Bluetooth в строку меню, чтобы в будущем вы могли включать/отключать его с любого экрана.
Включить Bluetooth из Центра управления
Проверьте, отображается ли значок Bluetooth в правом верхнем углу экрана.
Если нет, то вам нужно поискать где-нибудь еще.
1. Просто нажмите значок Центра управления в правом верхнем углу.
2. Здесь вы увидите значок Bluetooth.
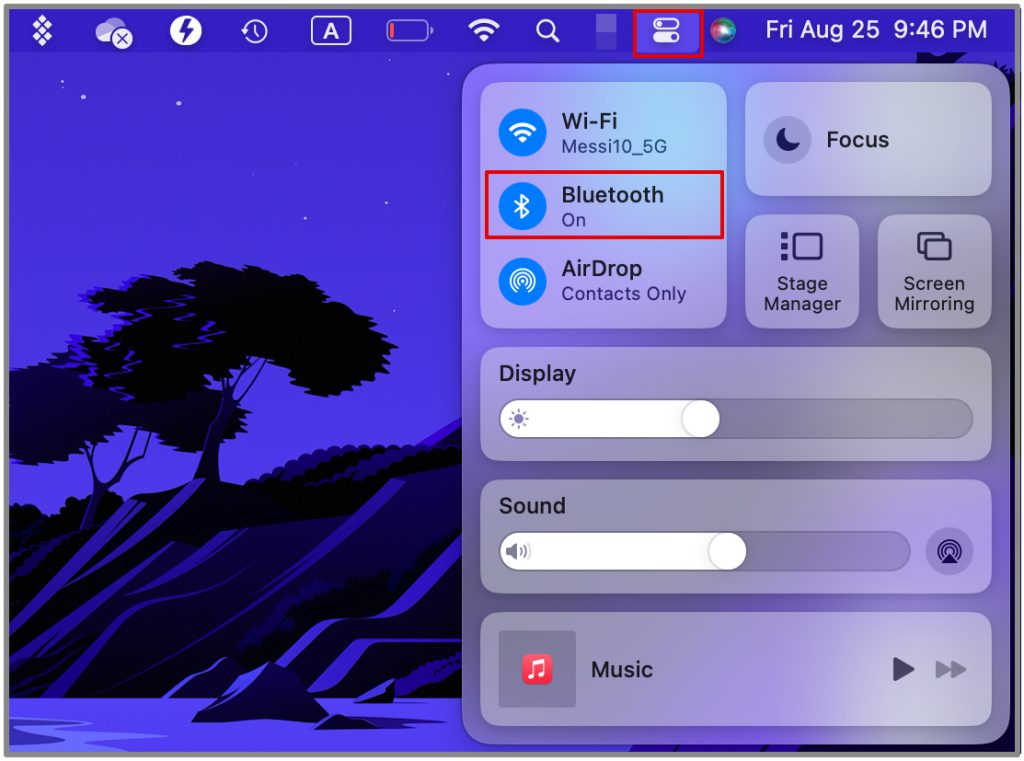
3. Попробуйте включить его и посмотреть, работает ли он.
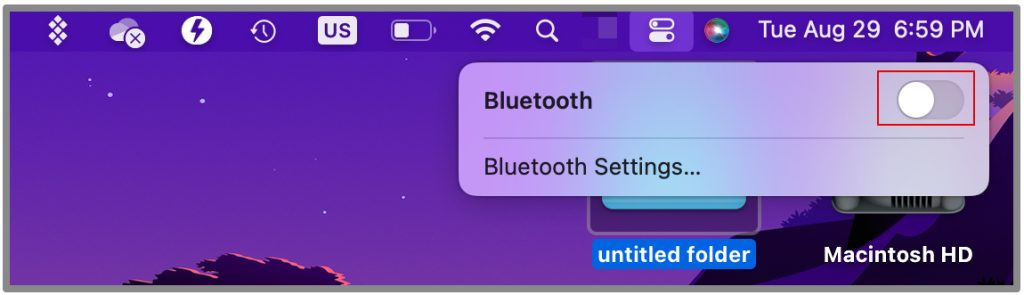
Включить Bluetooth в настройках
Здесь вы также можете добавить значок Bluetooth в строку меню.
Давайте посмотрим, как это можно сделать.
1. Перейдите в меню Apple в верхнем левом углу экрана.
2. Теперь откройте Настройки системы
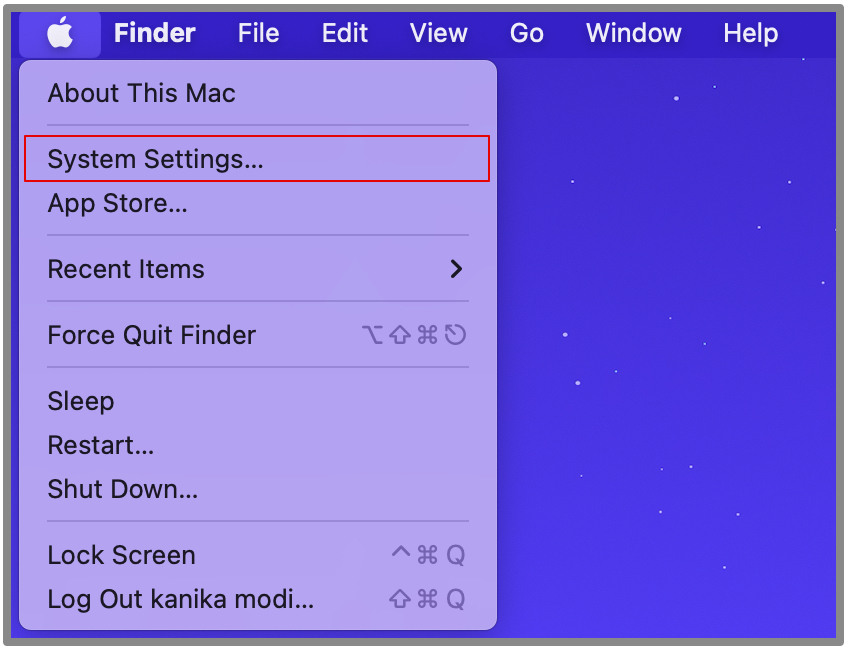 .
.
3. Нажмите параметр Bluetooth на левой боковой панели.
4. Включите Bluetooth справа.
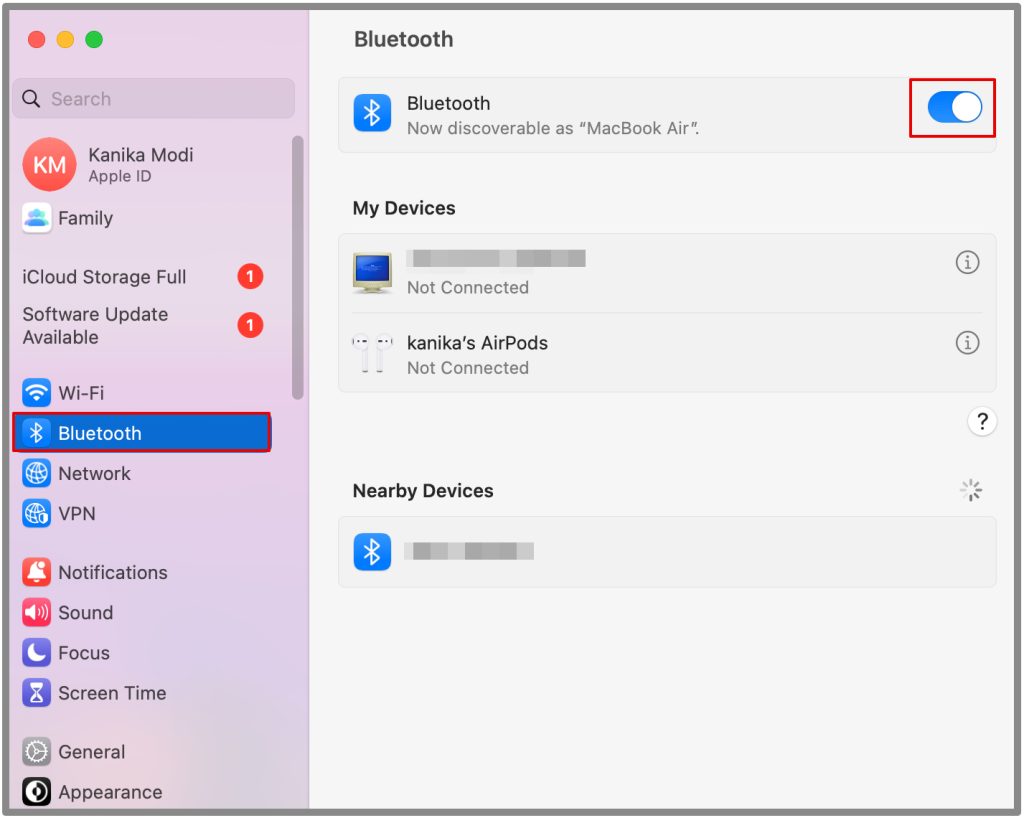
2. Перезагрузите Mac
Просто перезагрузите Mac и посмотрите, решит ли это проблему с отключением Bluetooth. Обычно, если есть какие-либо ошибки или ошибки, они удаляются после перезагрузки или перезагрузите вашу систему .
Давайте рассмотрим шаги ниже. Обязательно сохраните всю свою работу перед перезапуском.
1. Перейдите в меню Apple в левом верхнем углу экрана.
2. Нажмите Перезагрузить.
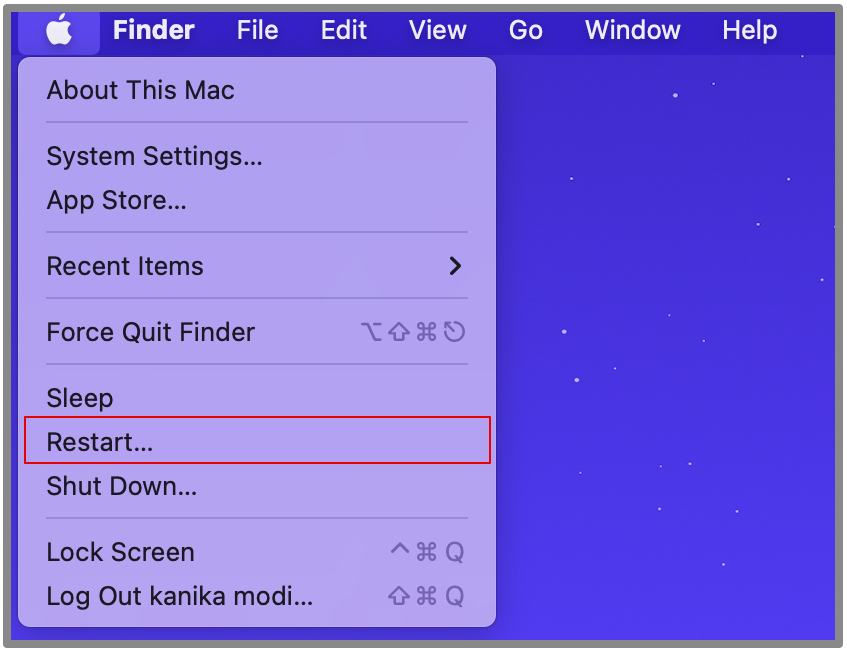
Подождите, пока система закроет все приложения и другие фоновые процессы. После перезапуска вы сможете проверить, работает ли Bluetooth должным образом.
3. Сбросить модуль Bluetooth
Другой метод, который вы можете попробовать, — это просто сбросить настройки модуля Bluetooth. Это устранит мелкие неполадки и поможет восстановить правильное соединение.
Есть два способа сбросить настройки модуля Bluetooth, и это будет зависеть от вашей версии macOS.
Для Big Sur и более ранних версий
Если вы используете macOS Big Sur и более раннюю версию на своем MacBook, попробуйте этот простой метод, который сбросит настройки Bluetooth.
1. Удерживайте клавиши Shift (вправо) + Option (вправо) на клавиатуре.
2. С помощью трекпада нажмите значок Bluetooth в правом верхнем углу строки меню.
3. Нажмите Отладка и выберите Удалить все устройства
4. Теперь снова нажмите Отладка и выберите Сбросить модуль Bluetooth.
5. Перезагрузите систему, попробуйте включить Bluetooth и подключите устройства.
Для Монтерея и Вентуры
Если вы обновили свою macOS до Monterey или Ventura, вы можете попробовать использовать Терминал для сброса модуля Bluetooth.
Выполните следующие действия.
1. Нажмите Пробел + Command на клавиатуре, чтобы открыть Spotlight Search.
2. Теперь введите Терминал и откройте его.
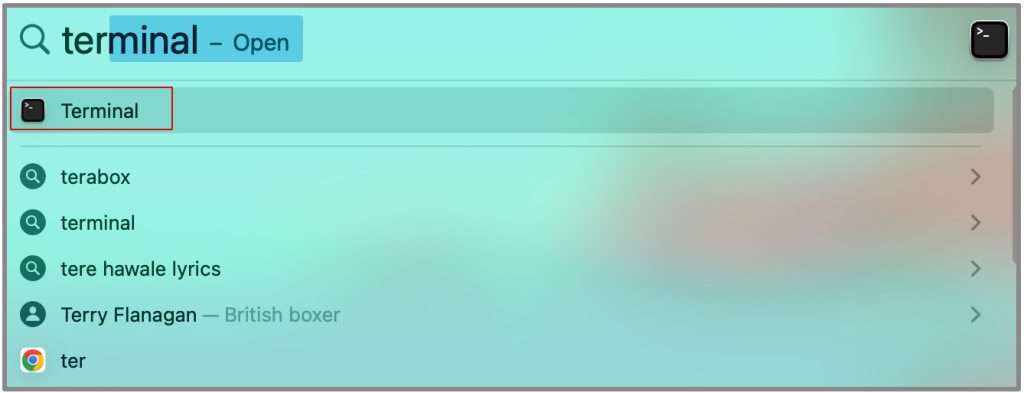
3. Введите следующую команду ниже и нажмите Return.
sudo pkill bluetoothd
4. Введите пароль своего MacBook и нажмите «Ввод».
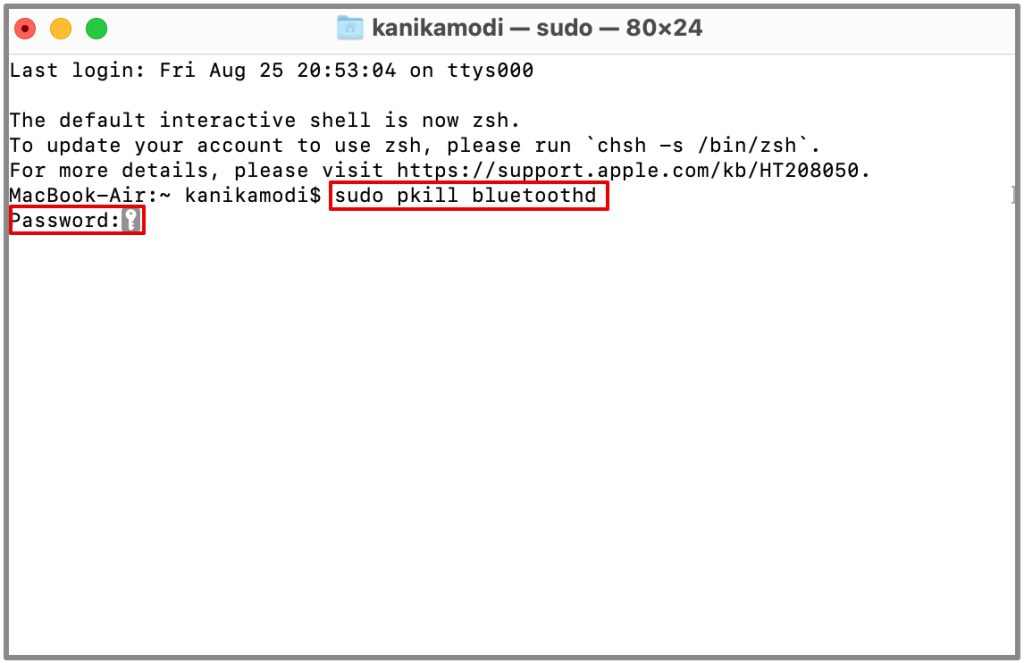
Теперь подождите, пока система перезагрузит ваш Bluetooth. Это может привести к отключению вас от любых устройств Bluetooth, подключенных к вашему Mac.
4. Сбросить SMC
Вы можете попробовать сбросить SMC на своем Mac. Это более сложный этап устранения неполадок, который может помочь решить различные проблемы, связанные с оборудованием.
Для Apple Silicon
1. Перейдите в меню Apple в левом верхнем углу экрана.
2. Нажмите Завершить работу.
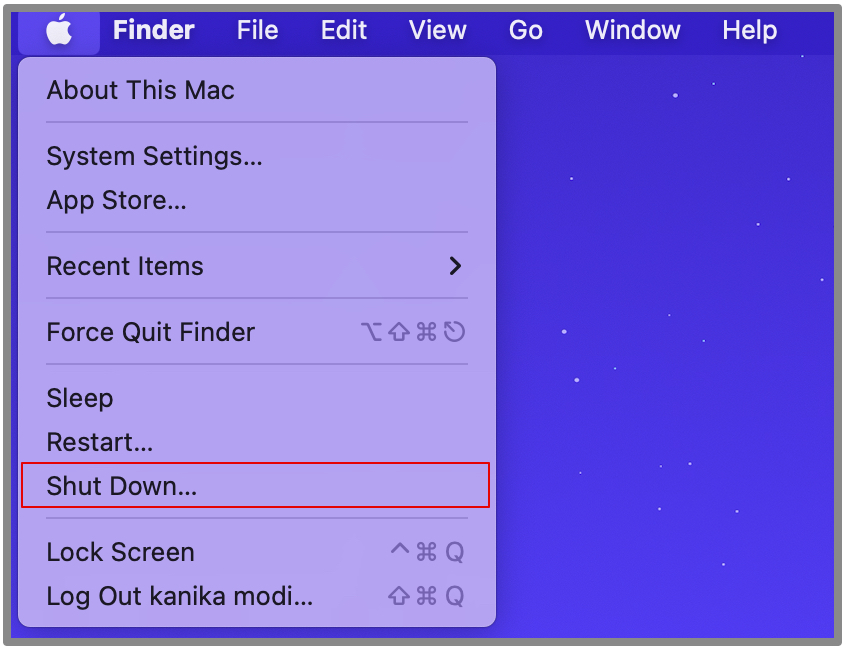
3. Теперь держите крышку закрытой в течение 30 секунд.
4. Включите свой Mac.
Для Mac с чипом T2
Вы можете проверить, есть ли на вашем Mac чип T2, здесь список .
1. Перейдите в меню Apple вверху и нажмите Завершить работу
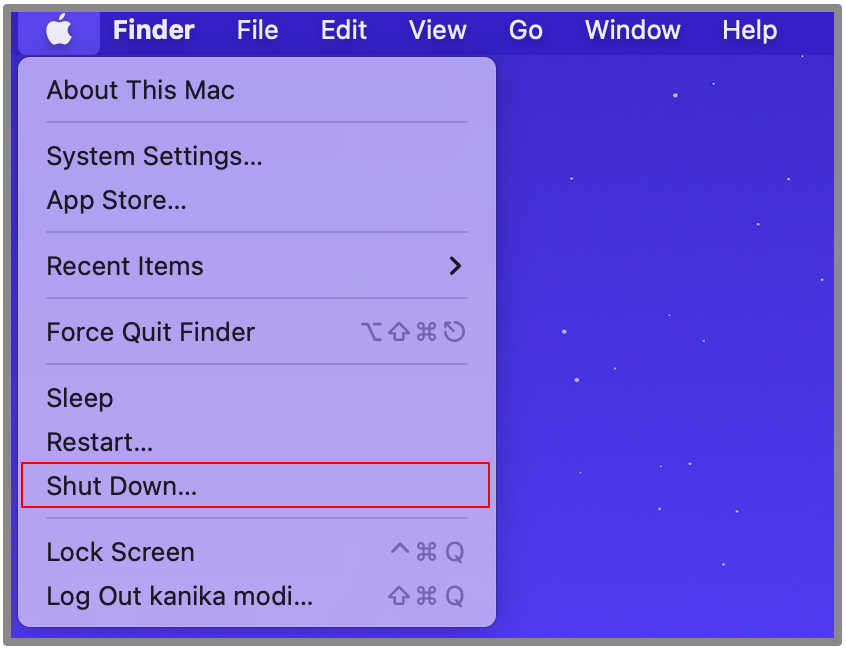
2. Нажмите Control (влево) + Option (вправо) + Shift (вправо) на клавиатуре.
3. Теперь также нажмите кнопку питания.
4. Продолжайте удерживать все кнопки в течение 7–10 секунд.
5. Отпустите кнопку.
Подождите еще несколько секунд, затем включите Mac в обычном режиме.
Для Mac без чипа T2
1. Перейдите в меню Apple вверху и нажмите Завершить работу
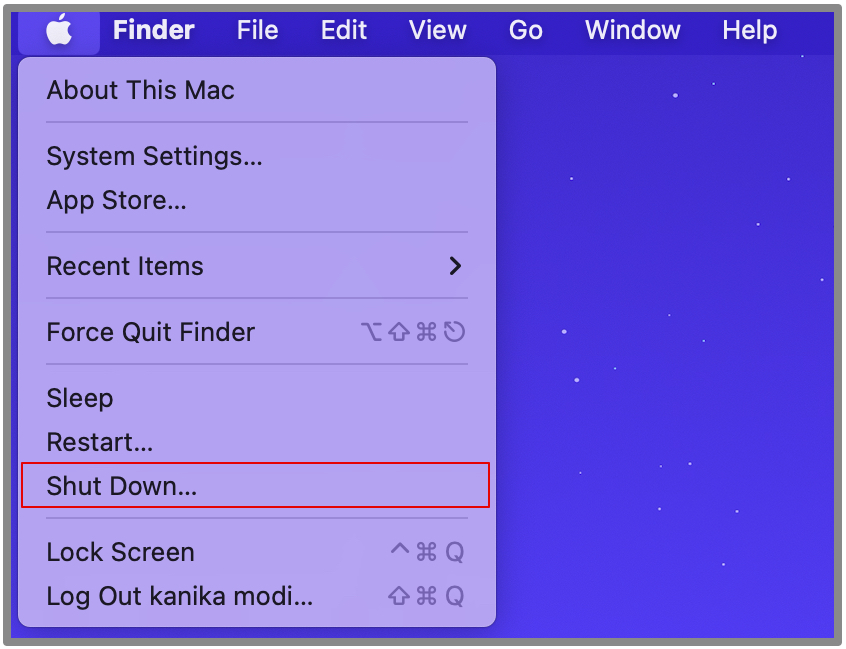
2. Нажмите Control (слева) + Option (слева) + Shift (слева) на клавиатуре.
3. Теперь нажмите кнопку питания.
4. Продолжайте нажимать четыре клавиши в течение 10 секунд.
5. Отпустите их.
Нажмите кнопку питания, чтобы запустить Mac в обычном режиме.
5. Сбросить NVRAM
Что ж, вы можете попробовать сбросить NVRAM на вашем MacBook, что поможет устранить любые проблемы с оборудованием, включая Bluetooth, который не включается на вашем Mac.
Кроме того, вы не можете сбросить NVRAM на кремниевом Mac Apple, поскольку, как упоминает Apple, это не требуется. Вы можете перезагрузить его, и этого будет достаточно.
Выполните следующие действия, чтобы сбросить NVRAM на компьютерах Mac с процессорами Intel.
1. Перейдите в меню Apple в верхнем левом углу и нажмите Завершить работу.
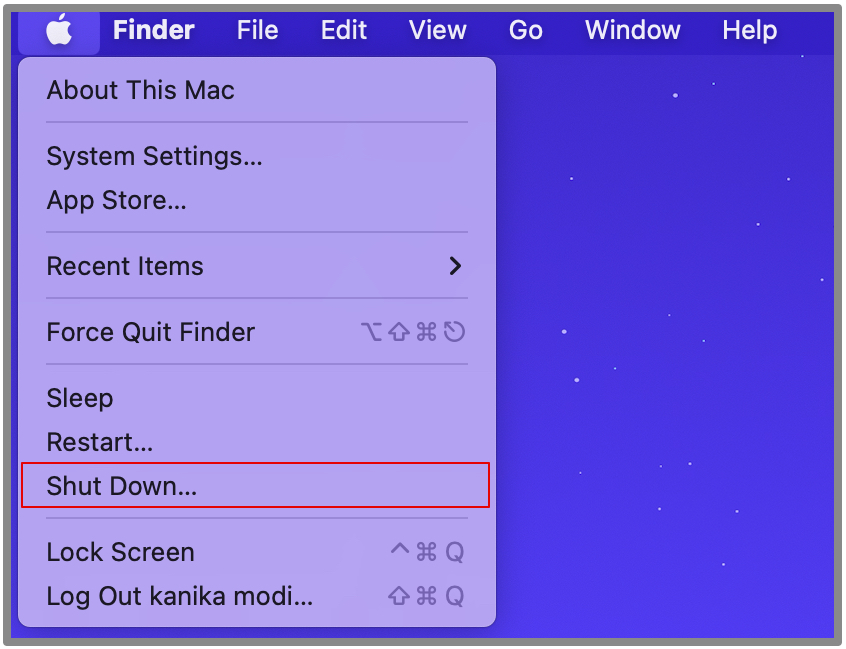
2. Нажмите кнопку питания, чтобы запустить Mac.
3. Затем сразу нажмите Option + Command+ P+ R на клавиатуре.
4. Продолжайте нажимать их в течение 20 секунд и отпустите.
Ваш Mac перезагрузится после сброса NVRAM. Попробуйте выполнить необходимые настройки после запуска системы и проверьте, нормально ли работает Bluetooth.
6. Удалить файлы PLIST
Файлы PLIST или списки свойств хранят настройки конфигурации и предпочтений для приложений и других системных служб. Эти файлы иногда становятся проблематичными, что приводит к проблемам, подобным той, с которой вы столкнулись, когда Bluetooth не включается.
1. Сверните все приложения на экране.
2. Теперь нажмите Перейти в строке меню вверху.
3. Откройте Перейти к папке
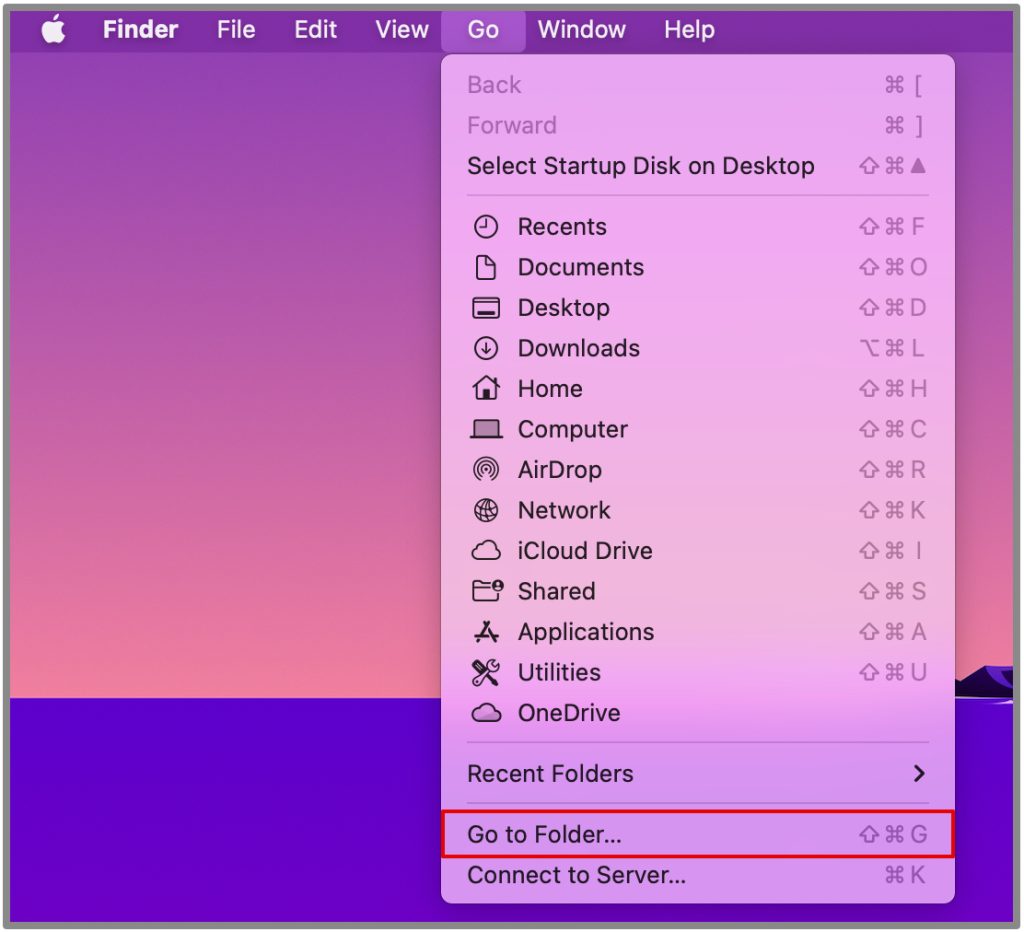
4. Скопируйте и вставьте приведенную ниже команду и нажмите Return.
~/Library/Preferences/
5. Найдите файлы PLIST, связанные с настройками Bluetooth. Имена могут быть такими:
- com.apple.Bluetooth.plist
- com.apple.Bluetoothxxxx.plist
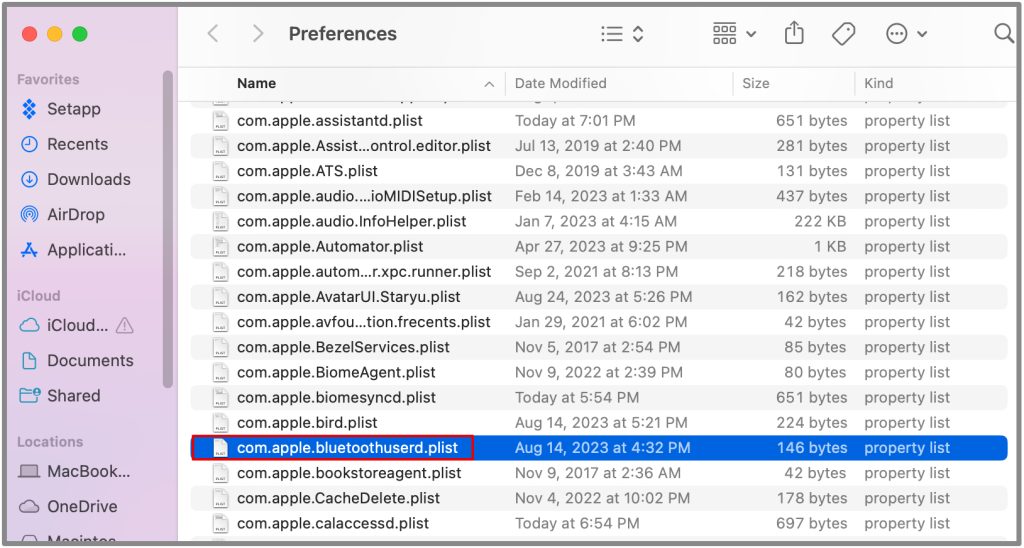
6. Перетащите эти файлы в корзину или коснитесь двумя пальцами и выберите Переместить в корзину
7. Очистите корзину.
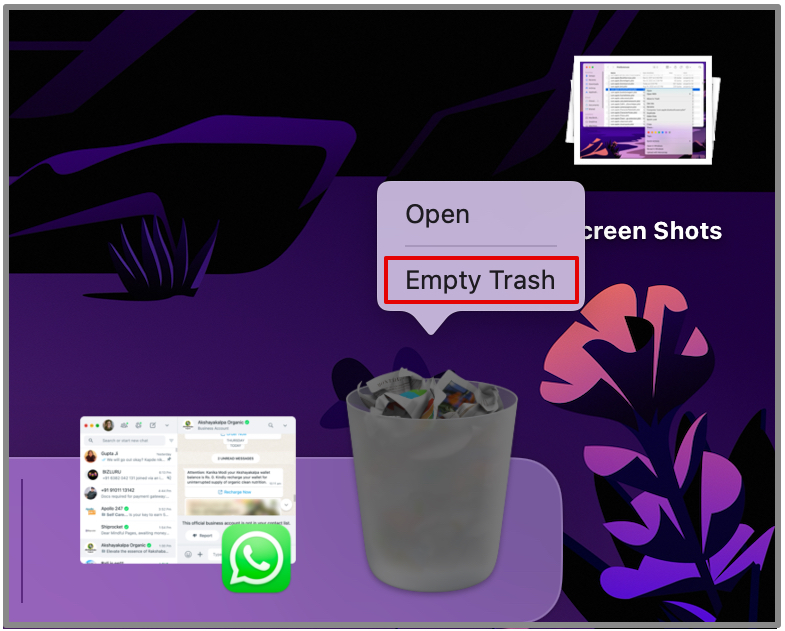
Файлы PLIST теперь удалены. Перезагрузите Mac, чтобы ваша система могла создавать новые файлы PLIST с настройками по умолчанию.
7. Окажите первую помощь
Запуск программы «Первая помощь» может эффективно диагностировать и потенциально устранять проблемы, связанные с накопителем вашего Mac, которые могут косвенно повлиять на функциональность системы, например Bluetooth.
Ознакомьтесь с инструкциями ниже. Прежде чем выполнять эти действия, обязательно сохраните всю свою работу.
1. Нажмите Пробел + Command, чтобы открыть поиск Spotlight.
2. Войдите в Дисковую утилиту и откройте ее.
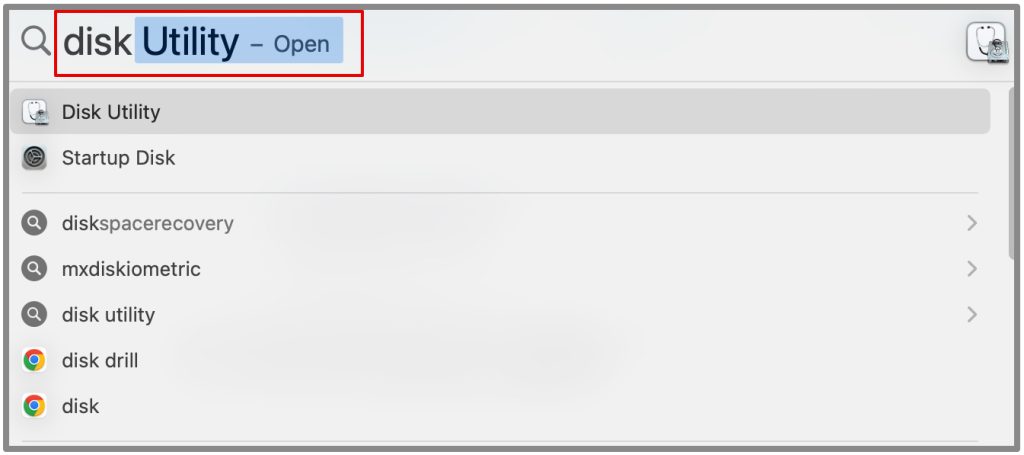
3. Выберите системный диск, например Macintosh HD, на левой боковой панели.
4. Выберите Первая помощь в верхней строке меню экрана.
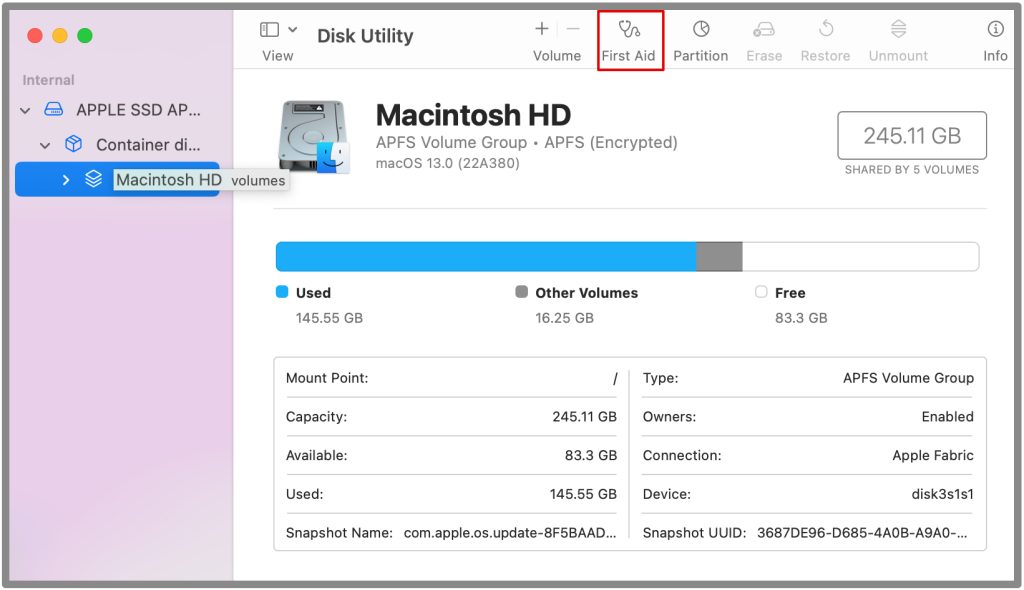
5. Выберите Выполнить в диалоговом окне.
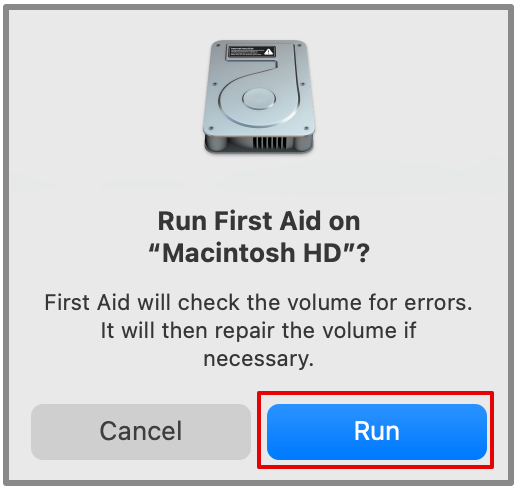
6. Нажмите Продолжить, чтобы начать работу по оказанию первой помощи.
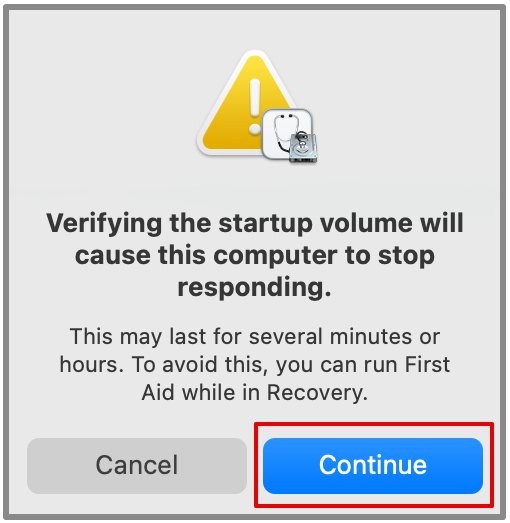
Это может занять несколько минут или даже несколько часов. В конечном итоге он проверит наличие ошибок и исправит их. Чтобы сохранить изменения, вы можете перезагрузить свой Mac.
8. Обновите macOS
Обновление macOS до последней версии также может помочь. Apple часто выпускает определенные исправления ошибок, которые в конечном итоге могут решить проблемы с Bluetooth.
1. Перейдите в меню Apple в левом верхнем углу экрана.
2. Теперь нажмите Настройки системы.
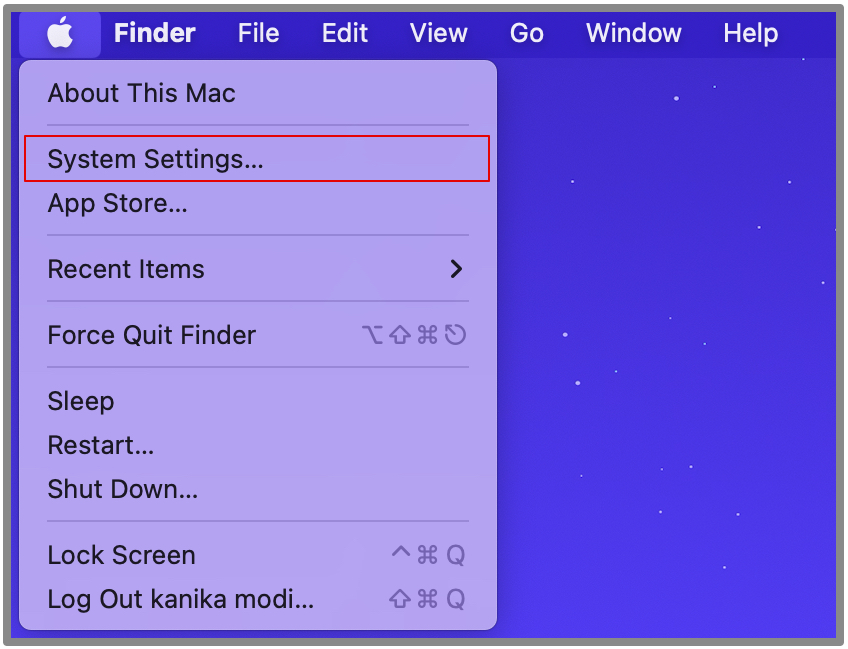
3. Прокрутите вниз и откройте Общие на левой боковой панели.
4. Справа откройте Обновление программного обеспечения.
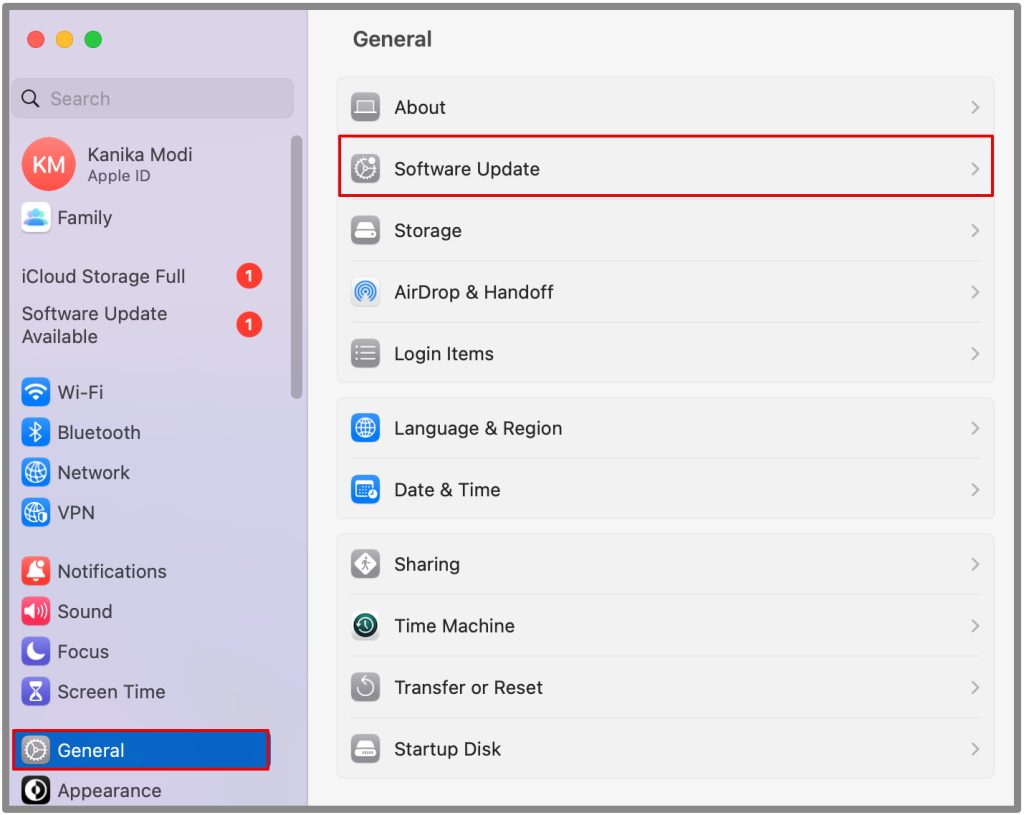
5. Подождите, пока система проверит наличие доступных обновлений.
6. Затем нажмите Обновить сейчас
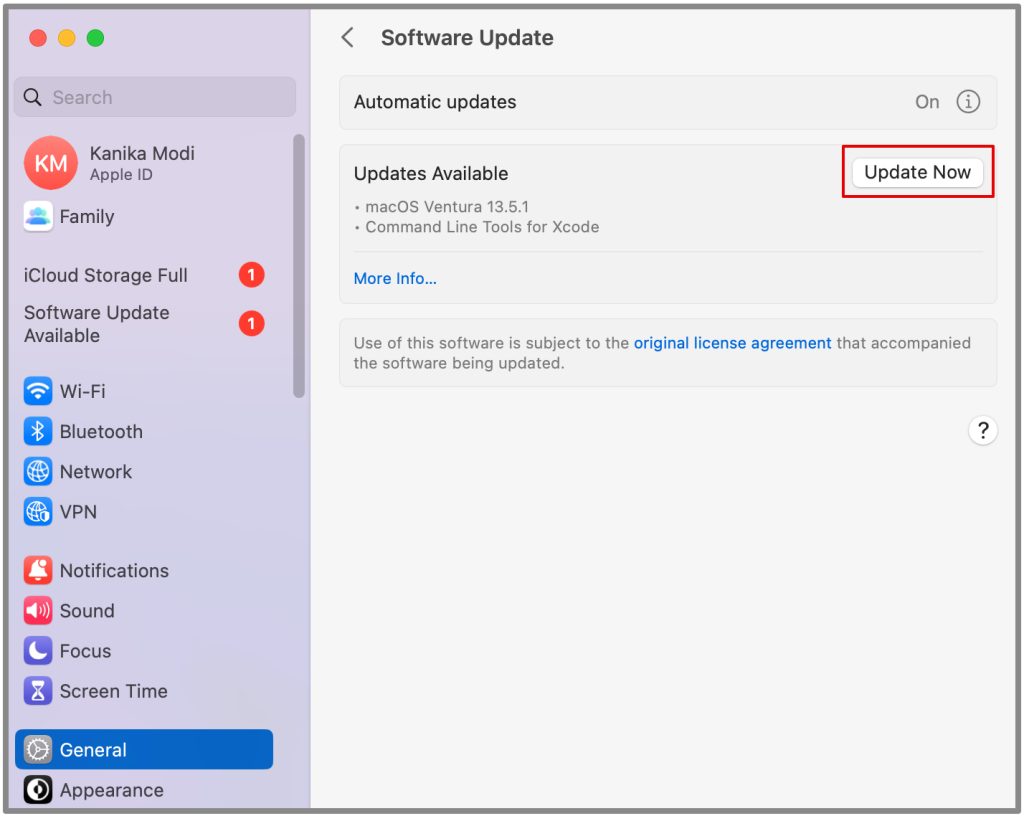
Весь процесс может занять несколько минут, после чего ваша система будет обновлена. Теперь, после перезагрузки системы, вы можете проверить свой Bluetooth.
Теперь Bluetooth готов к подключению
Bluetooth на MacBook обычно используется для подключения периферийных устройств. Для передачи файлов вам не нужен Bluetooth, потому что в экосистеме Apple так не работает. Надеемся, Bluetooth теперь работает на вашем Mac.