Содержание
Вы отказались от страшного синего экрана ради светящегося логотипа Apple? Возможно, вы перешли с Windows на Mac для повышения производительности или экосистемы Apple. Но давайте будем честными: Windows просто лучше справляется с некоторыми задачами, такими как группировка окон и сочетания клавиш. А если вы, как и я, предпочитаете стиль Windows для выполнения таких задач, не волнуйтесь: вот несколько приложений для Mac, которые я использую, чтобы сделать его более похожим на Windows.
1. AltTab
На Mac при переключении между приложениями с помощью Command + Tab отображаются только значки приложений, но не их предварительный просмотр. Кроме того, он не показывает несколько открытых окон одного и того же приложения. Это может расстраивать, если у вас открыто несколько окон Chrome. Нет указания, какое окно откроется при нажатии на значок
Приложение AltTab возвращает знакомое поведение Windows Alt + Tab. Теперь вы можете видеть все открытые окна и переключаться именно на то, которое вам нужно!
Загрузить и установить AltTab
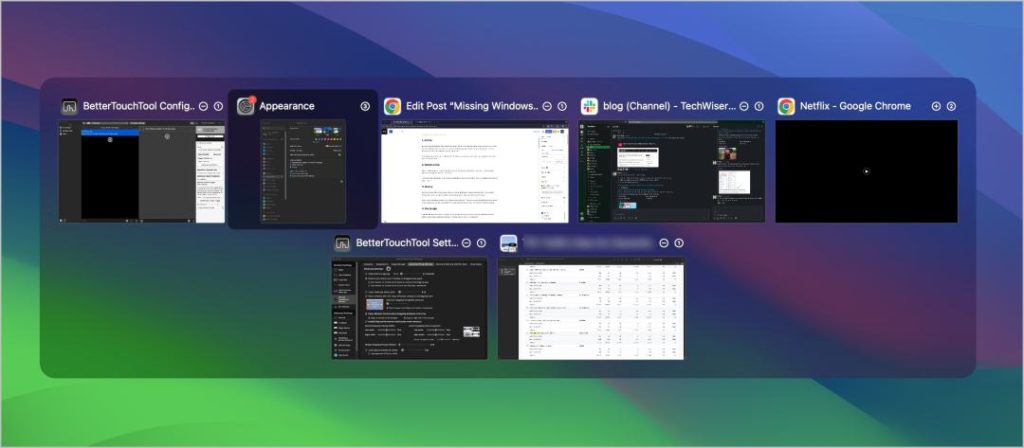
Еще одно приложение — Закрепить AltTab , которое показывает предварительный просмотр при наведении курсора на значки в доке. Однако функциональность не похожа на Windows, и приложение немного глючное.
2. Средний клик
Обычно нажатие колеса прокрутки (средний щелчок) мыши позволяет закрыть вкладки или открыть ссылки на новых вкладках. Трекпад Mac и Magic Mouse лишены этой функции.
Приложение MiddleClick исправляет эту проблему. Простым нажатием тремя пальцами вы можете имитировать щелчок средней кнопкой мыши с помощью трекпада, как на обычной мыши.
Загрузите и установите Средний клик
3. Макси
В отличие от Windows, в которой есть встроенная история буфера обмена, Mac не отображает историю скопированных вами элементов. Когда вы копируете что-то новое, оно заменяет последний элемент в буфере обмена. К счастью, есть способ просмотреть все, что вы скопировали ранее с помощью Maccy.
Maccy показывает историю буфера обмена с помощью простого сочетания клавиш. Таким образом, вы можете копировать несколько элементов, не опасаясь потерять старые. Он может хранить до 50 элементов, включая изображения. Приложение стоит 9,99 доллара США в App Store, но его можно бесплатно установить с веб-сайта Maccy.
Загрузить и установить Макси
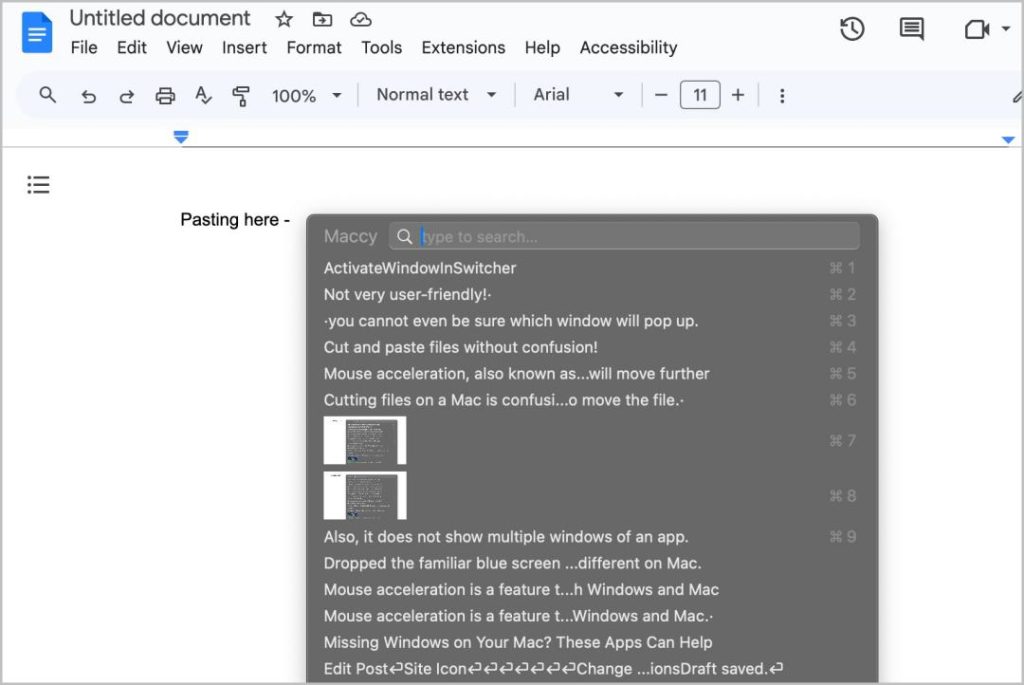
4. Прямоугольник
Чтобы привязать окна на Mac, вам нужно нажать и удерживать кнопку «Option», навести указатель мыши на зеленую кнопку и выбрать нужное положение. Здесь также отсутствуют сочетания клавиш и жесты трекпада, что делает его громоздким.
Прямоугольник позволяет привязывать окна так же, как на компьютере с Windows. Просто переместите окно в угол экрана, и оно встанет на место. Вы даже можете установить сочетания клавиш для более быстрого привязки.
Загрузить и установить Прямоугольник
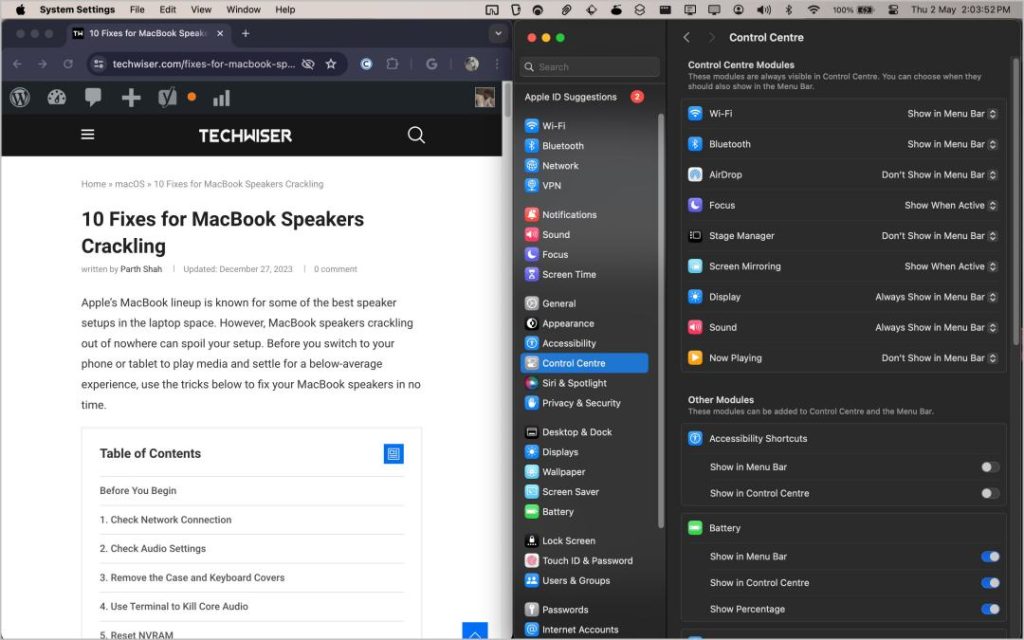
Магнит – еще одна отличная альтернатива, но это платное приложение, которое стоит 4,99 доллара США.
5. RedВыходит
Нажатие красной кнопки на Mac закрывает только окно, а не приложение. Чтобы действительно выйти, перейдите в меню приложения или используйте Command + Q.
Хотите завершить работу, как в Windows? Установите RedQuits. Это заставляет красную кнопку выйти из приложения, но только тогда, когда это последнее открытое окно. При наличии нескольких окон он просто закрывает это конкретное окно. По сути, RedQuits обеспечивает поведение красной кнопки Windows «X».
Загрузите и установите RedQuits
6. Команда X
Вырезание и вставка файлов на Mac сбивает с толку. В отличие от текста, вы не можете вырезать файлы с помощью Command + X. Вместо этого вам необходимо скопировать (Command + C), а затем вставить (Option + Command + V), используя трехкнопочный ярлык для перемещения файла.
Приложение Command X устраняет эту путаницу. После установки вы можете просто вырезать файл с помощью Command + X, а затем вставить его с помощью знакомого сочетания клавиш Command + V.
Загрузите и установите Команда Х
7. Линейная мышь
Ваша мышь перемещается по экрану не на то же расстояние, что и ваша рука. Быстрое перемещение мыши приводит к тому, что курсор отскакивает еще дальше. Это связано с ускорением мыши, которое по умолчанию включено как в Windows, так и в Mac. Однако это может стать проблемой для таких задач, как проектирование и игры. Представьте себе функцию программного обеспечения, влияющую на вашу цель в игре.
Хотя вы можете отключить эту функцию в Windows с панели управления, Mac не предлагает такой функции. Вам придется либо отключить ускорение мыши с помощью Терминала, либо сделать это с помощью приложения Linear Mouse.
Загрузите и установите Линейная мышь
Вы также можете воспользоваться приложением Мос , чтобы получить дополнительные возможности настройки мыши.
8. Улучшенный сенсорный инструмент
Хотите, чтобы ваш Mac работал еще больше как Windows? Better Touch Tool может помочь! Это приложение позволяет настраивать все: от сочетаний клавиш и жестов трекпада до привязки окон и элементов управления навигацией.
Вот что вы можете сделать с BTT:
- Сделать так, чтобы кнопка закрытия фактически полностью закрывала приложение (как в Windows).
- Измените сочетания клавиш в соответствии с тем, к чему вы привыкли в Windows.
- Настройте уже знакомые вам жесты трекпада.
- Прикрепите окна по бокам экрана для удобства многозадачности (откажитесь от приложения Rectangle).
- Управляйте историей буфера обмена (Maccy не требуется).
- и многое другое…
Better Touch Tool не бесплатен, но его необходимо приобрести единоразово. Получите стандартную лицензию с обновлениями на 2 года за 10 долларов США или пожизненную лицензию за 21 доллар США. Кроме того, для начала работы приложению необходимо пройти обучение.
Загрузите и установите Улучшенный сенсорный инструмент
Windows Experience на Mac
Всегда лучше привыкнуть к родному способу ведения дел. Однако некоторые функции Mac разочаровывают по сравнению с аналогом для Windows. Вышеупомянутые приложения помогли мне вернуться в нужное русло при использовании Mac. Расскажите, какие приложения и приемы вы используете, чтобы упростить переход.
Вы также можете проверить эти Советы Mac для переключателей Windows , чтобы ваш Mac чувствовал себя как дома.
