Содержание
iPhone и MacBook известны своей идеальной интеграцией. Однако это не всегда так. Если ваш MacBook не обнаруживает ваш iPhone даже после многократных попыток, вы не одиноки. Это случилось и с нами, и это может расстраивать. Вот список решений, которые могут помочь вам повторно подключить MacBook и iPhone.
1. Используйте правильные кабели и порты
Прежде чем приступать к сложным методам, вы должны убедиться, что ваши кабели или порты правильно подключены и работают.
Для подключения MacBook и iPhone необходимо использовать сертифицированный Apple вариант MFi (сделано для iPhone) или совместимый кабель для зарядки. Аналогично, старые кабели могут быть повреждены или ослаблены; следовательно, либо попробуйте другой провод, либо убедитесь, что соединение не нарушено.
Еще один совет: снимите защитный чехол с iPhone и снова вставьте кабель в порт.
2. Разблокируйте свой iPhone
Вы пробовали разблокировать свой iPhone? Вам необходимо разблокировать главный экран при подключении iPhone и MacBook.
Если вы хотите синхронизируйте свой iPhone использовать свой MacBook, вам необходимо принять приглашение «Доверять этому компьютеру» на своем iPhone. Это можно сделать или появиться только после того, как вы его разблокируете. Аналогичным образом вы можете сделать то же самое со своим MacBook и убедиться, что он включен и разблокирован для доступа к данным вашего iPhone.
3. Перезагрузите iPhone и MacBook
Опять же, это один из самые простые, но эффективные решения всех. Просто перезагрузите iPhone и MacBook, и все. Их перезапуск может помочь устранить временные сбои и обновить операционную систему. Вот как вы можете это сделать.
Для macOS
1. Перейдите в меню Apple в верхней части рабочего стола.
2. Нажмите Перезагрузить.
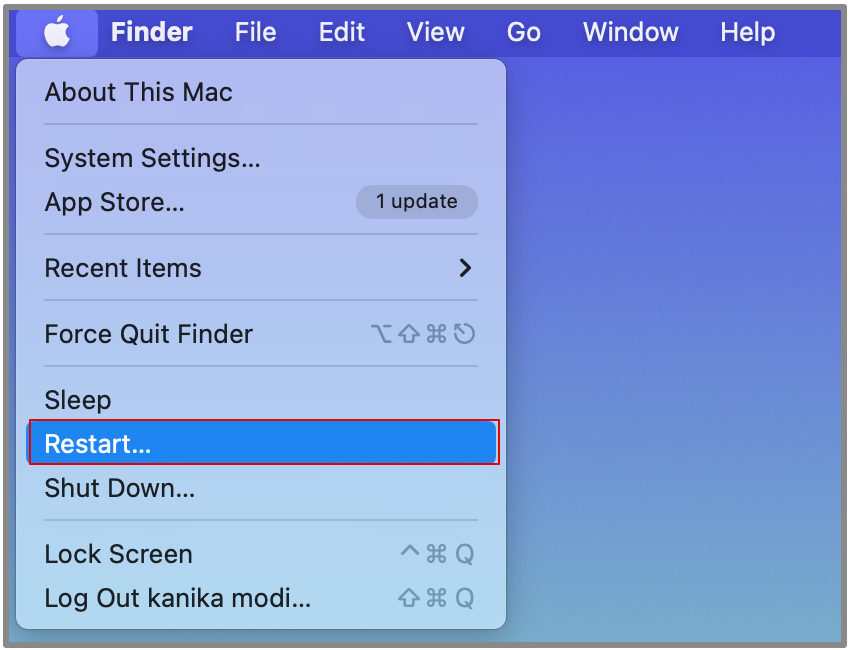
Для iOS
1. Нажмите и удерживайте кнопки питания и увеличения громкости в течение нескольких секунд. Сдвиньте, чтобы выключить iPhone, и подождите, пока он выключится. Затем вручную перезагрузите устройство.
4. Переподключите iPhone и включите «Доверять этому компьютеру»
Когда вы впервые подключаете свой iPhone к MacBook, iPhone выводит сообщение безопасности с вопросом, доверяете ли вы подключенному компьютеру.
Это важный шаг для обеспечения безопасного соединения между iPhone и Mac. Если вы разрешите это, оба устройства смогут обмениваться данными, синхронизировать контент и беспрепятственно получать доступ к функциям друг друга.
Вот как можно включить параметр «Доверять этому компьютеру?» подсказка:
1. Подключите iPhone к MacBook с помощью совместимого кабеля.
2. Теперь на вашем iPhone появится запрос Доверять этому компьютеру?.
3. Выберите Доверять, чтобы разрешить iPhone и Mac установить соединение.
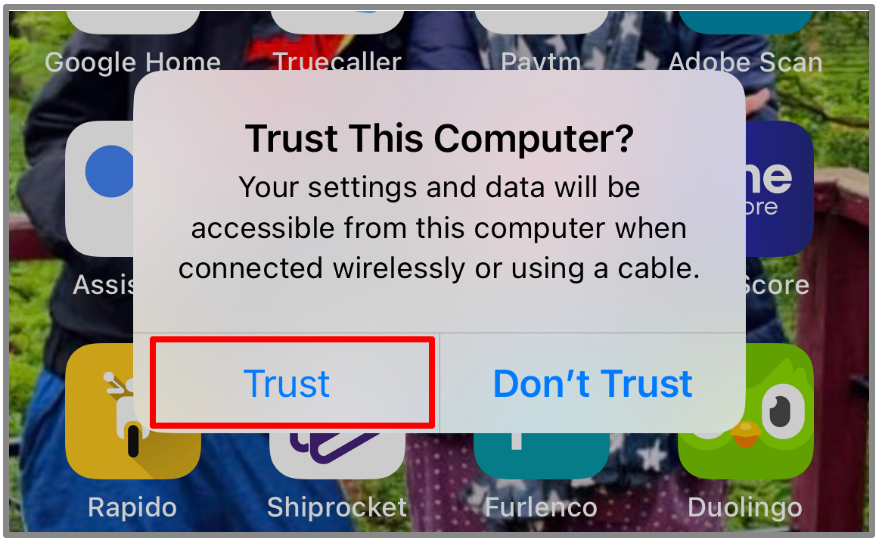
Если вы по ошибке выбрали вариант Не доверять, ваш MacBook не сможет получить доступ к данным вашего iPhone. Однако вы можете перезагрузить iPhone и повторно подключить кабели, чтобы снова получить приглашение. При появлении запроса выберите Доверять, и все.
5. Проверьте боковую панель Finder на Mac
Ваш iPhone может быть подключен к MacBook, но он может быть скрыт в Finder. Вам необходимо проверить боковую панель Finder и внести определенные изменения, чтобы ваш iPhone был виден в разделе местоположения.
Вот что вы можете сделать:
Откройте Finder (Option+Command+Пробел) и проверьте Боковую панель. Доступен ли ваш iPhone в настройках местоположения? Если вам нужна помощь, выполните следующие действия.
1. Откройте Finder из дока.
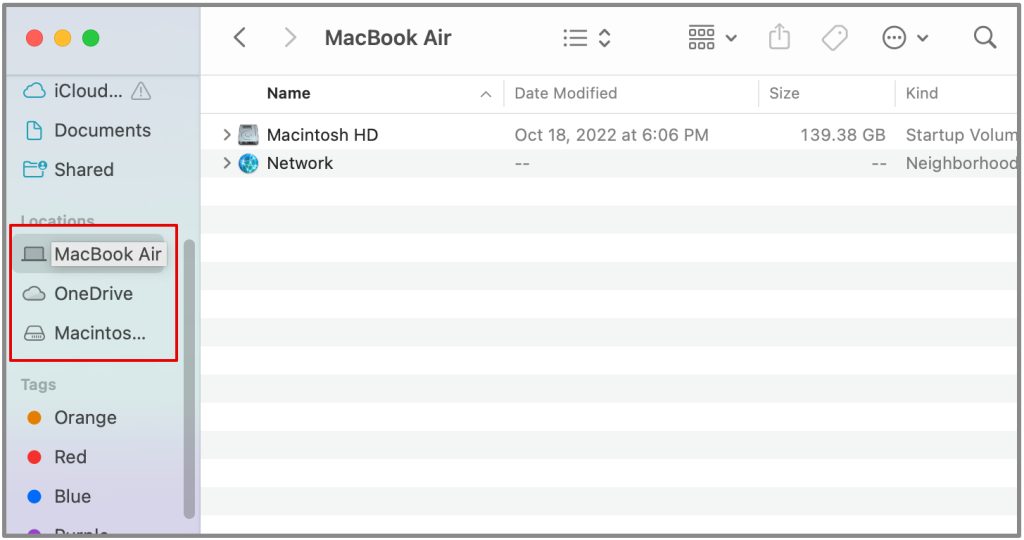
3. Затем перейдите в строку меню вверху.

4. Нажмите Finder и выберите Настройки. Либо нажмите Command + запятая (,), чтобы открыть настройки.
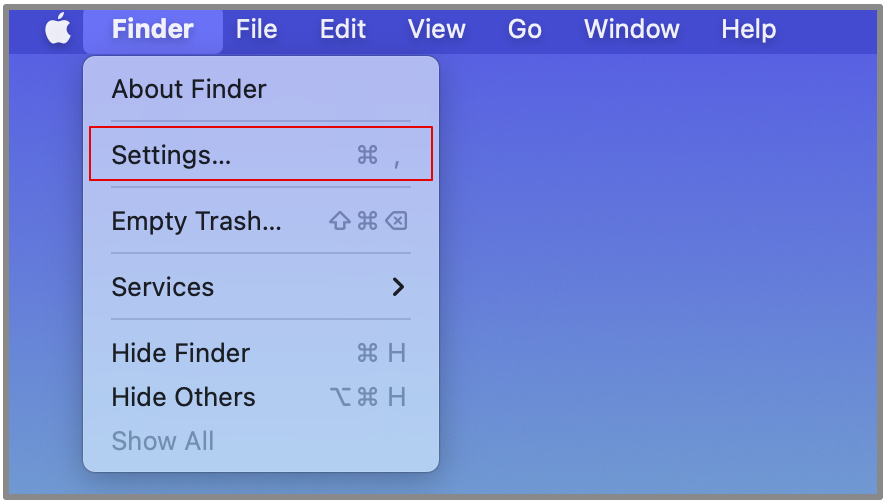
5. Затем откройте меню Боковая панель и выберите Местоположения.
6. Установите флажок Компакт-диски, DVD-диски и устройства iOS.
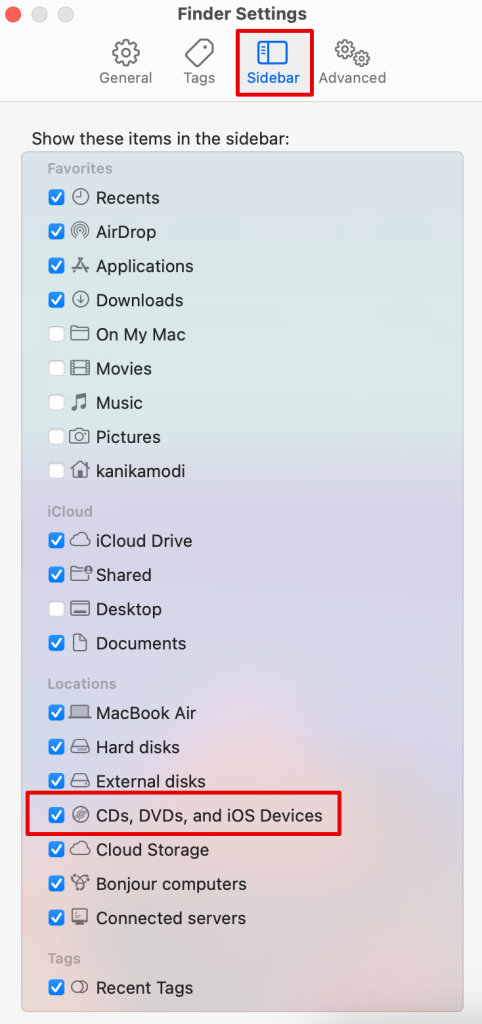
После этого попробуйте повторно подключить iPhone к Mac, и вы увидите всплывающее окно в разделе «Местоположение» в Finder.
6. Сбросить настройки местоположения и конфиденциальности на iPhone
Многие пользователи пытались сбросить настройки местоположения и конфиденциальности на своих iPhone, и это решило проблему с подключением iPhone и MacBook. В результате устранения неполадок будут удалены все пользовательские настройки конфиденциальности, настроенные для приложения и сервисы , и все доверенные компьютеры.
Кроме того, вам необходимо повторно авторизовать свой iPhone при подключении к MacBook. Вот как вы можете это сделать.
1. Разблокируйте iPhone и откройте Настройки.
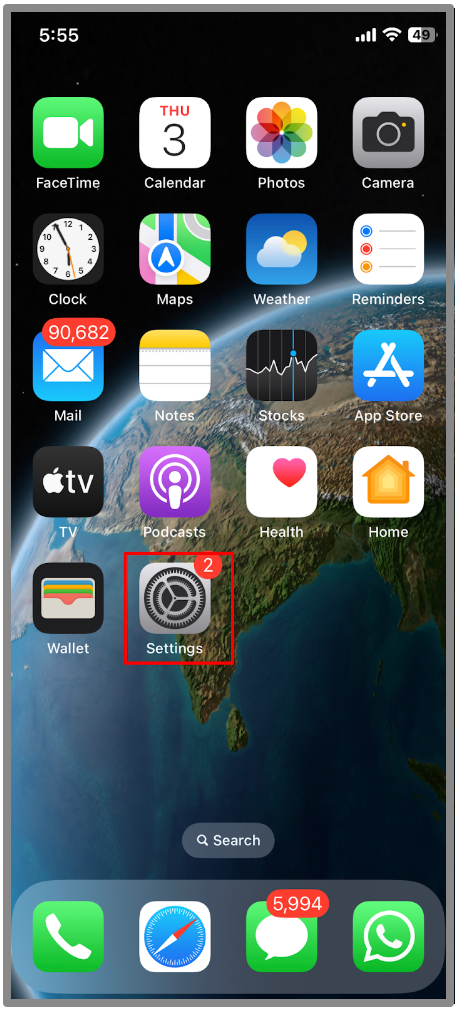
2. Теперь прокрутите вниз и перейдите к разделу Общие.

3. Внизу выберите Перенести или сбросить настройки iPhone.
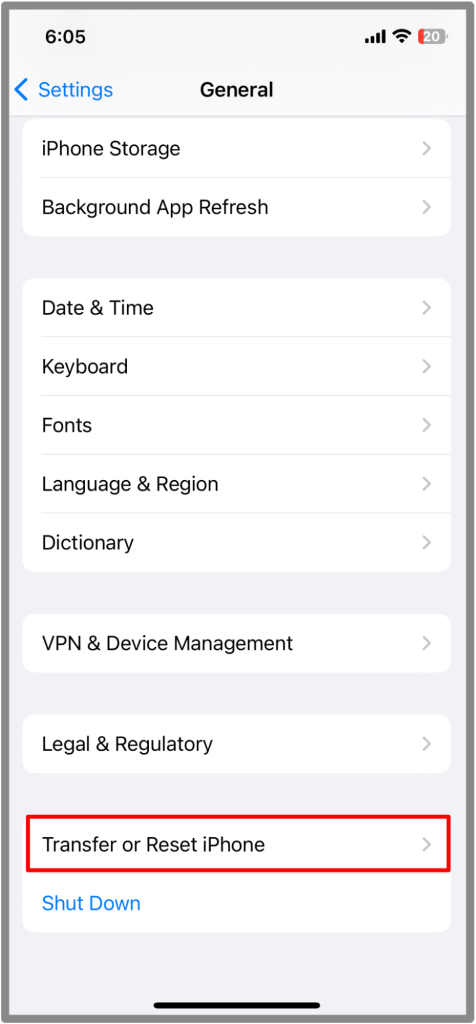
4. Затем нажмите Сбросить.
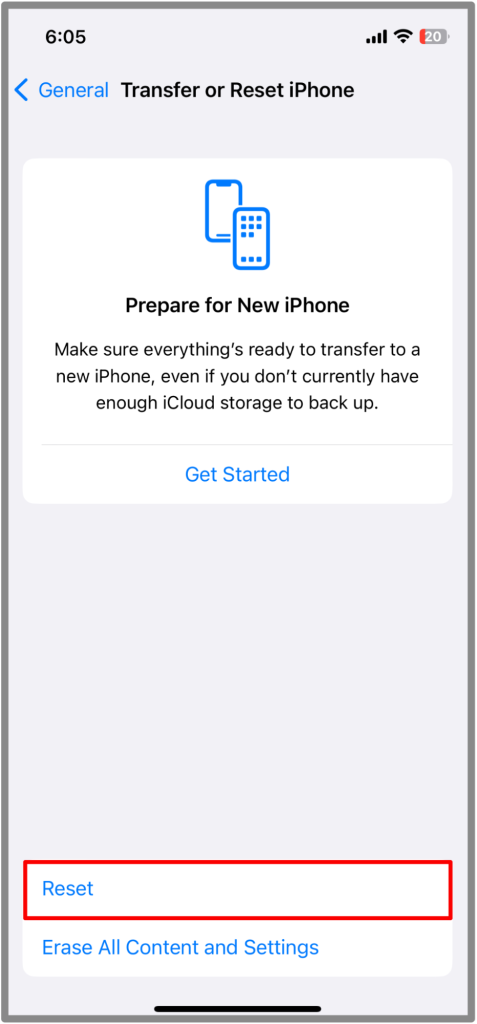
5. Среди множества вариантов выберите Сбросить местоположение и конфиденциальность
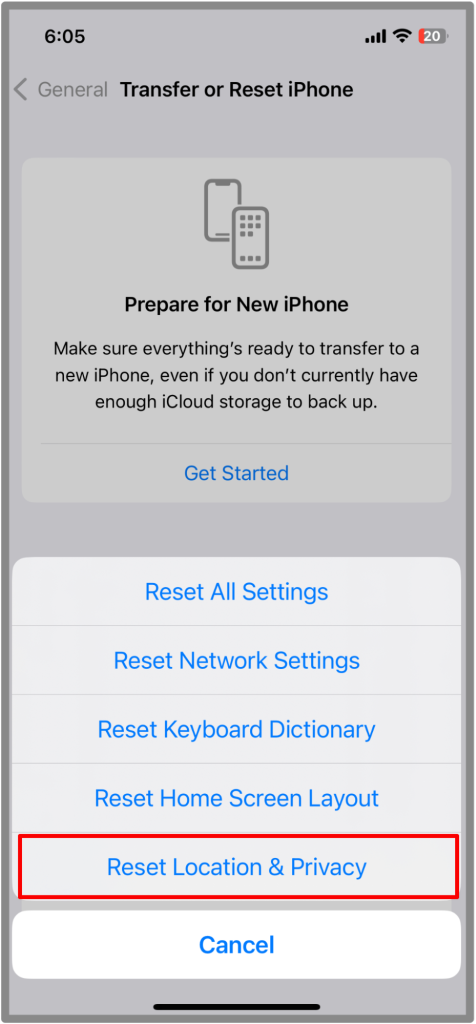
6. Введите пароль своего телефона, чтобы подтвердить действие.
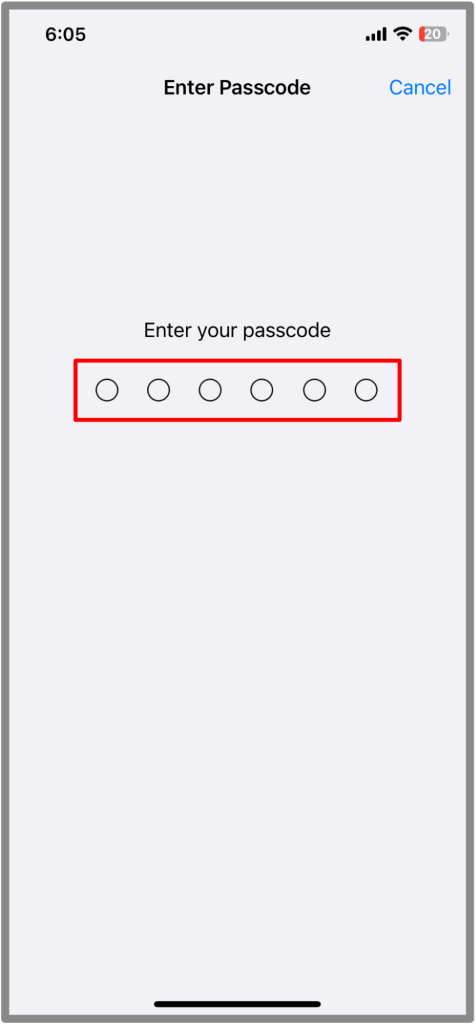
7. Еще раз нажмите Сбросить настройки
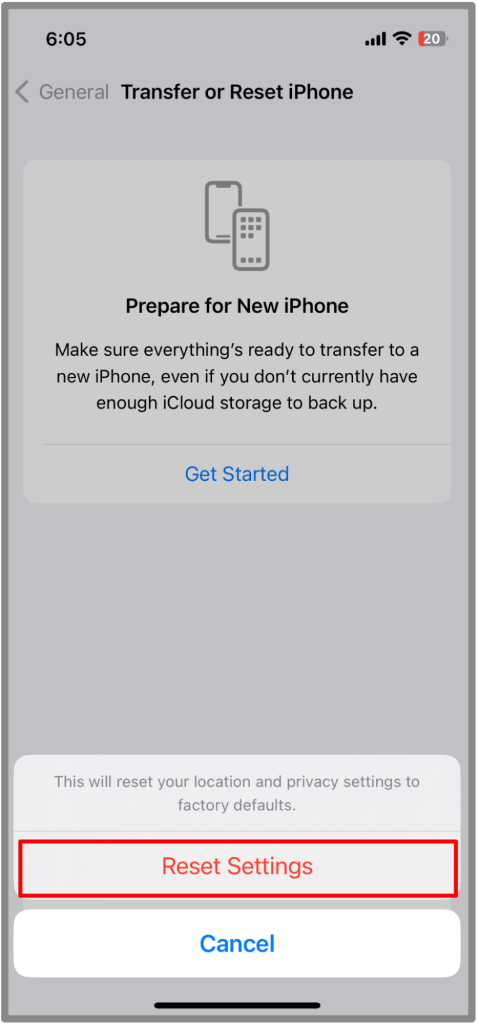 .
.
После сброса настроек ваш iPhone перезагрузится. Попробуйте повторно подключить его к MacBook и примите приглашение «Доверять этому компьютеру» при подключении.
7. Обновите iPhone и MacBook
Это может показаться простым процессом, но на самом деле существует множество других проблем с iPhone и Mac. Обновления программного обеспечения часто включают исправления ошибок, улучшения и новые функции, которые могут улучшить общее впечатление от пользователя.
Поэтому нам необходимо убедиться, что и iPhone, и MacBook обновлены.
Для macOS
1. Перейдите в меню Apple и откройте Настройки системы.
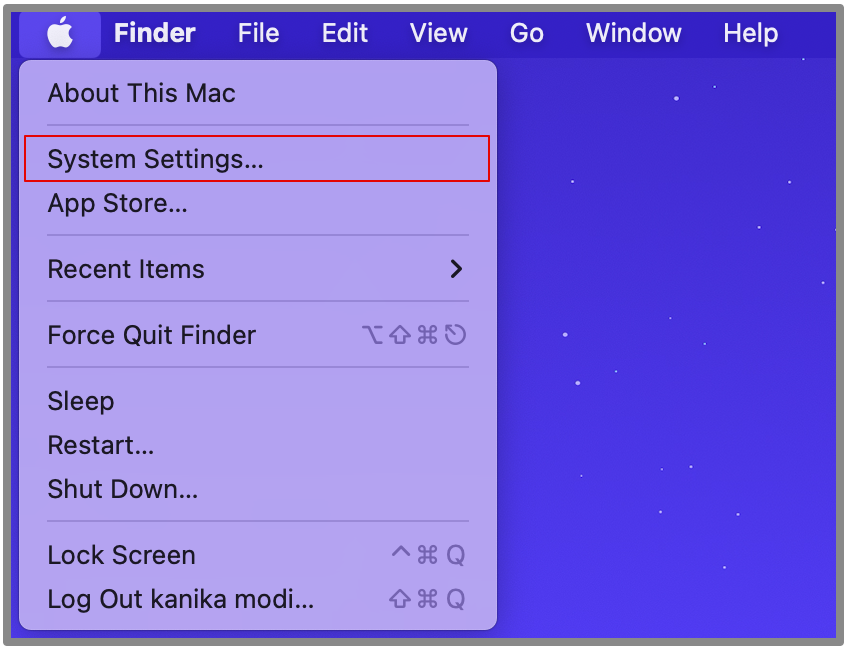
2. Теперь нажмите Доступно обновление программного обеспечения.
3. Подождите, пока система проверит наличие доступных обновлений.
4. Теперь нажмите Обновить сейчас.
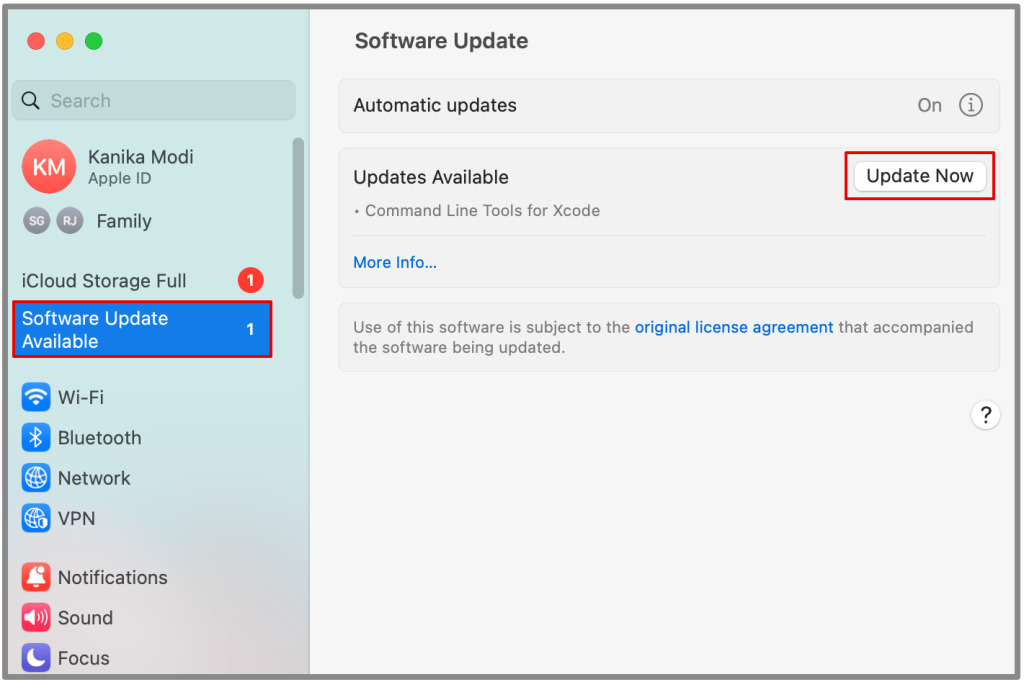
Система выключится и начнет обновление. После этого он автоматически перезагрузится, и вам следует попробовать повторно подключить iPhone к MacBook.
Для iOS
1. Откройте «Настройки» и выберите Общие.

2. Выберите Обновление ПО
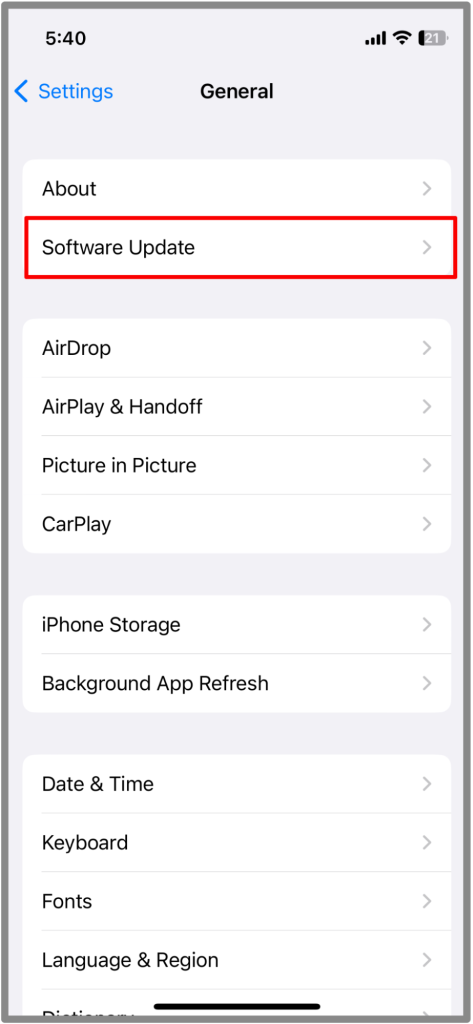 .
.
3. Подождите, пока система проверит наличие обновлений.
4. Если обновления доступны, нажмите Загрузить и установить
5. Введите пароль вашего iPhone для подтверждения.
Обновление начнется и вряд ли займет несколько минут, если у вас хорошее подключение к Интернету. После этого вы сможете повторно подключить iPhone к MacBook.
8. Попробуйте другой MacBook или iPhone
Даже если обновление программного обеспечения на обоих устройствах не помогло, вам следует проверить его на другом MacBook или iPhone.
Это может быть связано с аппаратными проблемами или внутренней ошибкой. Следовательно, чтобы исключить эту возможность, вам нужно попробовать что-то вроде этого.
Кроме того, если это по-прежнему не работает, вы можете просто попробовать обратиться в службу поддержки Apple, которая может помочь вам с возможным решением.
Часто задаваемые вопросы
1. Как мне заставить свой Mac распознавать мой iPhone?
Чтобы ваш Mac распознавал ваш iPhone, попробуйте использовать авторизованный кабель Apple, разрешите вашему iPhone доверять вашему Mac, обновите программное обеспечение или перезагрузите устройство.
2. Почему мой Mac не распознает мой USB?
Ваш Mac не может распознать USB из-за неисправных кабелей или портов. Это также может быть из-за проблемы совместимости USB-устройства или просто из-за некоторых системных сбоев, о которых вы можете не знать.
Подключите iPhone и MacBook
Если MacBook не обнаруживает ваш iPhone, есть способы исправить это, как мы рассмотрели выше. Начните с проверки портов и кабелей, чтобы убедиться, что они идеально выровнены. Аналогично, хорошей идеей будет перезагрузить iPhone или даже проверить боковую панель Finder.
