Содержание
Удалить приложения на iPhone можно быстро и легко. Однако как найти удаленные приложения на iPhone или iPad и переустановить их? Особенно, если вы даже не помните название приложения, которое вы удалили на своем устройстве Apple. Есть способы отследить все удаленные приложения, бесплатные или платные, и переустановить их на iPhone и iPad, если вы знаете, где искать. Действия одинаковы как для iPhone (iOS), так и для iPad (iPadOS).
Начнем.
Найти удаленные приложения в App Store
Для выполнения шагов мы будем использовать iPhone. Обратите внимание: хотя в опции указано «Куплено», с помощью этого метода вы можете просматривать как бесплатные, так и платные приложения.
1. Откройте App Store, нажмите на значок своего профиля в правом верхнем углу и выберите Куплено. >вариант.
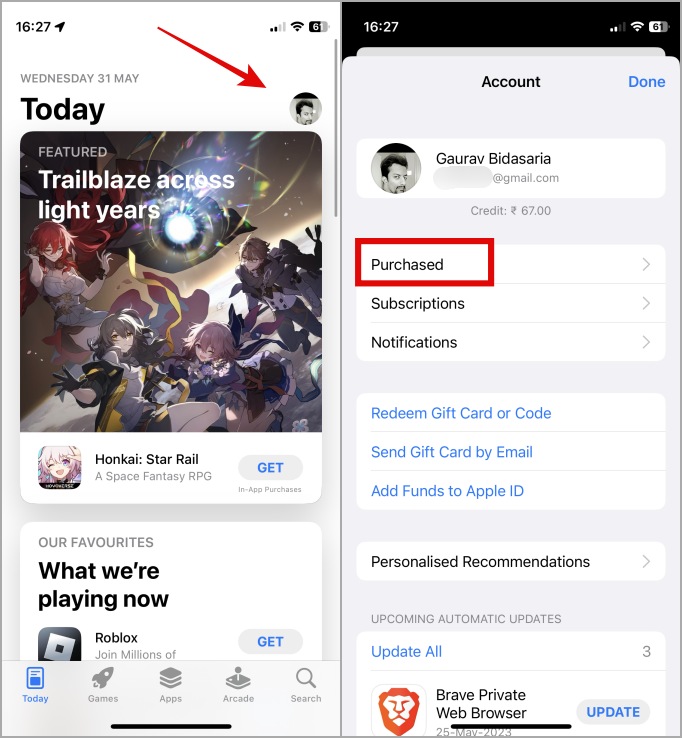
2. Теперь выберите вкладку Не на этом iPhone, чтобы просмотреть список всех приложений, которые вы удалили на своем iPhone или iPad. Приложения, которые были удалены последними, появятся вверху. Нажмите на значок облака рядом с приложением, чтобы переустановить его.
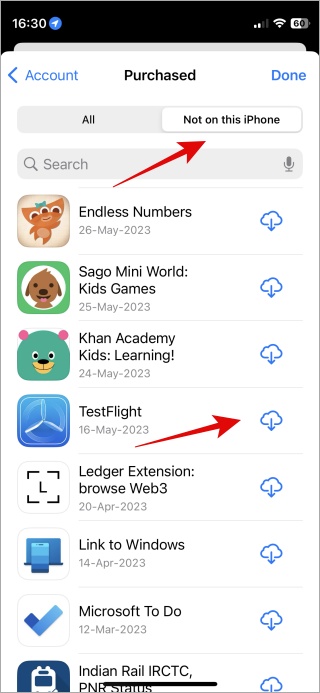
Когда-нибудь нужно было отправлять или делиться приложением для iPhone или iPad с другим пользователем iPhone или даже Android ? Узнайте, как это сделать прямо сейчас.
Показать купленные приложения в настройках
Конфиденциальность – это право по рождению и Apple делает успехи в этом направлении. в течение некоторого времени. Одной из функций, которые они представили, была возможность скрывать ваши покупки. Может быть, вы спрятали приложение, удалили его и совсем забыли о нем?
Для начала давайте посмотрим, как можно скрыть купленные приложения на iPhone и iPad.
1. Как показано в приведенном выше методе, вернитесь в App Store >Изображение профиля >Куплено и теперь просто проведите пальцем влево по приложение, чтобы найти опцию «Скрыть». Нажмите Скрыть, чтобы скрыть приложение.
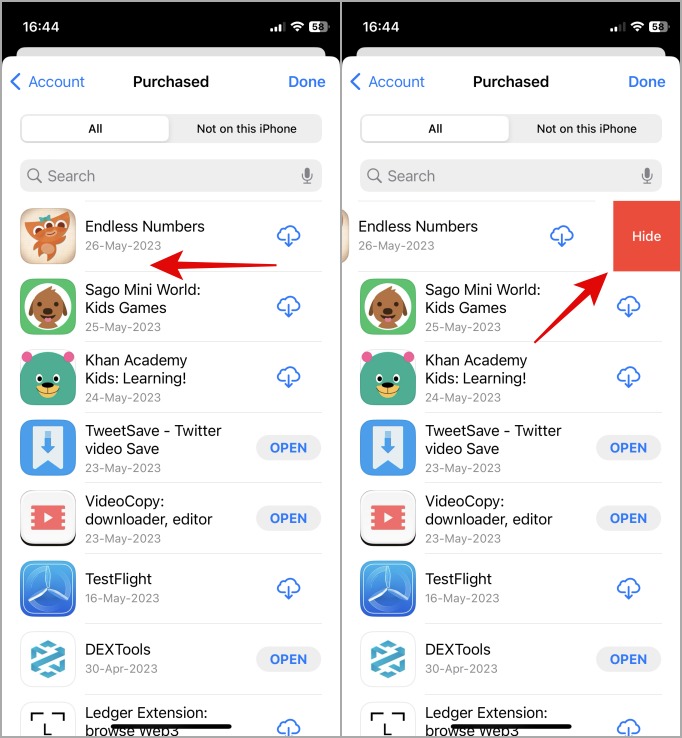
Теперь, чтобы просмотреть список всех скрытых приложений на iPhone и iPad:
1. Откройте Настройки, выберите Apple ID вверху, а затем нажмите Медиа и покупки.
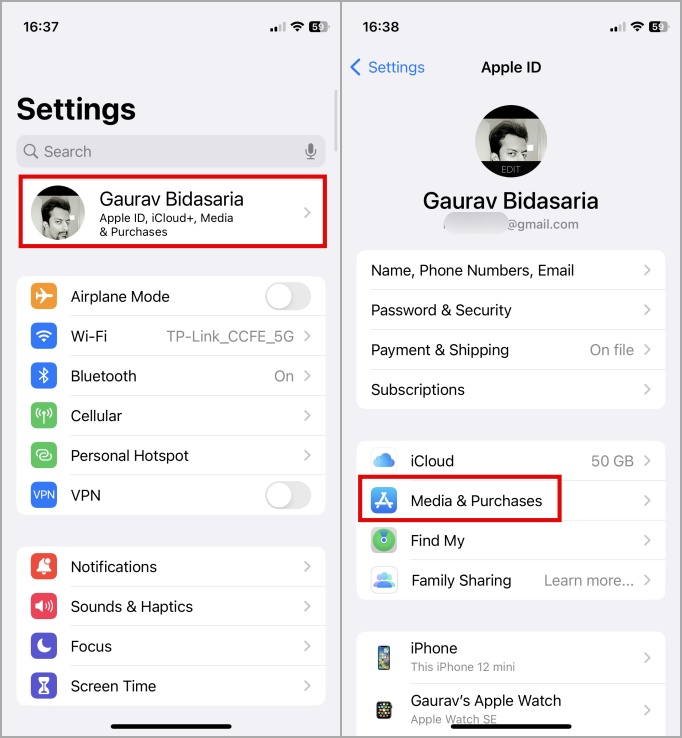
2. Нажмите Просмотреть учетную запись и подтвердите свой аккаунт с помощью распознавания лица или отпечатка пальца. Теперь у вас есть два варианта. Вы можете нажать История покупок, чтобы просмотреть все свои прошлые покупки, включая приложения, или Скрытые покупки, чтобы просмотреть все скрытые приложения, которые вы скачали, но скрыли и теперь хотите переустановить. Скрытые покупки. р>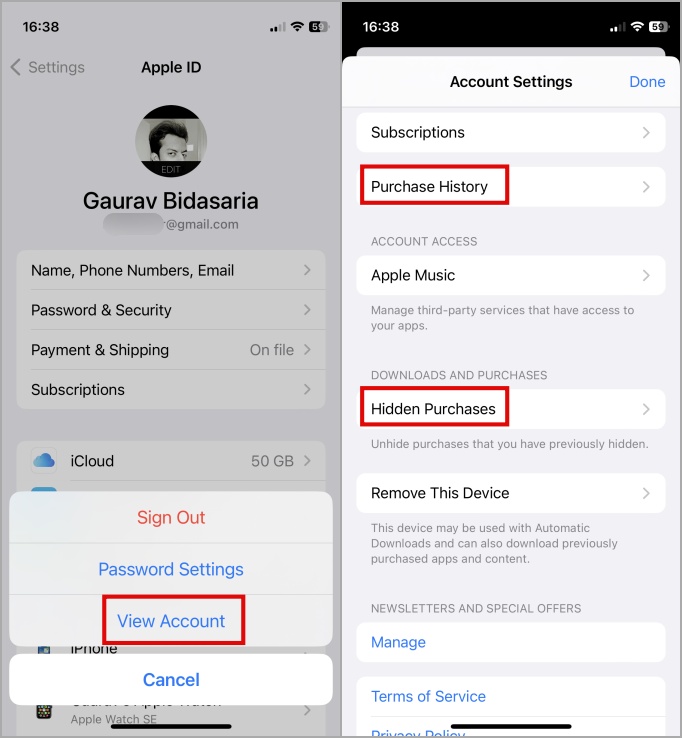
Знаете ли вы, что можете легко поделитесь паролем Wi-Fi вашего iPhone не раскрывая его?
Найти загруженные приложения в настройках
Еще одна полезная функция iPhone — возможность автоматически выгружать приложения, которые вы мало используете. Но вы можете быстро найти эти выгруженные (читай удаленные) приложения и переустановить их на iPhone и iPad.
1. Откройте Настройки, перейдите в App Store и отключите Выгружать неиспользуемые приложения.
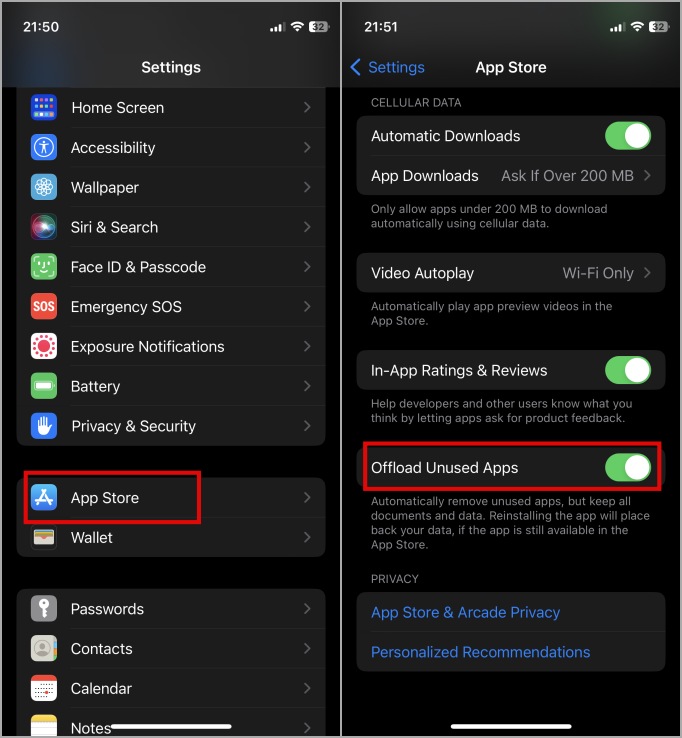
В поисках Немо
Найти удаленные приложения на iPhone и iPad легко, а переустановить их проще. Есть несколько разных способов сделать это в зависимости от того, как оно было удалено, было ли приложение бесплатным или платным.
Кстати, вам приходилось перезагружать iPhone? Доступно 5 различных вариантов сброса. Вот руководство по что представляет собой каждый вариант сброса и что происходит, когда вы его используете .
