Содержание
Может быть много причин, по которым файловый менеджер на вашем компьютере с Windows работает так медленно. И это не новая проблема, поскольку пользователи Windows уже давно жалуются на медленный файловый менеджер, потребляющий много ресурсов. Есть несколько шагов, которые вы можете предпринять, чтобы увеличить скорость проводника и улучшить его производительность. Давайте приступим к делу.
Прежде чем начать
Эти простые, но эффективные шаги помогут значительно повысить скорость работы проводника. Обязательно просмотрите список.
- Проводник будет работать медленно, если параллельно выполняется слишком много задач, таких как копирование файлов/папок, установка приложений и т. д. Дождитесь завершения этих ресурсоемких задач.
- Открытие папки со слишком большим количеством файлов займет некоторое время. Точно так же вы заметите, что файловый менеджер загружается медленно, если размер файла слишком велик. Мы рекомендуем создавать подпапки и перемещать в них файлы, чтобы уменьшить размер папки. 10 маленьких папок лучше, чем одна большая.
- Если в фоновом режиме выполняется слишком много процессов, это может привести к снижению производительности ПК, что повлияет на все, включая файловый менеджер. простая перезагрузка должно помочь, но еще немного приложения и процессы запускаются автоматически при запуске .
1. Автоматическое управление размером файла подкачки
Windows необходимо эффективно управлять как физической, так и виртуальной памятью для управления индексацией и хранением файлов. Файл подкачки является частью системы виртуальной памяти Windows, которая помогает абстрагировать физическую память, используя виртуальные адреса, сопоставленные с физическими адресами. Слишком сложно? Выполните следующие действия, чтобы убедиться, что эта функция включена. Вот и все.
1. Нажмите Windows +R в командной строке «Выполнить» и скопируйте и вставьте приведенную ниже команду.
SYSDM.CPL
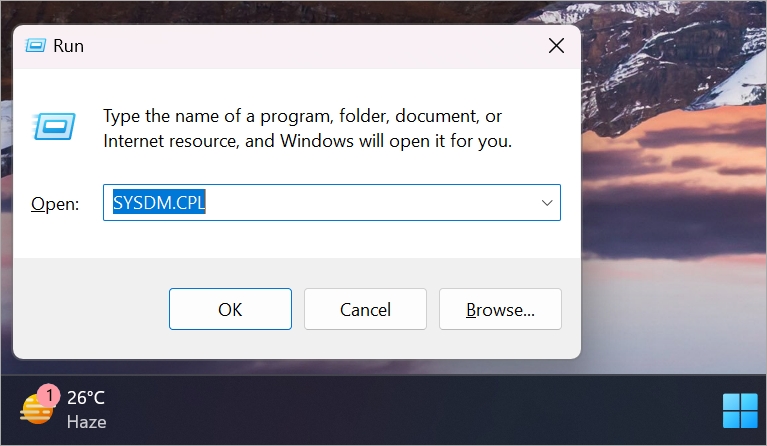
2. Выберите вкладку Дополнительно и нажмите Настройки ниже, чтобы выбрать Производительность.
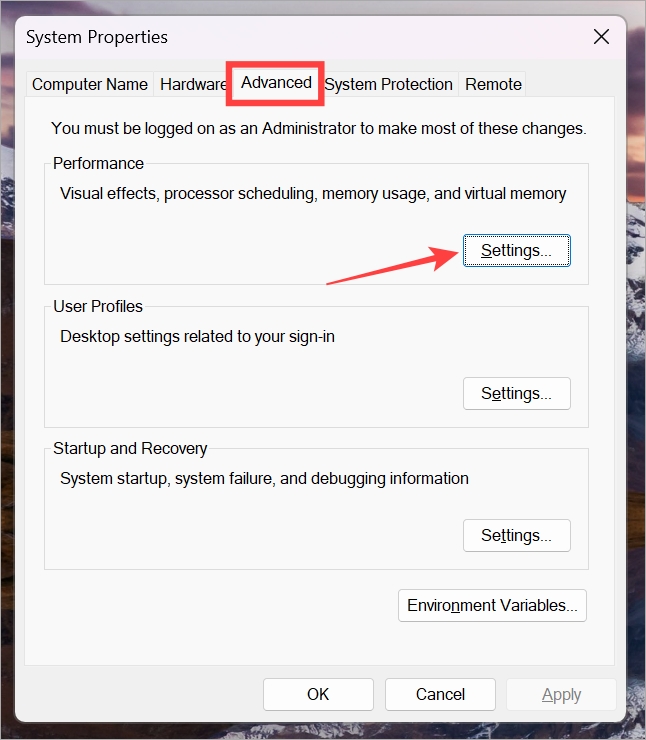
3. В следующем всплывающем окне на вкладке Дополнительно выберите Программы в разделе «Настроить для лучшей производительности заголовка». p>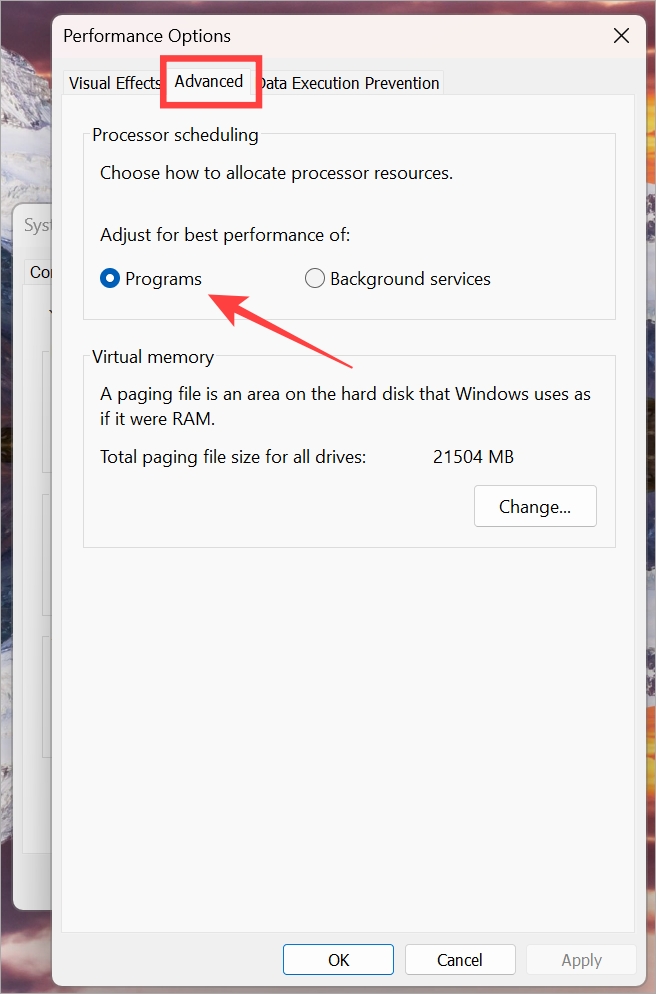
4. В том же всплывающем окне нажмите кнопку Изменить под заголовком «Виртуальная память».
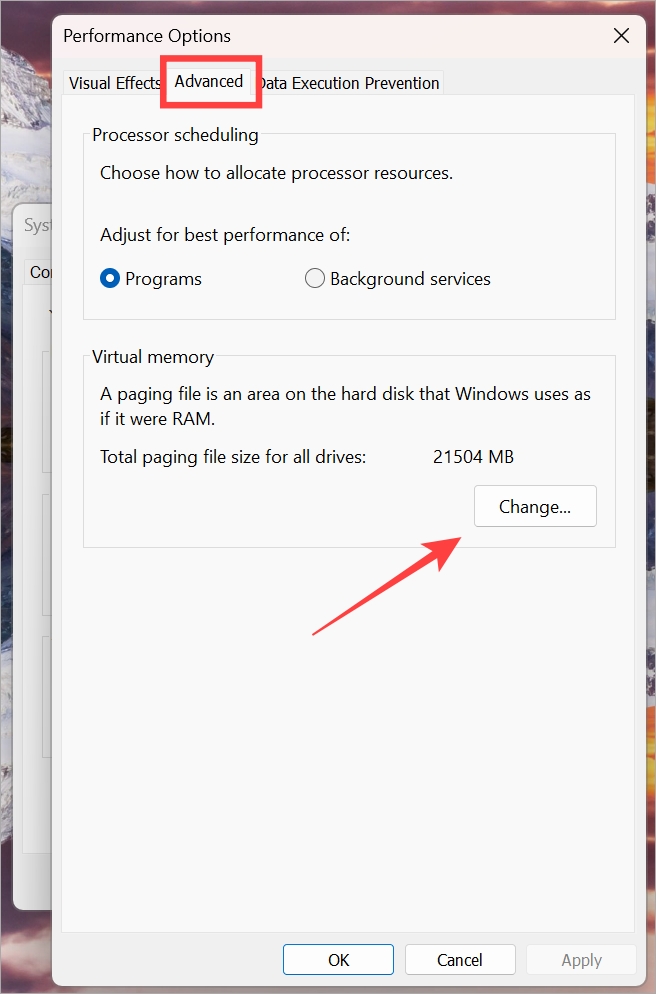
5. В другом всплывающем окне убедитесь, что здесь установлен флажок Автоматически управлять размером файла подкачки для всех дисков. Нажмите Применить, чтобы сохранить изменения, и ОК, чтобы закрыть всплывающие окна.
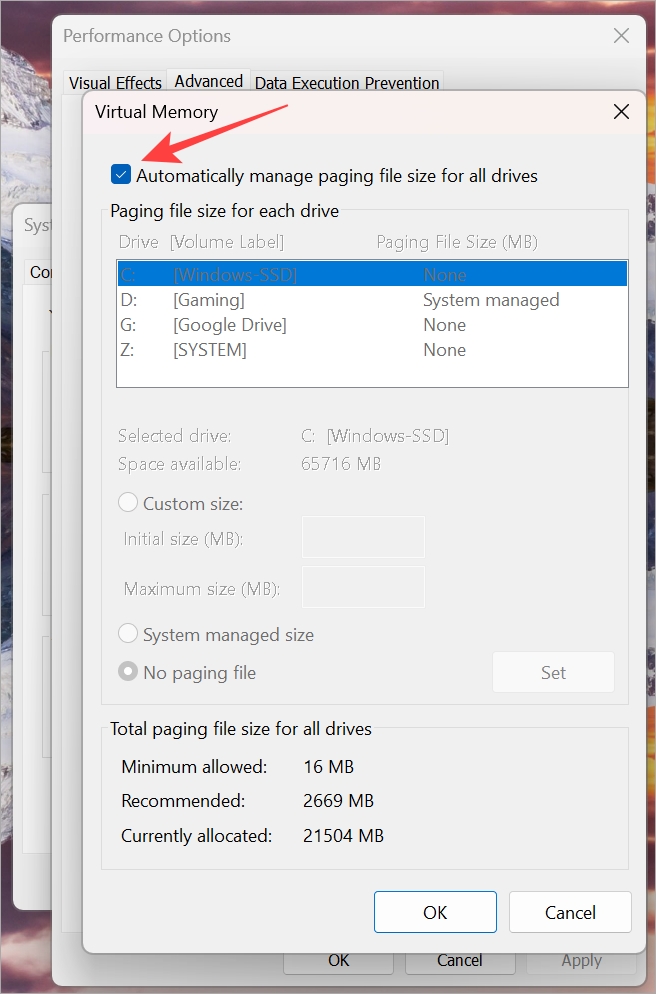
2. Перезапустите проводник
Это простой, но эффективный трюк, который поможет при работе с медленным файловым проводником. Обратите внимание, что при этом все открытые окна и приложения будут немедленно закрыты, поэтому сначала сохраните всю свою работу.
1. Нажмите клавиши Ctrl+Shift+Esc на клавиатуре, чтобы открыть диспетчер задач.
2. С помощью строки поиска вверху найдите Проводник Windows. Щелкните его правой кнопкой мыши и выберите Перезапустить.
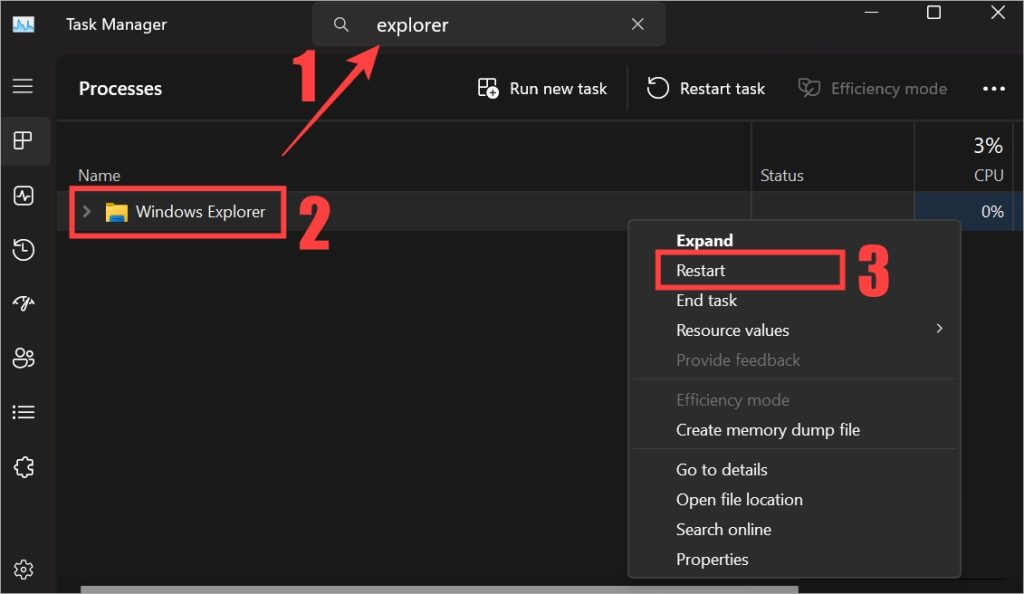
3. Оптимизируйте папку
Вы видели эти зеленые индикаторы выполнения при открытии папки? Примерно так:

Оптимизация папки , особенно если это большая папка с большим количеством файлов.
1. Щелкните правой кнопкой мыши папку, которая загружается слишком медленно. Например, папку «Загрузки», потому что именно туда мы скачиваем файлы. В контекстном меню выберите Свойства.
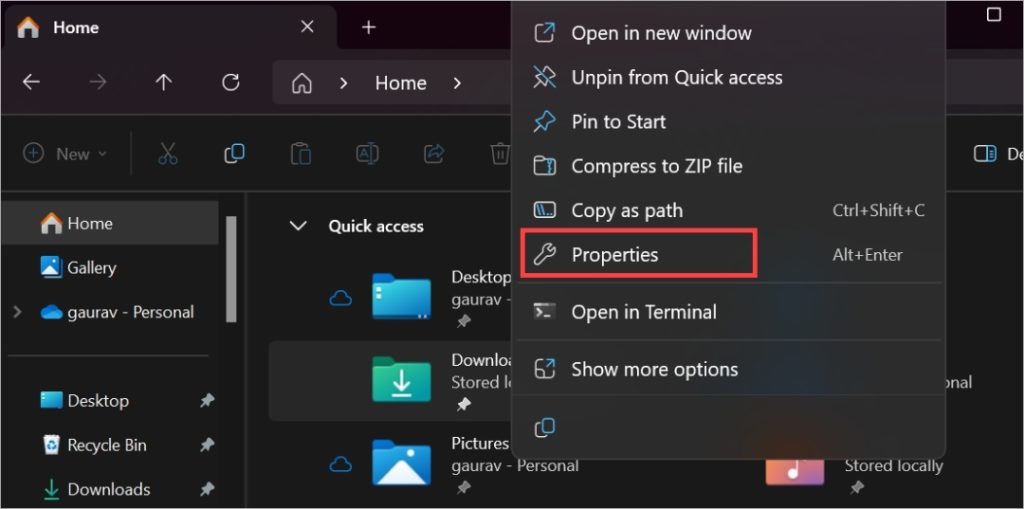
2. Откройте вкладку Настройка. В раскрывающемся меню под разделом «Оптимизировать эту папку для:» выберите Общие элементы. Вы также можете установить флажок Также применить этот шаблон ко всем подпапкам. Нажмите Применить, чтобы сохранить изменения, а затем нажмите ОК.
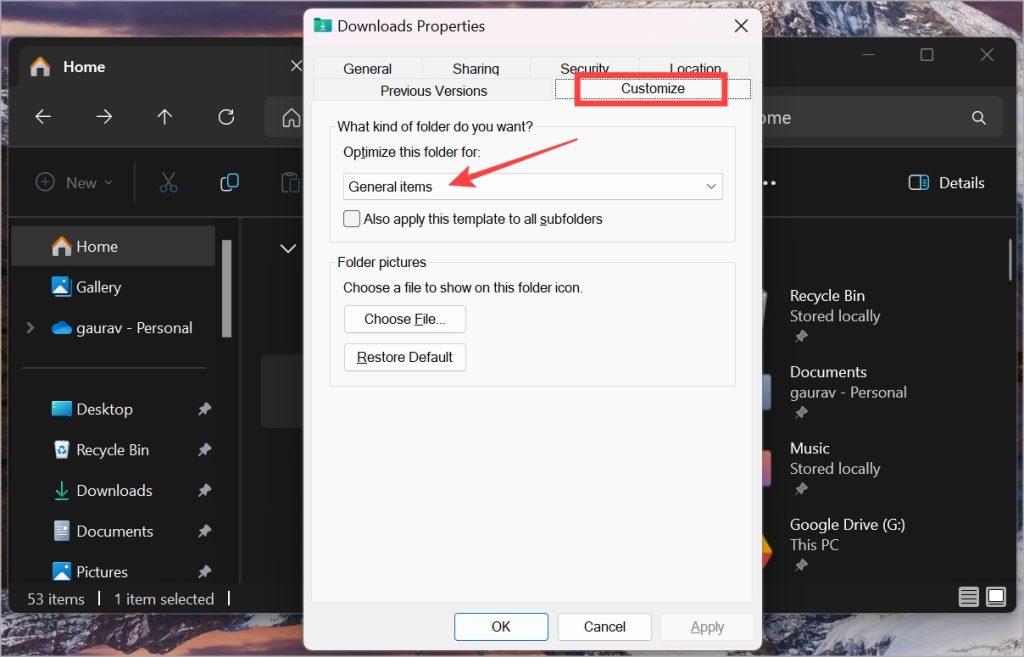
Примечание. Многие пользователи используют подробное представление или представление в виде списка, в котором отображается дополнительная информация, такая как размер файла, длина, дата и т. д. Для получения и заполнения всех этих данных требуется время, что приводит к замедлению работы проводника. опыт. Вы можете легко изменить вид папки в меню «Вид» вверху.
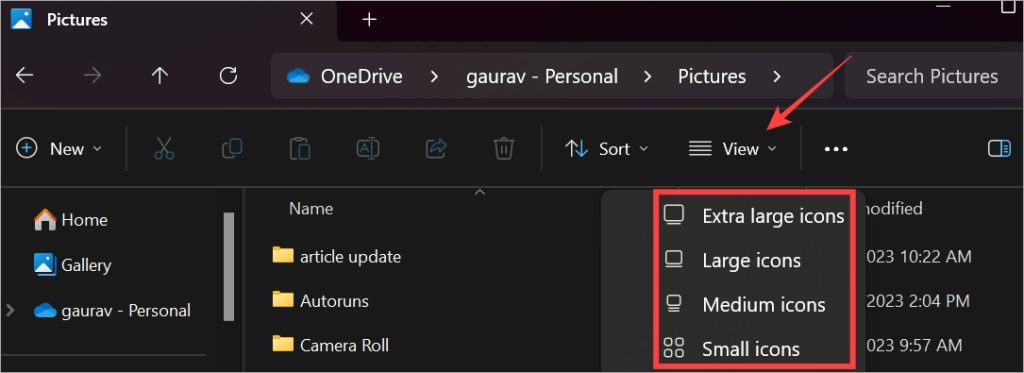
4. Запустите средство устранения неполадок индексатора
Пользовательские файлы и папки индексируются системой, чтобы отслеживать, какой файл сохранен и где находится на диске. Индексирование может быть повреждено, что приведет к замедлению загрузки и времени открытия проводника. Для этого есть инструмент устранения неполадок, но он спрятан глубоко в настройках.
1. Нажмите Windows+I, чтобы открыть приложение «Настройки».
2. Выберите Конфиденциальность и безопасность на левой боковой панели и нажмите Поиск в Windows справа.
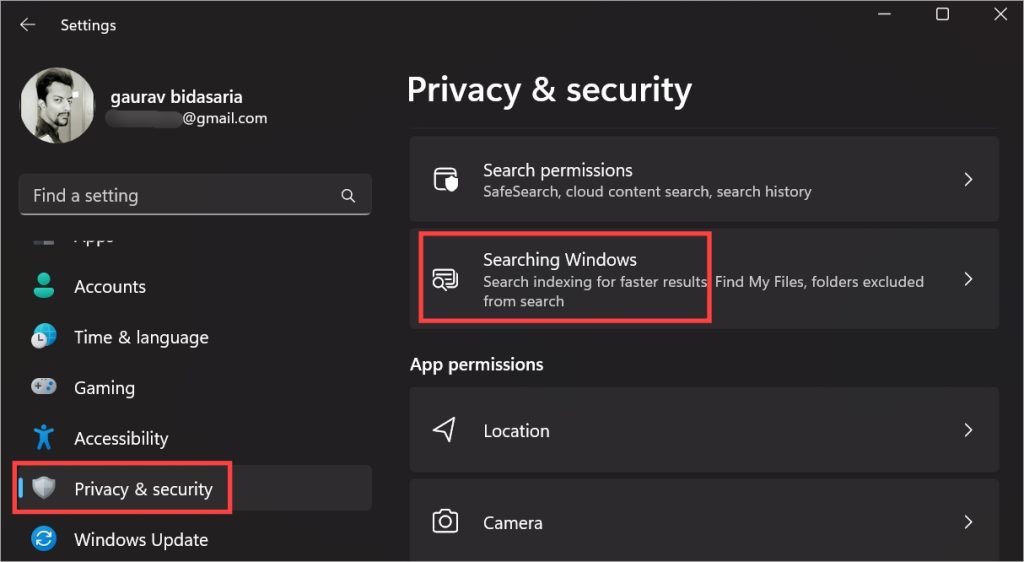
3. Прокрутите страницу вниз и нажмите Устранение неполадок индексатора. Откроется всплывающее окно, и Windows немедленно начнет индексировать файлы и папки.
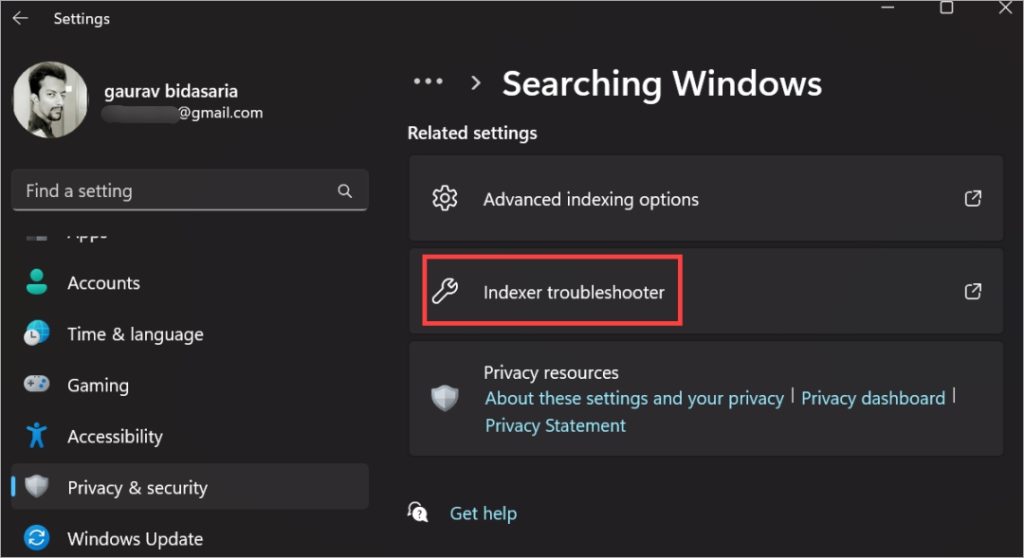
5. Удалить автоматические пункты назначения
Смотрите на это как на ненужные файлы. Его удаление улучшит скорость и время загрузки Проводника.
1. Нажмите Клавиша Windows + R, чтобы открыть окно «Выполнить».
2. Скопируйте приведенную ниже команду, вставьте ее в строку «Выполнить» и нажмите Ввод.
shell:recent\AutomaticDestinations
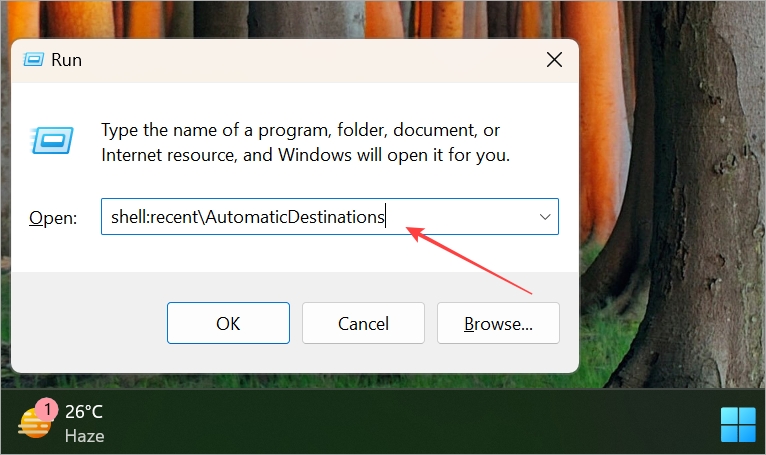
3. Откроется папка. Удалите все файлы в этой папке с помощью сочетания клавиш Ctrl+A (выбирает все файлы) и нажмите Delete, чтобы удалить все файлы.
4. Повторите те же действия, но для указанного ниже пути к папке.
shell:recent\CustomDestinations
6. Проверьте состояние SSD/HDD
Проводник просто позволяет искать файлы и папки, хранящиеся на SSD или жестком диске. Если SSD/HDD поврежден или поврежден, их загрузка проводнику может занять больше времени или, что еще хуже, они могут быть потеряны навсегда (может быть, а может и не быть восстановлено). Если Проводник на вашем ПК с Windows работает слишком медленно, рекомендуется проверить его работоспособность.
Это можно сделать несколькими способами.
1. Нажмите клавишу Windows и найдите CMD. Нажмите Запуск от имени администратора.
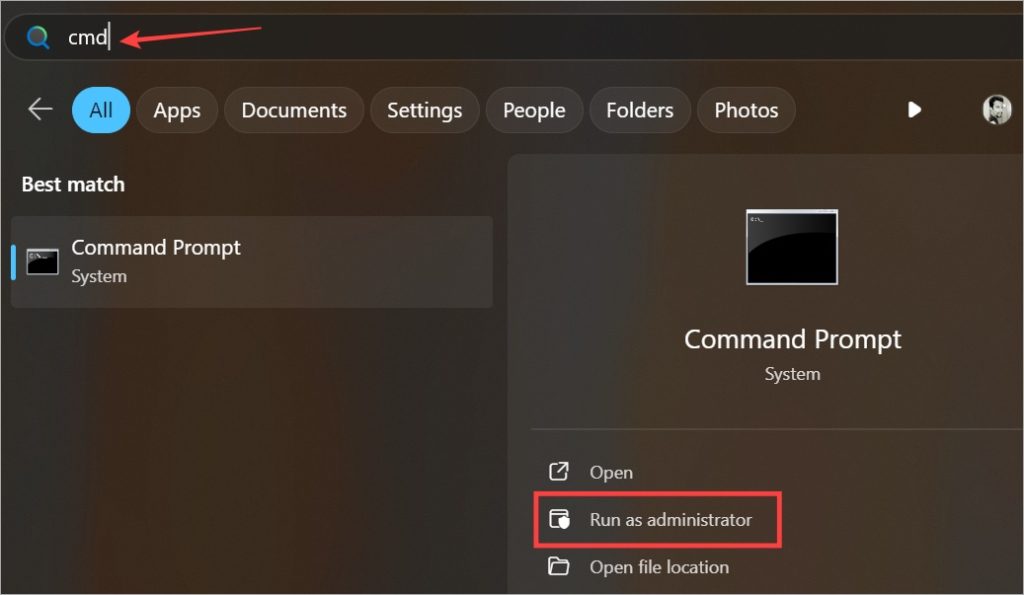
2. Скопируйте и вставьте приведенную ниже команду и нажмите Enter для выполнения.
WMIC
А затем введите следующую команду:
diskdrive get status

Все в порядке, если в статусе указано «ОК». В противном случае вы увидите сообщение об ошибке с описанием проблемы.
У популярных производителей твердотельных накопителей, таких как Seagate, есть инструменты, которые выполняют глубокое сканирование дисков, установленных на вашем ПК с Windows. Мало того, они также порекомендуют решения. Вот ссылки на инструменты от некоторых популярных производителей:
7. Очистить историю проводника
История проводника содержит историю поиска из адресной строки, быстрый доступ, за исключением закрепленных папок, последние открытые файлы, историю поиска по запросу и многое другое.
Чтобы очистить историю проводника, в любой открытой папке нажмите значок трехточечного меню в правом верхнем углу, а затем выберите в меню Параметры.
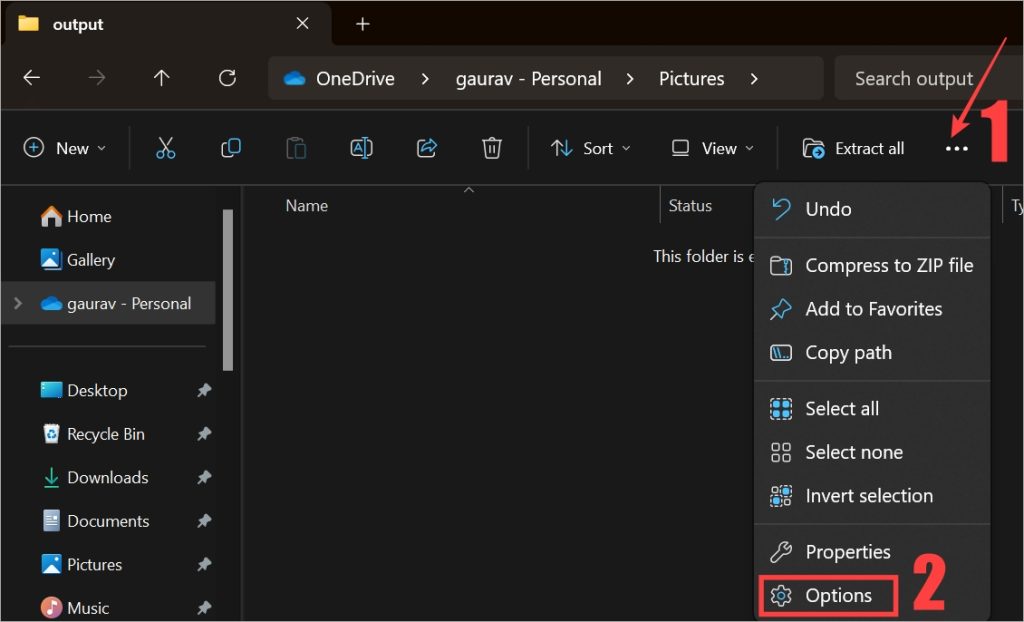
Нажмите кнопку Очистить рядом с параметром Очистить историю Проводника.
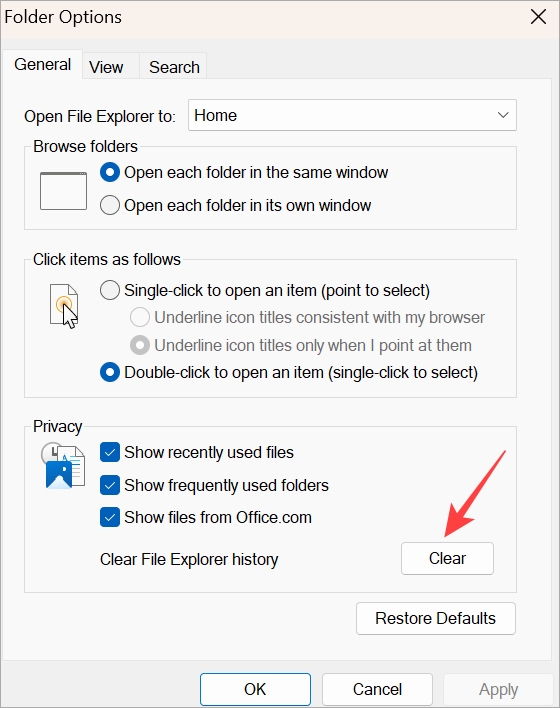
Совет для профессионалов. В том же всплывающем меню в разделе «Конфиденциальность» вы можете при желании скрыть недавно использованные файлы и часто используемые папки.
Затем в любой папке щелкните правой кнопкой мыши адресную строку (где вы можете увидеть путь к папке) и выберите пункт Удалить историю в контекстном меню.
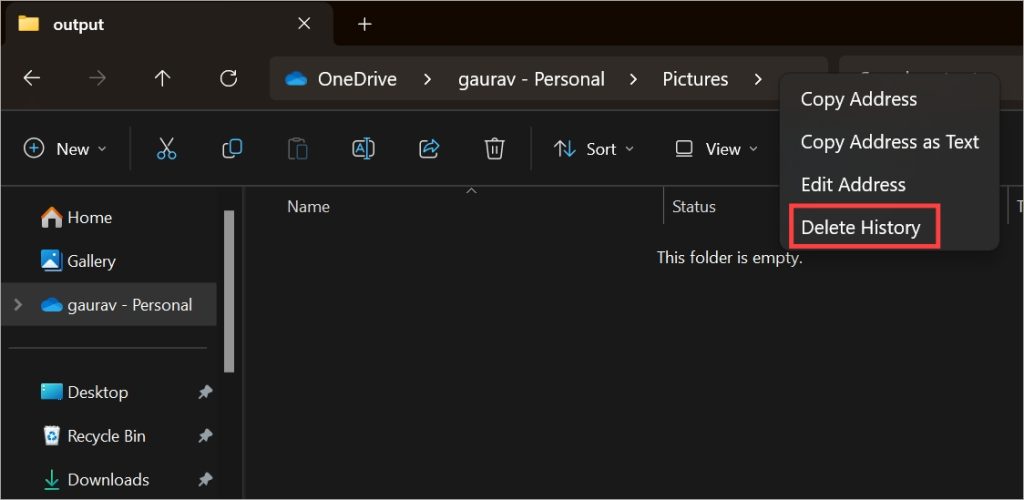
8. Запустить обслуживание
1. Нажмите клавишу Windows, найдите Панель управления и откройте ее.
2. Нажмите Система и безопасность.
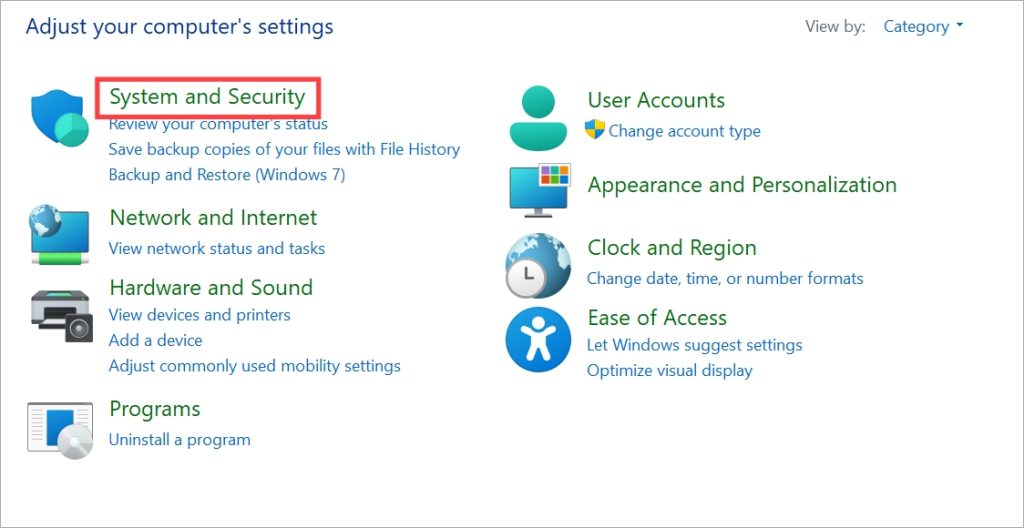
3. Нажмите Безопасность и обслуживание.
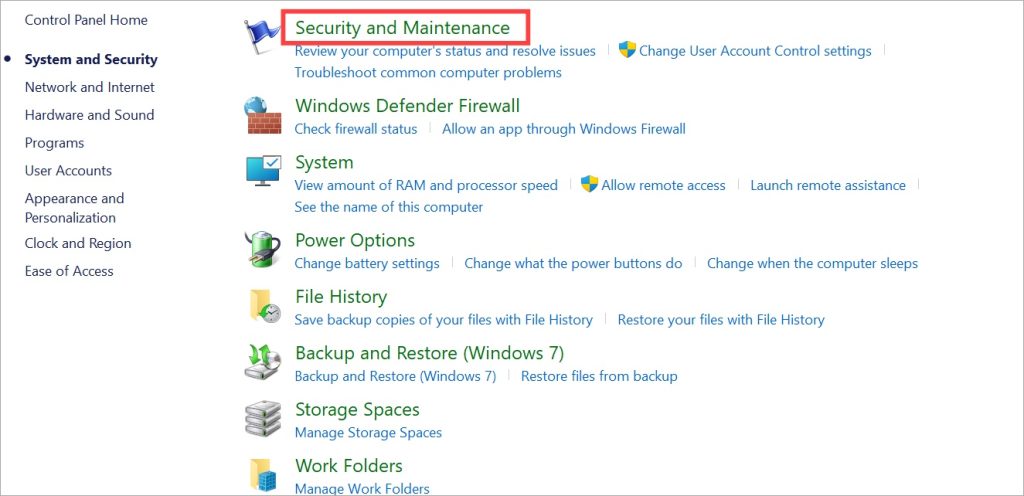
4. Нажмите Обслуживание, чтобы развернуть это меню. Затем нажмите Начать обслуживание.
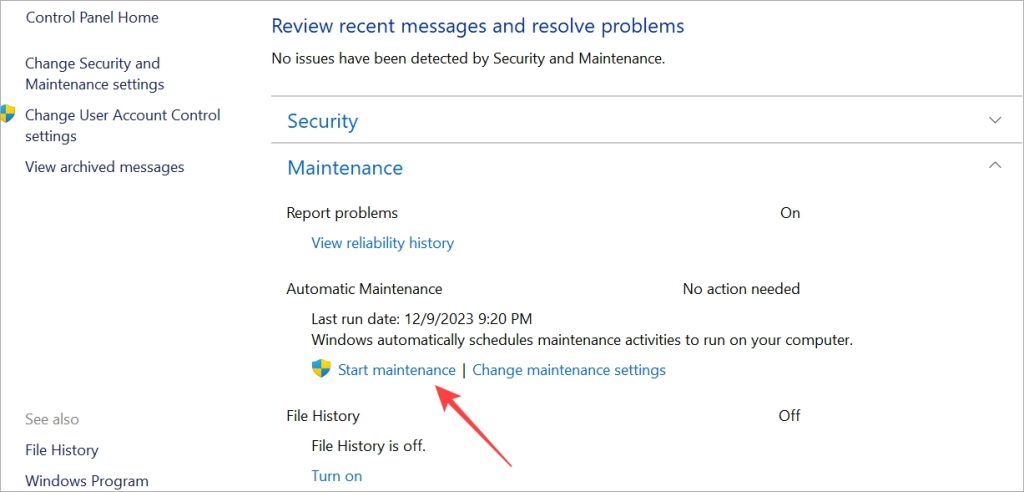
Откроется всплывающее окно. После этого следуйте инструкциям на экране.
9. Запустите сканирование SFC и DISM
SFC или Сканирование средства проверки системных файлов будут искать поврежденные файлы операционной системы и пытаться их исправить. Аналогично, DISM или Образ обслуживания развертывания и управление им восстановят образ ОС Windows без подключения к Интернету. Если поврежденный системный или ОС-файл является причиной замедления работы проводника, это должно исправить.
1. Нажмите клавишу Windows и найдите CMD. Нажмите Запуск от имени администратора.
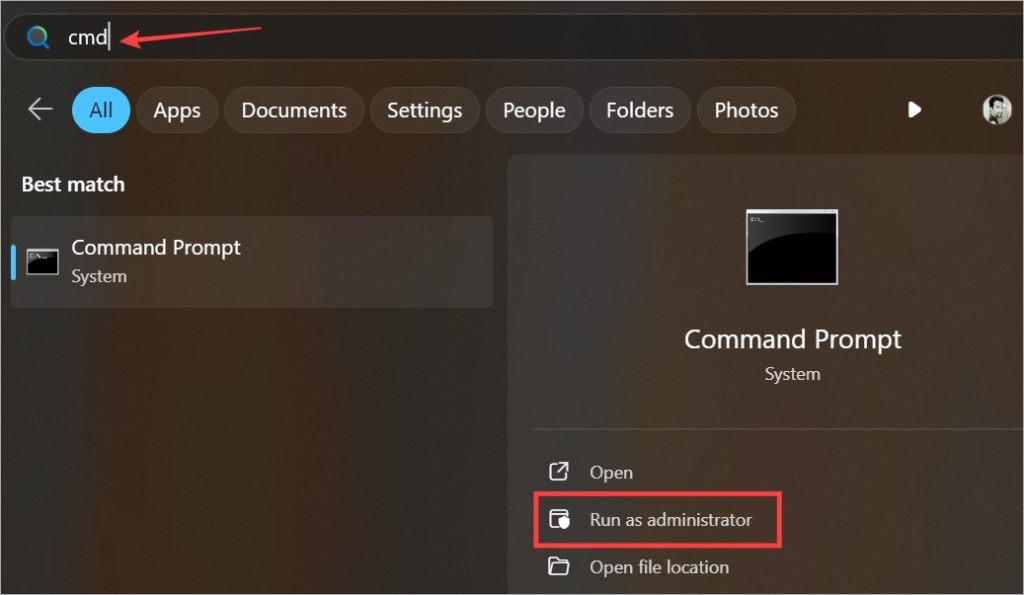
2. Скопируйте и вставьте приведенные ниже команды по одной.
sfc /scannow
DISM.exe /image:"c:\images\Image1" /Add-Driver /ForceUnsigned /DriverName:"C:\Drivers\1.inf" /DriverName:"C:\Drivers\2.inf" /DriverName:"C:\Drivers\3.inf"
10. Исключить большую папку/диск из Defender
Защитник Windows прошел долгий путь развития. Если все стало настолько хорошо, что вам больше не нужно стороннее антивирусное приложение. Однако постоянное фоновое сканирование может снизить производительность ПК и даже снизить его замедлить работу проводника, как обнаружили многие пользователи Reddit . Если у вас большой диск или папка, попробуйте исключить их.
1. Нажмите клавишу Windows на клавиатуре, а затем найдите и откройте Безопасность Windows.
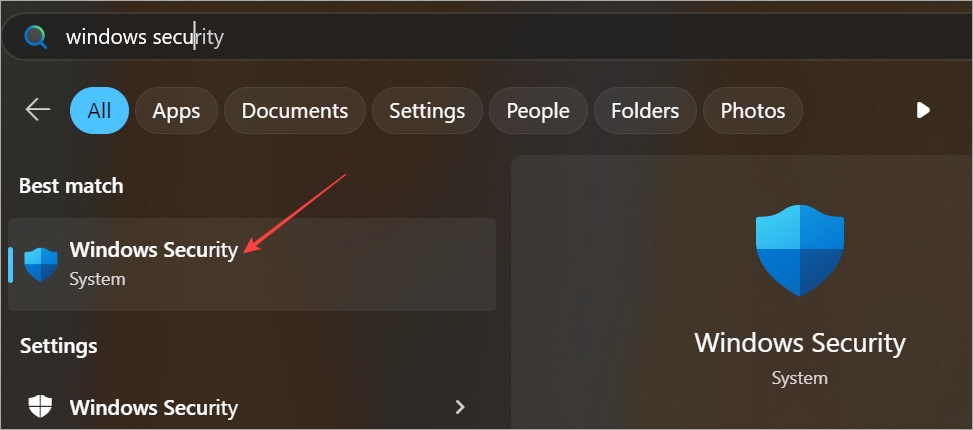
2. Нажмите Защита от вирусов и угроз.
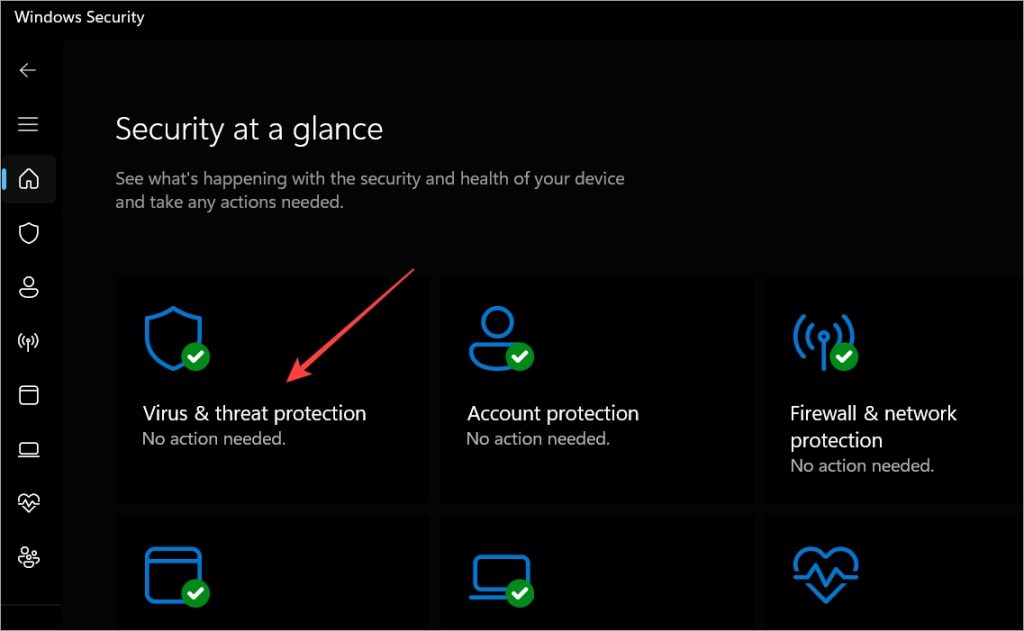
3. Нажмите Управление настройками в разделе Обновления защиты от вирусов и угроз.
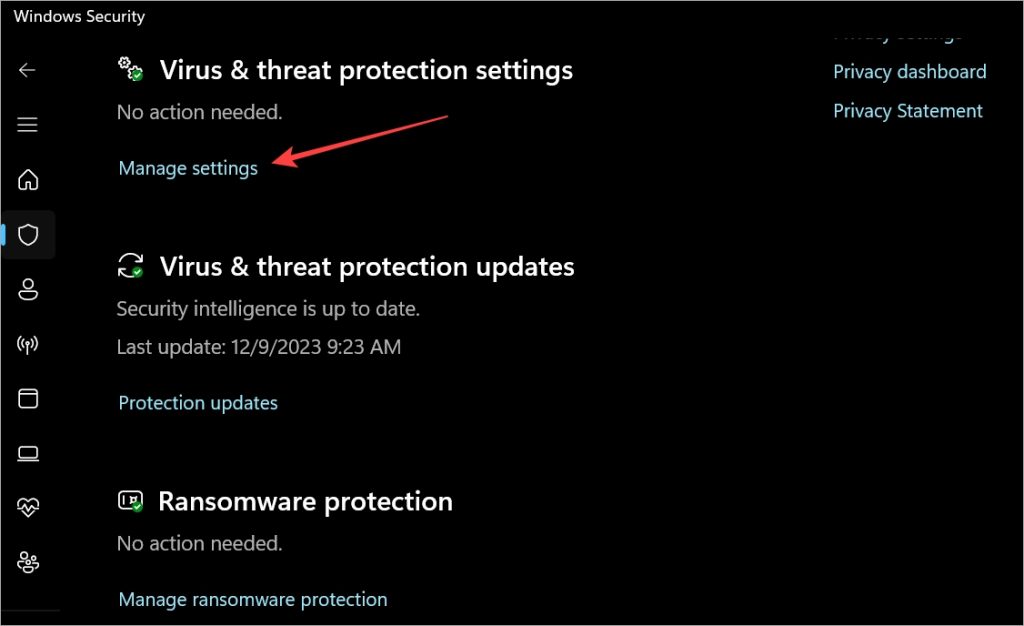
4. Прокрутите страницу вниз и нажмите Добавить или удалить исключения.
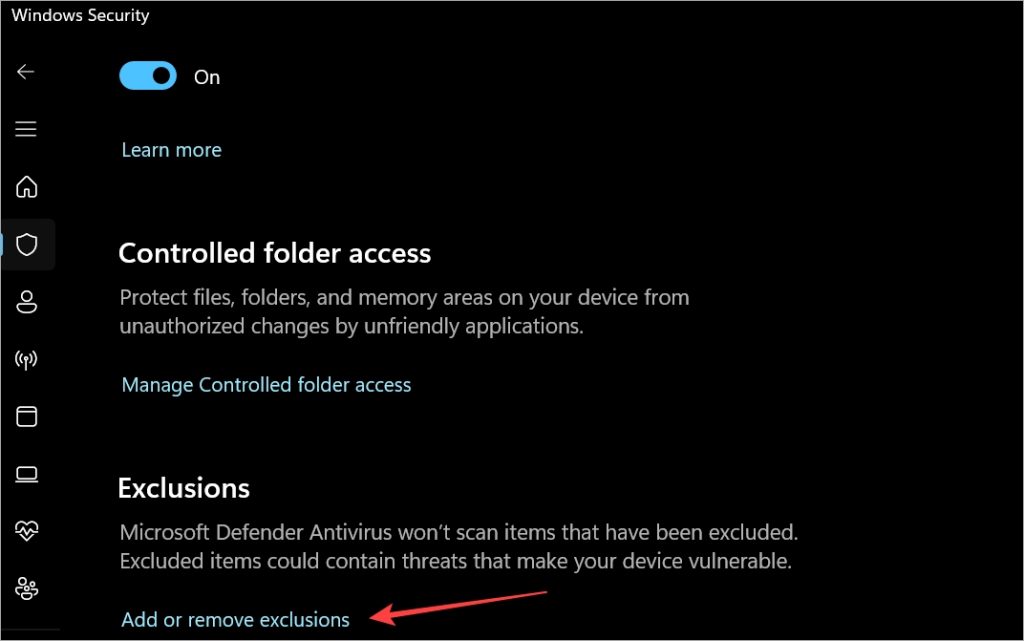
5. Нажмите кнопку Добавить исключение и выберите Папка. Затем просто перейдите к папке или даже диску, который вы хотите исключить, и выберите его.
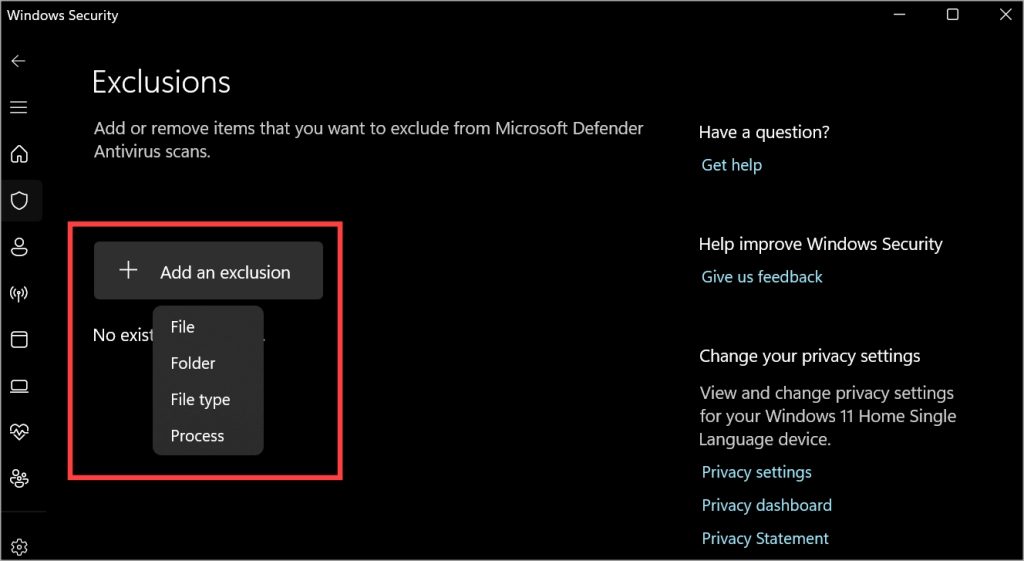
11. Отключить сканирование Защитником Windows в реальном времени
Это будет зависеть от того, какую работу вы выполняете на своем компьютере. Если вы постоянно используете Интернет для открытия разных сайтов и загрузки файлов, вам необходимо, чтобы Защитник постоянно сканировал. В противном случае вы можете отключить сканирование в реальном времени и время от времени выполнять сканирование вручную.
1. Откройте систему безопасности Windows, как показано в разделе выше.
2. Нажмите Защита от вирусов и угроз.
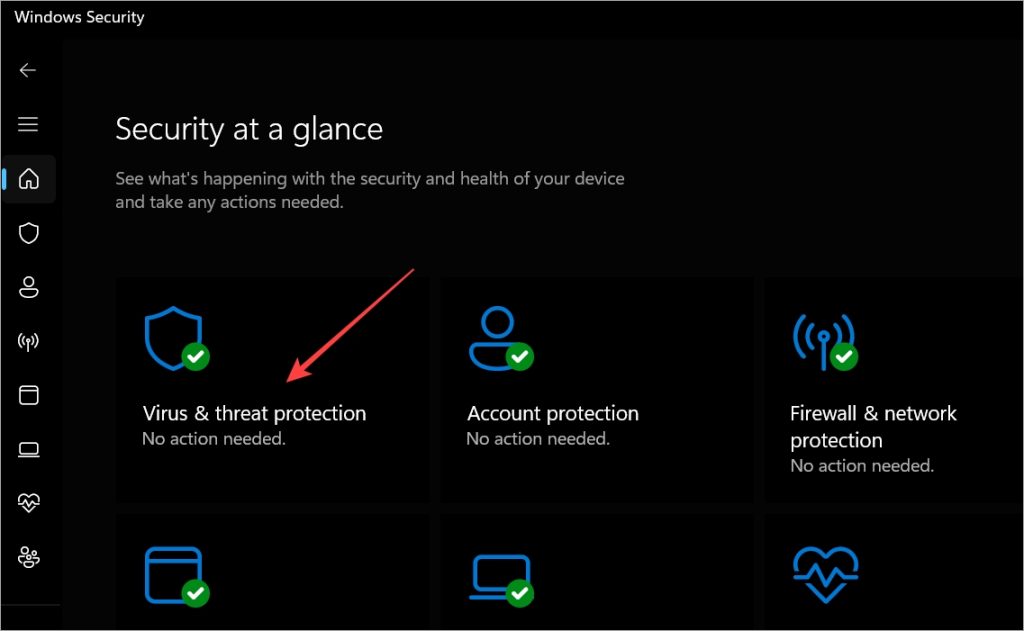
3. Нажмите Управление настройками в разделе «Настройки защиты от вирусов и угроз».
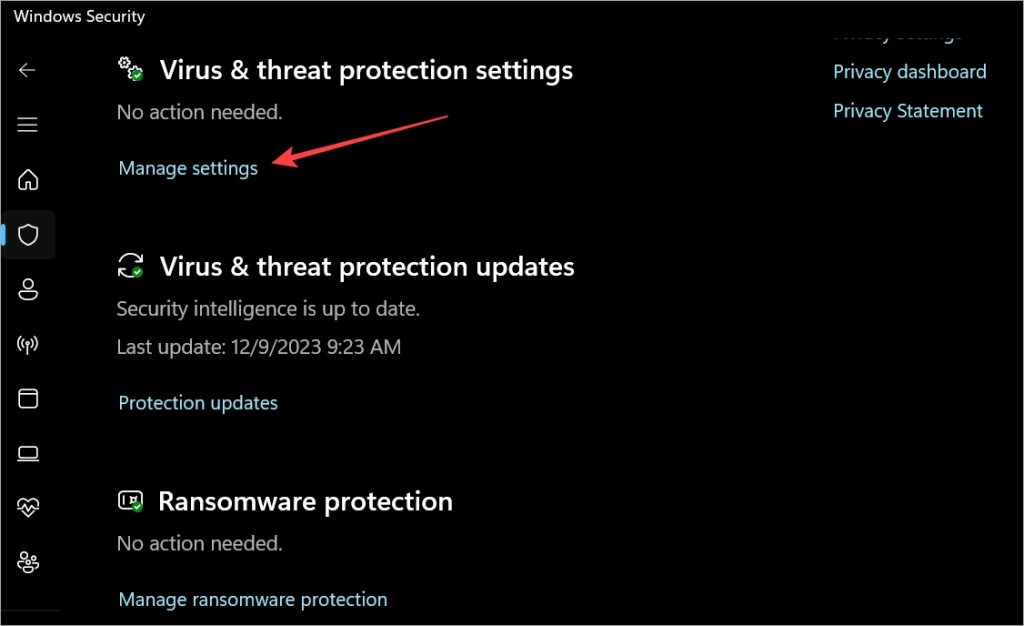
4. Отключите Защиту в режиме реального времени здесь.
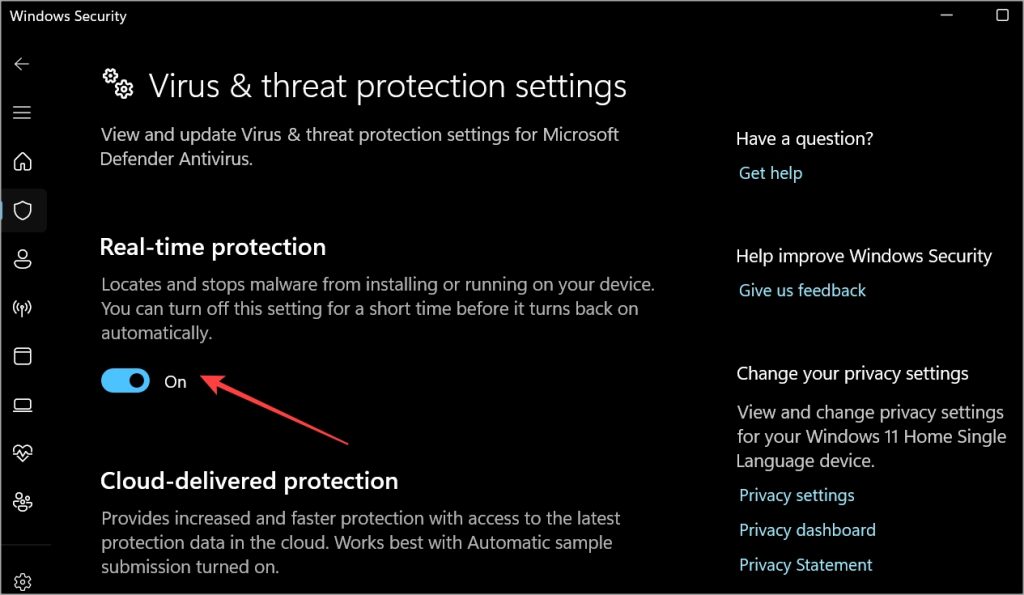
Исследуйте мир через окно
Проводник — не единственный способ поиска и открытия файлов и папок на ваших дисках. Существует несколько вариантов, включая как собственный, так и Сторонние файловые проводники . Мы рекомендуем PowerToys , который позволит вам искать любой файл из любого окна приложения с помощью универсальной панели поиска, которая волшебным образом появляется при нажатии сочетания клавиш. Он имеет открытый исходный код, бесплатен и разработан Microsoft. Вместо исправления просто обойдите старый и медленный проводник на вашем компьютере с Windows.
