Содержание
Microsoft предлагает собственные приложения Office для Mac. Хотя приложения Office софтверного гиганта не так многофункциональны, как их аналоги для Windows, они выполняют свою работу. Однако у многих возникли трудности с редактированием документов в Microsoft Word. Ошибка может нарушить ваш рабочий процесс и привести к потере рабочего времени. Вот что делать, если Microsoft Word не позволяет редактировать на Mac.
1. Закройте Microsoft Word на другом компьютере
Это одна из основных причин ошибки «Ваша учетная запись не позволяет редактировать данные на Mac». Предположим, у вас есть документ Word, открытый на компьютере с Windows или другом Mac, и вы пытаетесь отредактировать его на своем текущем Mac.
Поскольку тот же документ открыт на другом компьютере, при его редактировании на текущем Mac могут возникнуть ошибки. Вам следует закрыть окно Microsoft Word на другом компьютере и повторить попытку.
2. Проверьте сетевое подключение
Большинство подписчиков Microsoft 365 используют облачные службы, такие как OneDrive, Dropbox или Box, для сохранения и синхронизации своих файлов на всех устройствах. Когда вы открываете такой файл на своем Mac, для сохранения изменений в режиме реального времени требуется активное подключение к Интернету.
Вам следует подключиться к высокоскоростному Интернету и закрыть текущий файл Word. Откройте его еще раз и попробуйте отредактировать. Если у вас У Mac проблемы с Wi-Fi , ознакомьтесь с нашим руководством по устранению неполадок, чтобы устранить проблему.
3. Сохраните файл на Mac и внесите изменения
Этот трюк сработал как нельзя лучше, когда мы столкнулись с проблемами редактирования в Microsoft Word для Mac. Вам необходимо сохранить файл Word локально на Mac и вносить изменения без подключения к Интернету.
1. Откройте файл Word, доступный только для чтения, на Mac.
2. Нажмите Файл вверху и выберите Сохранить копию.
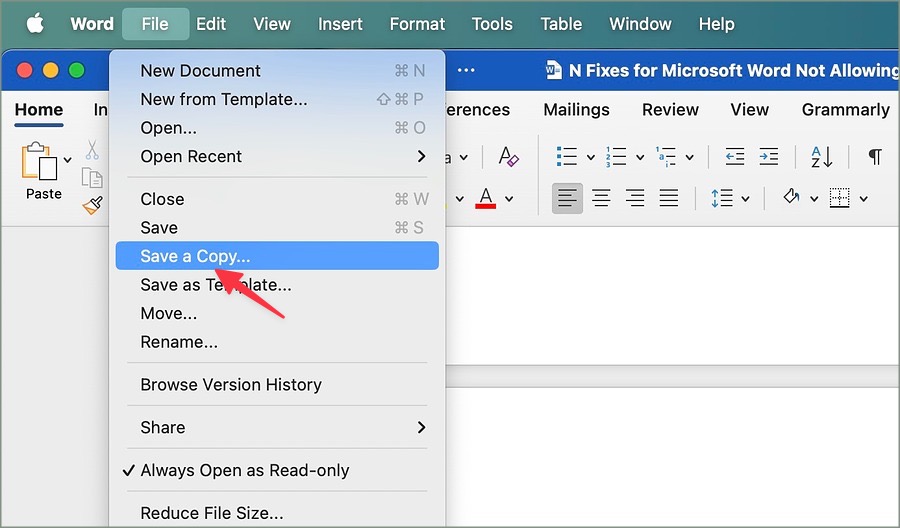
3. Переименуйте файл Word и сохраните его в любой локальной папке.

Закройте Microsoft Word, откройте тот же файл и внесите изменения без каких-либо проблем с правами на редактирование.
4. Отключить всегда открывать только для чтения
Если вы включили параметр «Всегда открывать только для чтения» в Microsoft Word, вы столкнетесь с ошибками при редактировании документа. Пришло время отключить эту опцию.
1. Запустите Microsoft Word и нажмите Файл в строке меню.
2. Снимите флажок рядом с элементом Всегда открывать только для чтения.
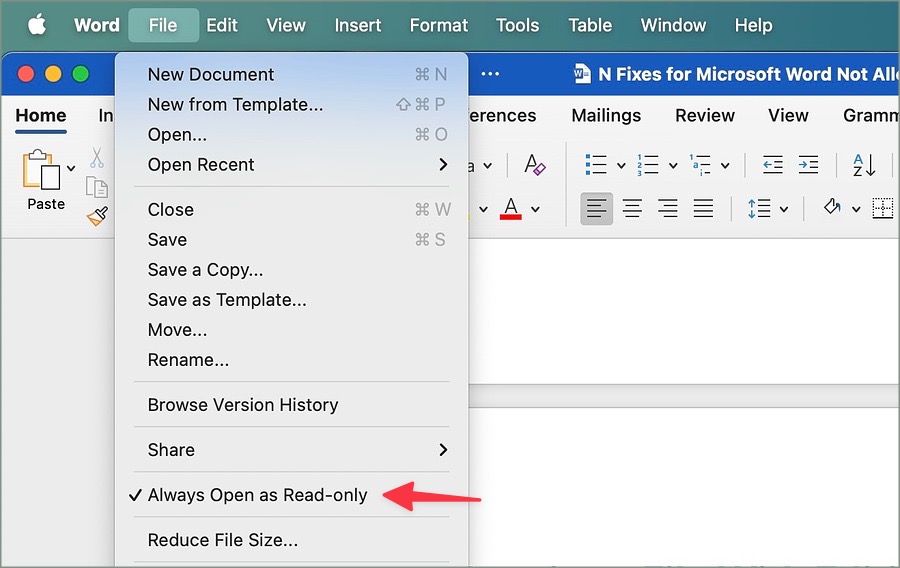
5. Подтвердите свою учетную запись
Изменили ли вы недавно пароль своей учетной записи Microsoft? Чтобы разрешить редактирование в Word, вам необходимо подтвердить подлинность своей учетной записи на Mac.
1. Запустите Microsoft Word на Mac. Нажмите Word в левом верхнем углу.
2. Выберите Выйти.
3. Войдите в систему, используя обновленные данные учетной записи Microsoft, и повторите попытку.

Если вы не видите функции редактирования Word для своей учетной записи, обновите лицензию.
1. Запустите Word и нажмите на него вверху.
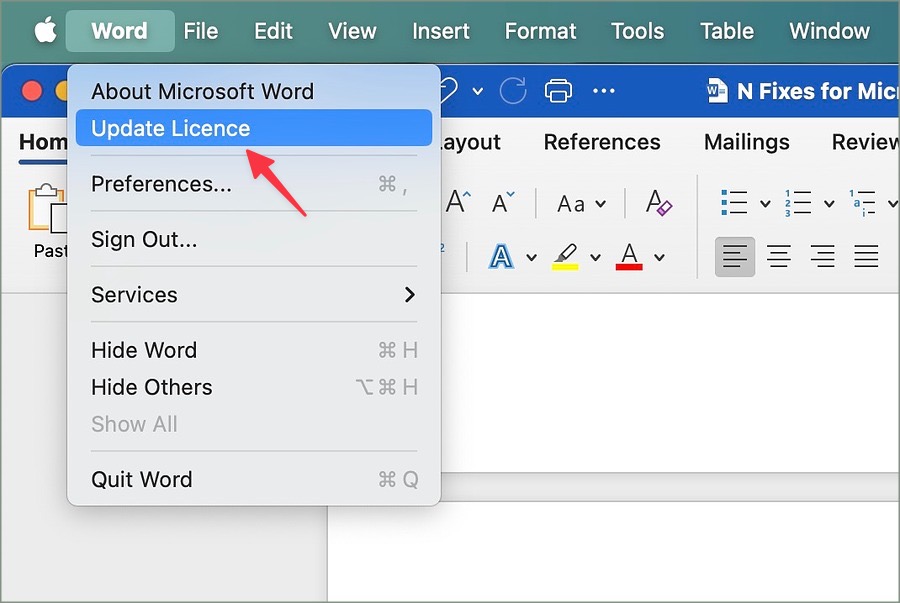
2. Выберите Обновить лицензию. Войдите, используя данные своей учетной записи Microsoft, чтобы зарегистрировать свой Mac.

6. Проверьте свой план Microsoft 365
Microsoft предлагает ежемесячные и годовые планы подписки. Если срок действия вашего способа оплаты истек, обновите его через Интернет Office. Вот как.
1. Войдите в свою учетную запись Microsoft в Интернете и войдите в систему, используя свои учетные данные.
2. Выберите Сервисы и подписки вверху.
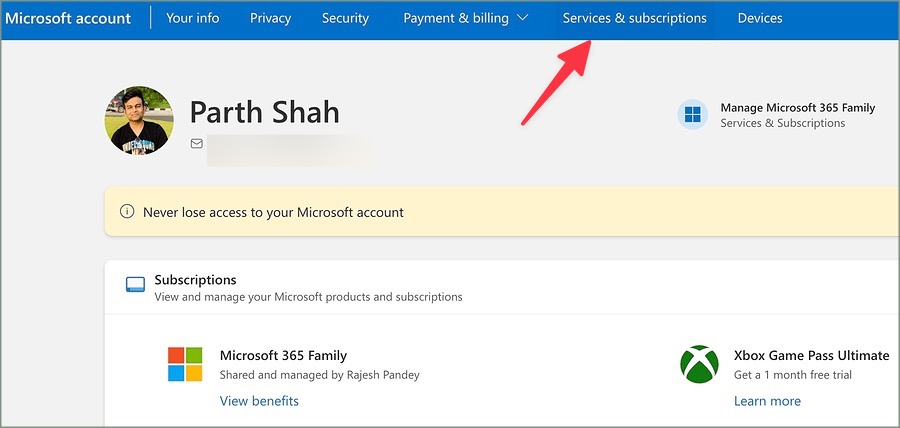
3. Проверьте сведения о своей подписке на Microsoft 365.
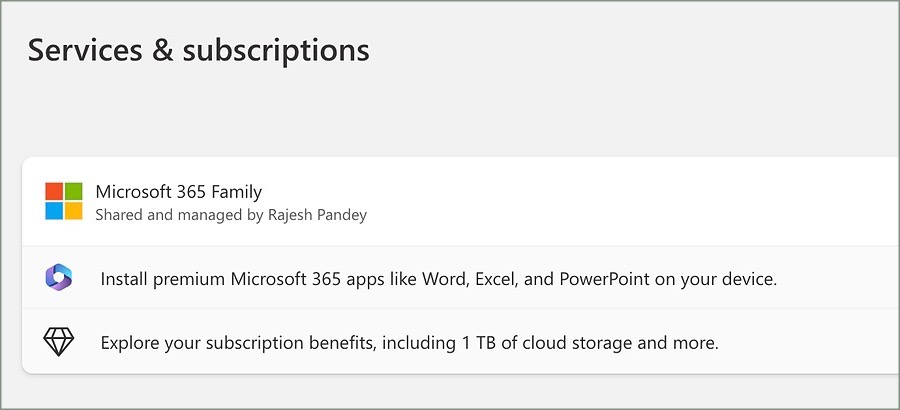
Если срок действия подписки истек, перейдите в раздел Оплата и выставление счетов и добавьте свою последнюю кредитную карту.
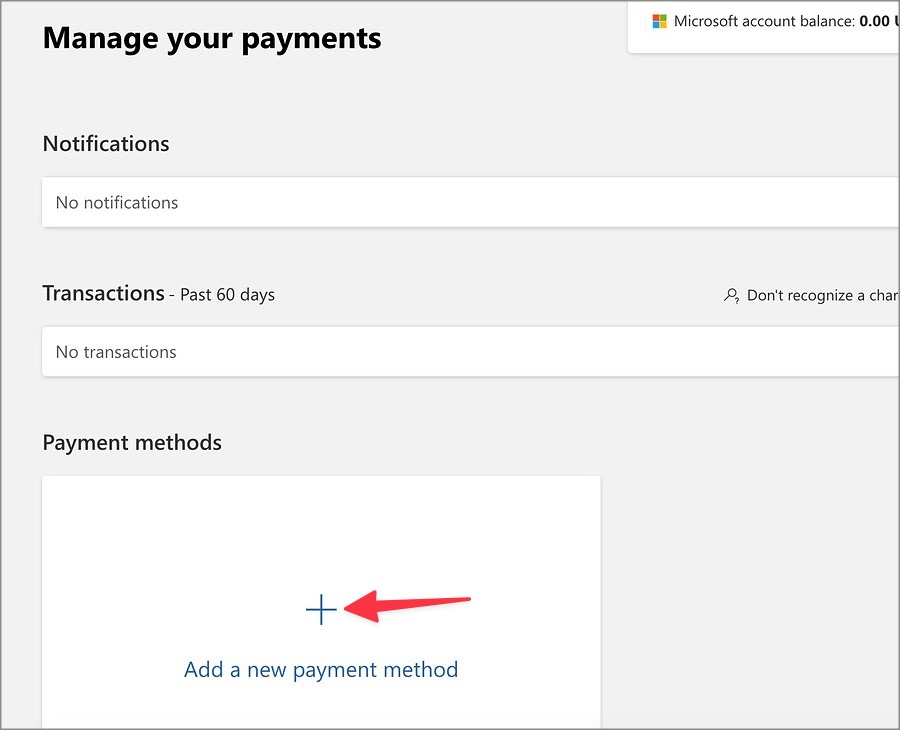
7. Получить файл с разрешением на редактирование
Вы столкнулись с проблемой редактирования файла Microsoft Word, полученного на Mac? Если ваш коллега или друг отправил файл Word с разрешением «Только просмотр», вы не сможете его редактировать.
Вам нужно попросить друга отправить новый файл или ссылку с разрешением на редактирование и повторить попытку.
8. Запустите инструмент удаления лицензий
Microsoft предлагает несколько способов приобретения приложений Office на Mac. Вы можете выбрать одноразовую лицензию или оформить подписку на Microsoft 365. Если вы перешли с единоразовой покупки на ежемесячную или годовую подписку, вам необходимо удалить все лицензии на Microsoft 365, чтобы изучить возможности подписки.
Ошибка редактирования может возникнуть, если ваша копия Office все еще использует лицензию, приобретенную вами единоразово. Вы можете использовать инструмент удаления лицензии компании.
1. Загрузите инструмент удаления лицензии от Microsoft и откройте его из папки «Загрузки».
2. Следуйте инструкциям на экране и введите пароль Mac, когда его спросят.
3. После того, как инструмент удалит лицензии, нажмите «Закрыть».

4. Откройте любое приложение Microsoft 365 и войдите в систему, используя данные своей учетной записи. Перезагрузите свой Mac и попробуйте отредактировать любой файл Word.
9. Обновите Microsoft Word
Microsoft регулярно обновляет Word для Mac, добавляя новые функции и исправляя ошибки. Microsoft Word не позволяет редактировать на Mac, возможно, из-за ошибки в старой сборке. Вам следует обновить его до последней версии из Mac App Store.
Завершите свой документ Word
Microsoft Word, не разрешающий редактирование на Mac, может вас сбить с толку. Если ни один из приемов не работает, откройте файл Word на Mac и внесите необходимые изменения. Хотя веб-версия Microsoft Word является простой по сравнению со стандартным приложением, она должна быть достаточно хороша, чтобы вносить небольшие изменения на ходу.
