Содержание
Автовоспроизведение YouTube – это полезная функция, позволяющая продолжать просмотр видео без необходимости нажимать на каждое из них по отдельности. Это может быть полезно, если вы хотите слушайте музыку или подкасты, пока занимаетесь другими делами или хотите заснуть, просматривая любимые видео. Однако, если автозапуск YouTube перестанет работать на вашем телефоне или компьютере, вы не одиноки. Если вы столкнулись с этой проблемой, вот несколько советов, которые помогут.
Почему автозапуск на YouTube может не работать
Прежде чем устранять неполадки в приложении YouTube или на вашем устройстве, важно понимать, что функция автозапуска может не работать, если вам использование контролируемого аккаунта и ваши родители отключили ее. Кроме того, YouTube автоматически останавливает автозапуск через 30 минут бездействия в мобильной сети и через 4 часа бездействия в Wi-Fi.
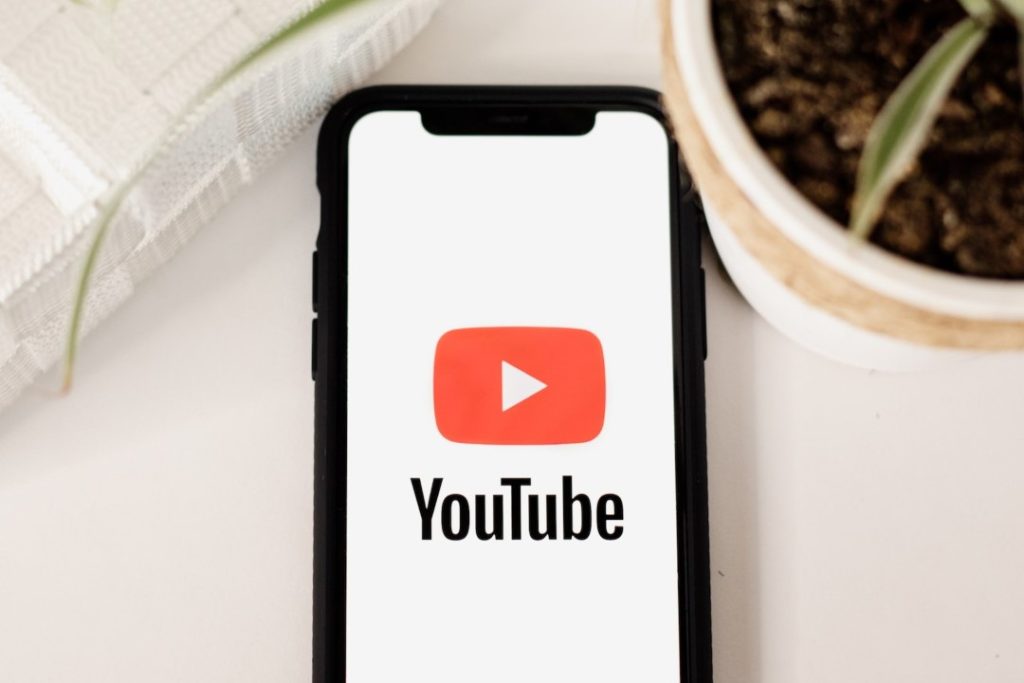
Помимо вышеперечисленного, такие вещи, как неправильные настройки, неисправные расширения и повреждение данных кэша, также могут привести к тому, что автозапуск YouTube перестанет работать на вашем мобильном телефоне или компьютере.
Теперь, когда вы знакомы с распространенными причинами, давайте рассмотрим несколько советов по устранению проблемы.
1. Убедитесь, что автозапуск включен
Это может показаться очевидным, но важно убедиться, что у вас нет отключил функцию автозапуска . Если вы используете YouTube на компьютере, начните воспроизведение любого видео и установите переключатель автозапуска внизу в положение Вкл..
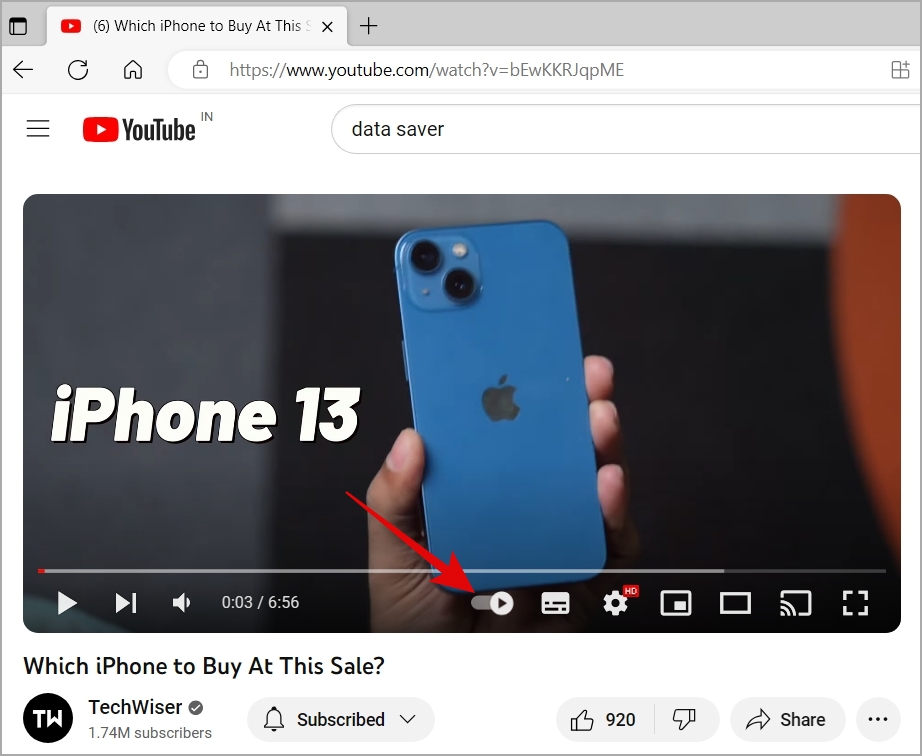
Аналогично, если вы смотрите видео YouTube на своем Android или iPhone, вы можете включить переключатель автозапуска в верхней части видеоплеера.
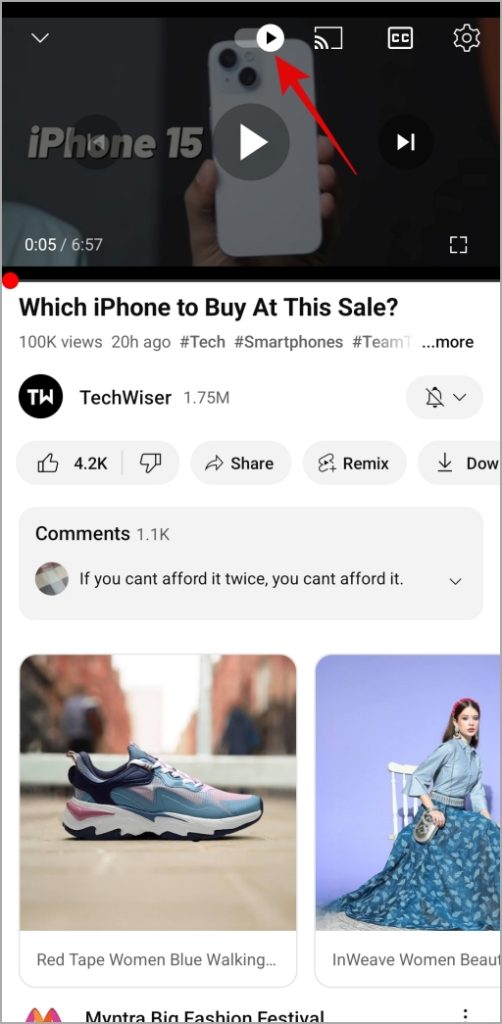
Обратите внимание, что YouTube не синхронизирует ваши настройки автозапуска на разных устройствах, поэтому вам нужно будет включить автозапуск для каждого из ваших устройств отдельно.
2. Отключить функции сохранения данных (мобильные устройства)
Приложение YouTube на вашем Android или iPhone предлагает несколько вариантов экономии трафика, поэтому вы не расходуете дорогостоящие мобильные данные во время потоковой передачи. Однако включение этих параметров может вызвать проблемы с такими функциями, как автозапуск. Вы можете попробовать отключить функции сохранения данных в приложении YouTube и посмотреть, решит ли это проблему.
1. Откройте приложение YouTube, нажмите значок своего профиля в правом верхнем углу и выберите Настройки.
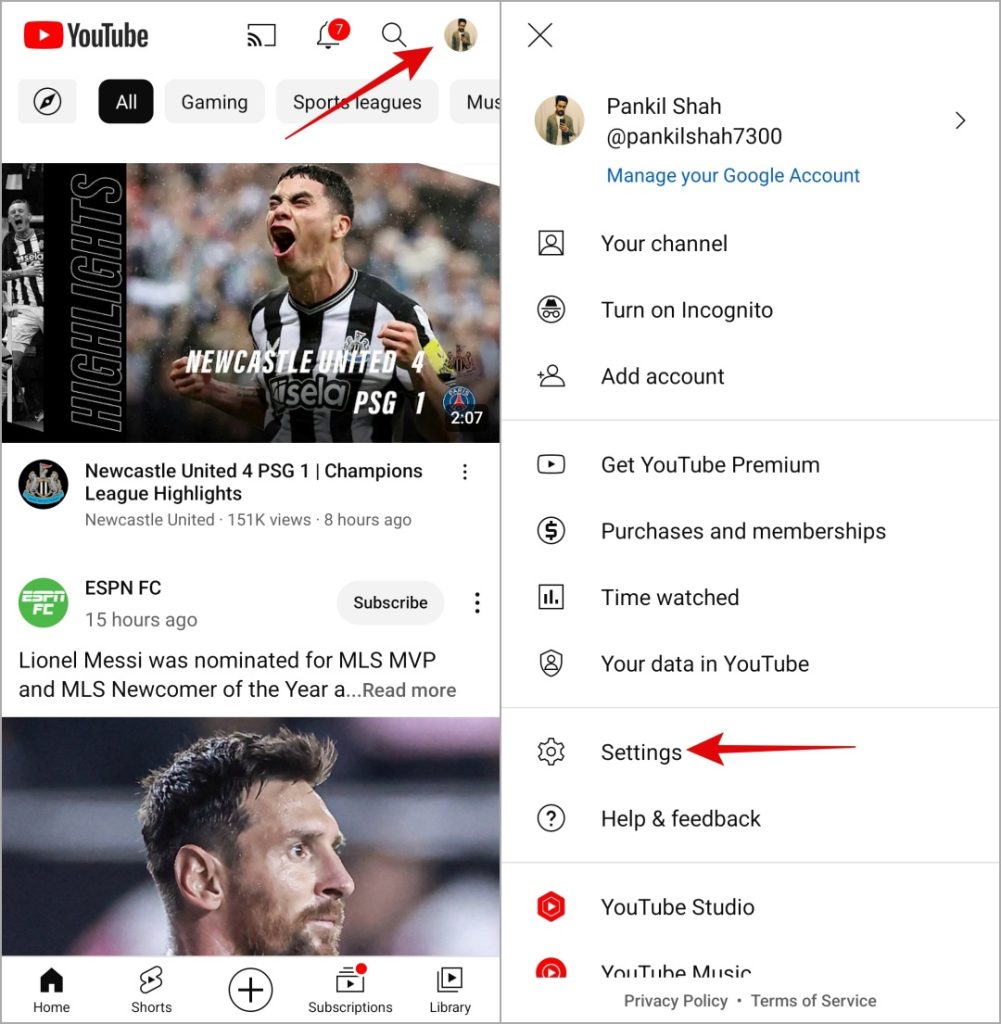
2. Нажмите Сохранение данных и отключите все переключатели в следующем меню.
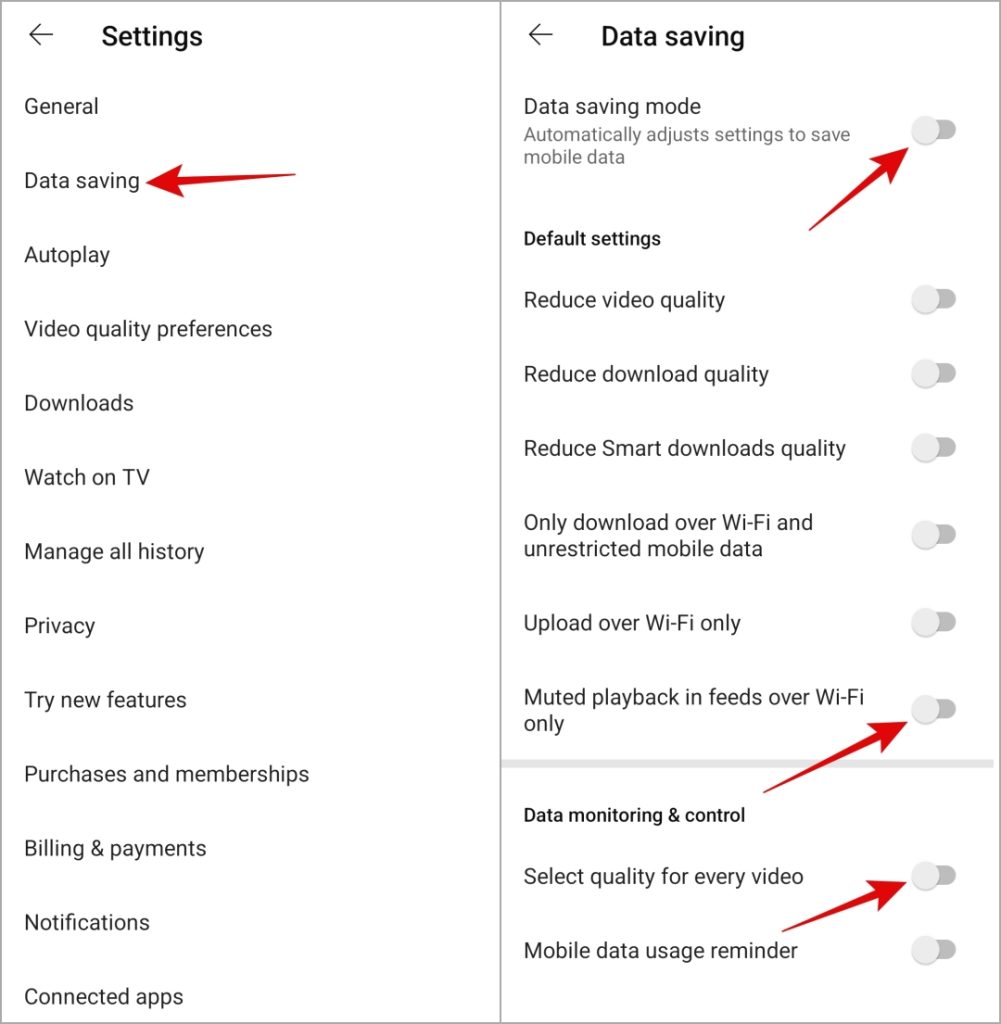
3. Выйдите и войдите снова
Проблемы с аутентификацией в вашем аккаунте YouTube также могут стать причиной таких аномалий. В большинстве случаев такие проблемы можно решить, выйдя из своей учетной записи и войдя снова.
Если вы используете YouTube на компьютере, просто нажмите значок профиля в правом верхнем углу и выберите Выйти.
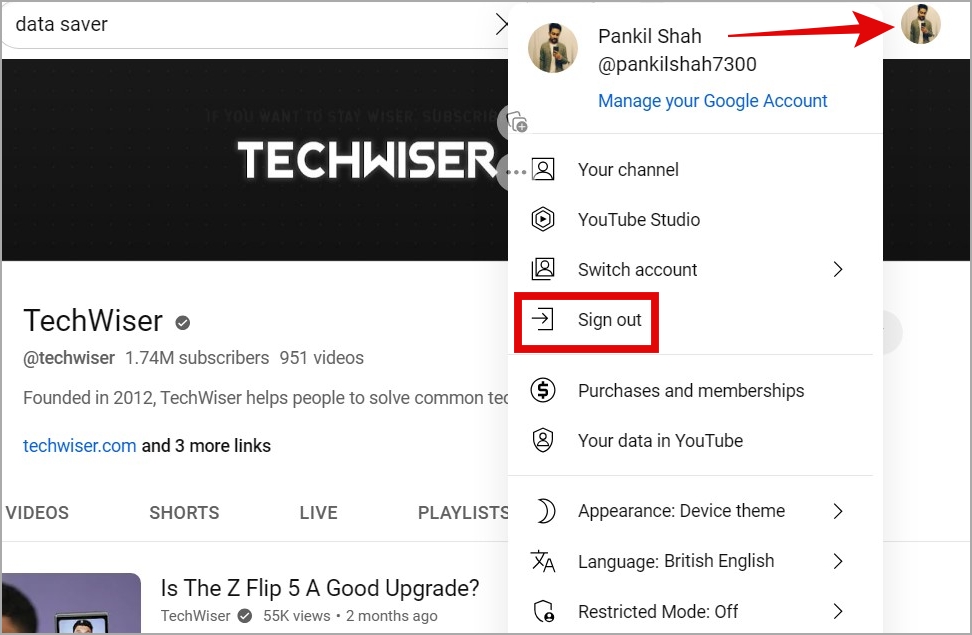
Если вы используете приложение YouTube на своем Android или iPhone, вам нужно будет выполнить следующие действия, чтобы выйти из своей учетной записи.
Android
1. Откройте приложение YouTube на своем Android, коснитесь значка профиля в правом верхнем углу и выберите свое имя пользователя.
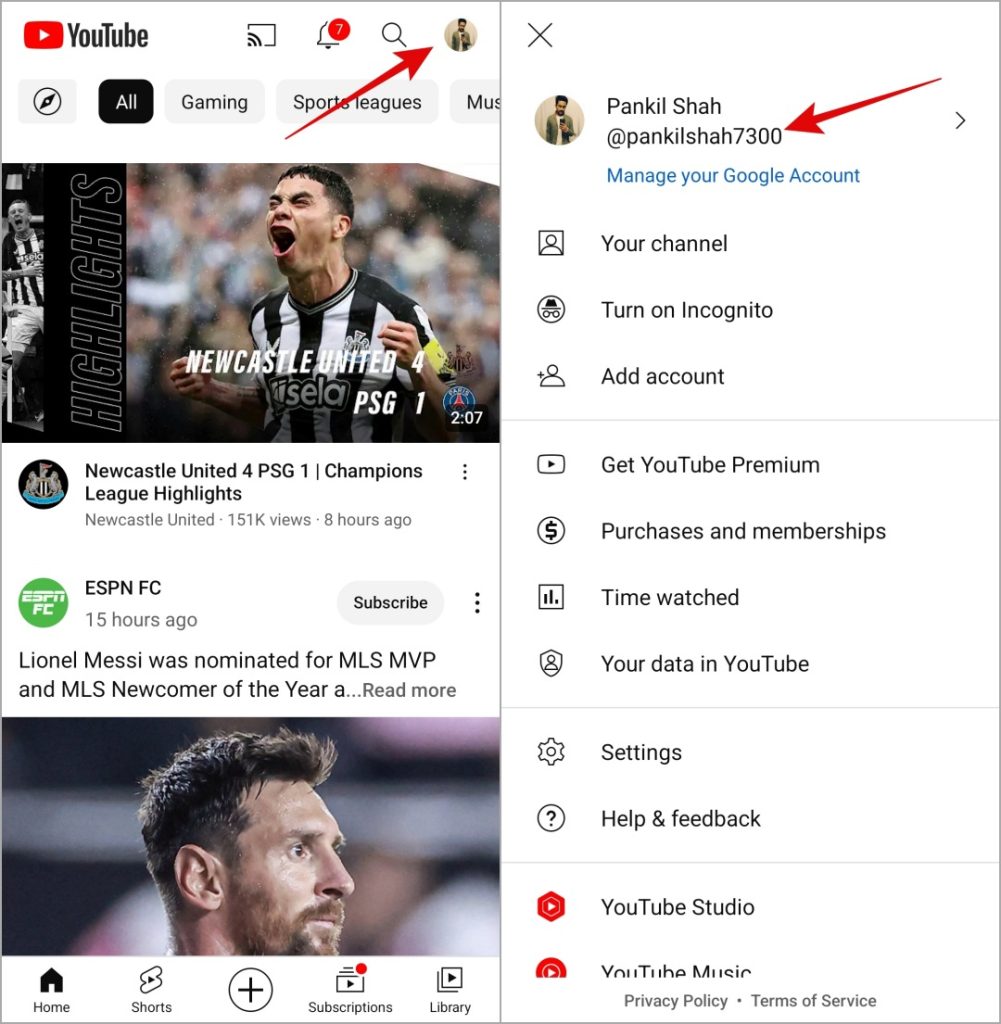
2. Нажмите Управление учетными записями и выберите свою учетную запись из списка.
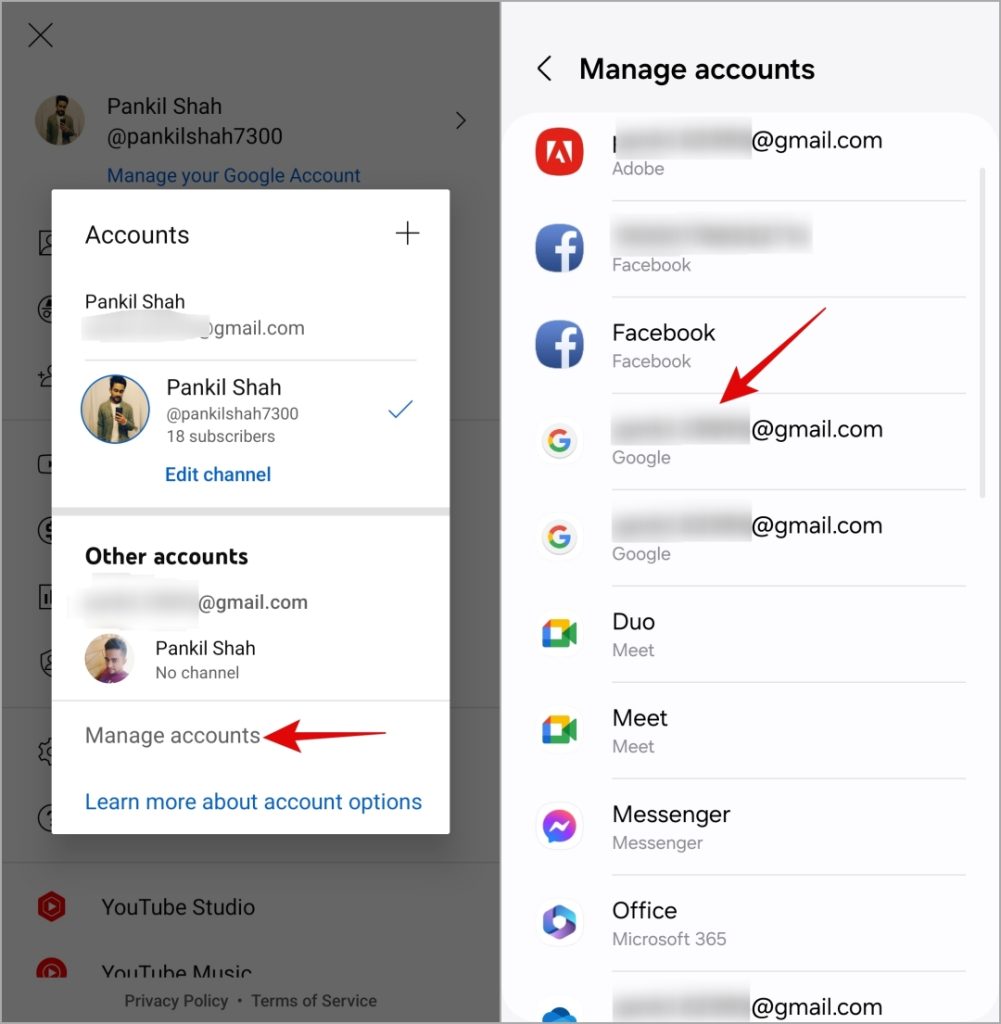
3. Нажмите Удалить учетную запись и снова выберите Удалить учетную запись для подтверждения.
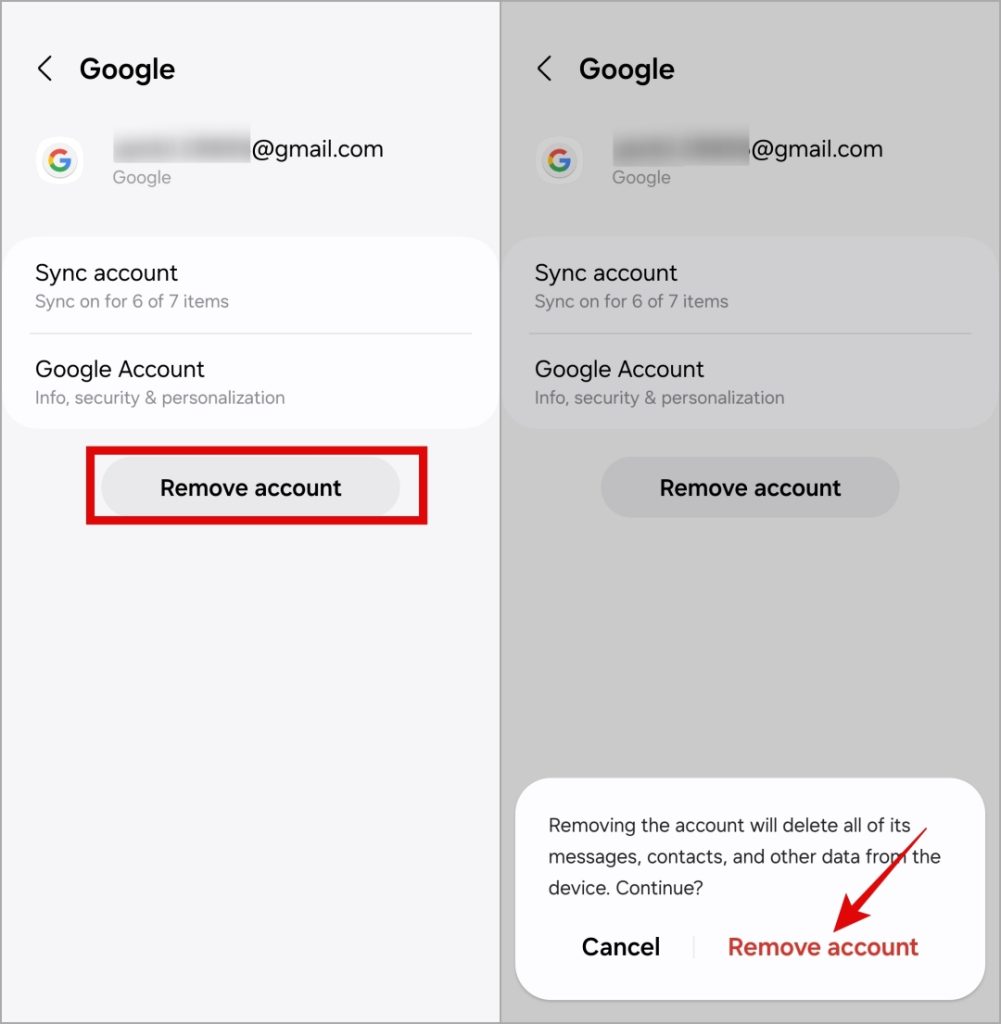
4. Вернитесь в приложение YouTube, коснитесь значка профиля и выберите Добавить аккаунт, чтобы снова войти в свой аккаунт.
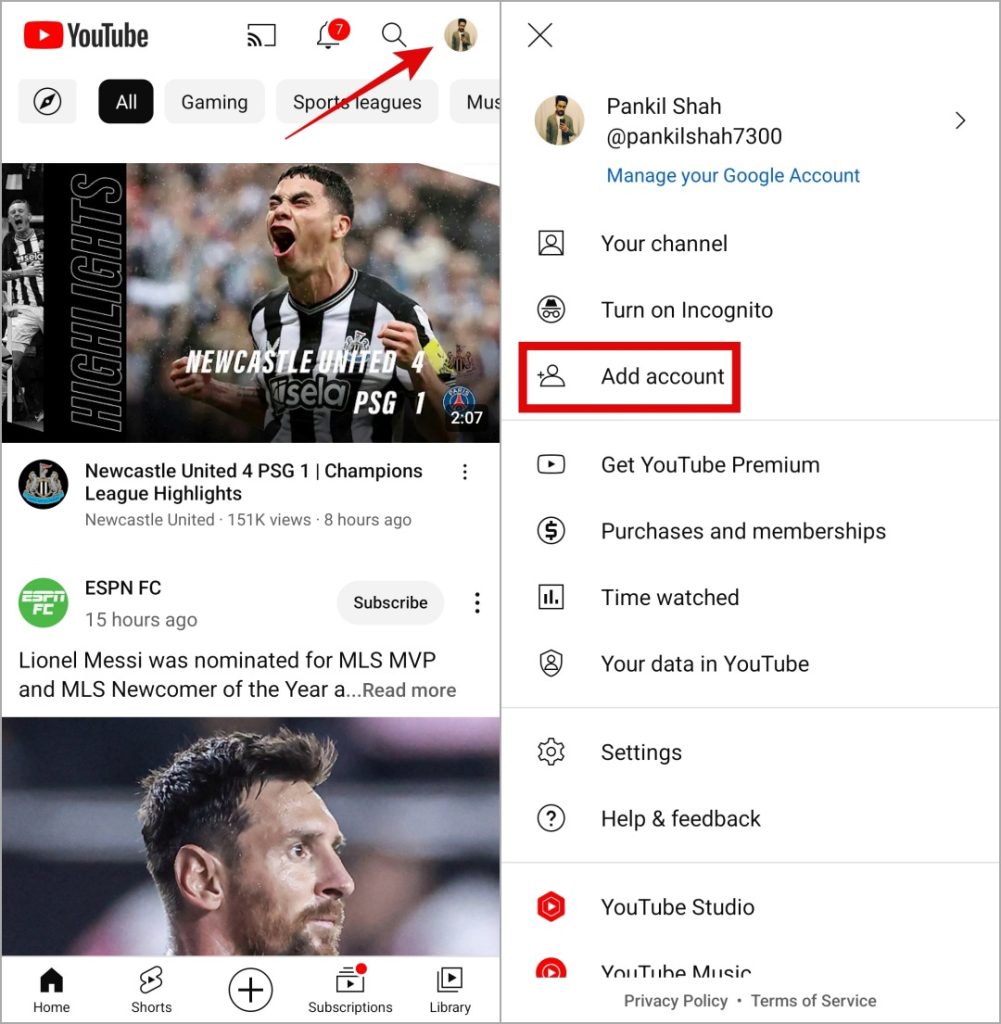
iPhone
1. Откройте приложение YouTube и коснитесь значка профиля в правом верхнем углу.
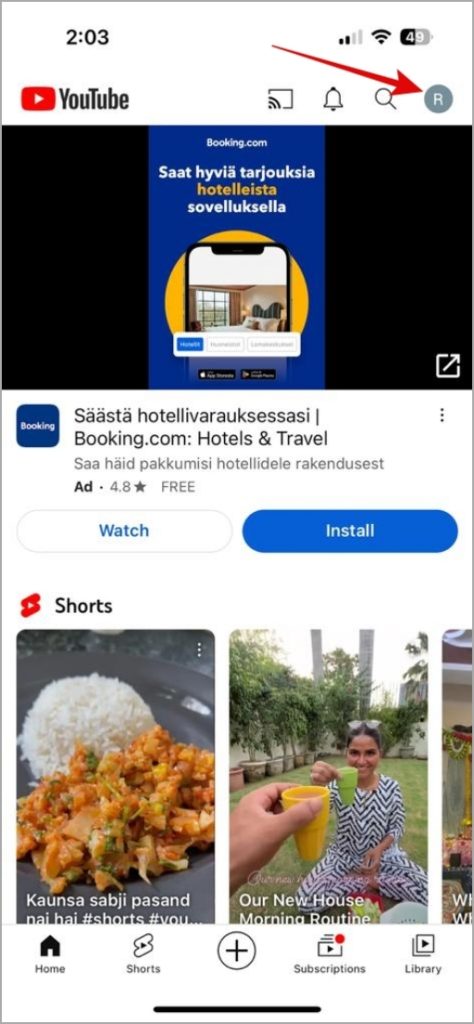
2. Нажмите на имя своей учетной записи и выберите параметр Использовать выход из YouTube.
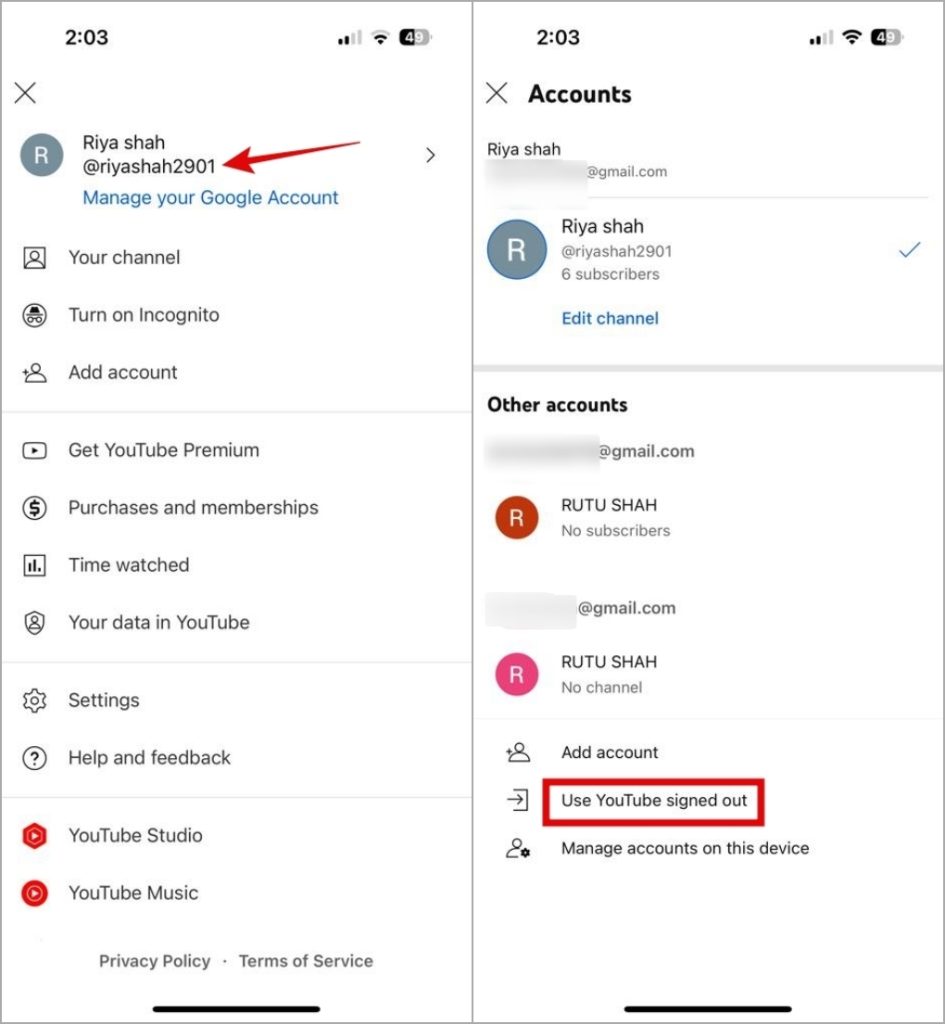
3. Еще раз коснитесь значка профиля и выберите параметр Войти.
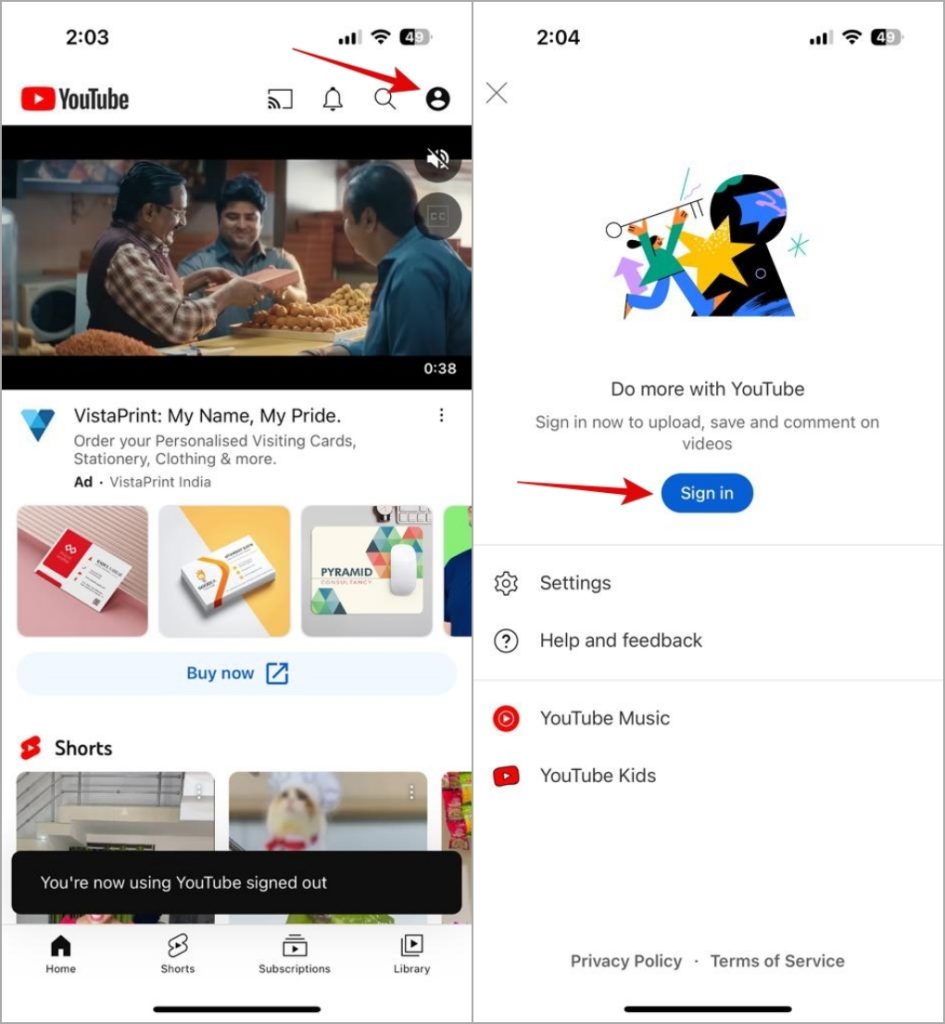
После входа в YouTube попробуйте еще раз использовать функцию автозапуска.
4. Попробуйте удалить некоторые видео из своего плейлиста
Автовоспроизведение на YouTube может перестать работать, если в плейлисте слишком много видео. Вы можете попробовать удалить некоторые видео из текущего плейлиста, чтобы проверить, заработает ли при этом автозапуск.
Рабочий стол
1. Откройте YouTube в веб-браузере, нажмите значок меню (три горизонтальные линии) в верхнем левом углу и выберите Библиотека. >.
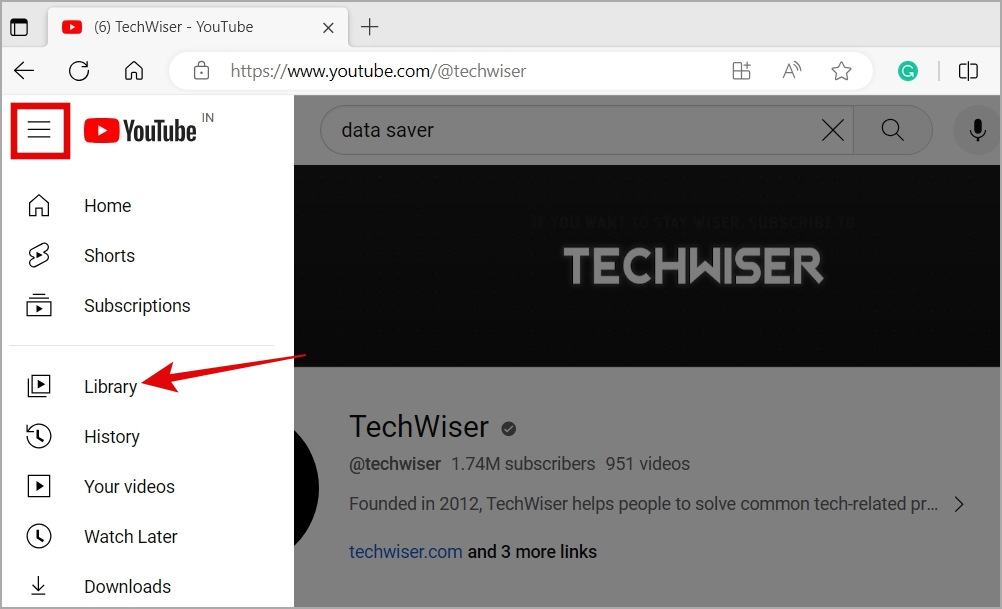
2. Найдите свой плейлист и нажмите кнопку Просмотреть полный плейлист t.
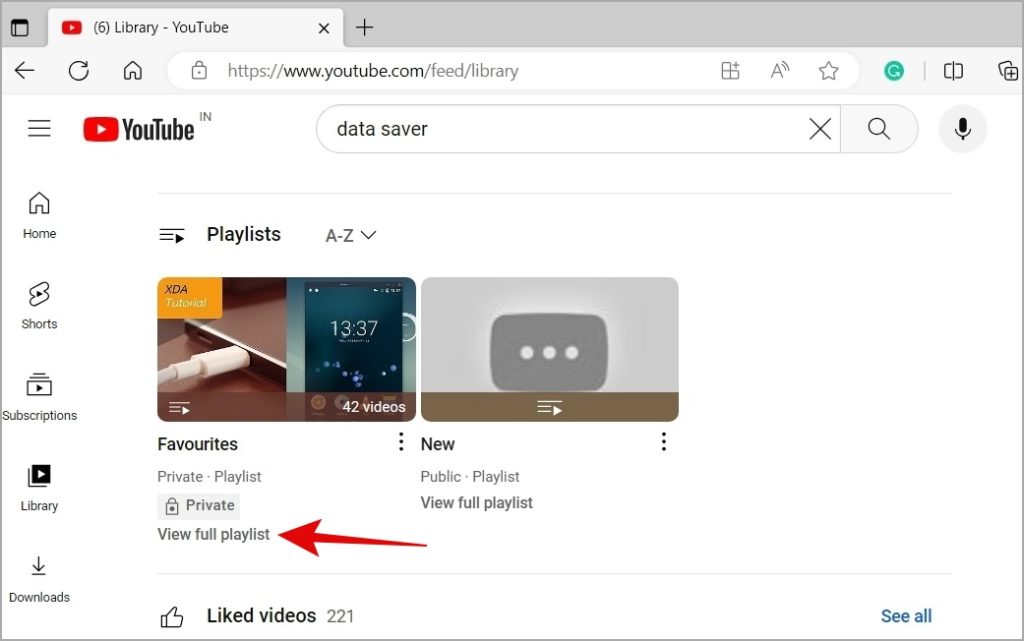
3. Нажмите на меню кебаба (три вертикальные точки) рядом с видео и выберите Удалить из [название плейлиста]. Повторите этот шаг, чтобы удалить еще несколько видео.
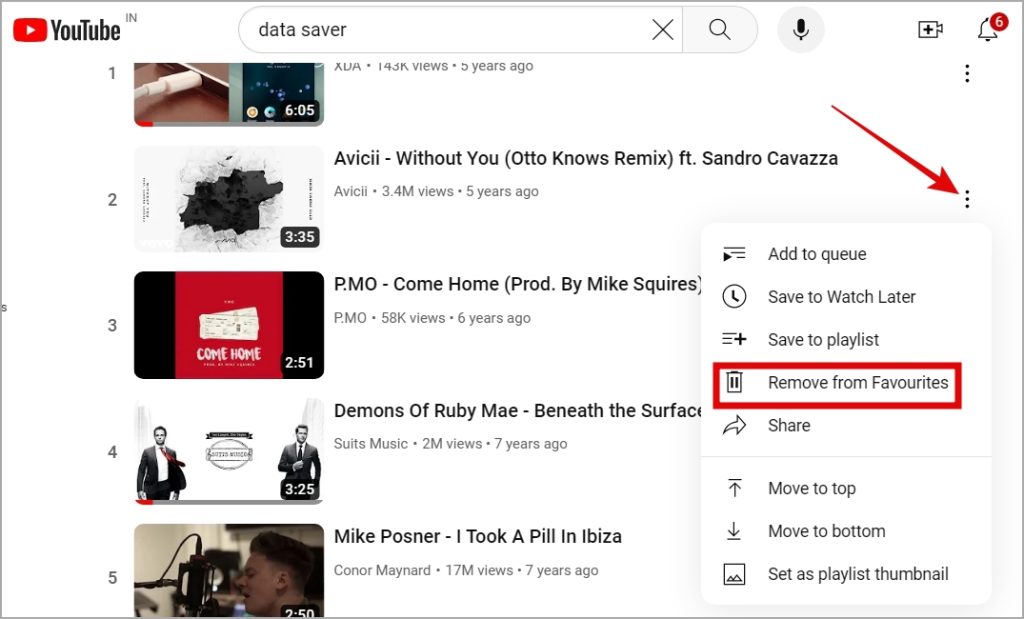
Мобильные устройства
1. Откройте приложение YouTube, перейдите на вкладку Библиотека и выберите свой плейлист.
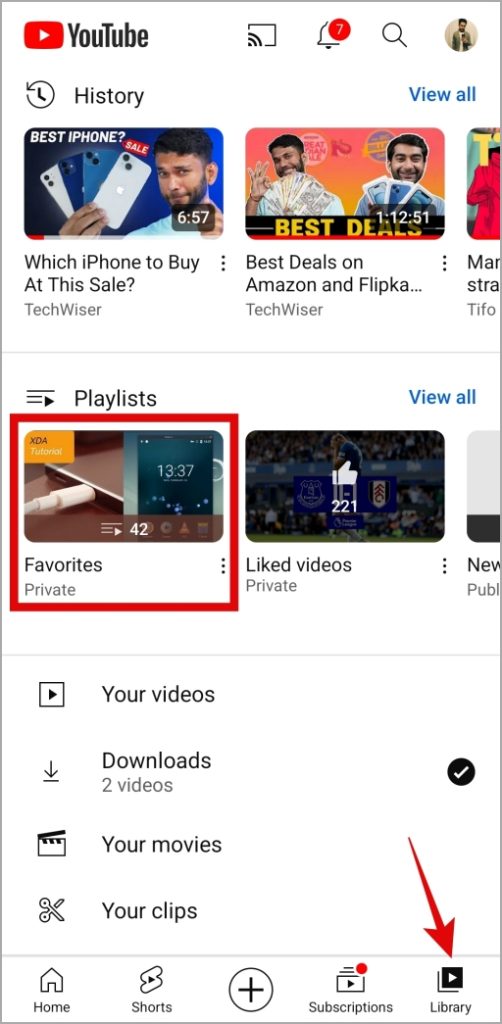
2. Коснитесь меню кебаба (три вертикальные точки) рядом с видео и выберите Удалить из [название плейлиста]. Повторите этот шаг, чтобы удалить больше видео.
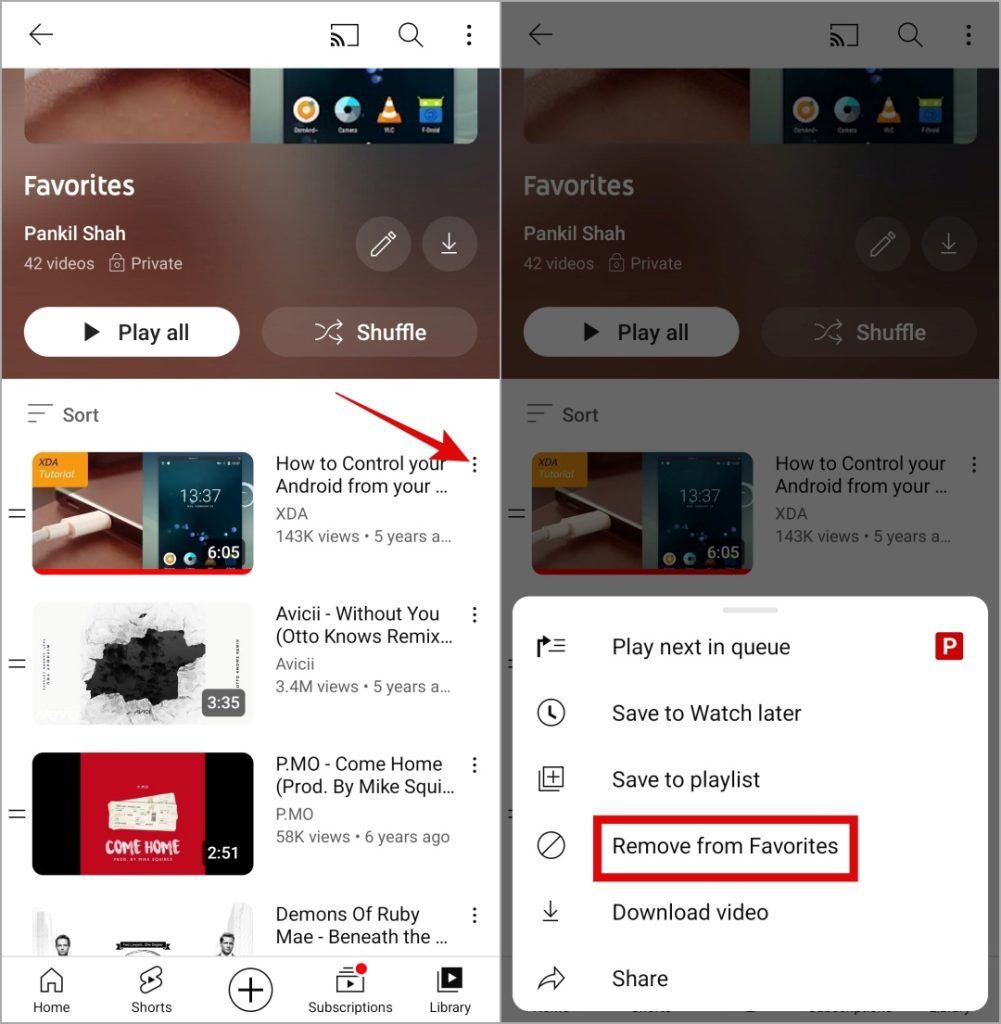
5. Отключить расширения (на рабочем столе)
Хотя сторонние расширения добавляют дополнительные функции в ваш любимый браузер, иногда они также могут вызывать проблемы. Возможно, одно из ваших расширений мешает работе YouTube. Чтобы проверить эту возможность, вы можете отключите расширения в вашем браузере , а затем попробовать использовать функцию автозапуска.
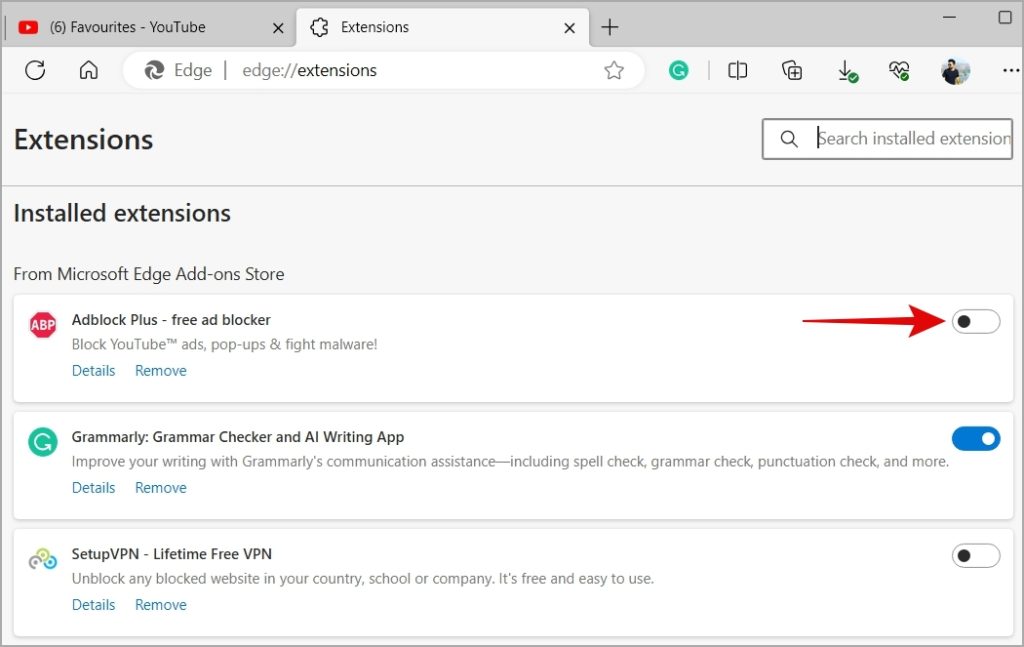
Если этот трюк решит вашу проблему, включите расширения по одному, пока проблема не возникнет снова. Как только вы обнаружите проблемное расширение, рассмотрите возможность его удаления.
6. Очистить кэш браузера (компьютер)
Если отключение расширений не помогает, возможно, существующий кеш вашего браузера поврежден. В этом случае очистка данных просмотра должна помочь.
В Chrome или Edge нажмите Ctrl + Shift + Delete на клавиатуре, чтобы открыть панель «Очистить данные просмотра». В поле «Диапазон времени» выберите Все время. Установите флажок Кэшированные изображения и файлы и нажмите кнопку Очистить данные.
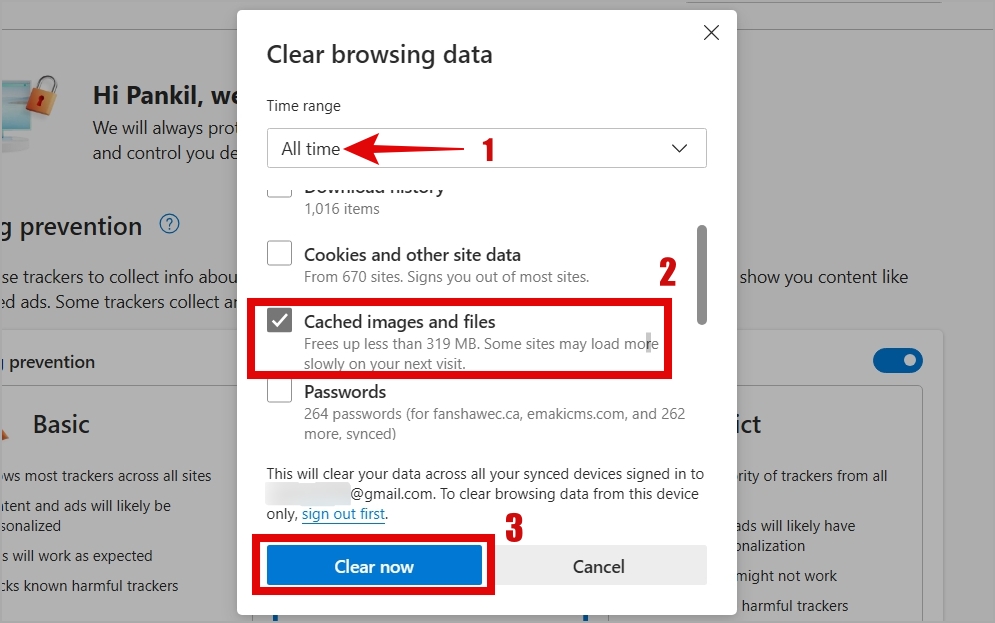
Аналогично вы можете очистите кеш любого другого браузера использовать.
7. Очистить кеш приложения (Android)
Очистка кеша приложения YouTube может помочь решить множество проблем, в том числе и эту. При этом будут удалены все временные файлы приложений, которые могли повлиять на работу YouTube на вашем Android.
1. Нажмите и удерживайте значок приложения YouTube, а затем коснитесь значка информации в появившемся меню.
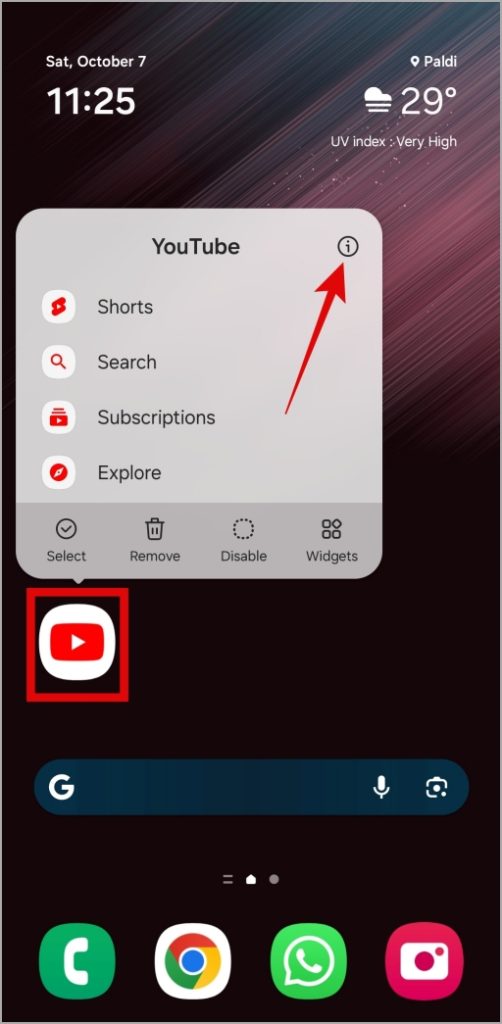
2. Перейдите в раздел Хранилище и нажмите кнопку Очистить кеш.
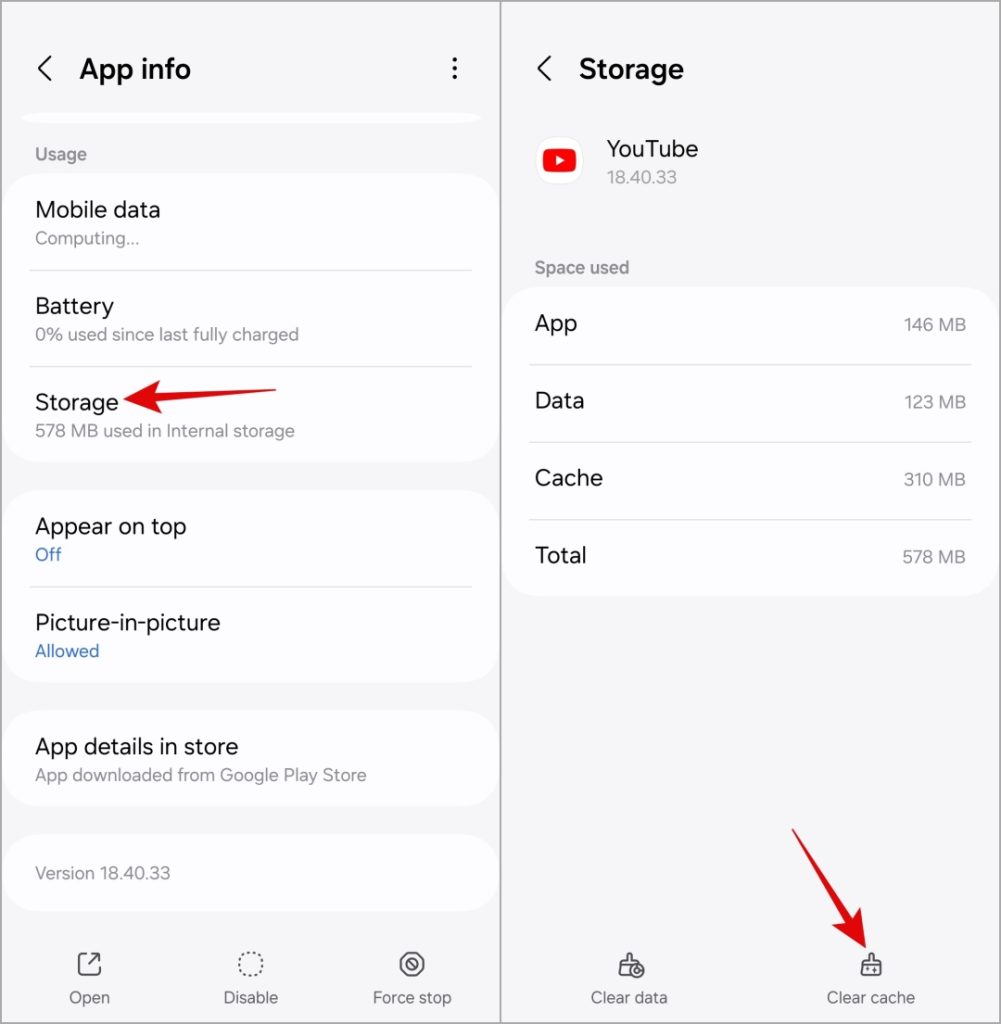
8. Обновите приложение (мобильное)
Использование устаревшей или ошибочной версии приложения YouTube также может вызвать подобные проблемы. Так что, если ничего не помогает, попробуйте обновить приложение YouTube на своем Android или iPhone и посмотреть, работает ли оно.
Не переставайте смотреть видео
Автовоспроизведение YouTube – отличная функция, но она может раздражать, если работает неправильно. К счастью, вам не нужно подключаться к вашему устройству, чтобы воспроизвести каждое видео вручную. Если вы примените приведенные выше советы, функция автозапуска на YouTube заработает.
