Содержание
Вы загружаете свой компьютер с Windows или выводите его из спящего режима и замечаете, что CMD или командная строка мигают на долю секунды. Теперь вам интересно, что это было. У вас не был открыт CMD в прошлый раз, и вы не открывали и не закрывали его сейчас, так что же здесь происходит? Почему командная строка открывается, а затем автоматически закрывается? Позвольте нам объяснить, а также предложить некоторые решения.
1. Запланированное задание Office выполняется
Вероятно, это самая распространенная причина, и именно с нее вам следует начать поиск. Запланированное задание для Microsoft Office может выполняться в фоновом режиме, что приводит к кратковременному миганию CMD на экране. Вот как это можно проверить:
1. Нажмите значок Windows, найдите Планировщик заданий и откройте его.
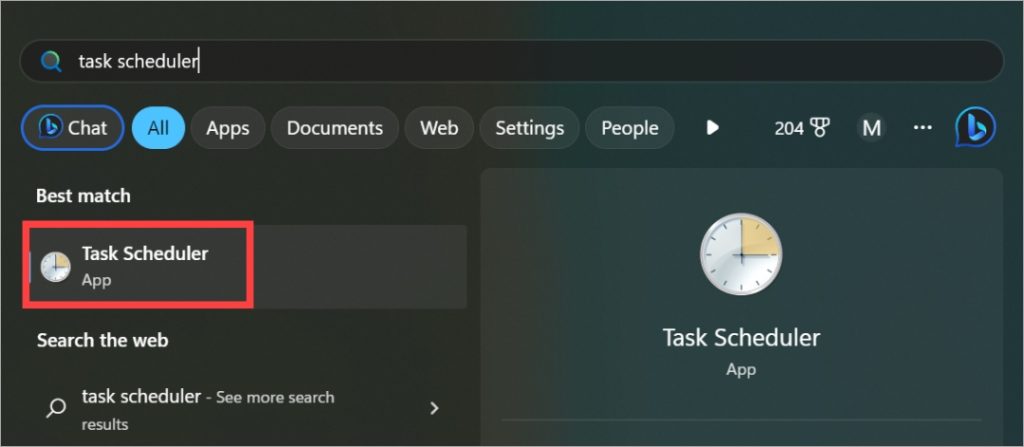
Некоторые пользователи сообщили, что им не удалось открыть планировщик заданий таким способом. В этом случае найдите и откройте MMC (консоль управления Microsoft). Нажмите Файл >Добавить/удалить оснастку. Вы увидите несколько вариантов. Найдите и откройте Планировщик задач здесь.
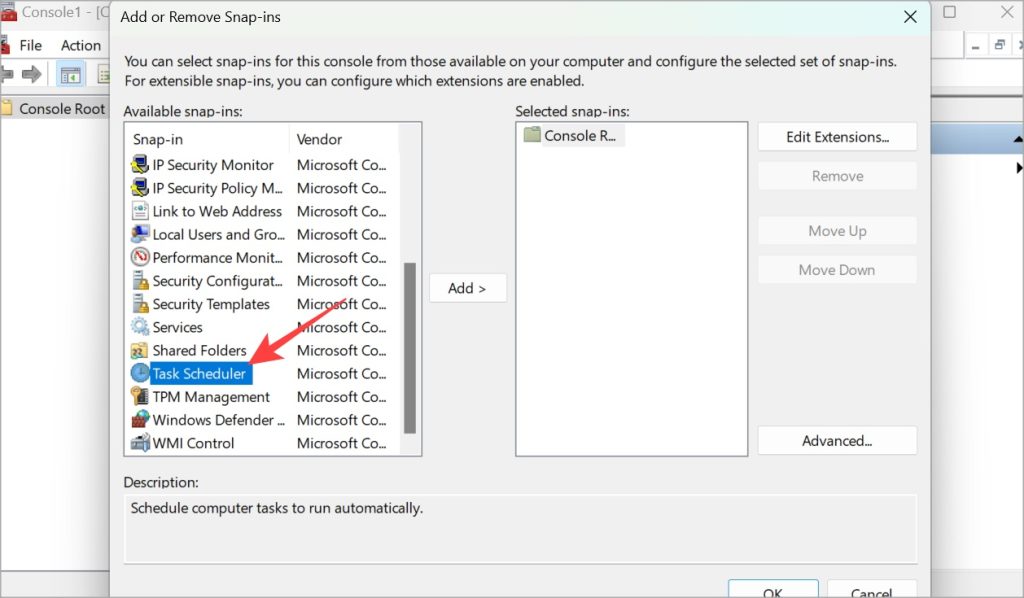
2. На левой боковой панели перейдите к структуре папок: Библиотека планировщика задач >Microsoft >Office. В правой панели окна щелкните правой кнопкой мыши OfficeBackgroundTaskHandlerRegistration и Отключите его.

2. Не закрывайте CMD
Проблема, когда командная строка быстро открывается и закрывается, заключается в том, что прежде чем вы сможете увидеть, что происходит, она исчезает. Пользователь Microsoft нашел решение , где вы можете оставить CMD открытым, чтобы знать, что происходит.
1. Откройте командную строку с повышенными правами. Для этого найдите CMD и нажмите Запуск от имени администратора.
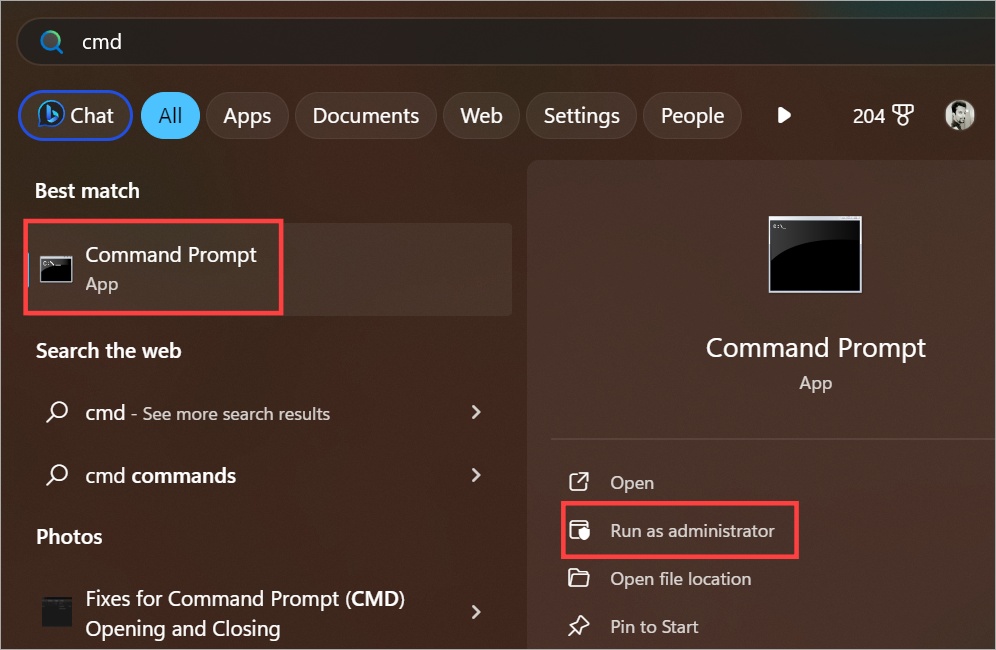
2. Скопируйте и вставьте приведенную ниже команду и нажмите Enter, чтобы запустить ее.
cmd /k netstat
Теперь вы можете закрыть CMD.
3. Задачи автоматического обслуживания
Windows выполняет в фоновом режиме несколько задач обслуживания, таких как обновление ОС, обновление приложений Microsoft Store, времени и даты, погоды и т. д. Эти задачи выполняются в фоновом режиме, однако CMD может ненадолго появиться, а затем исчезнуть при запуске одной из этих задач. Вы можете просмотреть список таких задач в PowerShell.
1. Откройте PowerShell с правами администратора из меню «Пуск».
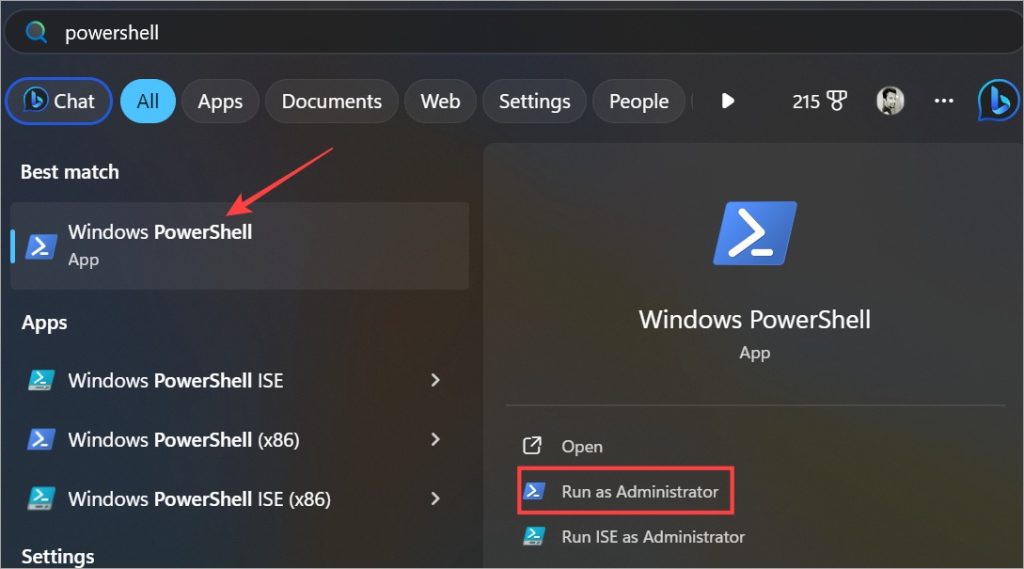
2. Просто скопируйте и вставьте приведенную ниже команду, чтобы просмотреть список задач по обслуживанию.
Get-ScheduledTask | ? {$_.Settings.MaintenanceSettings}
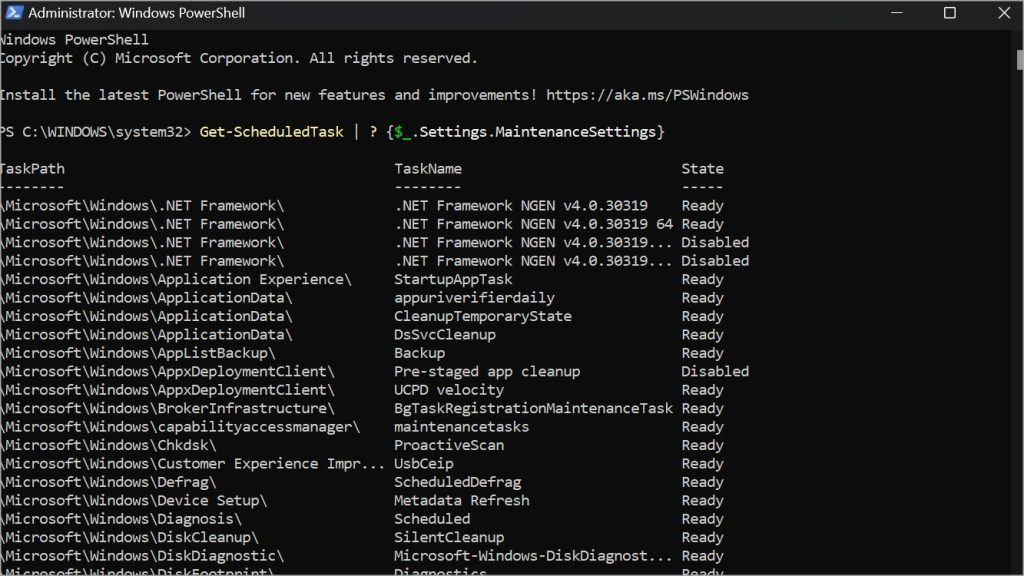
Вы увидите названия задач, путь к файлу или имени приложения, а также то, включено оно или отключено.
4. Изменить имя файла CMD.exe
CMD — это исполняемый файл. Переименование этого файла после создания копии помогло решить проблему многим пользователям.
1. Разверните структуру папок ниже и найдите в списке приложение CMD.
Local Disk (C:) -> Windows -> System32
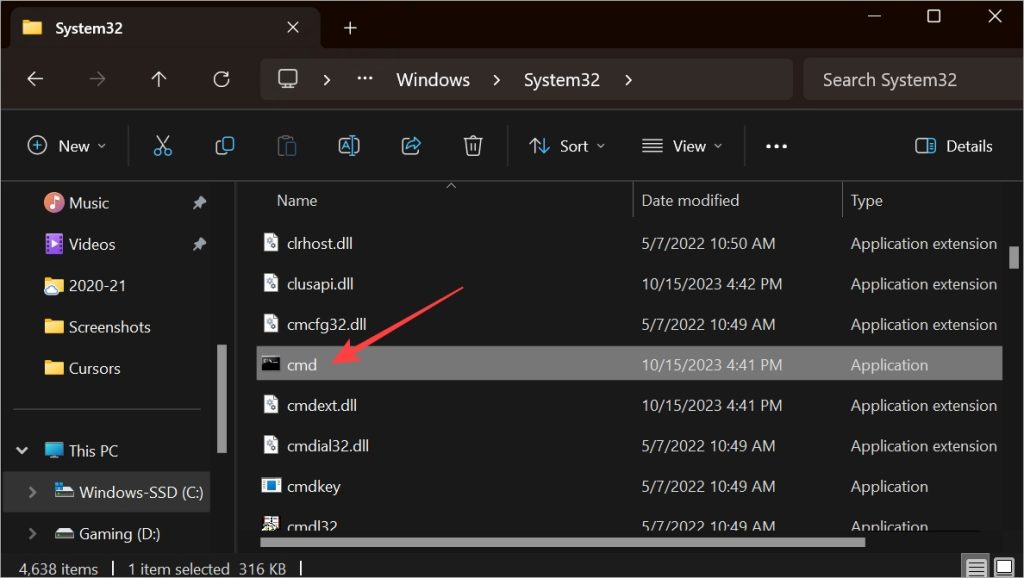
2. Теперь просто создайте копию файла CMD, используя сочетания клавиш Ctrl+C и Ctrl+V. Переименуйте оригинал во что-нибудь другое, например CMD-old, а затем переименуйте копию в CMD. Мы рекомендуем создать резервную копию оригинала (теперь переименованного в cmd.old) на флэш-накопитель на случай, если вам понадобится его восстановить.
5. Сканировать на наличие вирусов и вредоносных программ
Возможно, хакеры получили контроль или доступ к вашему ПК с Windows и выполняют команды. Ситуация пугающая, но в наши дни вполне вероятная.
Запустите Defender или стороннее антивирусное программное обеспечение, которое, возможно, у вас установлено. Не выбирайте быстрое сканирование, а вместо этого выполните полное сканирование. Это может занять некоторое время, но не стоит экономить на этом.
1. Чтобы запустить Защитник, откройте Безопасность Windows >Защита от вирусов и угроз.
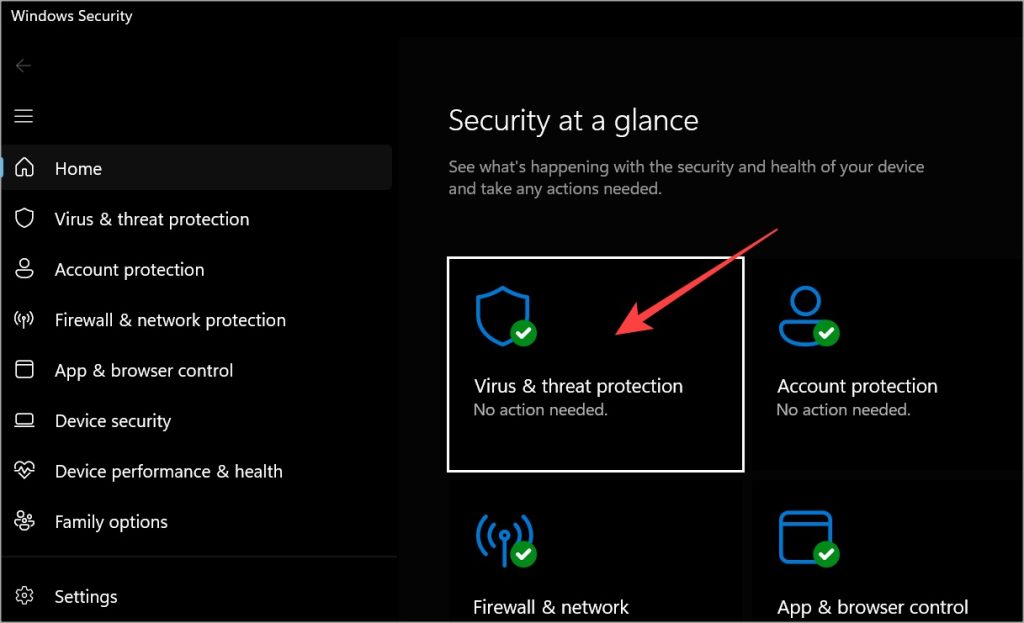
2. Нажмите Параметры сканирования.
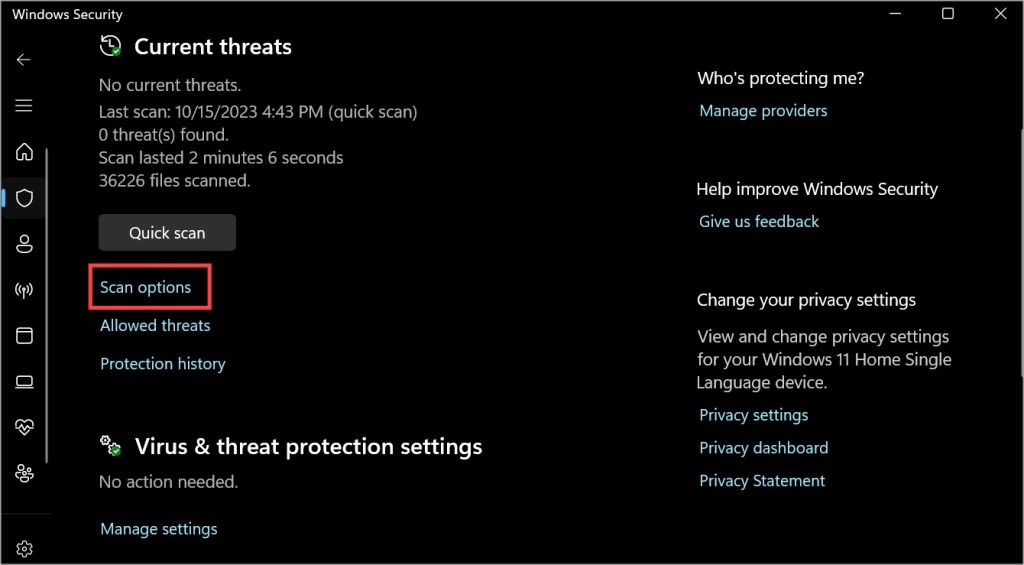
3. Выберите Полное сканирование и нажмите кнопку Сканировать сейчас ниже.
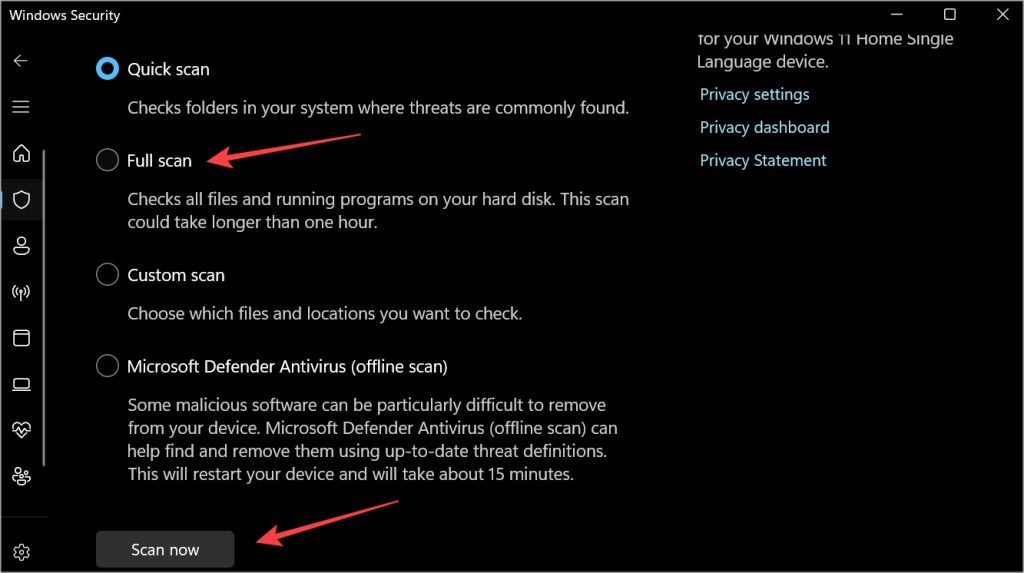
6. Запустите сканер безопасности Microsoft
Сканер безопасности, в отличие от Защитника и других функций безопасности Windows Security, не поставляется предустановленным. Вам придется загружать его заново каждый раз, когда вы хотите его запустить. Это потому, что он обновляется каждую неделю.
Просто Загрузите сканер безопасности Microsoft и дважды щелкните его, чтобы открыть и запустить его. Используйте компьютер в обычном режиме или перезагрузите его один раз, чтобы проверить, открывается и закрывается ли командная строка снова автоматически.
7. Запустите Malwarebytes
В этой статье мы в последний раз просим вас запустить сканер угроз. Обещать. Хотя Defender хорошо защищает ПК с Windows от вирусов, вредоносное ПО — совсем другое дело. Загрузите и запустите бесплатную версию Malwarebytes. Еще раз выполните полное сканирование.
8. Запустите SFC
SFC или Проверка системных файлов проверит целостность системных файлов, важных для работы ОС Windows.
1. Снова откройте CMD с правами администратора, как мы это делали выше в разделе 2.
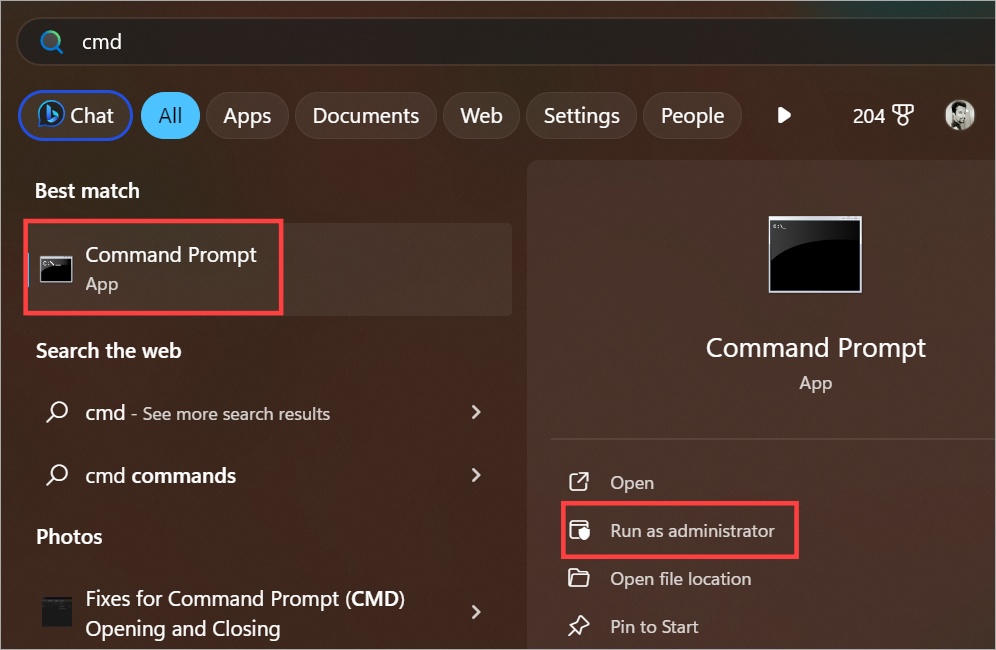
2. Скопируйте и вставьте приведенные ниже команды по одной в том же порядке, в котором они упомянуты.
DISM.exe /Online /Cleanup-image /Restorehealth
sfc /scannow
Для выполнения обеих команд может потребоваться некоторое время. Вы увидите 100% после завершения сканирования SFC.
9. Проверьте папки автозагрузки
Теперь, когда мы исключили, что компьютер не взломан и не скомпрометирован каким-либо образом, перейдем к папкам автозагрузки. Он содержит список всех приложений, запуск которых запланирован при первой загрузке компьютера с Windows. Одно из этих приложений может использовать CMD в фоновом режиме.
Совет для профессионалов. Отключение запуска некоторых приложений при запуске может сократить время, необходимое для запуска компьютера, и повысить производительность, поскольку в фоновом режиме работает меньше приложений.
1. Нажмите клавиша Windows+R, чтобы открыть окно «Выполнить», введите команду ниже и нажмите Enter.
shell:startup
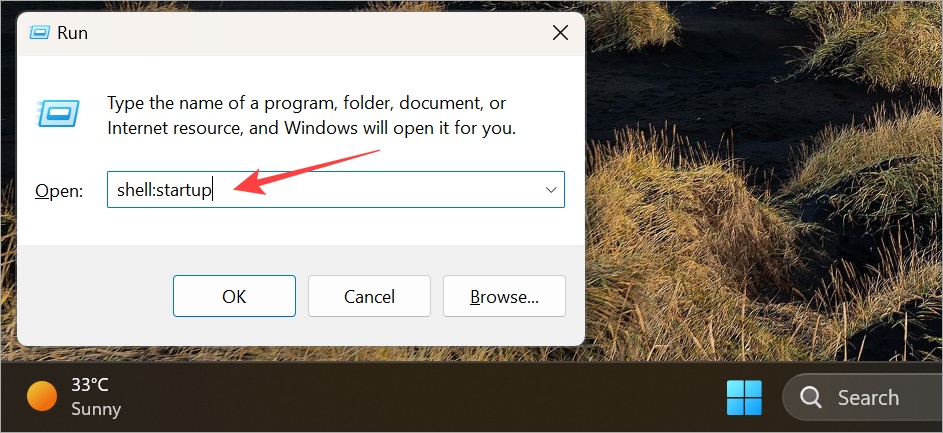
2. Откроется папка. Здесь вы можете удалить любые записи, связанные с CMD или командной строкой. В нашем случае папка пуста, но она отличается от компьютера к компьютеру, поскольку каждый из них настроен по-разному.
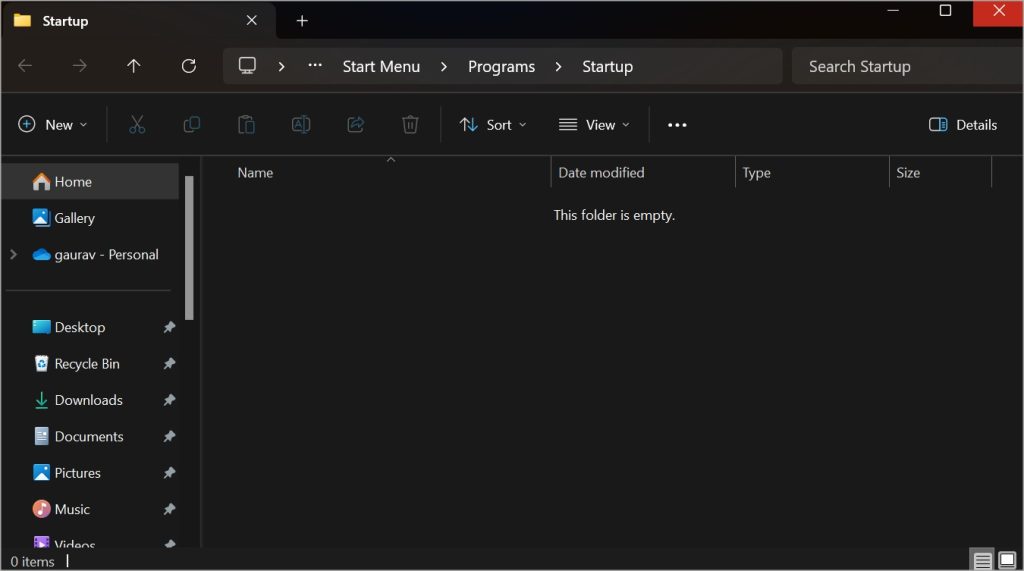
10. Проверьте запускаемые приложения
Некоторые приложения запускаются автоматически в фоновом режиме, даже если вы ими не пользуетесь активно или даже не открывали их. Это потому, что они запрограммированы на открытие при запуске или перезагрузке компьютера. Это также замедляет работу компьютера, поскольку для запуска этих приложений в фоновом режиме потребляются ненужные ресурсы.
1. Нажмите клавиши Ctrl+Shift+Esc на клавиатуре, чтобы открыть диспетчер задач.
2. Перейдите в раздел Запуск приложений на левой боковой панели. Вы увидите список приложений. Проверьте столбец Статус. Если он включен, приложение будет запускаться в фоновом режиме при запуске Windows. Если вы видите какую-либо запись, связанную с CMD, щелкните ее правой кнопкой мыши и выберите Отключить.
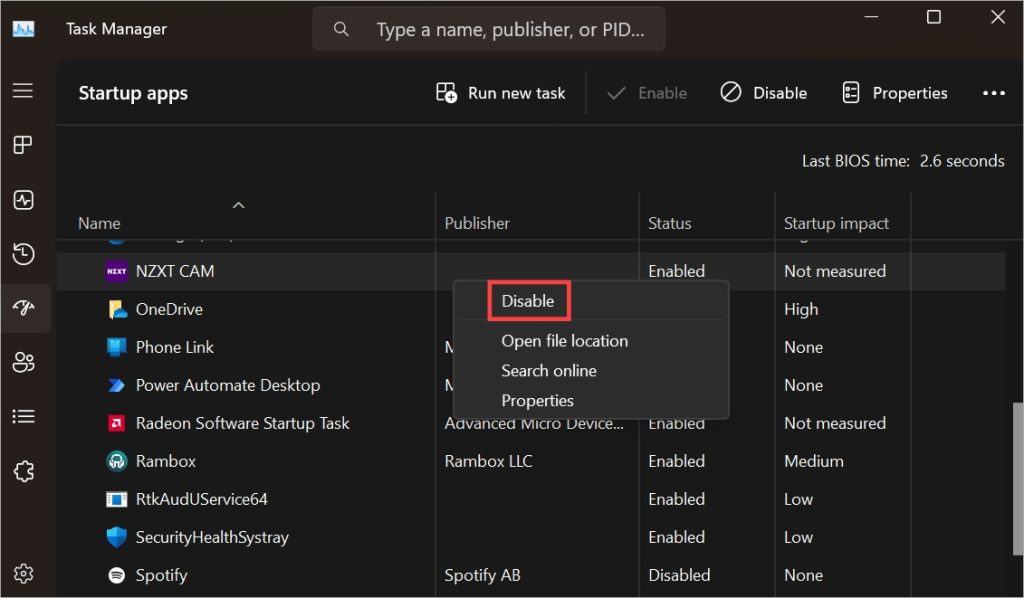
11. Проверьте использование автозапуска
Autoruns — это служебная программа от Microsoft, которая покажет вам список всех задач и процессов, которые запускаются автоматически без участия пользователя. Хороший способ найти скрытые или мошеннические приложения, которые работают в фоновом режиме без вашего ведома. Однако вам придется скачать его отдельно. Ссылка ниже.
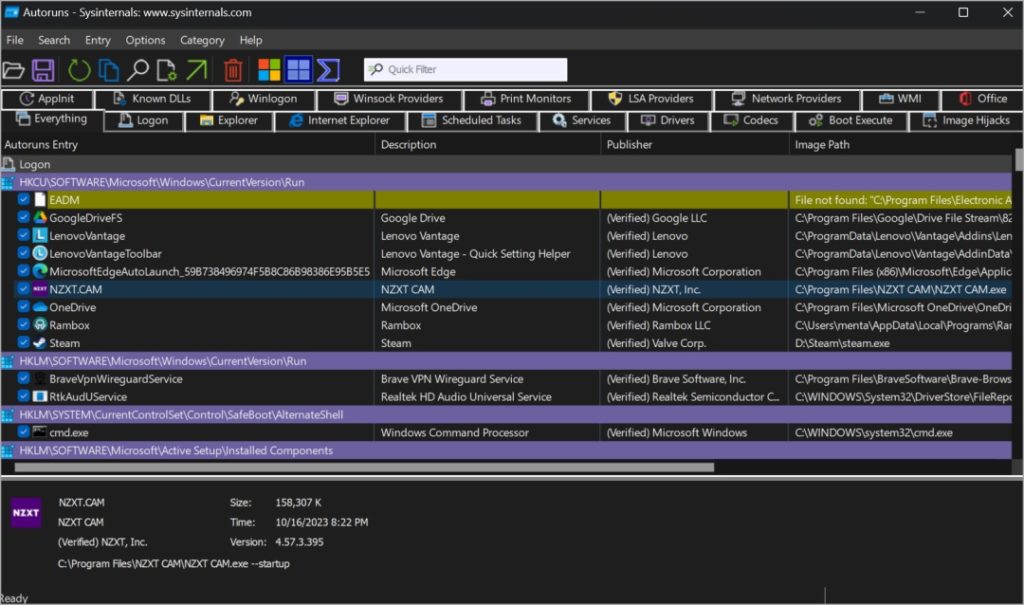
Например, здесь показано, что у нас есть NZXT Cam, игровое приложение, работающее в фоновом режиме и запланированное на автоматический запуск. Но это пригодится только тогда, когда вы играете, так что это пустая трата ресурсов. Хороший способ навести порядок в доме и проверить все автозапуски.
12. Вместо этого используйте PowerShell или терминал
На смену командной строке пришел PowerShell, а теперь и терминал. Эти две командные утилиты делают все, что делает скромный CMD, и даже больше. Пользовательский интерфейс также стал более удобным благодаря множеству вкладок, командам/результатам с цветовой кодировкой и т. д.
У нас есть подробное руководство по чем отличаются эти три командные утилиты и еще один хороший источник по как лучше всего использовать терминал .
13. Чистая загрузка
Вы можете выполнить чистую загрузку узнать, является ли причиной этого приложение. Иногда противоречивые приложения вызывают всевозможные проблемы, включая ту, с которой вы сталкиваетесь, когда CMD открывается, а затем автоматически закрывается.
Принять командование
Чаще всего командная строка открывается и закрывается автоматически — это задача, выполняемая в фоновом режиме. Вам не нужно беспокоиться, если это произойдет один или два раза, а потом нет. Если это произойдет снова, убедитесь, что ваш компьютер не заражен. Тщательно просканируйте систему, как мы описали выше.
