Содержание
Наличие предварительного просмотра электронной почты на экране блокировки вашего iPhone избавляет от необходимости постоянно открывать приложение Outlook. Однако, если уведомления по электронной почте Outlook отображают только предупреждение «Новое сообщение» вместо самого сообщения, они становятся менее полезными. К счастью, вы можете настроить приложение Outlook так, чтобы оно отображало предварительный просмотр электронной почты на вашем экран блокировки айфона , используя советы, упомянутые ниже.
1. Проверьте настройки предварительного просмотра уведомлений для Outlook
Для начала вам необходимо проверить настройки предварительного просмотра уведомлений для Outlook, чтобы убедиться, что приложению разрешено отображать содержимое электронной почты на экране блокировки. Вот шаги для того же.
1. Откройте приложение Настройки и прокрутите вниз, чтобы нажать Outlook >Уведомления.
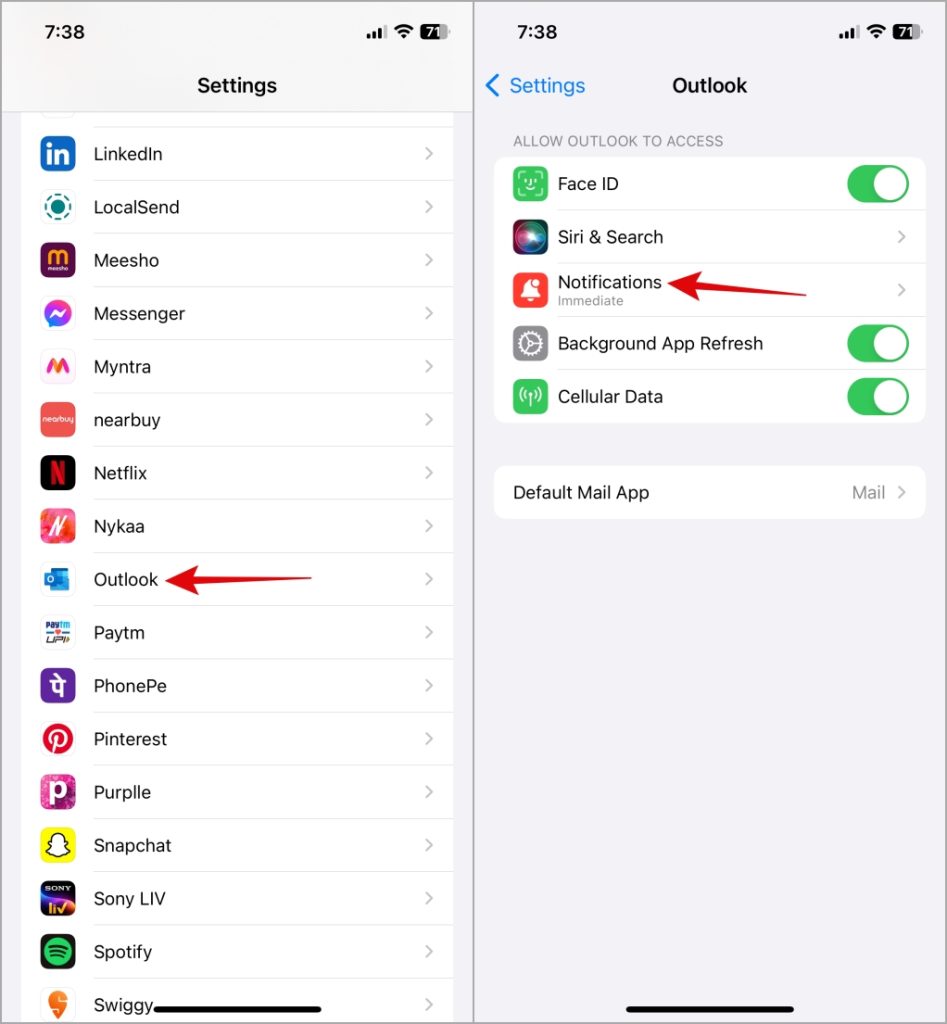
2. Выберите Показать превью и выберите Всегда в следующем меню.
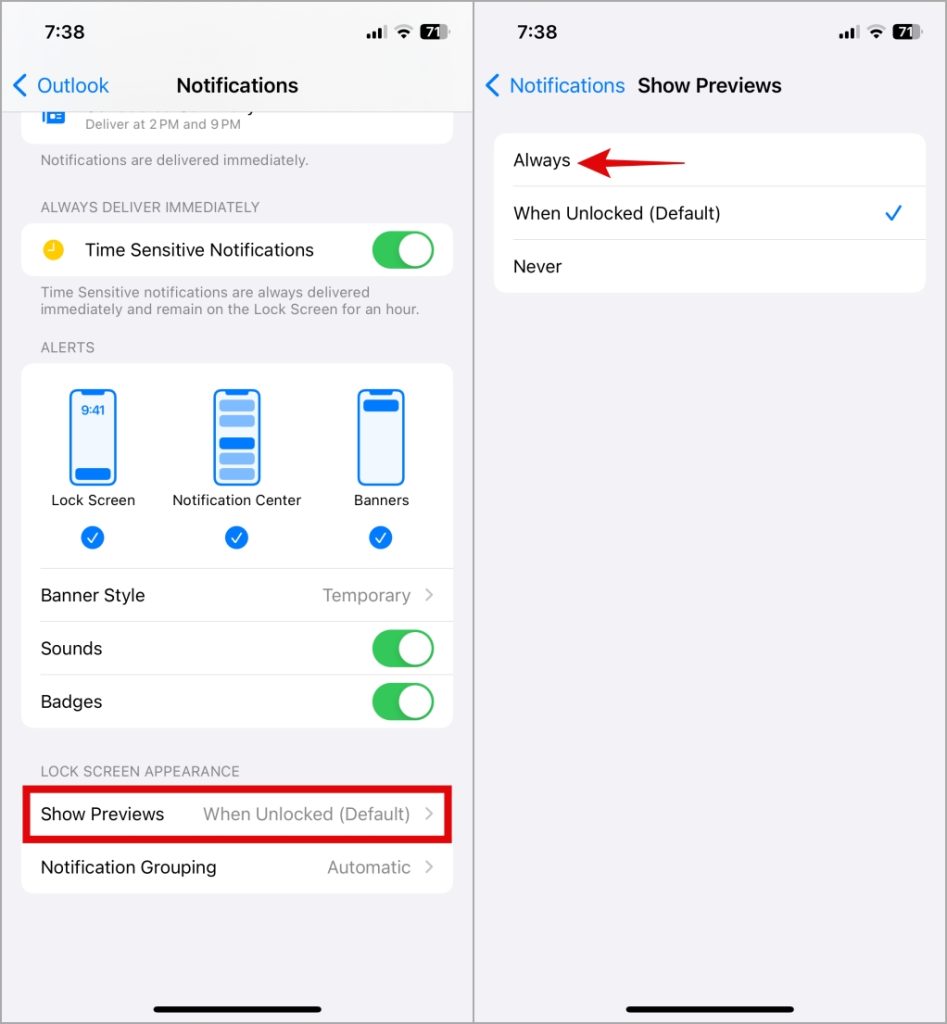
2. Перезагрузите iPhone
Это может показаться простым, но вы можете попробовать этот шаг. Если приложение Outlook не отображает предварительный просмотр электронной почты на экране блокировки из-за сбоя, связанного с операционной системой, перезагрузка iPhone должна решить проблему и сэкономить вам много времени.
Нажмите и удерживайте одну из кнопок громкости и боковую кнопку, пока не появится ползунок питания. Затем перетащите ползунок вправо, чтобы выключить iPhone.
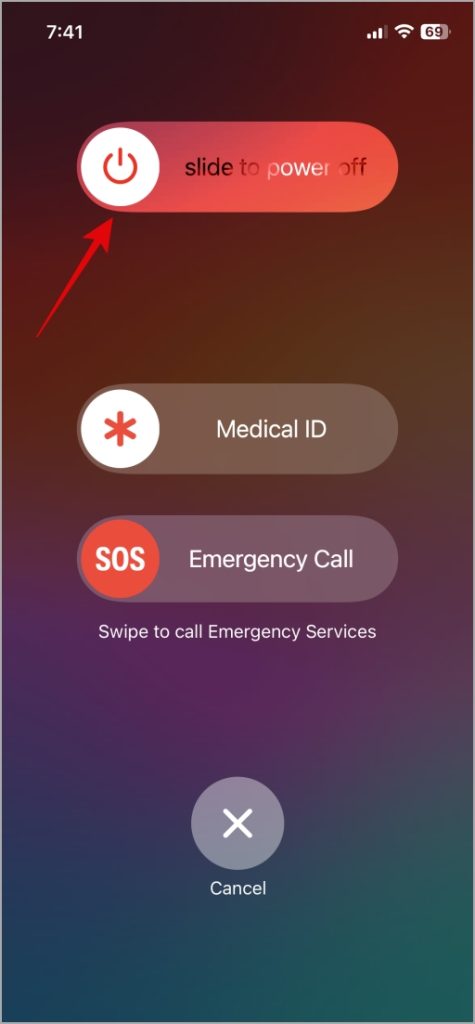
Когда устройство выключится, нажмите и удерживайте боковую кнопку, пока не появится логотип Apple. После этого проверьте, отображает ли Outlook предварительный просмотр электронной почты на экране блокировки.
3. Отключите и повторно включите уведомления для приложения Outlook
Несколько пользователей Сообщение сообщества Microsoft сообщили, что исправили эту проблему, отключив и повторно включив уведомления для приложения Outlook. Итак, если перезагрузка iPhone окажется неэффективной, вы можете попробовать отключить уведомления Outlook, а затем снова включить их, выполнив следующие действия:
1. Откройте приложение Настройки и прокрутите вниз, чтобы нажать Outlook.
2. Нажмите Уведомления и отключите переключатель рядом с Разрешить уведомления.
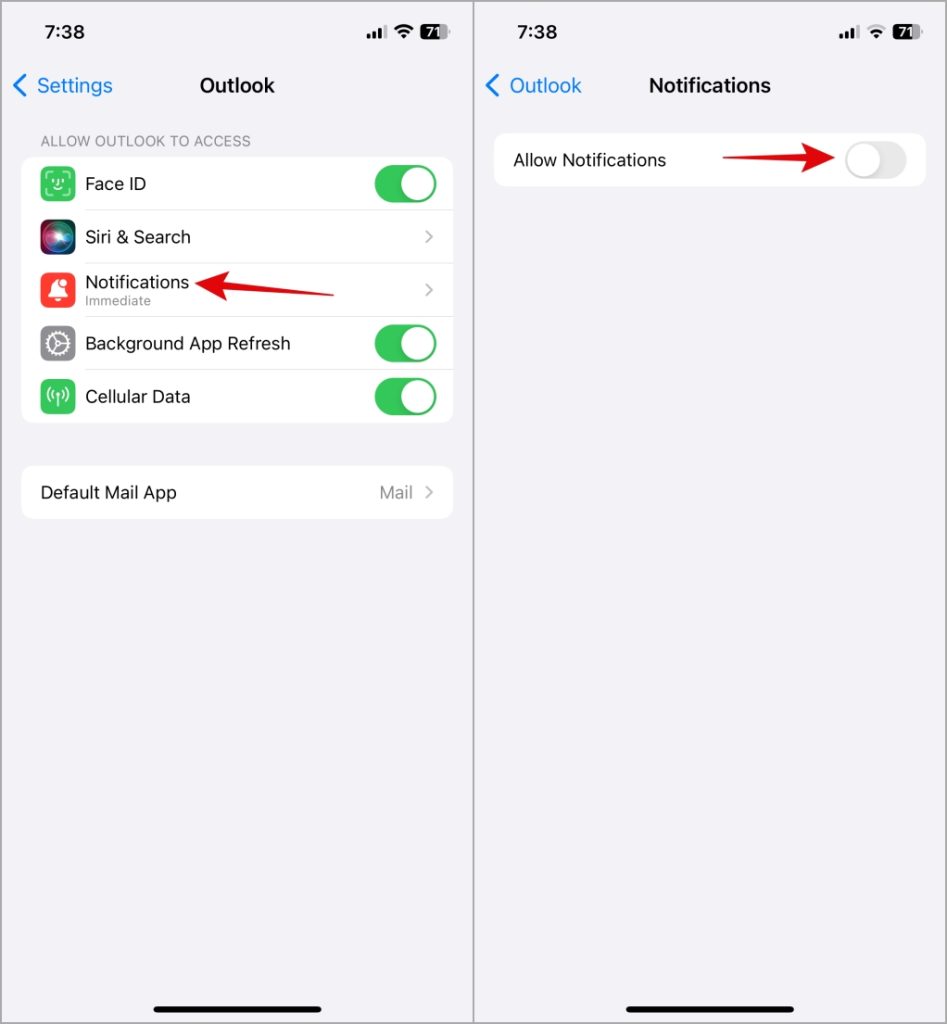
Перезагрузите свой iPhone еще раз и снова включите уведомления Outlook.
4. Отключить Face ID для Outlook
Когда вы включаете Face ID для Outlook, приложение скрывает сообщения электронной почты в уведомлениях на экране блокировки, чтобы защитить вашу конфиденциальность, и вместо этого отображает стандартное оповещение «Новое сообщение». Если вы предпочитаете видеть содержимое электронной почты в уведомлениях, вам необходимо отключить Face ID для приложения Outlook.
1. Откройте приложение Outlook, коснитесь значка главной страницы в верхнем левом углу, а затем коснитесь значка в форме шестеренки.
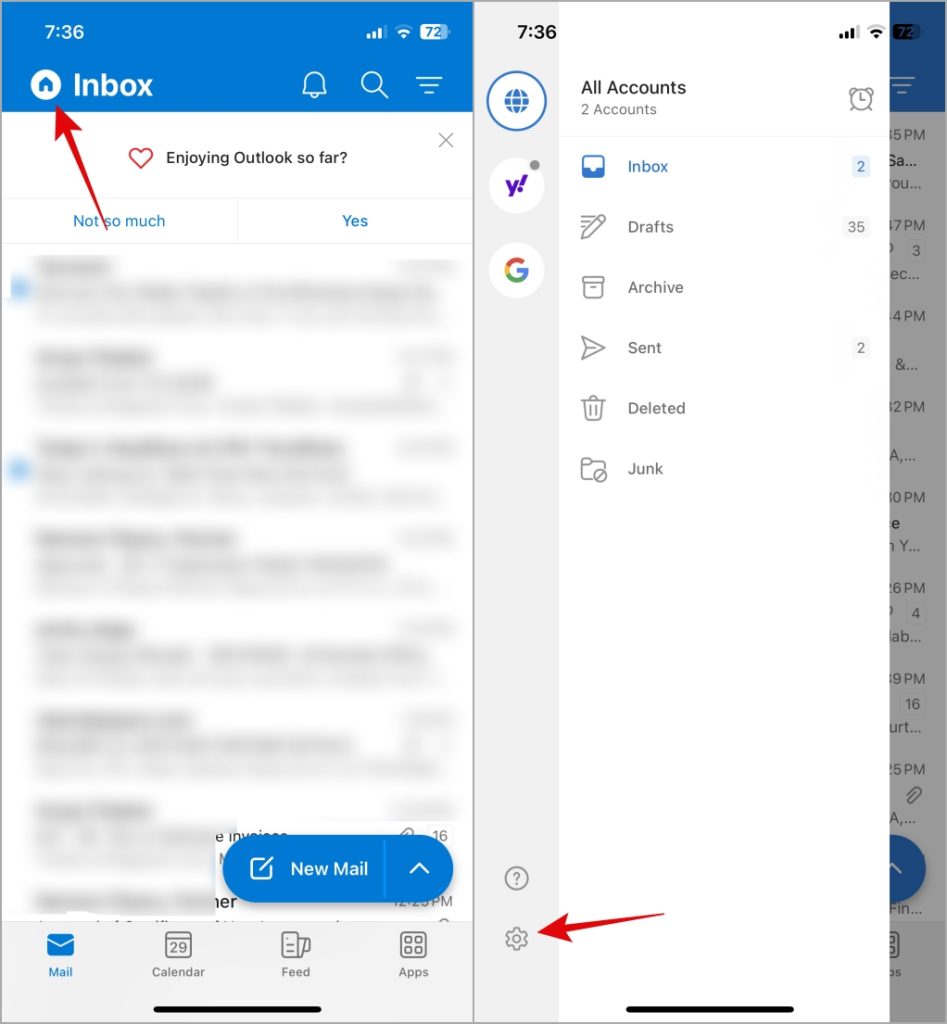
2. Прокрутите вниз до раздела Настройки и отключите переключатель Требовать Face ID.
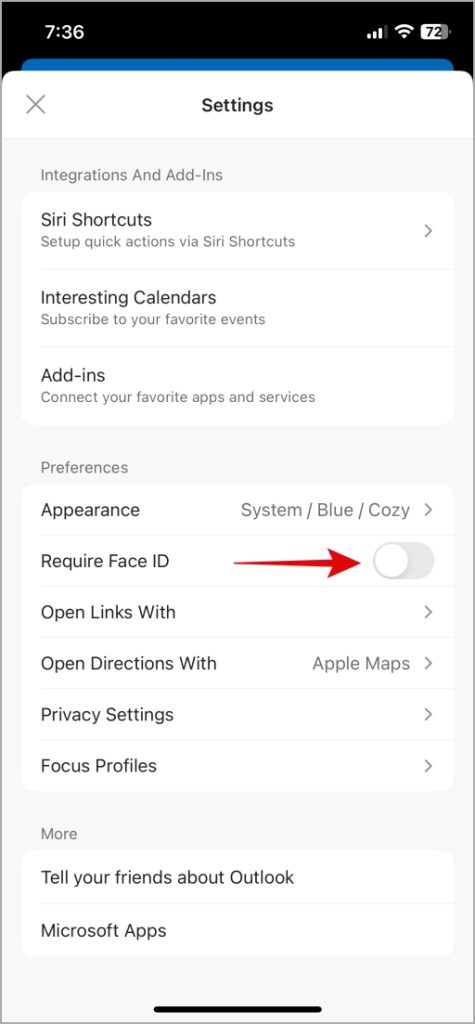
Если вы не включили Face ID для приложения Outlook, попробуйте включить его, а затем снова отключить. Вот как:
1. Откройте приложение Outlook, коснитесь значка главной страницы в верхнем левом углу, а затем коснитесь значка в форме шестеренки.
2. В разделе Настройки включите переключатель Требовать Face ID. Затем выберите Разрешить.
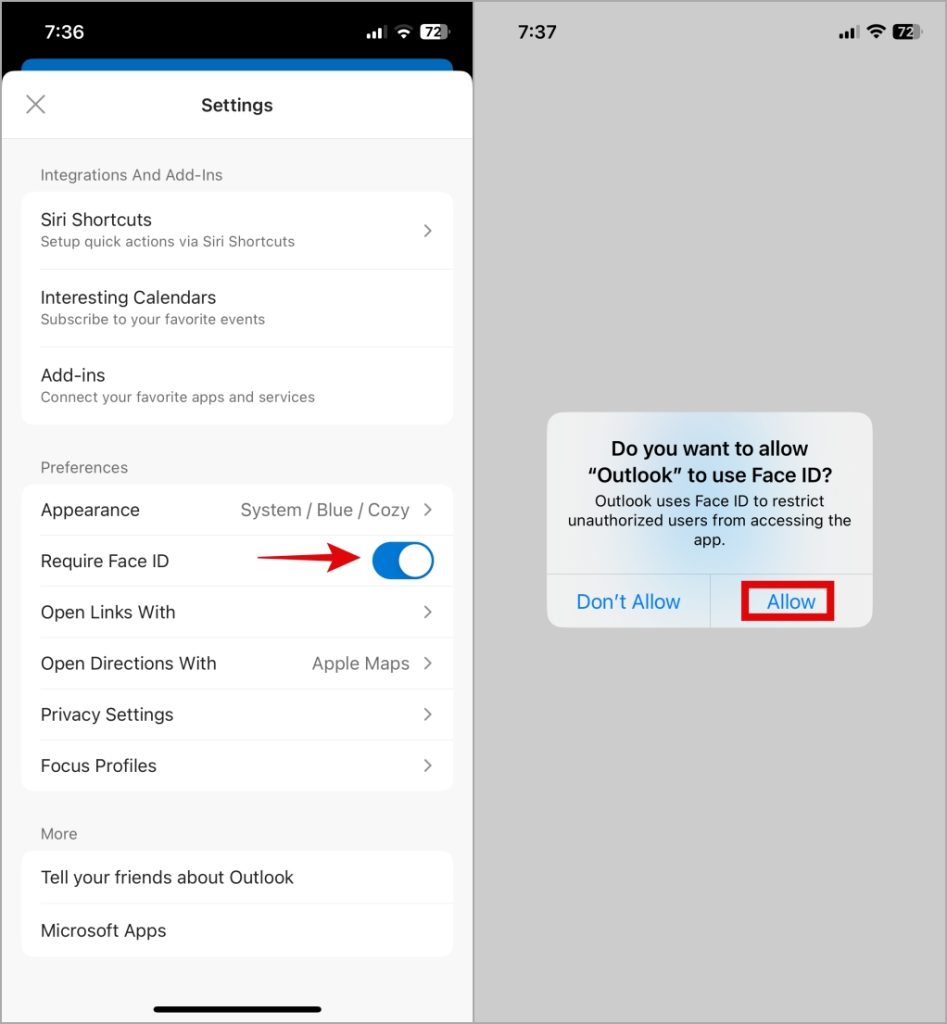
3. Перезапустите приложение Outlook, откройте меню его настроек и выключите переключатель Требовать Face ID.
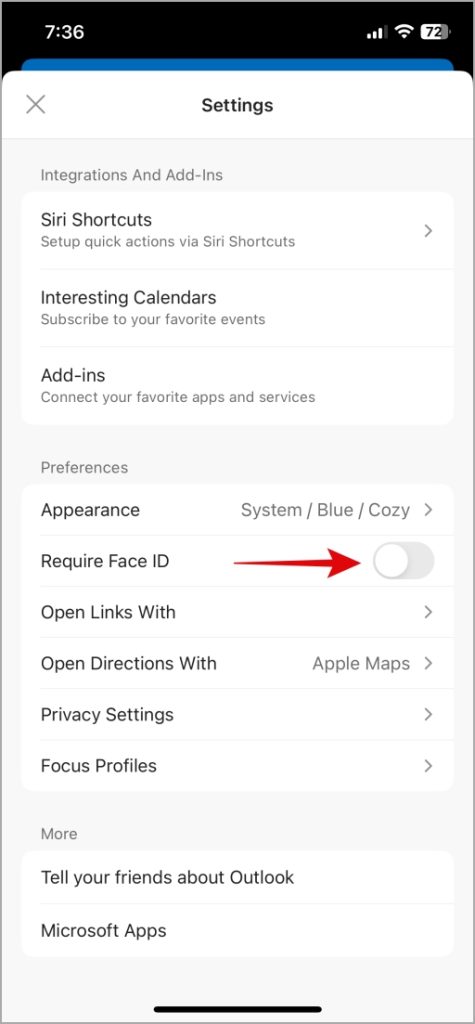
4. Выйдите из приложения Outlook. Откройте меню Настройки на своем iPhone, прокрутите вниз до пункта Outlook и отключите переключатель рядом с Face ID.
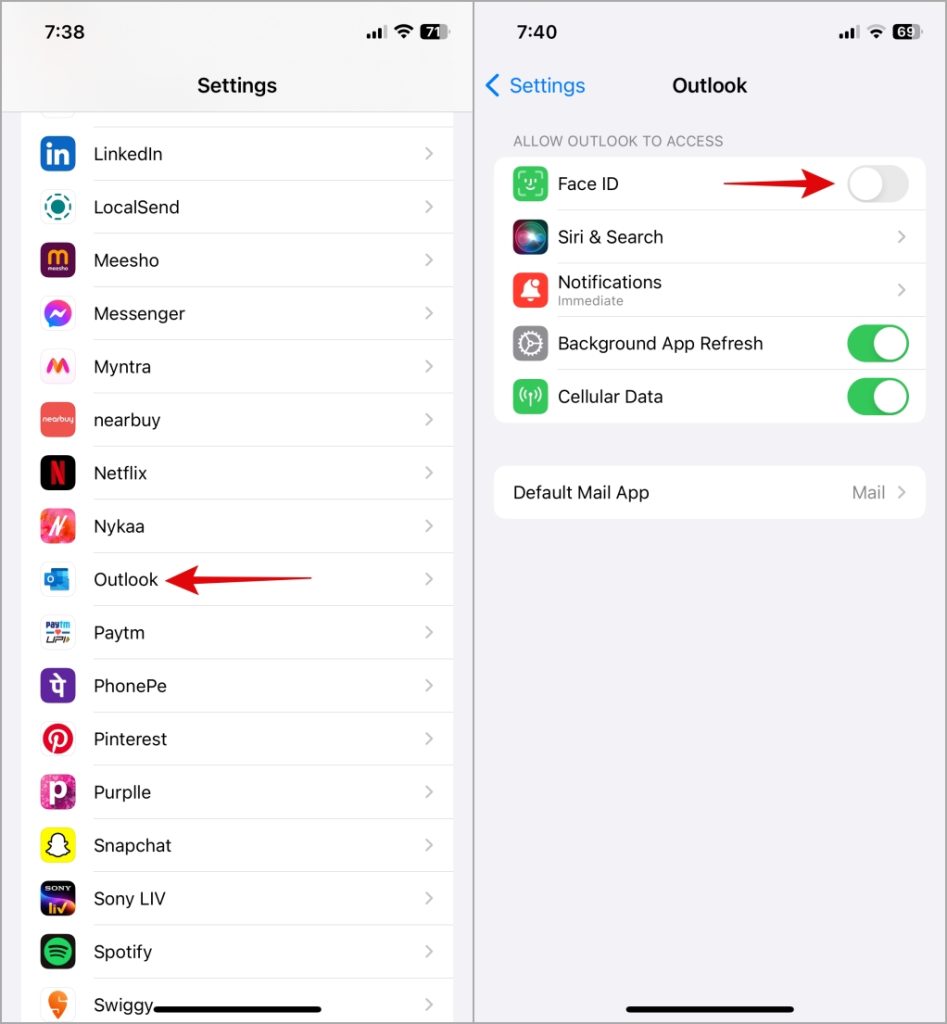
5. Удалите и переустановите приложение Outlook
Другая причина, по которой Outlook может не отображать предварительный просмотр электронной почты на экране блокировки вашего iPhone, заключается в том, что некоторые файлы приложения повреждены или недоступны. Чтобы это исправить, попробуйте удаление приложения Outlook и его повторная установка .
Это позволит вам исправить проблемы, вызванные проблемными данными приложения, и обновить приложение до последней версии.
Длительно нажмите приложение Outlook на iPhone и выберите Удалить приложение. Затем выберите Удалить приложение для подтверждения.
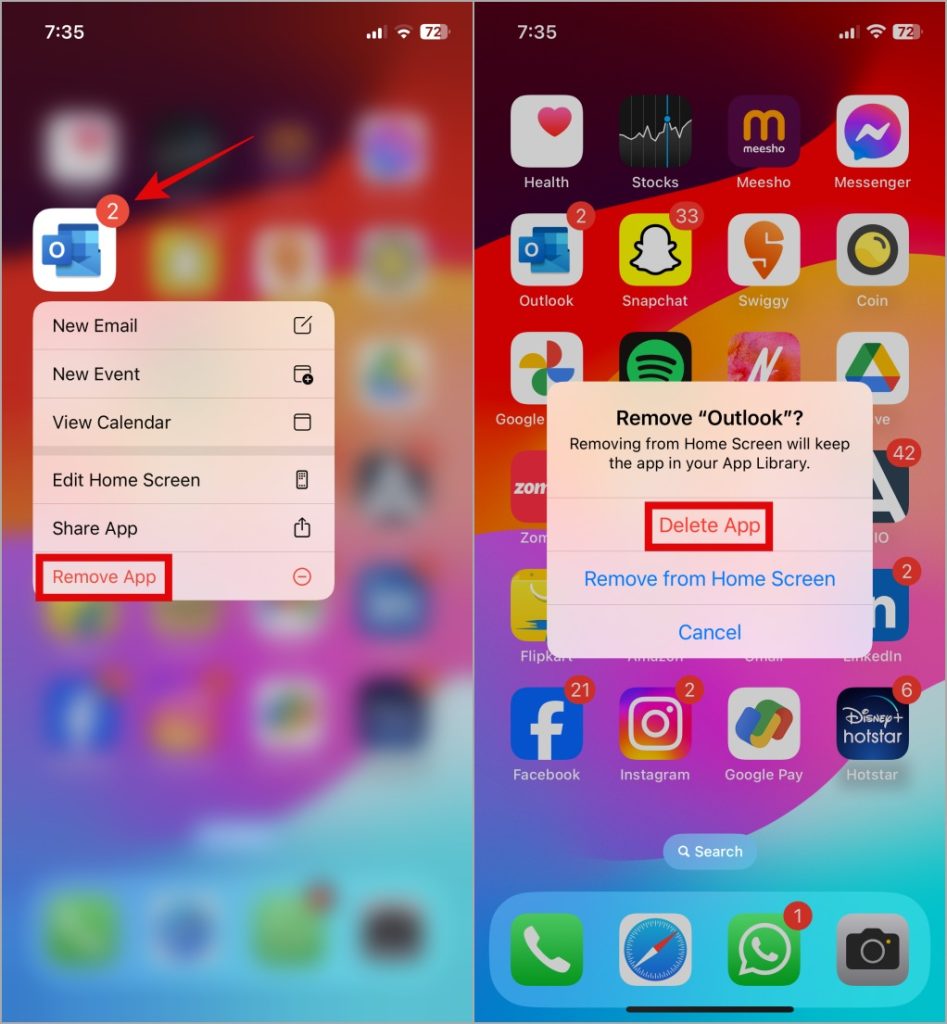
Скачайте и установите приложение Outlook на свой iPhone.
6. Установите обновления iOS
Недавнее обновление iOS могло вызвать проблемы с предварительным просмотром уведомлений Outlook на вашем iPhone. Apple обычно быстро решает такие проблемы с помощью обновлений. Следовательно, если ничего не помогает, рекомендуется загрузить и установить все ожидающие обновления iOS.
Откройте приложение Настройки и выберите Основные >Обновление ПО. Загрузите и установите ожидающие обновления и посмотрите, поможет ли это.
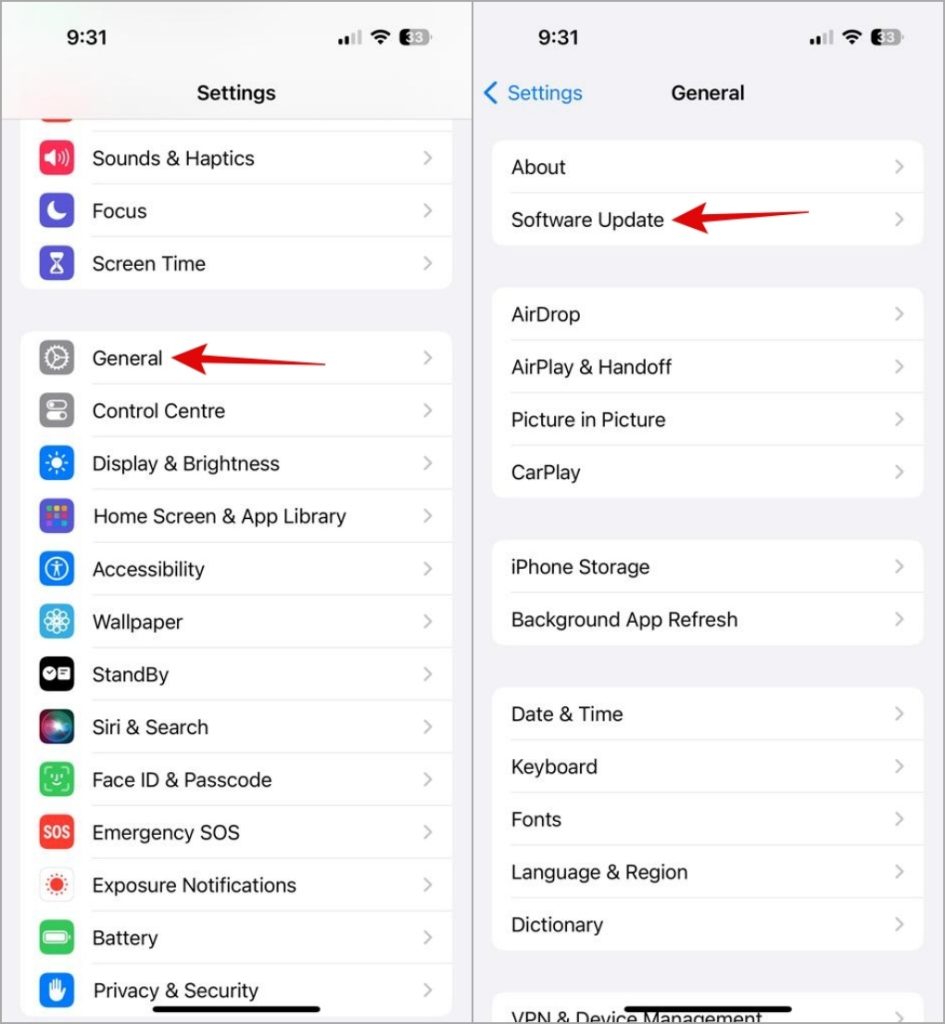
Разблокируйте ясность
Предварительный просмотр электронной почты на экране блокировки iPhone может сэкономить вам много времени и усилий, особенно если вы получаете множество электронных писем в течение дня. Применение приведенных выше советов должно восстановить вашу способность быстро просматривать отправителя, тему и фрагмент содержимого электронной почты Outlook без запуска приложения.
