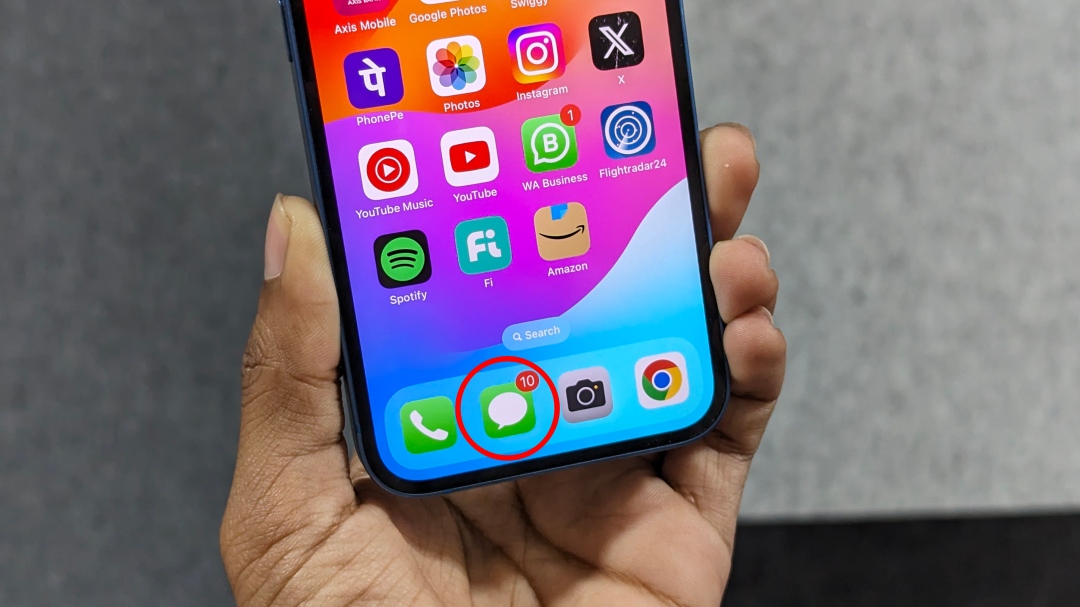Содержание
Вас раздражают уведомления о непрочитанных сообщениях? В течение дня вы можете получать несколько сообщений, включая одноразовые пароли, коды подтверждения, сообщения от ваших друзей и семьи, а также текстовые сообщения с обновлениями о заказе и доставке на ваш iPhone. Эти сообщения могут быстро накапливаться, оставляя ваш почтовый ящик захламленным и отвлекающим от количества непрочитанных сообщений. Если вас это беспокоит, вот быстрый способ пометить все сообщения как прочитанные одновременно на вашем iPhone и iPad.
Отметить все сообщения как прочитанные одновременно на iPhone и iPad
Открывать каждое сообщение по отдельности, чтобы пометить его как прочитанное, может быть утомительно. К счастью, Apple предоставляет опцию «Прочитать все», позволяющую быстро пометить все сообщения как прочитанные. Вот как использовать его на своем iPhone или iPad:
1. Запустите приложение Сообщения на своем iPhone или iPad.
2. Нажмите кнопку Еще (три горизонтальные точки) в правом верхнем углу. Выберите Выбрать сообщения.
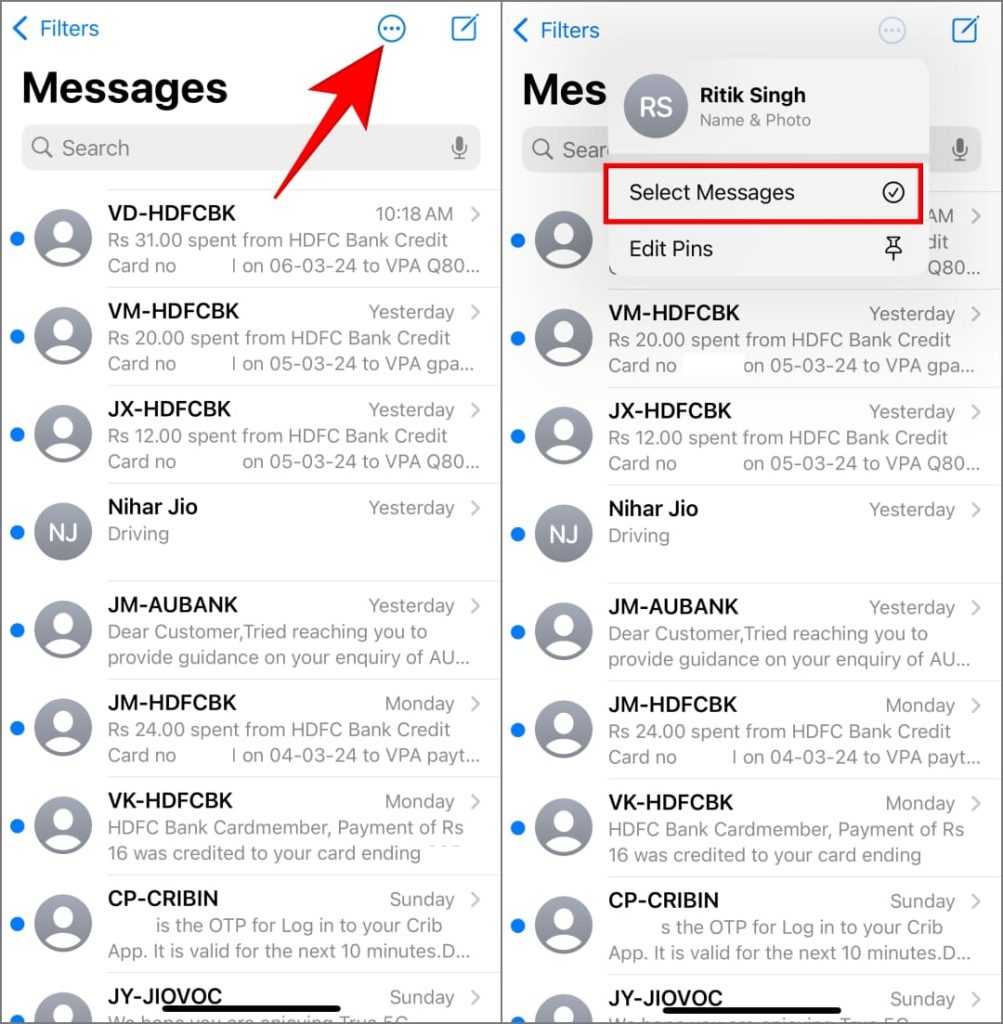
3. Нажмите Прочитать все в левом нижнем углу, чтобы отметить все сообщения как прочитанные одновременно.
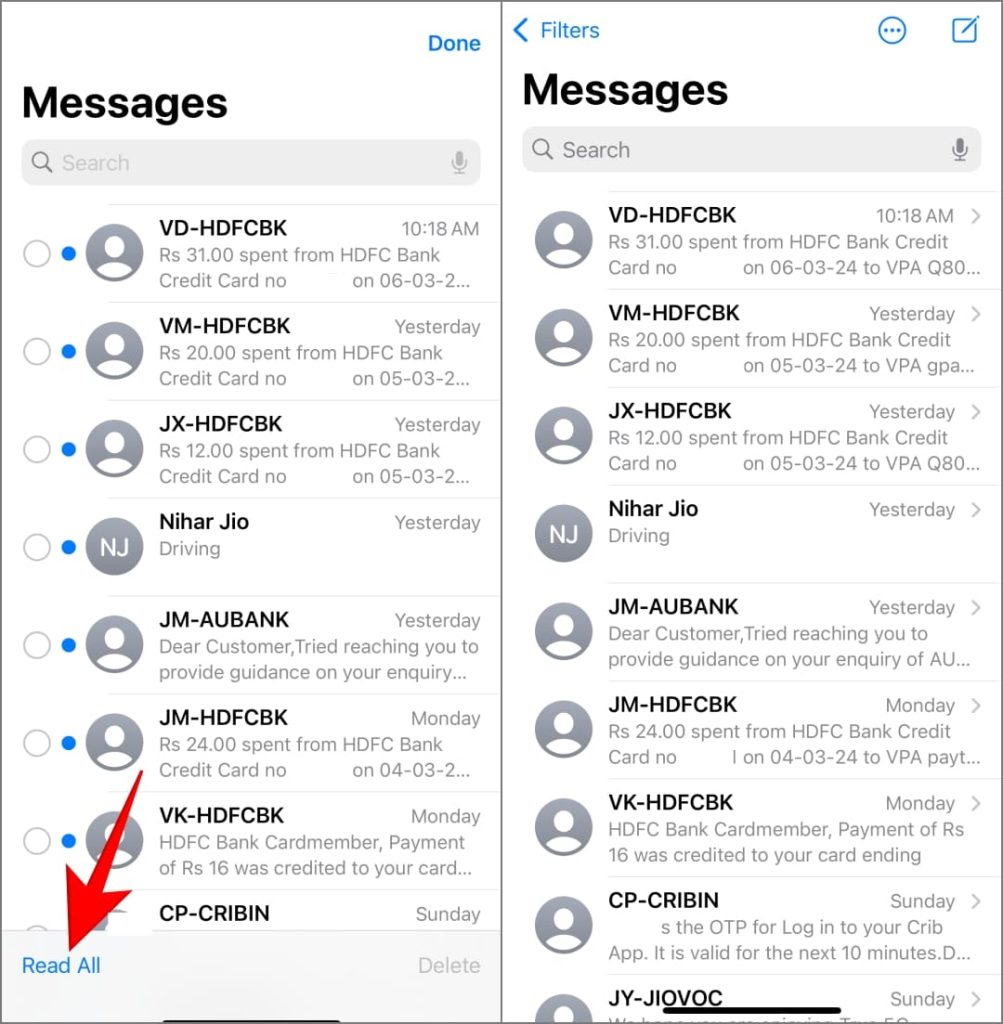
Если вы хотите пометить отдельные беседы как прочитанные, нажмите и удерживайте их и нажмите Отметить как прочитанные.
Это очистит ваш список непрочитанных сообщений, удалив синие точки рядом с разговорами в приложении «Сообщения» и сбросив счетчик непрочитанных сообщений на значке приложения.
Отметить несколько сообщений как прочитанные, проведя двумя пальцами
Отметка всех ваших сообщений как прочитанных не останавливает появление новых. Это означает, что вы можете неоднократно использовать опцию «Прочитать все», что может утомить, учитывая, что это процесс, выполняемый в три касания. Но есть более быстрый способ: отмечать новые беседы как прочитанные, проведя двумя пальцами.
Откройте Приложение «Сообщения» на своем iPhone или iPad и проведите двумя пальцами вниз, чтобы выбрать все сообщения, которые вы хотите пометить как просмотренные. Выбрав сообщения, нажмите Читать в левом нижнем углу.
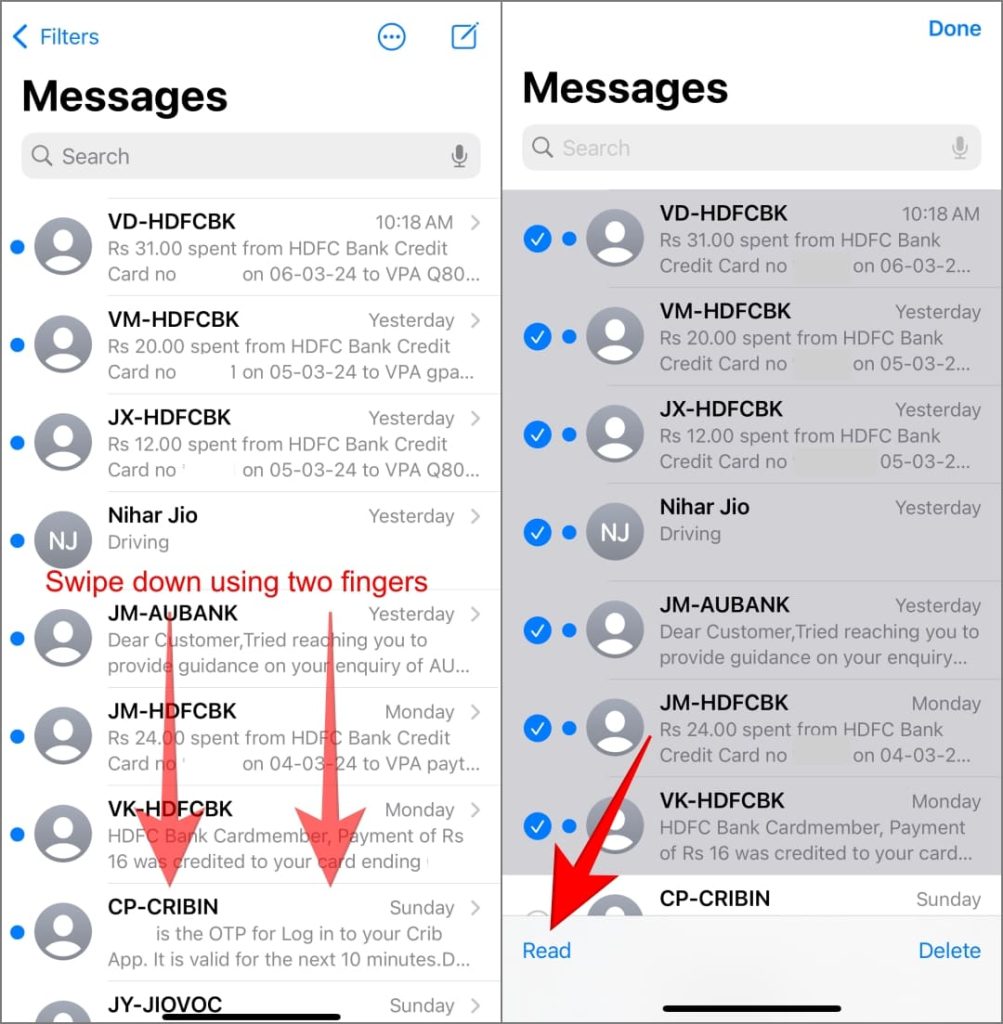
Скрыть значок счетчика непрочитанных сообщений в приложении «Сообщения»
Другое решение — скрыть счетчик непрочитанных сообщений значок на значке приложения «Сообщения». Это хороший вариант, если сам номер вызывает у вас беспокойство, но вы все равно хотите легко увидеть, какие сообщения не прочитаны, когда вы действительно открываете приложение. Думайте об этом как о визуальной маркировке сообщений как прочитанных без изменения их статуса. Вот как:
1. Откройте Настройки на своем iPhone или iPad.
2. Прокрутите вниз и нажмите Уведомления.
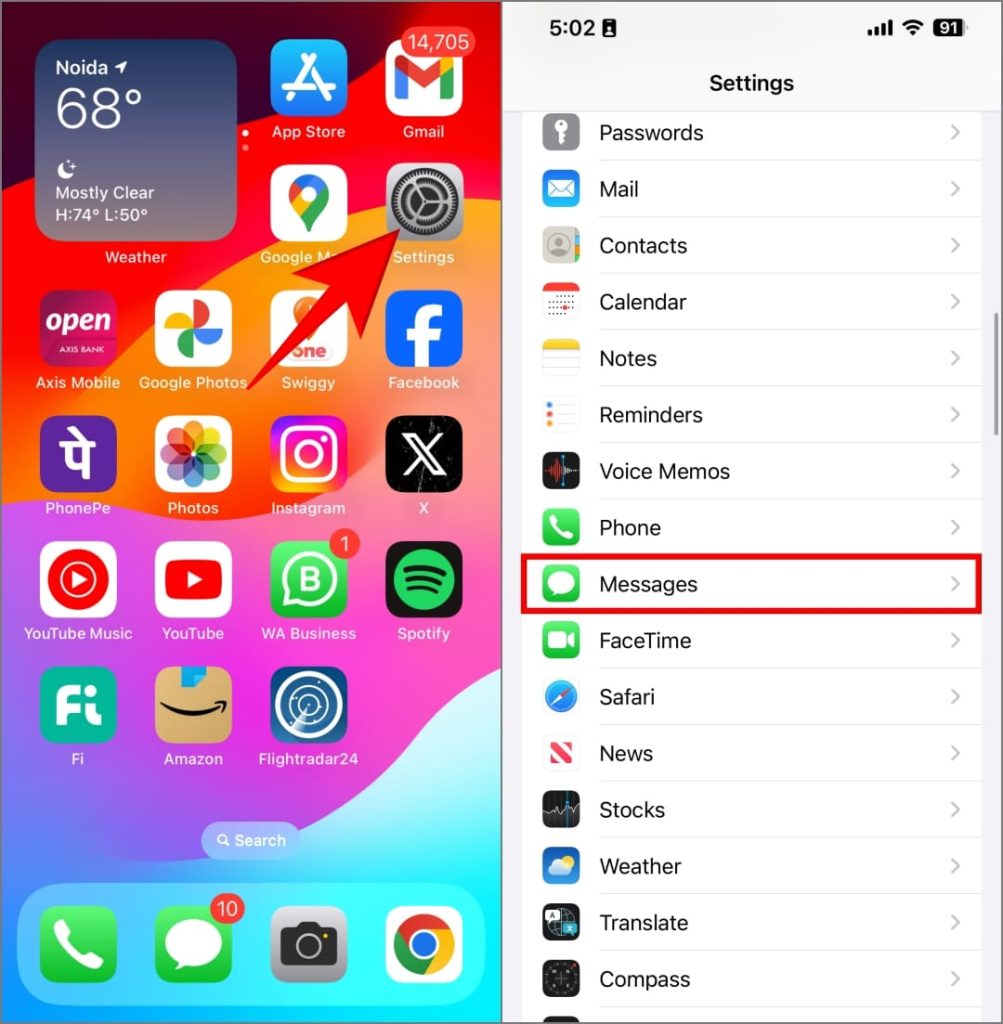
3. Выберите приложение Сообщения и отключите Значки. Он станет серым из зеленого.
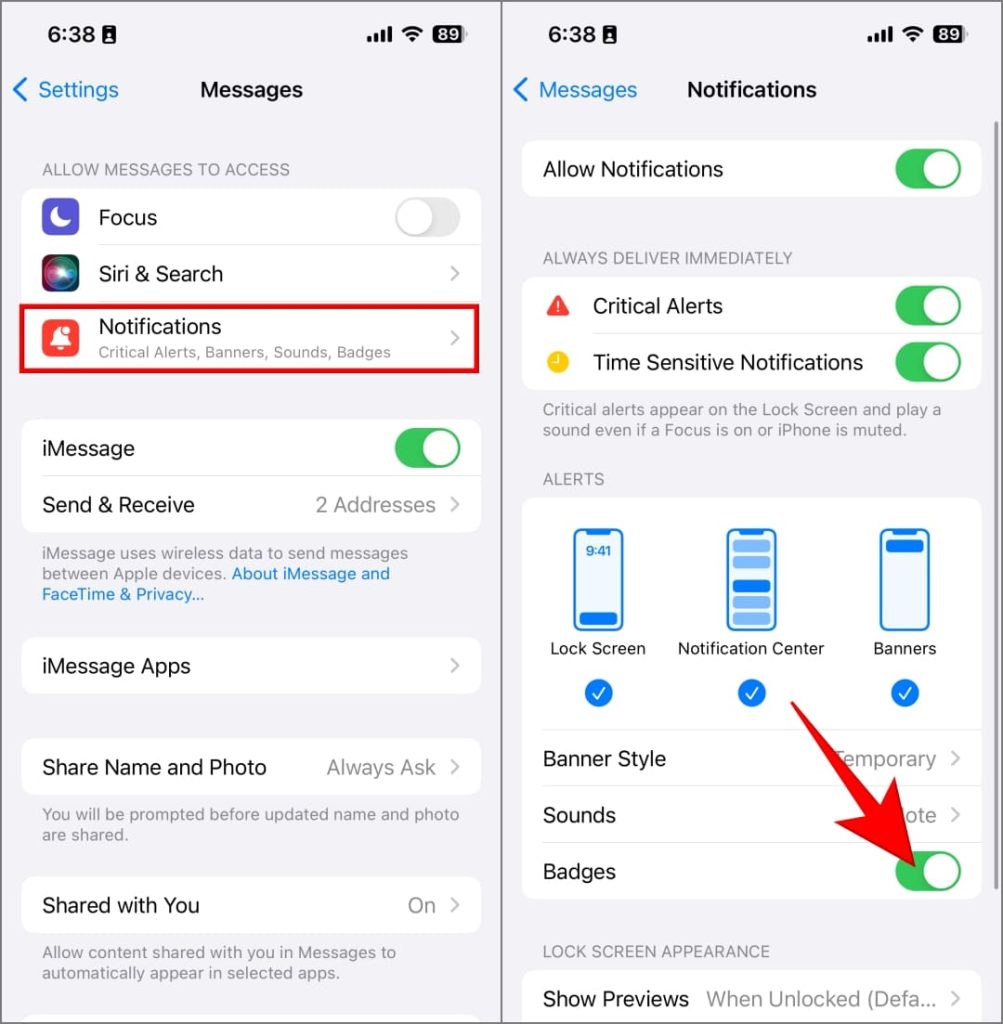
Счетчик непрочитанных сообщений больше не будет отображаться на значке приложения «Сообщения» на главном экране iPhone.
![]()
Другие советы, которые помогут сохранить порядок в приложении «Сообщения»
Хотя вы всегда можете пометить сообщения как прочитанные или скрыть значок уведомления, чтобы не перегружать приложение, вот дополнительные советы, которые помогут сохранить порядок в приложении «Сообщения»:
- Автоматическое удаление кодов подтверждения после использования. Перейдите в Настройки >Пароли >Параметры пароля и включите Удалять после использования или автоматически очищать. сильный>. Это произойдет автоматически удалять OTP и коды подтверждения после того, как они будут использованы для автозаполнения на веб-сайтах и в приложениях.
- Автоматическое удаление старых сообщений. Настройте свой старые сообщения на автоматическое удаление через определенное время (30 дней или 1 год). Откройте Настройки >Сообщения >Сохранить сообщения и выберите продолжительность. Сообщения старше выбранного периода времени будут удалены без возможности восстановления, поэтому используйте эту опцию с осторожностью.
- Используйте параметр «Скрыть оповещение». Apple позволяет отключать отвлекающие разговоры, не блокируя отправителя. Откройте сообщение, коснитесь имени отправителя вверху и включите Скрыть оповещения. При этом уведомления будут отключены, но сообщения останутся в папке «Входящие».
- Используйте смарт-фильтры. Ваш iPhone автоматически сортирует сообщения по таким категориям, как «Транзакции», «Финансы», «Акции», «Заказы» и «Напоминания». Используйте их, чтобы быстро найти то, что ищете, не роясь в беспорядке. Подробнее о используя эти смарт-фильтры .
Никогда больше не увидите этот счетчик непрочитанных
Вы можете либо пометить все сообщения как прочитанные, используя опцию «Прочитать все», либо провести двумя пальцами, чтобы пометить новые сообщения как просмотренные. Но если вас больше всего беспокоит количество непрочитанных писем, отключите значок значка в приложении «Сообщения». Тем, кто хочет абсолютной чистоты, воспользуйтесь приведенными выше советами, чтобы удалять ненужные тексты и легко находить важные сообщения автоматически.