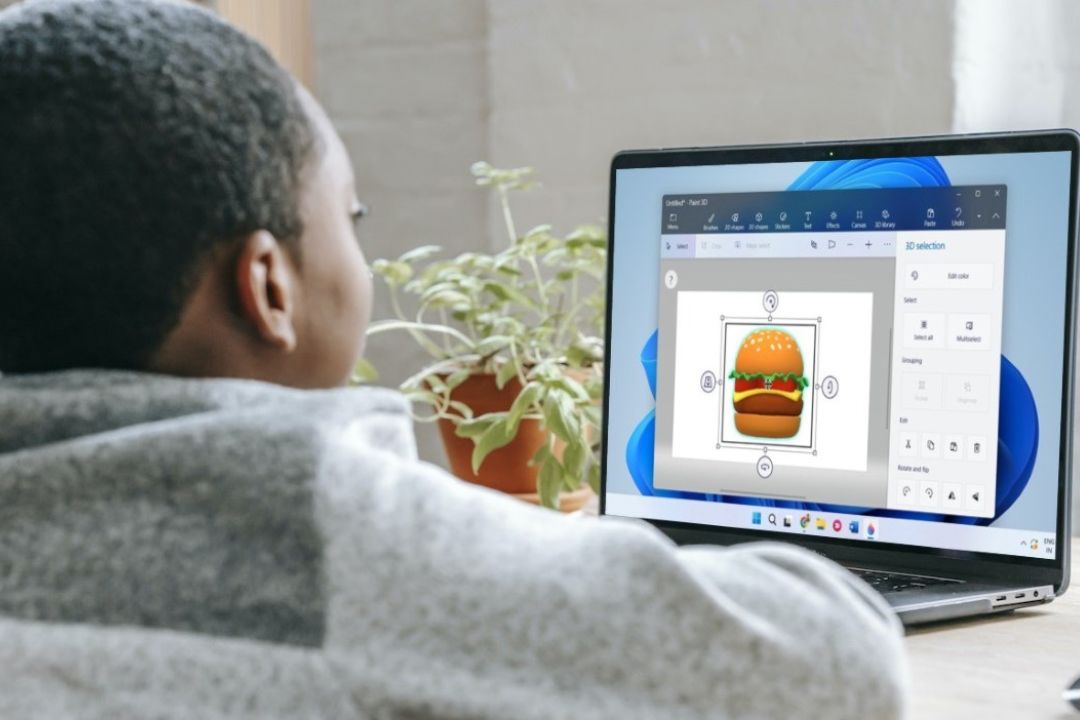Содержание
Microsoft Paint — самое знаковое приложение для Windows, входящее во все версии Windows с момента ее создания. Хотя компания выпустила улучшенную версию устаревшего приложения Paint 3D в качестве замены, оба приложения по-прежнему предустановлены в Windows 11 . Однако ваш опыт использования Paint или Paint 3D может ухудшиться, если эти приложения будут продолжать давать сбой или не открываться. Ниже приведены некоторые исправления, которые вы можете попробовать, если приложение Paint или Paint 3D работает неправильно на вашем компьютере с Windows 11.
1. Запускайте приложение от имени администратора (только для приложения Paint)
Проблемы с разрешениями в Windows иногда могут помешать запуску определенных приложений или программ. Следовательно, для начала вы можете попробовать открыть приложение Paint с правами администратора.
Нажмите клавишу Windows + S, чтобы открыть меню поиска. Введите в поле paint, щелкните правой кнопкой мыши первый результат и выберите Запуск от имени администратора.
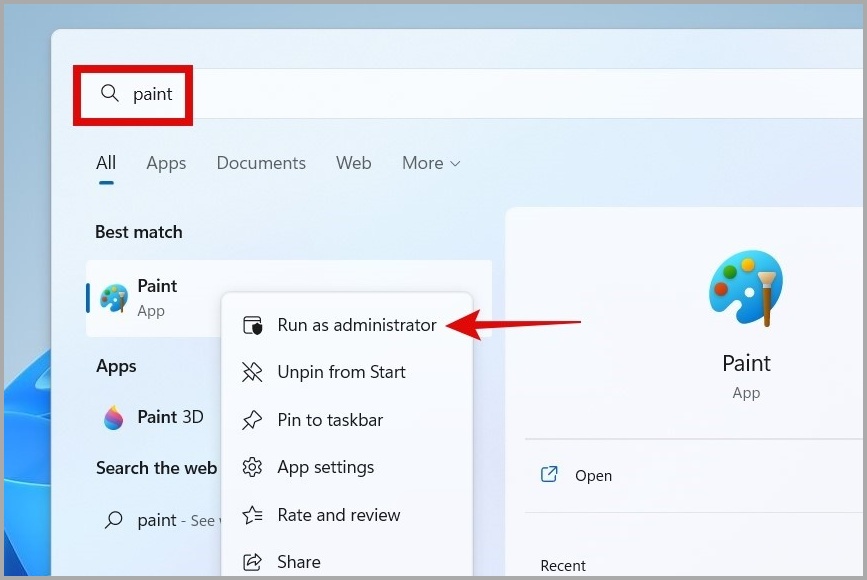
2. Запустите средство устранения неполадок приложений Магазина Windows
В Windows 11 включены различные средства устранения неполадок, которые помогут вам решить большинство проблем на уровне системы. Вы можете запустить средство устранения неполадок приложений Магазина Windows и разрешить ему устранять проблемы с приложениями Windows, такими как Paint и Paint 3D.
1. Нажмите клавишу Windows + I, чтобы открыть приложение Настройки. На вкладке Система выберите Устранение неполадок.
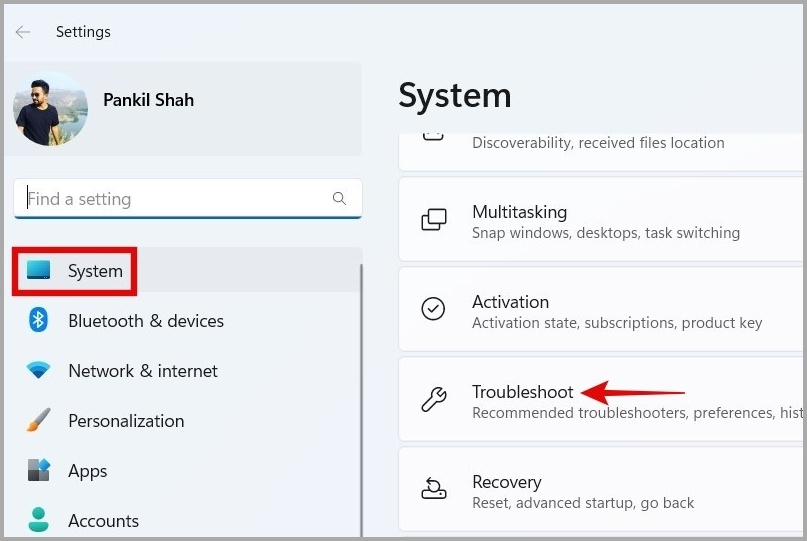
2. Перейдите к разделу Другие средства устранения неполадок.
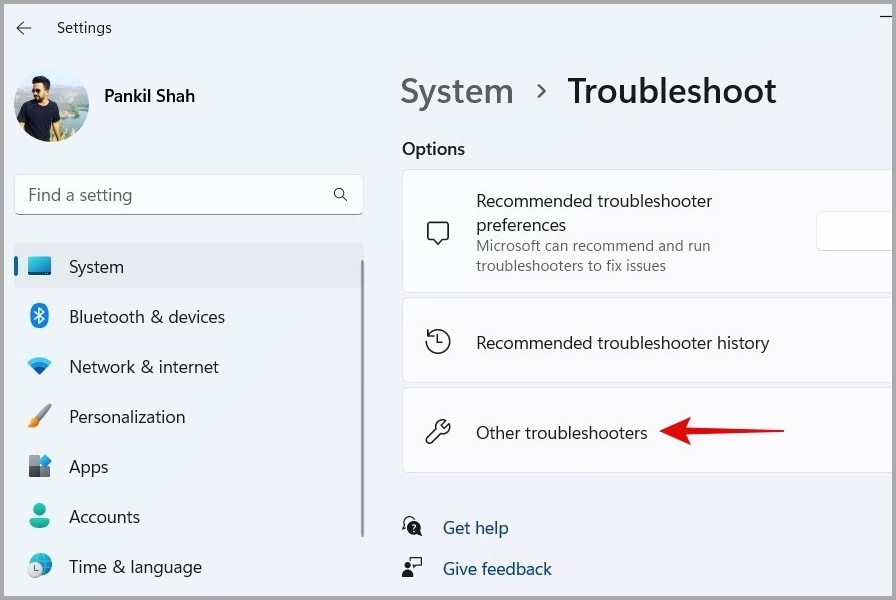
3. Прокрутите вниз и нажмите кнопку Выполнить рядом с пунктом Приложения из Магазина Windows.
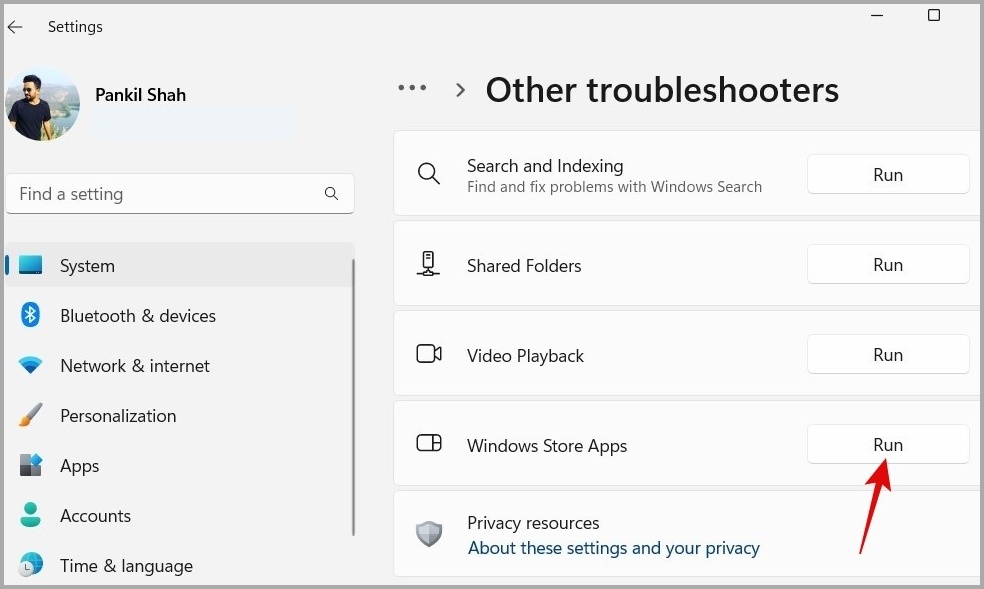
После запуска средства устранения неполадок проверьте, можете ли вы теперь использовать Paint и Paint 3D.
3. Удалить недавно установленные шрифты
Хотя это может показаться несущественным, известно, что изменение шрифтов на ПК с Windows также вызывает проблемы с приложениями Paint и Paint 3D. Это особенно актуально, если вы загрузили новые шрифты из неизвестных источников.
Вы можете удалить все недавно установленные шрифты из вашей системы и посмотреть, улучшит ли это ситуацию. Вот как.
1. Нажмите клавиши Window + I, чтобы открыть приложение Настройки. Перейдите на вкладку Персонализация и выберите Шрифты.
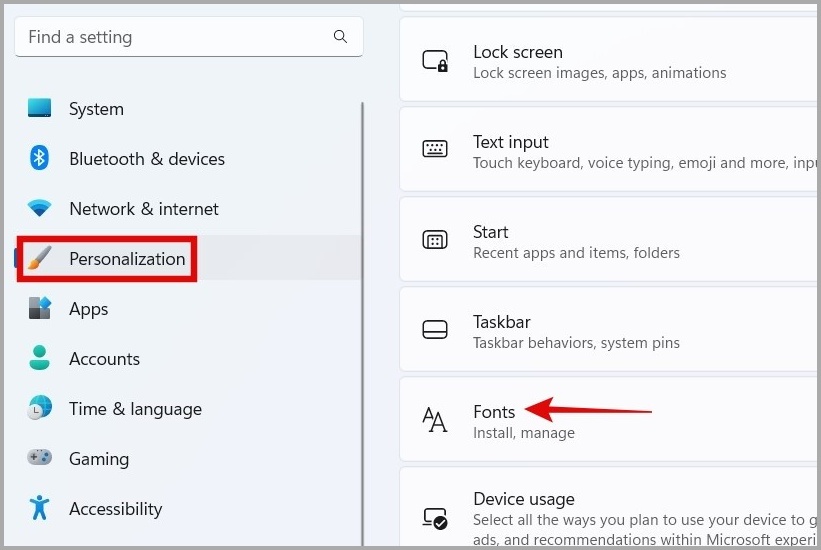
2. Выберите недавно установленный шрифт, который хотите удалить.
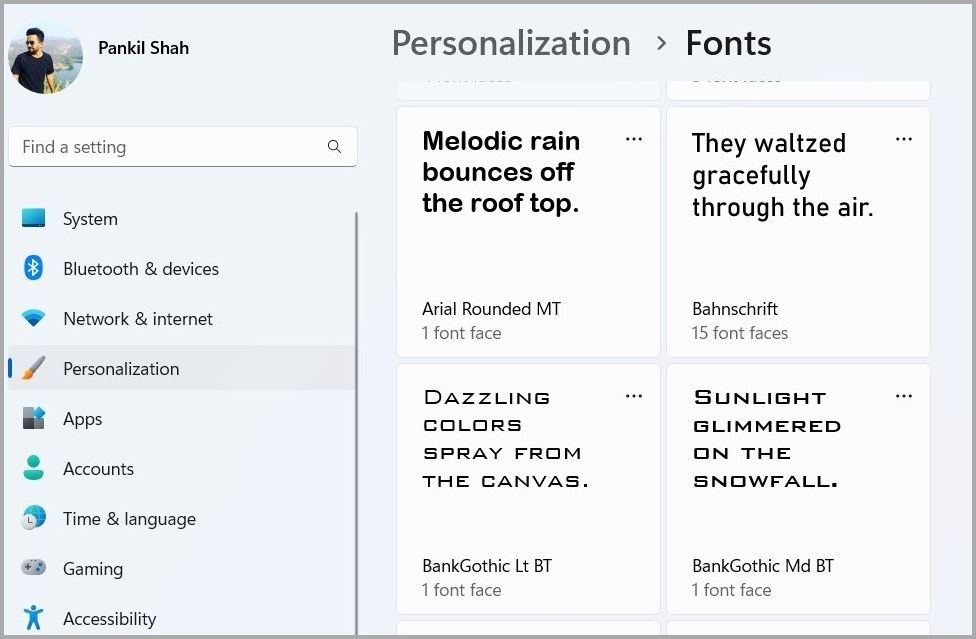
3. Нажмите кнопку Удалить.
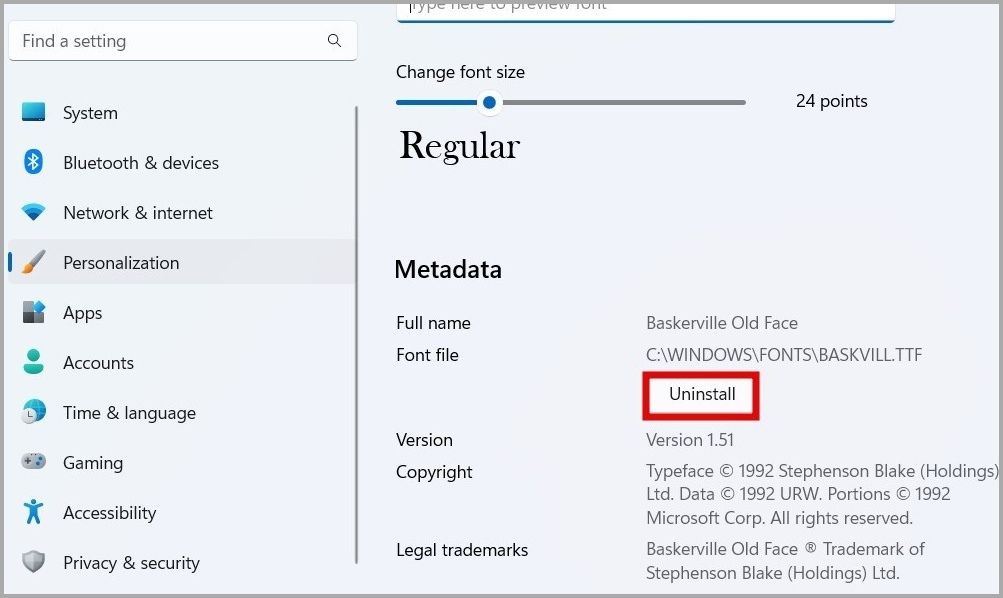
4. Еще раз выберите Удалить для подтверждения.
Повторите описанные выше шаги, чтобы удалить все недавно установленные шрифты, и попробуйте снова использовать Paint и Paint 3D.
4. Очистить кеш Microsoft Store
Проблемы с кешем магазина Microsoft также могут вызывать проблемы со встроенными приложениями. К счастью, вы можете довольно легко удалить кеш Магазина Windows. Для этого нажмите клавишу Windows + R, чтобы открыть диалоговое окно «Выполнить». Введите в поле wsreset.exe и нажмите Enter.
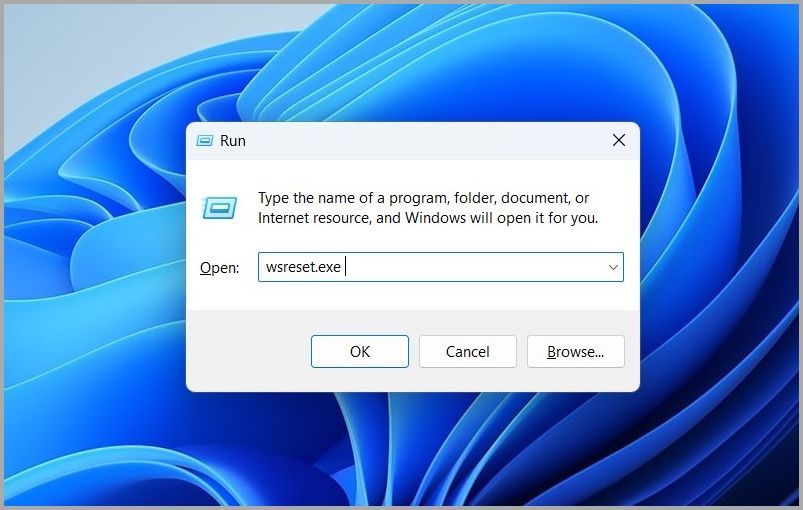
Командная строка должна появиться на несколько секунд, а затем автоматически исчезнуть. После этого попробуйте использовать приложения Paint и Paint 3D, чтобы проверить, сохраняется ли проблема.
5. Запустите инструмент Microsoft Safety Scanner
Если на этом этапе приложение Paint или Paint 3D по-прежнему не работает должным образом, есть вероятность, что ваш компьютер с Windows 11 заражен вредоносным ПО. Вы можете использовать инструмент Microsoft Safety Scanner, чтобы найти и удалить вредоносное ПО с вашего компьютера под управлением Windows.
Загрузите инструмент сканирования безопасности Microsoft на вашем компьютере и разрешите ему просканировать и исправить ваш компьютер.
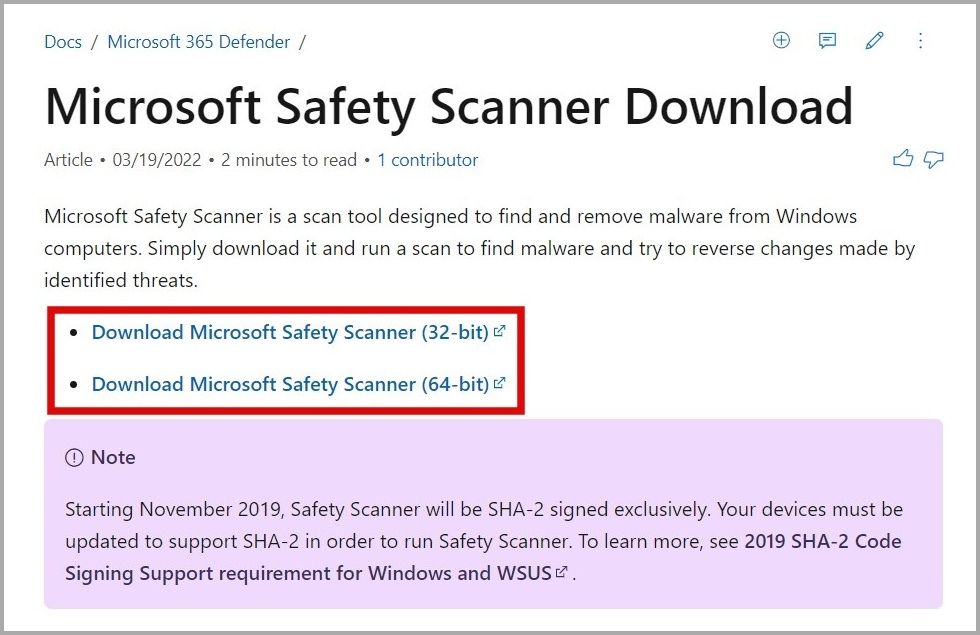
Кроме того, вам также следует рассмотреть возможность выполнения полного сканирования системы с помощью встроенного приложения Windows Security или сторонней антивирусной программы, например Малваребайты .
После этого проверьте, можете ли вы использовать приложение Paint и Paint 3D на своем компьютере.
6. Обновите приложение
Microsoft регулярно выпускает обновления приложений, в которых представлены новые функции, улучшения и исправления ошибок. Использование устаревшей версии приложения Paint или Paint 3D также может вызвать проблемы. Следовательно, вам следует обновить Paint и Paint 3D из Microsoft Store, прежде чем использовать их снова.
7. Восстановите или перезагрузите приложение
Восстановление приложения в Windows — это эффективный способ устранения проблем, влияющих на его работу. Итак, если ничего не помогает, попробуйте восстановить Paint или Paint 3D, выполнив следующие действия.
1. Нажмите Кнопку Windows + X, чтобы открыть меню опытного пользователя, и выберите из списка Установленные приложения.
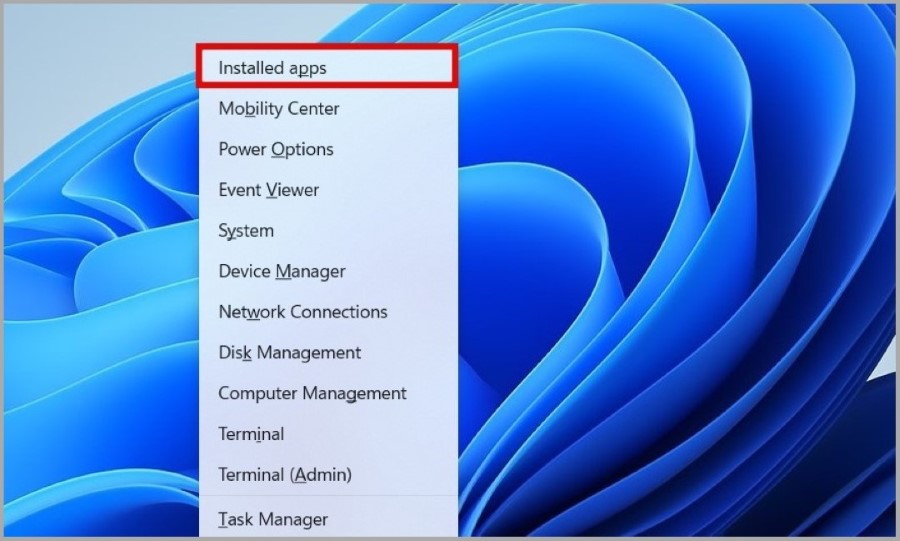
2. Прокрутите вниз и найдите в списке приложение Paint или Paint 3D. Нажмите на меню фрикаделек (трехточечный значок) рядом с ним и выберите Дополнительные параметры.
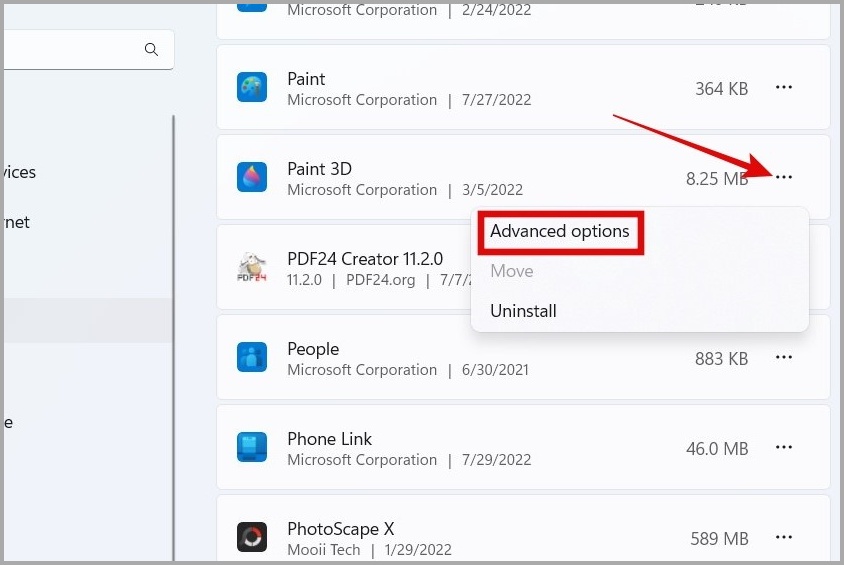
3. Наконец, нажмите кнопку Восстановить, чтобы запустить процесс восстановления.
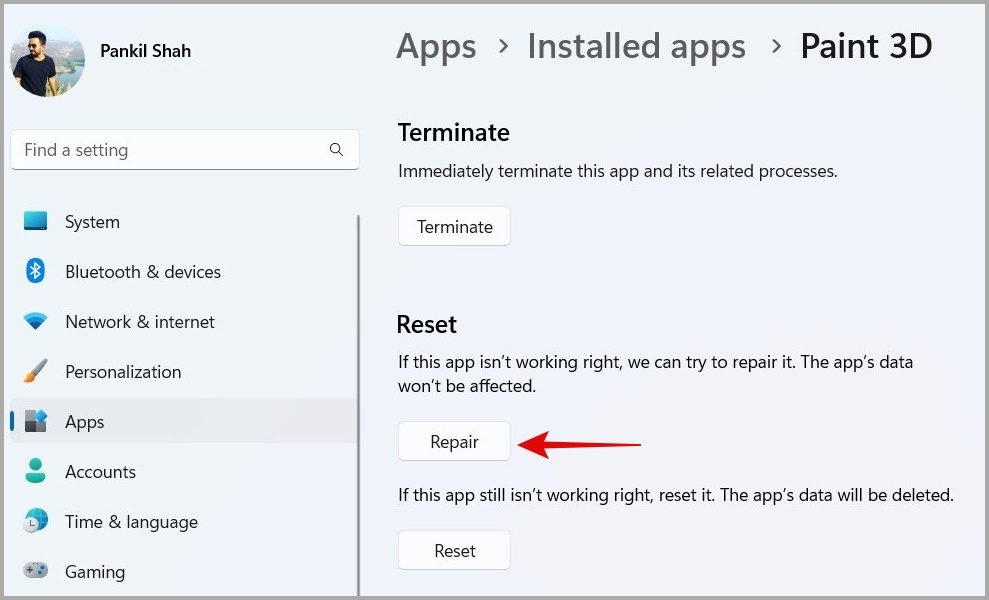
Если проблема не устранена даже после восстановления приложения, Microsoft рекомендует перезагрузить приложение. Это должно очистить все данные приложения и восстановить настройки приложения до значений по умолчанию. После этого Paint или Paint 3D должны работать как прежде.
Рисуйте как профессионал
Независимо от того, используйте приложения Paint для редактирования изображений или вы создаете произведения искусства для себя, частые проблемы с приложением могут испортить ваш пользовательский опыт. Выполнение приведенных выше решений должно помочь вам решить проблему, из-за которой приложение Paint and Paint 3D не работает в Windows 11.