Содержание
Не все знакомы с английским языком, хотя это наиболее часто используемый язык на различных устройствах. Если у вас купил новый Chromebook английский в качестве языка по умолчанию или вы случайно изменили язык устройства или клавиатуры на Chromebook, вы попали на нужную страницу. Здесь я расскажу вам, как изменить систему и язык клавиатуры на Chromebook.
Как изменить язык устройства на Chromebook
Чтобы настроить изменить язык для Chromebook и открыть меню, выполните следующие действия:
1. На Chromebook нажмите на время внизу и нажмите значок Настройки.
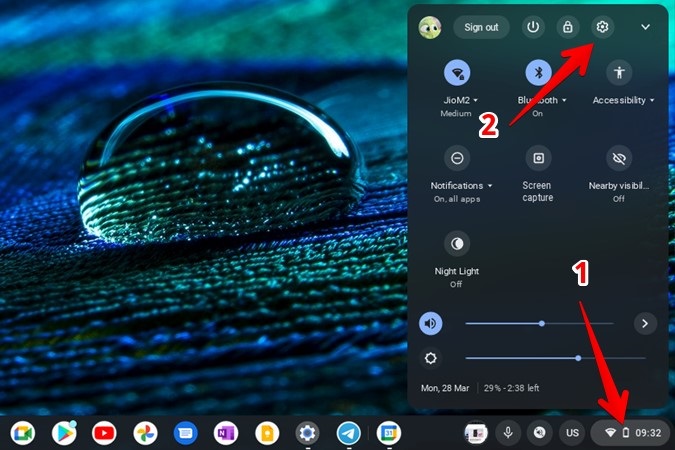
2. Разверните параметр Дополнительно и нажмите Языки и ввод.
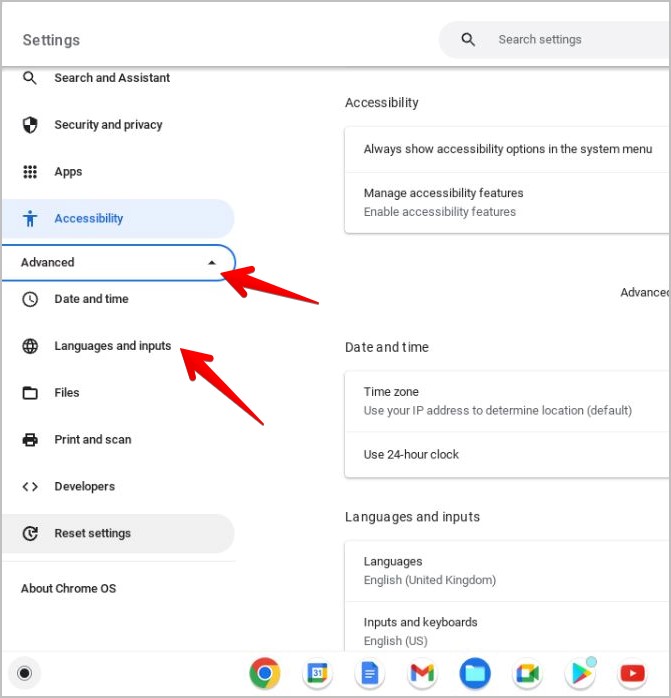
3. Нажмите Языки.
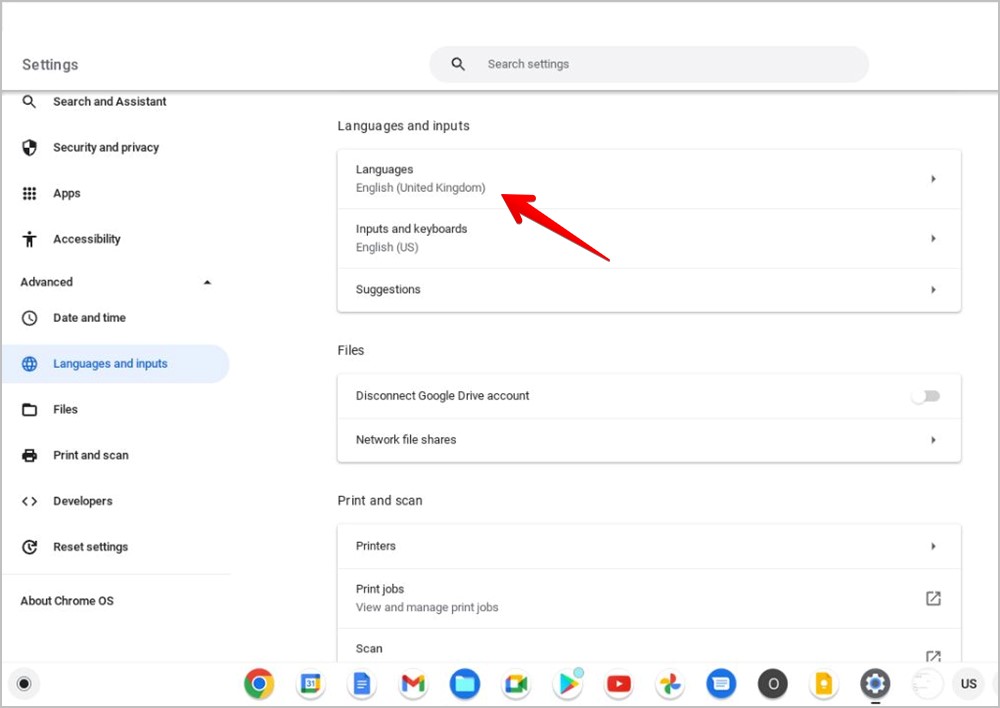
4. Нажмите кнопку Изменить рядом с языком устройства.
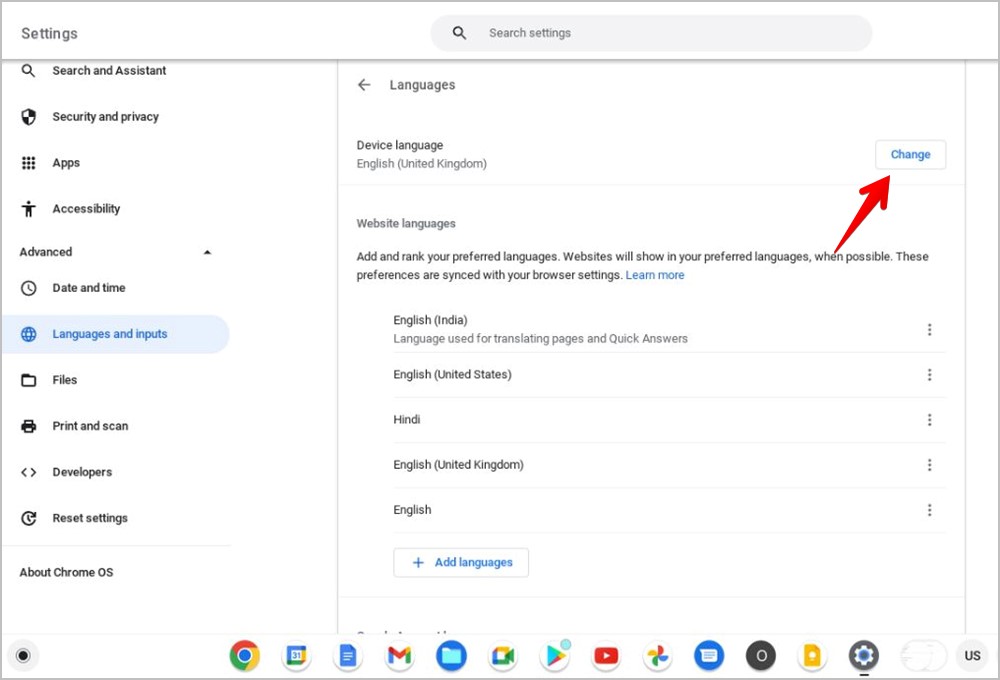
5. Найдите язык, который вы хотите использовать. Затем выберите его и нажмите кнопку Подтвердить и перезапустить.
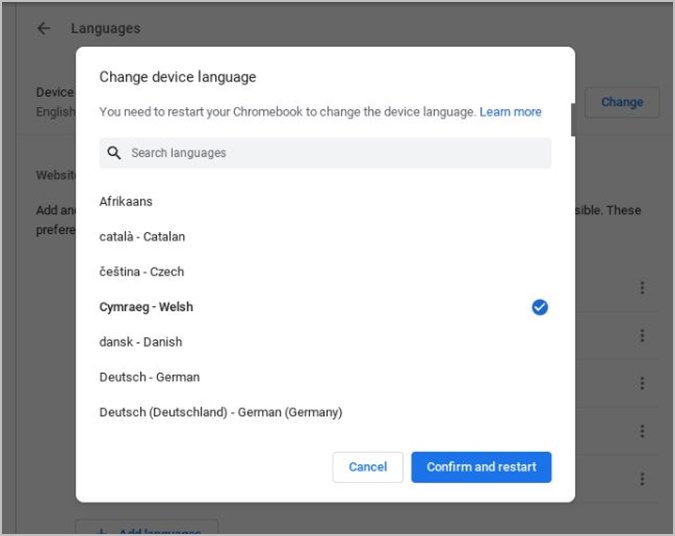
Совет для профессионалов. Повторите описанные выше шаги и выберите английский язык на шаге 5, если вы хотите снова изменить язык устройства на английский.
Как добавить и изменить язык клавиатуры по умолчанию на Chromebook
Чтобы измените язык набора текста на Chromebook , выполните следующие действия:
1. Откройте Настройки на Chromebook.
2. Перейдите в раздел Дополнительно >Языки и ввод.
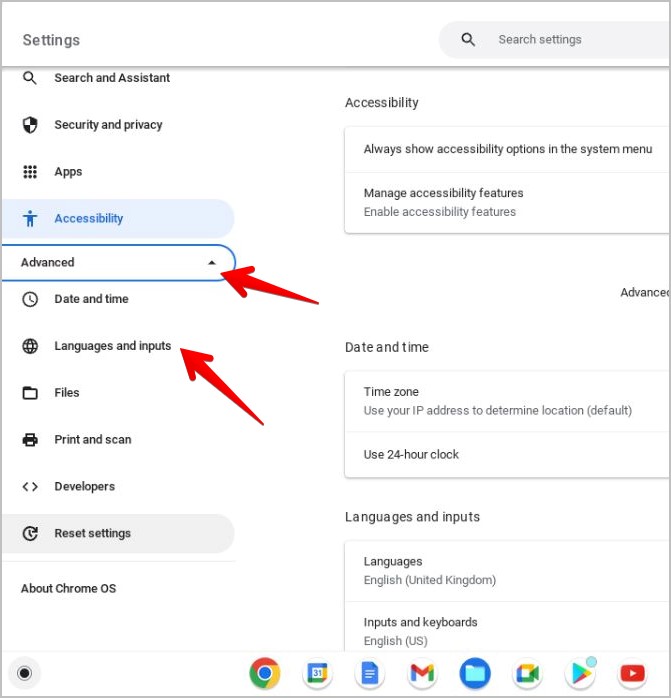
3. Нажмите Вводы и клавиатура.
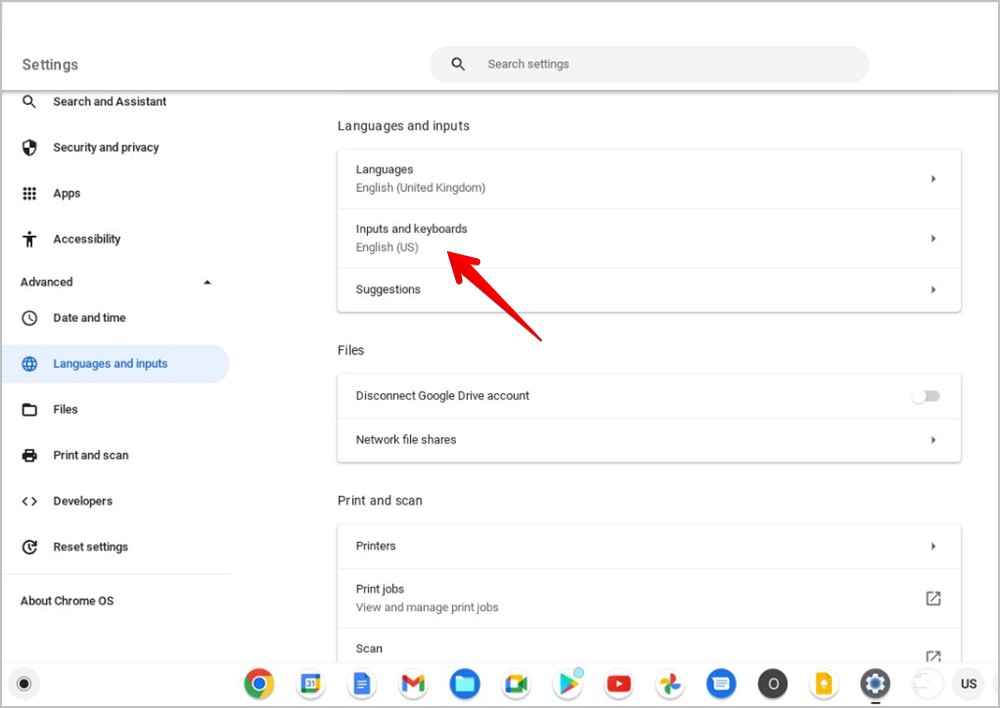
4. Нажмите кнопку Добавить методы ввода, чтобы добавить новый язык клавиатуры.
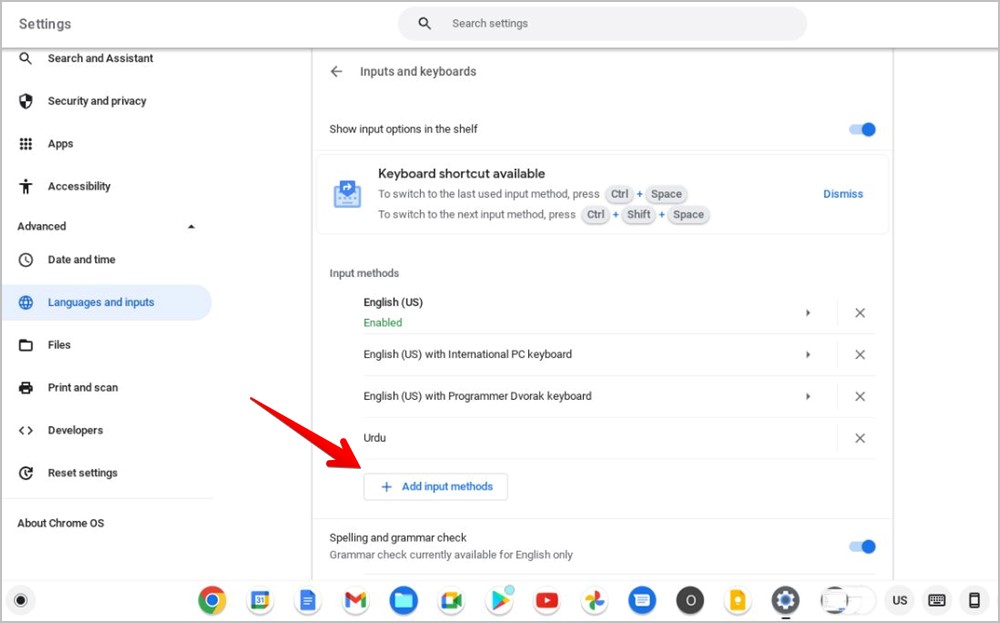
5. Установите флажки рядом с языками, которые вы хотите добавить, и нажмите кнопку Добавить.
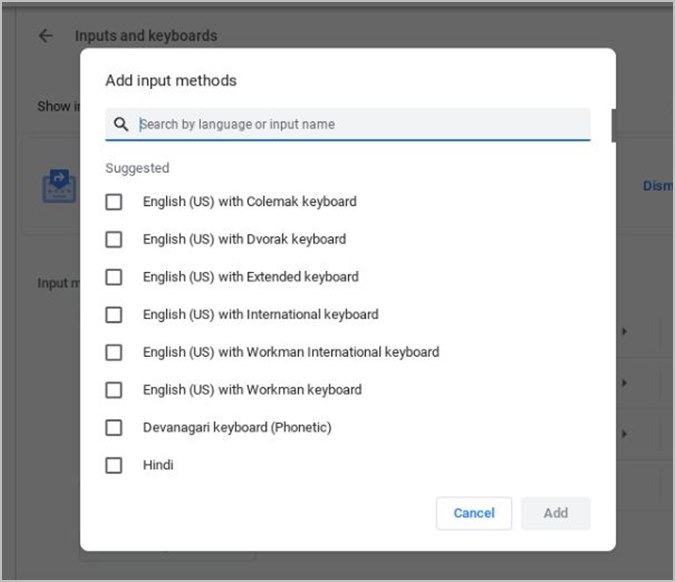
6. Выбранные языки отобразятся в разделе «Методы ввода». Язык, указанный вверху, используется в качестве языка клавиатуры по умолчанию.
Чтобы изменить язык клавиатуры по умолчанию, нажмите на язык, который вы хотите установить в качестве языка по умолчанию. Под ним появится метка Включено. Вот и все.
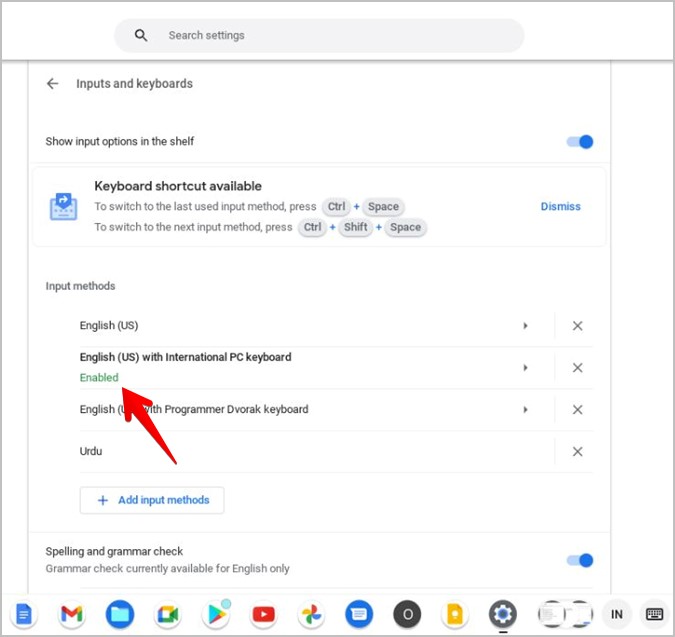
Теперь, когда вы вводите что-либо с помощью физической клавиши или на экранной клавиатуре , для ввода символов будет использоваться новый язык по умолчанию.
Совет для профессионалов. Нажмите на значок стрелки рядом с языком, чтобы настроить языковые параметры, такие как автокоррекция, звук, плавный ввод и т. д.
Как изменить язык клавиатуры на Chromebook во время набора текста
Помимо изменения языка по умолчанию на Chromebook вы также можете изменить язык ввода при наборе текста двумя способами.
1. Изменить язык с помощью сочетания клавиш
Вы можете использовать сочетание клавиш Ctrl + Shift + Пробел для переключения между доступными языками клавиатуры. Или используйте Ctrl + Пробел для переключения между текущим и ранее выбранным языком.
2. Изменить язык клавиатуры с полки
ChromeOS показывает выбранный в данный момент язык клавиатуры на полке Chromebook. Вы также можете переключаться между добавленными языками с полки.
Для этого сначала необходимо включить параметры ввода на полке. Вот подробные шаги:
1. Откройте Настройки Chromebook >Дополнительно >Язык и ввод >Ввод и клавиатура.
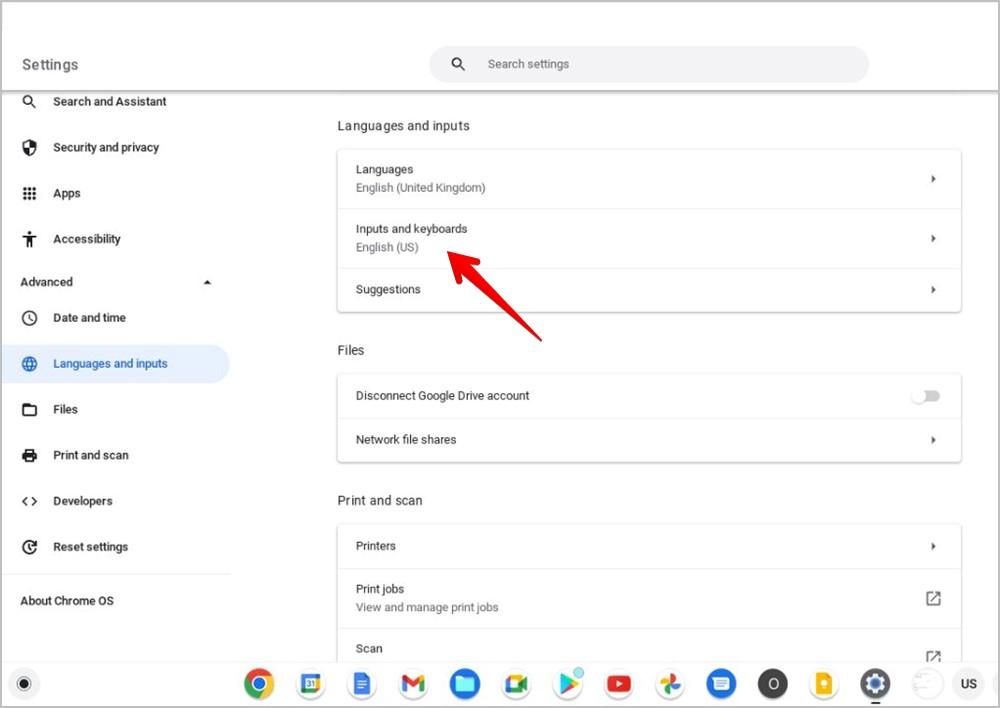
2. Включите переключатель рядом с пунктом Показать параметры ввода на полке.
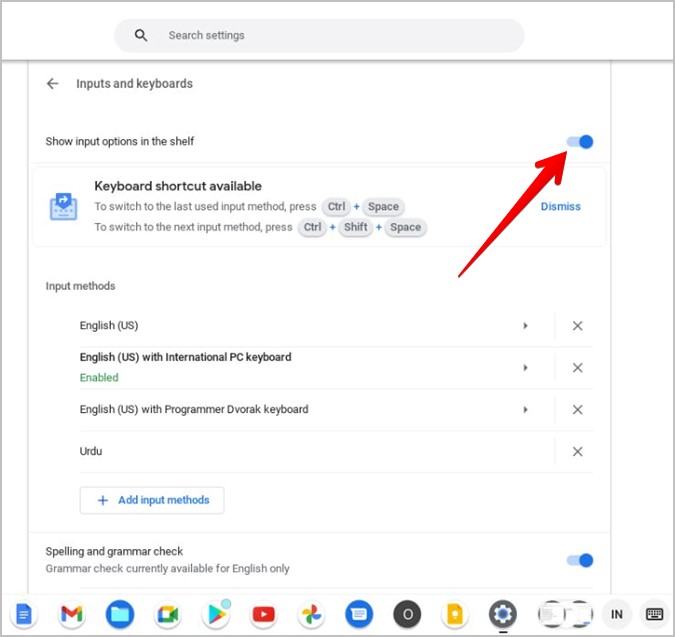
3. После включения вышеуказанной настройки вы увидите на полке опцию языка с инициалами текущего языка. Нажмите на значок языка на полке и выберите из списка язык, на который вы хотите переключиться.
Совет для профессионалов. Используйте этот метод для переключения между языками из Экран блокировки Хромбука .
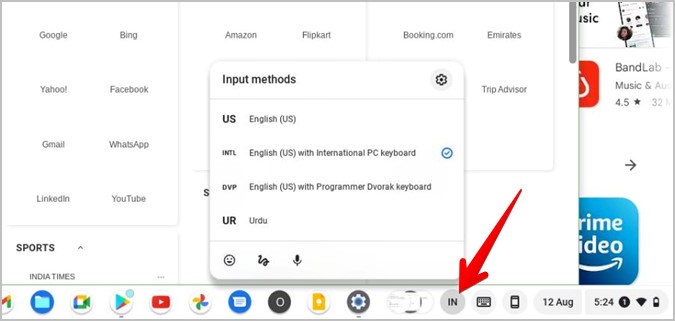
Примечание. Чтобы языки отображались в параметрах ввода, необходимо сначала добавить их, как показано в разделе «Изменить язык клавиатуры по умолчанию».
Сделаем Chromebook снова нормальным
Надеюсь, вам удалось изменить язык клавиатуры на Chromebook, используя описанные выше методы. Если по какой-то причине клавиатура вашего Chromebook не работает должным образом, узнайте, как это сделать исправить клавиатуру, которая не работает должным образом . Вам также может быть интересно узнать как сделать экран Chromebook нормальным или как сделать Chromebook быстрее .
