Содержание
Как и игровая консоль PS5, контроллер DualSense также получает обновления прошивки до повысить производительность и улучшить стабильность . Эти обновления для контроллера PS5 легко установить, но в этом процессе могут возникнуть проблемы. Если ваш контроллер PS5 DualSense не обновляется или зависает во время обновления, вот несколько советов, которые помогут решить проблему.
1. Перезагрузите консоль PS5
Обновления контроллера DualSense иногда могут зависать во время установки. В этом случае ваш контроллер PS5 DualSense не завершит обновление, даже если вы оставите его бездействующим на несколько минут. Несколько пользователей Тема на Реддите сказали, что перезагрузка PS5 устранила зависание обновления контроллера. Следовательно, вам нужно попробовать это в первую очередь.
Нажмите и удерживайте кнопку питания на устройстве PS5 , пока он не выключится. Подождите пару минут, а затем нажмите кнопку PS на контроллере, чтобы включить консоль. Если все пойдет хорошо, ваша PS5 завершит обновление контроллера.
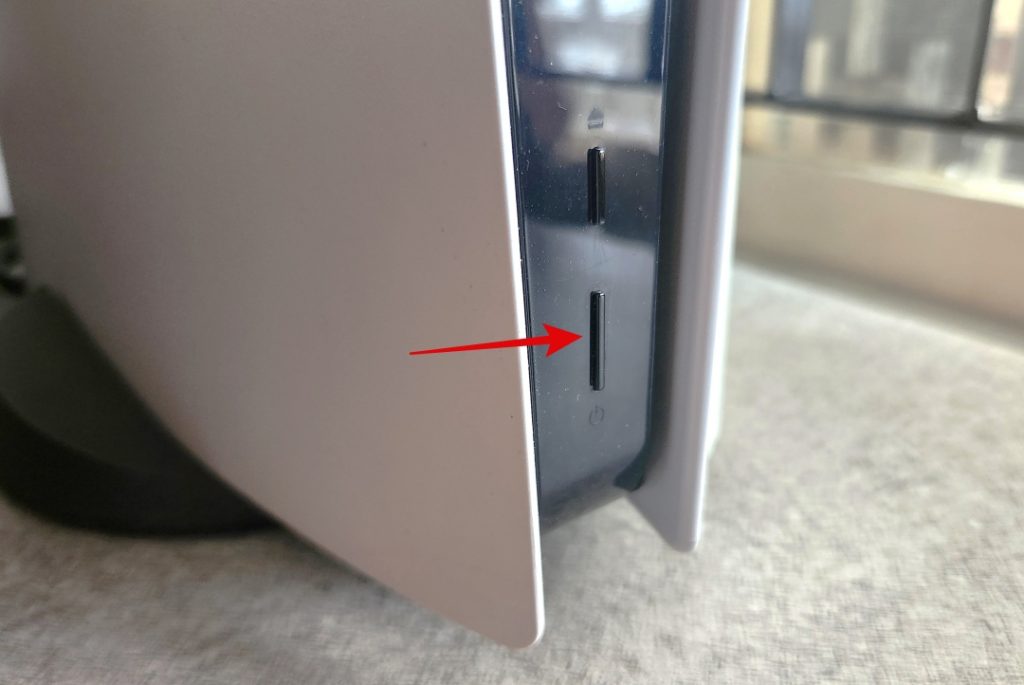
2. Подключите контроллер с помощью кабеля USB-C
Контроллер PS5 DualSense может устанавливать обновления по беспроводной сети. После обновления прошивки Sony 7.0 обмен данными может оказаться непростым. Низкий уровень заряда батареи контроллера, помехи от других устройств Bluetooth и другие факторы могут повлиять на процесс.
Чтобы избежать таких проблем, вы можете использовать кабель USB-C для подключения контроллера DualSense к PS5. Важно отметить, что не каждый USB-кабель поддерживает передачу данных. Итак, если вы используете USB-кабель, который может только подавать питание, ваш контроллер PS5 не будет обновляться. Если вы не уверены, во избежание проблем лучше всего использовать USB-кабель, входящий в комплект PS5.
После подключения контроллера DualSense к PS5 выполните следующие действия, чтобы обновить прошивку вручную:
1. На главном экране PS5 выберите значок Настройки в правом верхнем углу.
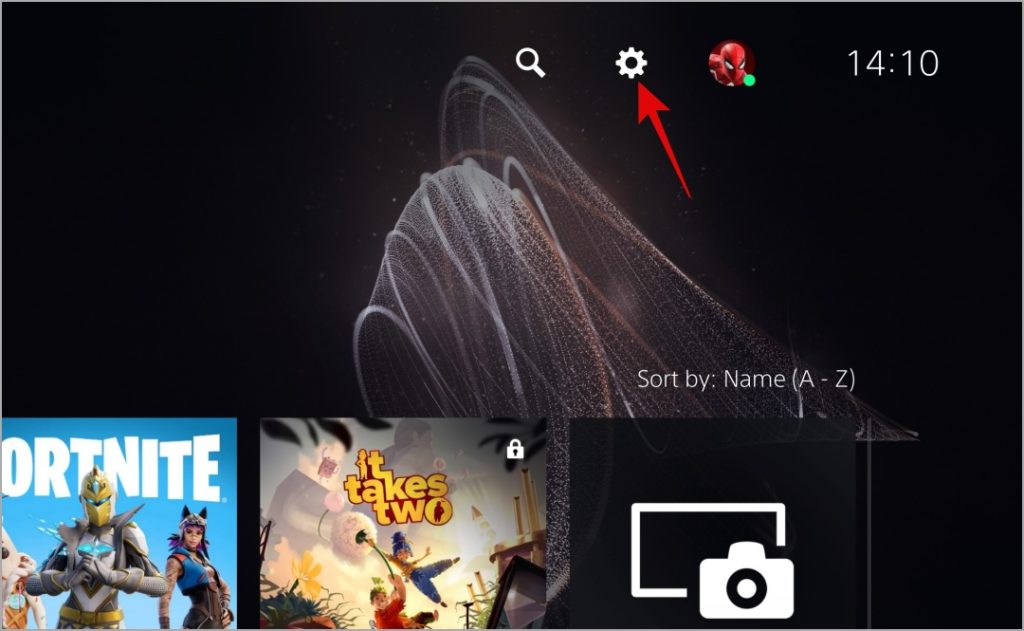
2. Выберите Аксессуары из списка.
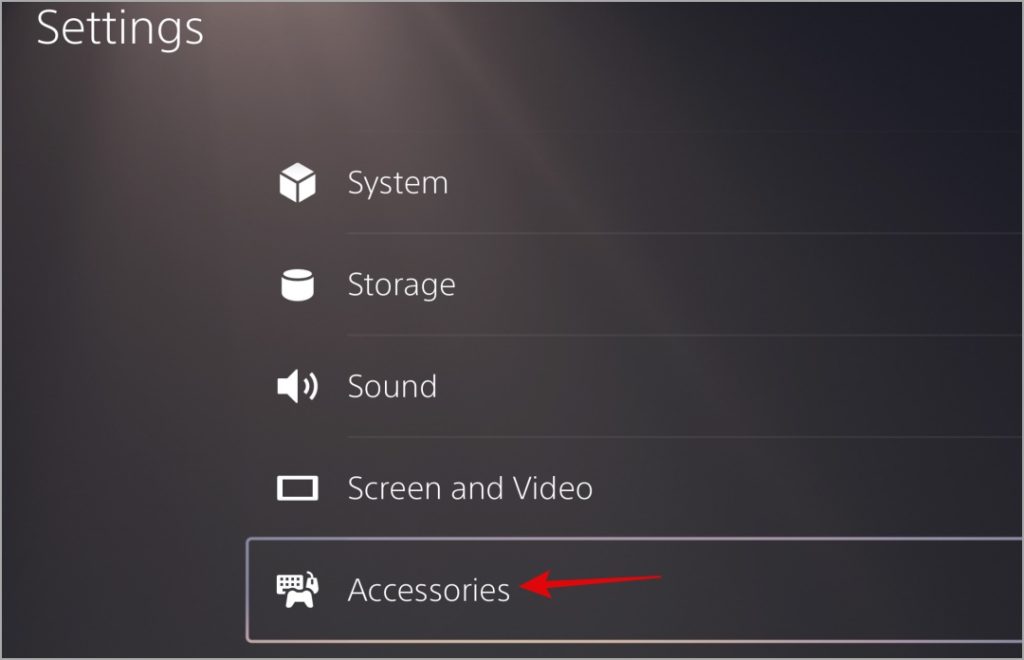
3. Перейдите в раздел Контроллер (Общие) >Программное обеспечение устройства беспроводного контроллера DualSense. Затем загрузите и установите ожидающие обновления.
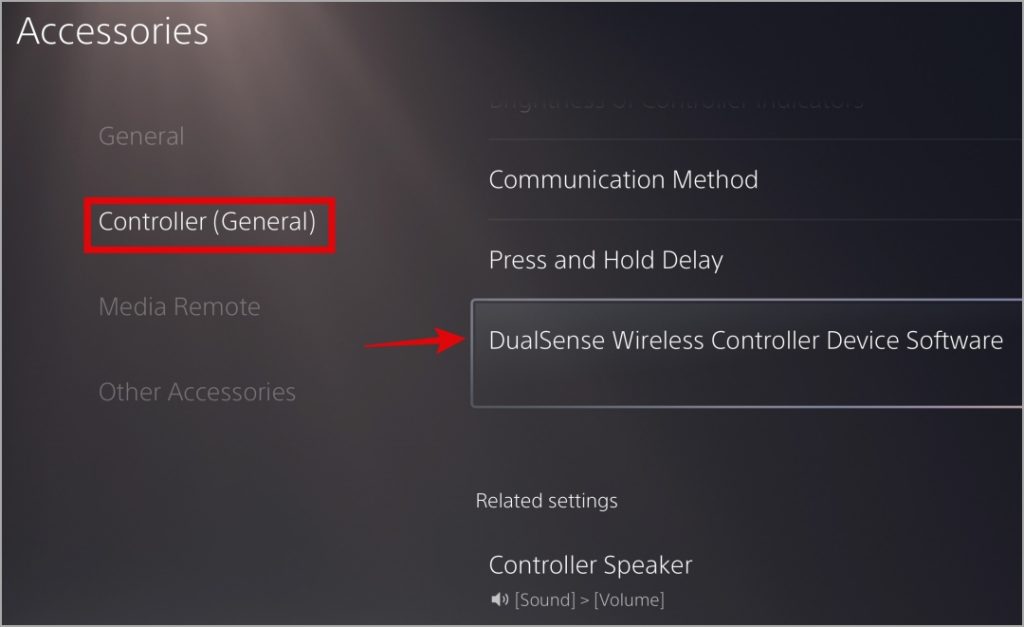
3. Установите обновления программного обеспечения PS5
Еще одна причина, по которой ваша PS5 может не отображать или не устанавливать обновление контроллера, — это проблема с системным программным обеспечением. Итак, если вам не удается обновить контроллер DualSense даже после его подключения, обновите системное программное обеспечение PlayStation 5 , выполнив следующие действия:
1. На PS5 откройте меню Настройки и выберите Система.
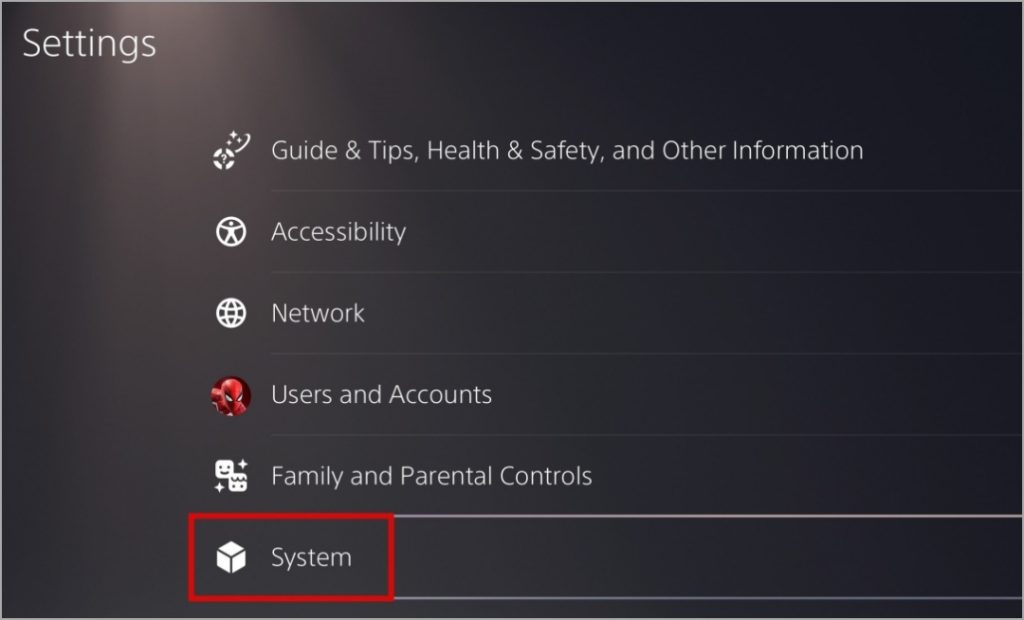
2. Перейдите в раздел Системное программное обеспечение >Обновление и настройки системного программного обеспечения.
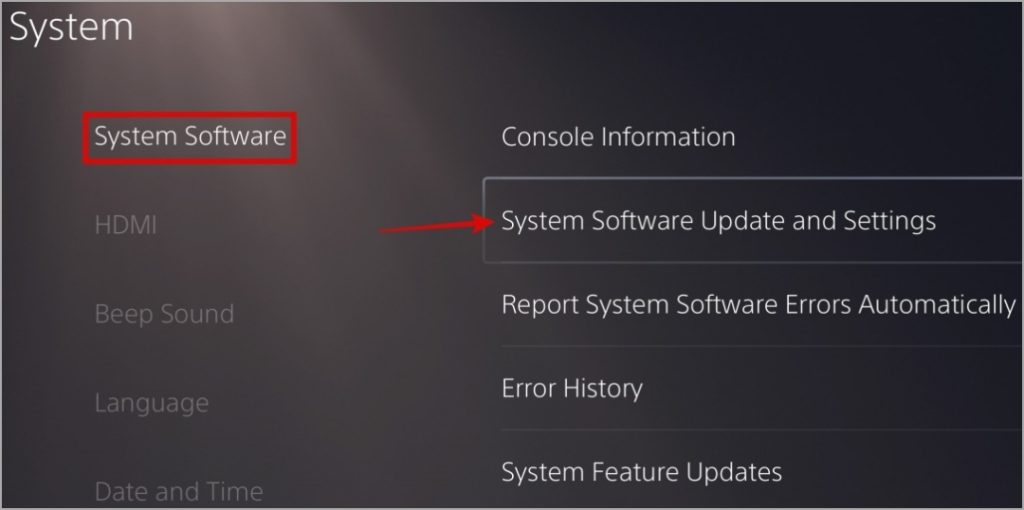
3. Выберите Обновить системное программное обеспечение, чтобы продолжить.
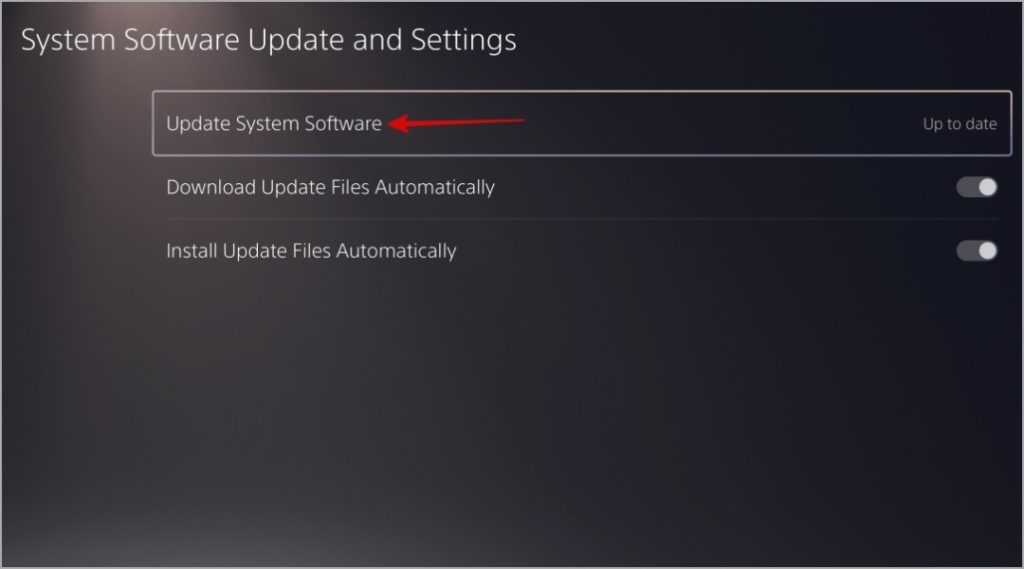
4. Выберите параметр Обновить через Интернет.
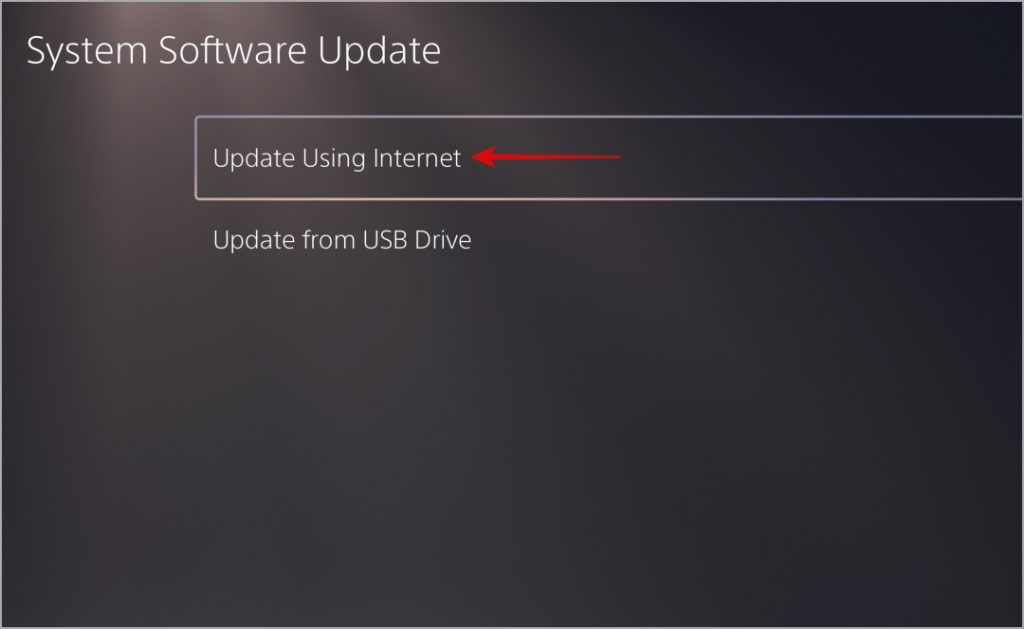
После обновления консоли дайте ей еще раз проверить и обновить контроллер PS5 DualSense.
4. Сбросьте настройки контроллера PS5 DualSense
Если обновление контроллера PS5 DualSense по-прежнему не работает, вы можете сбросить его. Это устранит все проблемы с производительностью и подключением, мешающие процессу обновления.
Чтобы сбросить настройки контроллера PS5 DualSense:
1. Отключите контроллер DualSense от консоли и выключите его, нажав и удерживая кнопку PS не менее 10–15 секунд.
2. Возьмите скрепку или что-то подобное и вставьте ее в небольшое отверстие на задней панели контроллера DualSense. Когда вы услышите щелчок, удерживайте клипсу пять секунд.

Используя USB-кабель, подключите контроллер DualSense к PS5 и нажмите кнопку PS. Когда ваш Индикаторы контроллера PS5 DualSense достигнет уровня, подключите его к консоли PS5 и обновите.
5. Очистить кэш системного программного обеспечения
Устаревшие или поврежденные данные системного кэша могут повлиять на способность вашей PS5 обновлять контроллер. В этом случае очистка системного кэша PS5 должна помочь решить проблему. Вот шаги для того же.
1. Выключите PS5 и подключите контроллер к консоли с помощью USB-кабеля.
2. Нажмите и удерживайте кнопку питания PS5, пока не прозвучит два звуковых сигнала, чтобы войти в безопасный режим.
3. Нажмите кнопку PS на контроллере.
4. Выберите параметр Очистить кэш и перестроить базу данных.
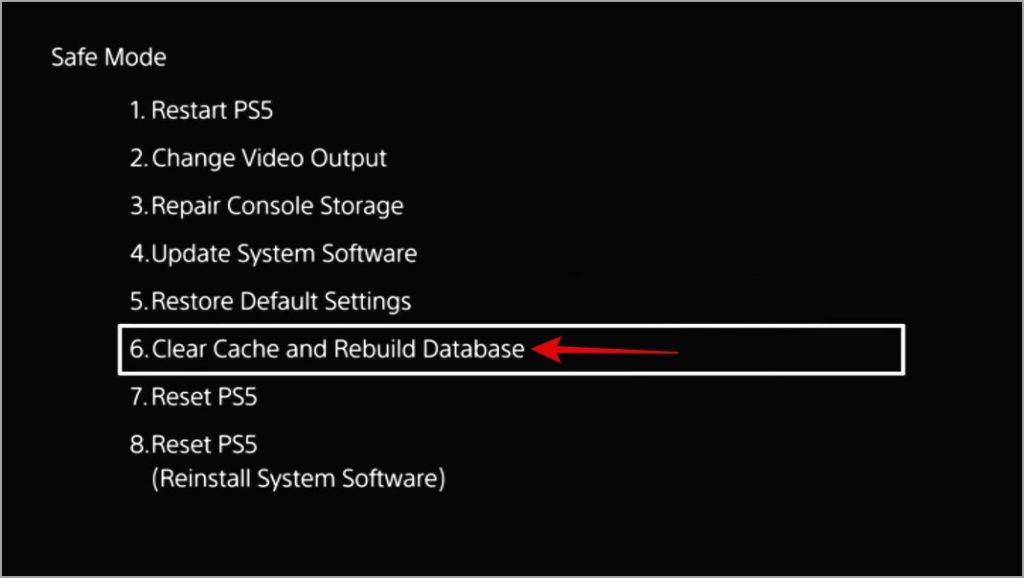
5. Выберите параметр Очистить системный кэш программного обеспечения и выберите ОК в следующем меню.
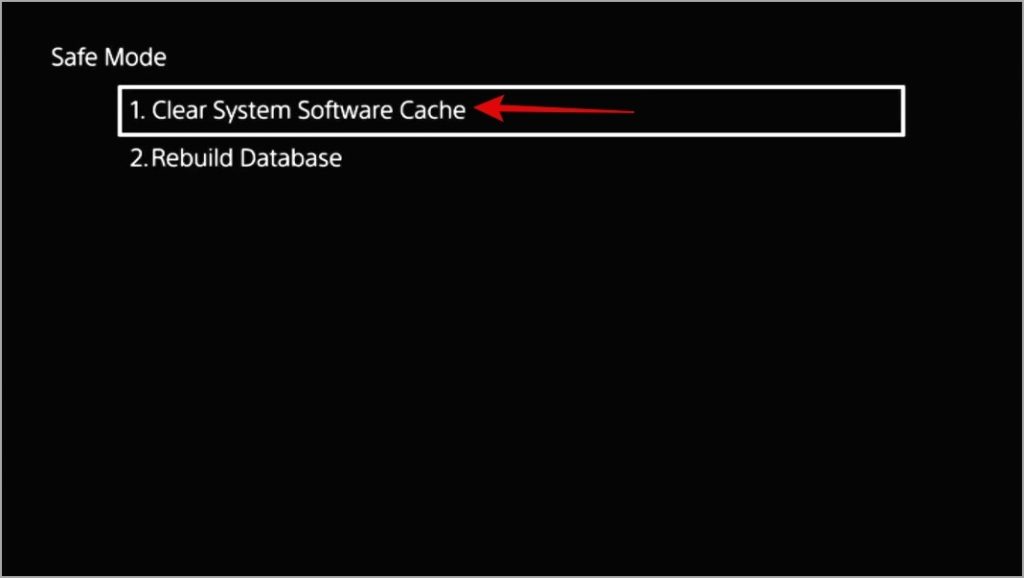
6. Вернитесь в меню безопасного режима и выберите параметр Перезагрузить PS5. Когда ваша PS5 загрузится нормально, вы сможете обновить контроллер.
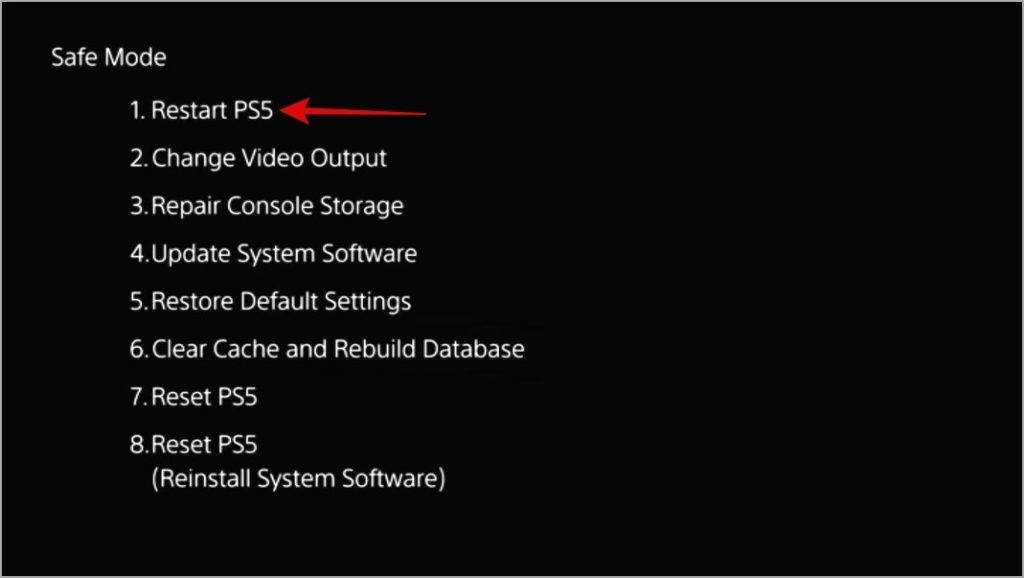
6. Обновите контроллер с помощью компьютера
Использование PS5 — не единственный способ обновить контроллер DualSense. Вы можете использовать свой ПК с Windows для обновления прошивки контроллера. Вот как:
1. Получите программное обеспечение обновления прошивки для контроллера DualSense на свой компьютер и установите его.
Загрузите обновление прошивки для беспроводного контроллера DualSense .
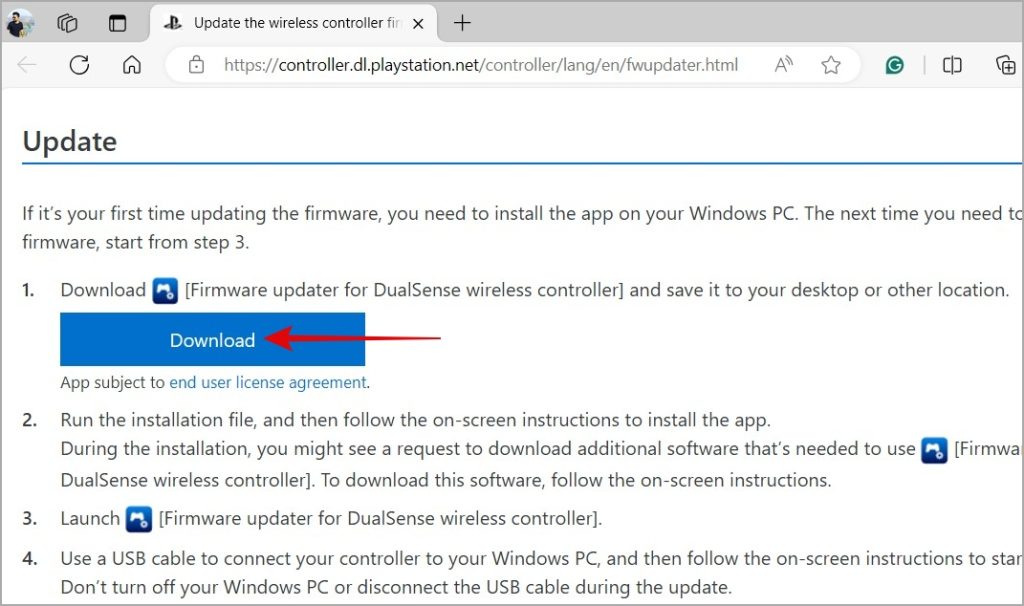
2. Дважды щелкните установочный файл и следуйте инструкциям на экране, чтобы установить приложение.
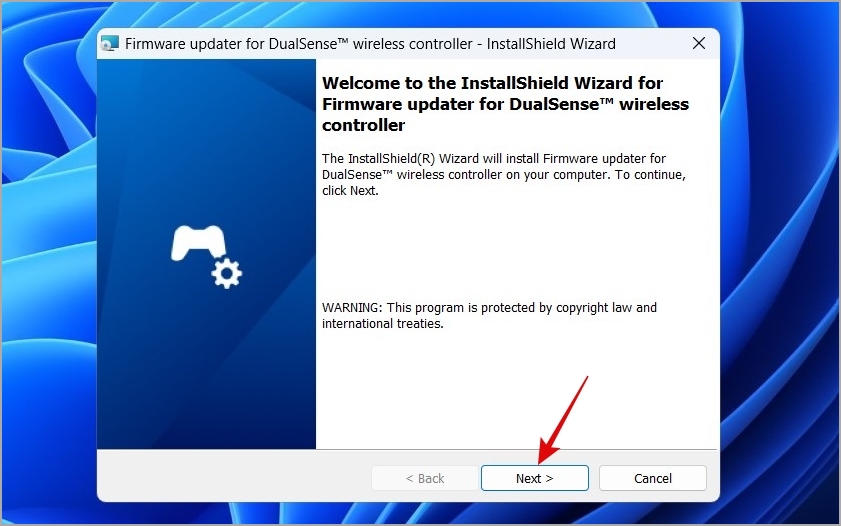
3. После этого запустите приложение Обновление встроенного ПО для беспроводного контроллера DualSense.
4. Подключите контроллер DualSense к компьютеру с помощью USB-кабеля.
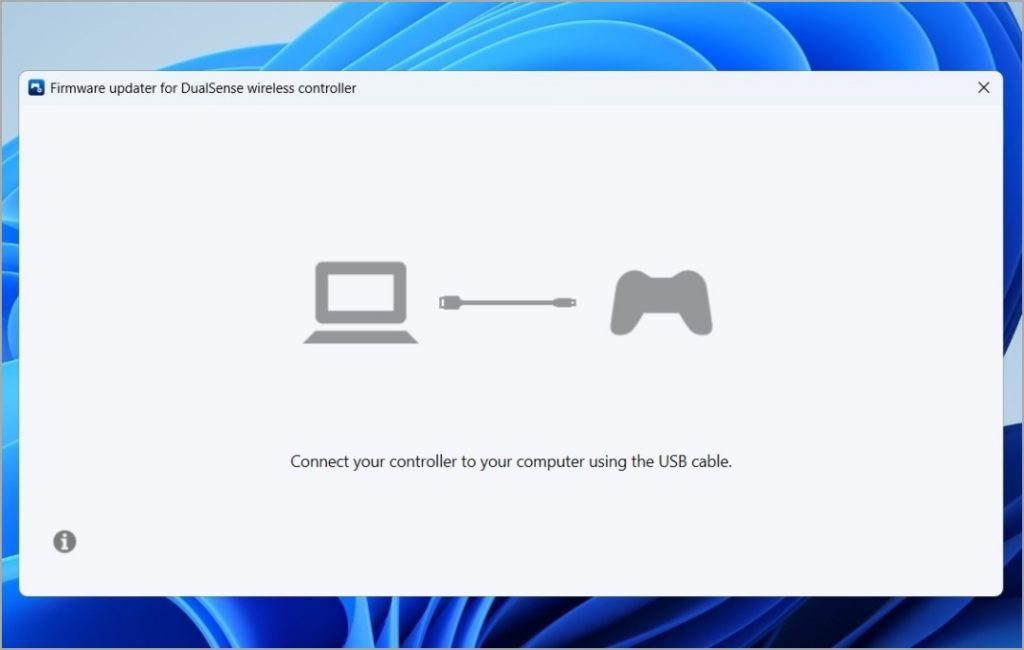
5. Приложение обновления прошивки автоматически проверит наличие обновлений, как только обнаружит ваш контроллер. Если доступно обновление, нажмите кнопку Обновить, чтобы установить его.
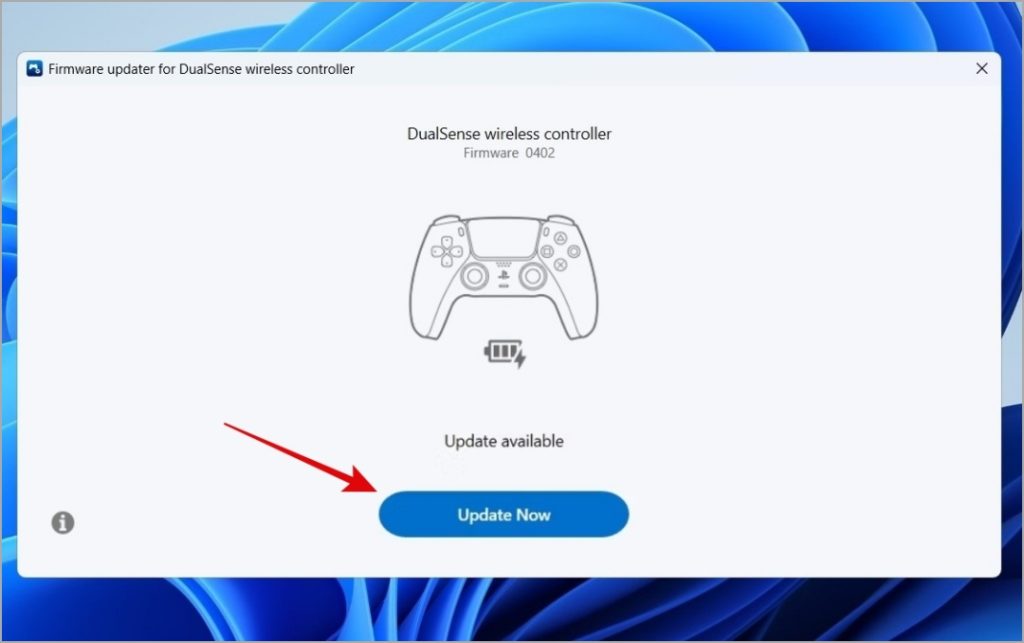
Улучшите свой опыт
Обеспечение того, чтобы ваш контроллер PS5 был обновлен до последней версии, имеет решающее значение для оптимального игрового процесса. Однако иногда в процессе обновления могут возникнуть непредвиденные проблемы. В таких случаях применение приведенных выше советов должно помочь решить проблему.
