Содержание
Сделать скриншоты на телефоне Android очень легко. Это быстро становится болезненным, когда вам нужно перенести их на свой ПК с Windows . К счастью, инструмент «Ножницы» в Windows 11 уведомляет вас каждый раз, когда вы делаете снимок экрана или фотографию на своем телефоне Android. После этого вы можете открыть этот снимок экрана Android в «Ножницах», чтобы отредактировать его и добавить к нему аннотации. Вот как можно включить ножницы для отображения последних снимков экрана и фотографий Android на компьютере с Windows 11.
Включить настройку ножниц для отображения последних снимков экрана Android
Вы можете использовать Phone Link для передачи изображений с телефона Android на компьютер с Windows 11, но это многоэтапный процесс. Последняя сборка Windows 11 позволит ножницам показывать последние снимки экрана Android прямо на вашем компьютере. Эта функция впервые появилась в Инсайдерская предварительная версия Windows 11, сборка 23619 и станет частью общедоступной сборки Windows 11.
Прежде чем вы сможете использовать эту функцию, необходимо выполнить несколько предварительных условий.
- Установите настроить телефонную ссылку на свой ПК с Windows.
- Обновите приложение Phone Link и Link to Windows на ПК с Windows и телефоне Android, если оно уже настроено.
- Обновите ОС Windows и Android до последней версии.
После того, как все настроено и обновлено, вам нужно будет включить настройку из Windows 11.
1. На ПК с Windows нажмите сочетание клавиш Windows+I, чтобы открыть приложение Настройки.
2. Перейдите в раздел Bluetooth и устройства на левой боковой панели и выберите Мобильные устройства на правой панели.

3. Включите переключатель рядом с параметром Разрешить этому компьютеру доступ к вашим мобильным устройствам.

4. Нажмите кнопку Добавить устройство, если вы подключаете свой телефон Android впервые. Если вы уже добавили его, вы увидите опцию Управление устройствами. Нажмите на эту кнопку.
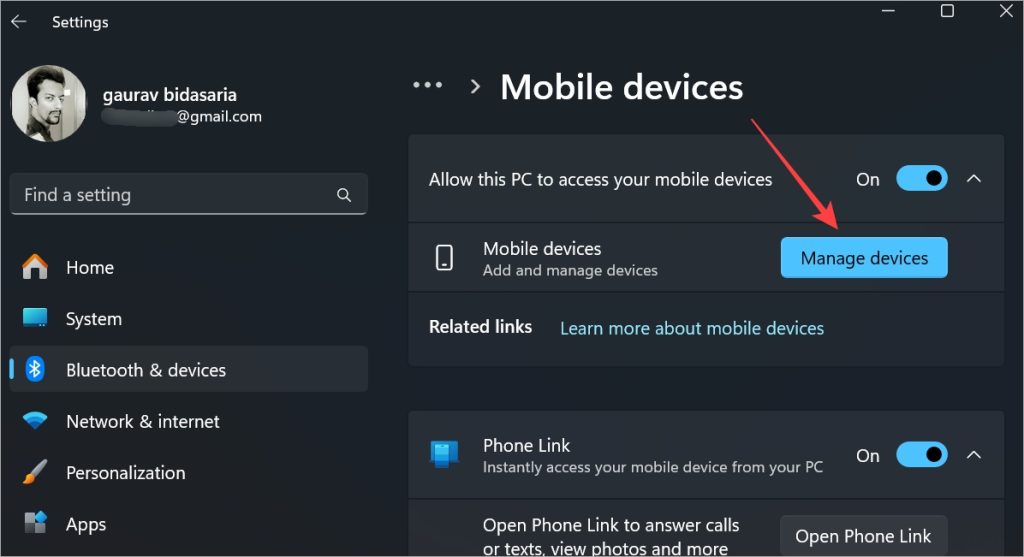
5. Откроется всплывающее окно. Впервые вы увидите опцию Добавить устройство. В противном случае вы получите опцию Управление устройством. Нажмите на него и отсканируйте сгенерированный QR-код с помощью камеры вашего телефона, чтобы подключить его к ПК. Затем следуйте инструкциям на экране.
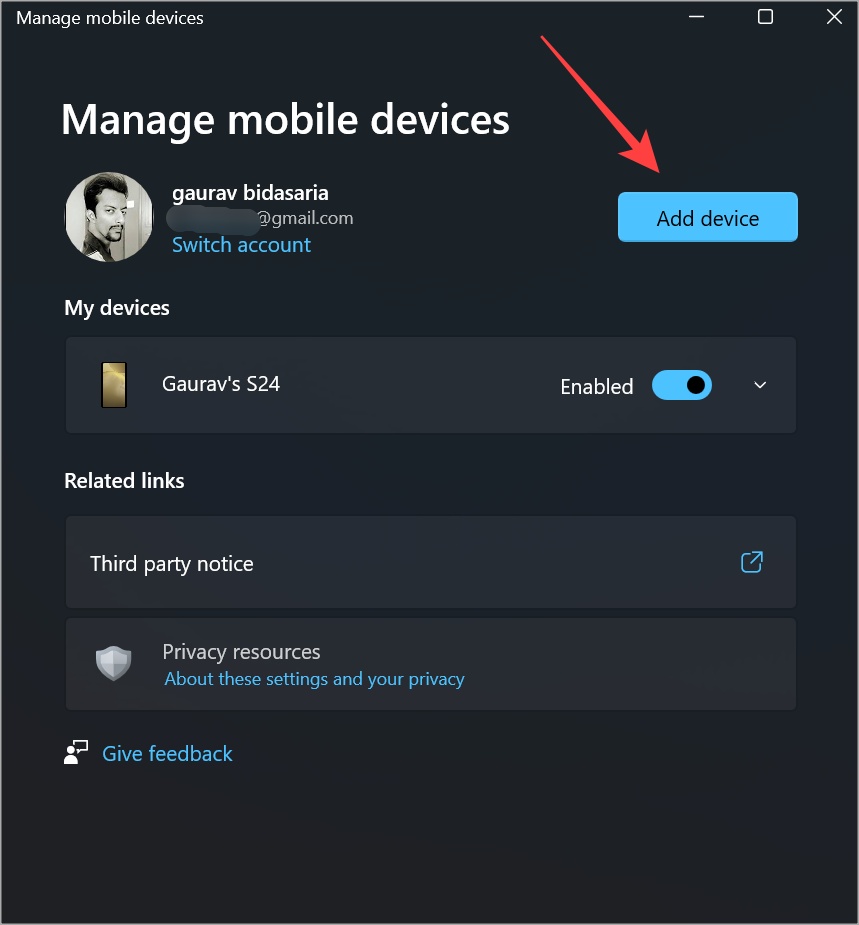
6. Когда ваше устройство появится в списке, установите переключатель рядом с добавленным телефоном в положение Включено. Затем нажмите раскрывающееся меню рядом с этим переключателем и включите параметр Получать уведомления о новых фотографиях.

Используйте инструмент «Ножницы» для редактирования снимков экрана Android в Windows 11
Лучшая функция Snipping Tool заключается в том, что она автоматически извлекает снимки экрана и фотографии с вашего телефона Android. Вам не нужно переносить эти фотографии или копировать что-либо между Android и Windows. Сделайте снимок экрана на своем телефоне Android, и в правом нижнем углу экрана ПК с Windows 11 появится уведомление.
Обратите внимание, что вы не будете получать никаких уведомлений о скриншотах с мобильных устройств, если в Центре действий в Windows включена функция «Не беспокоить». В этом случае нажмите сочетание клавиш Windows+N, чтобы открыть панель уведомлений. Там вы найдете уведомление о скриншоте.
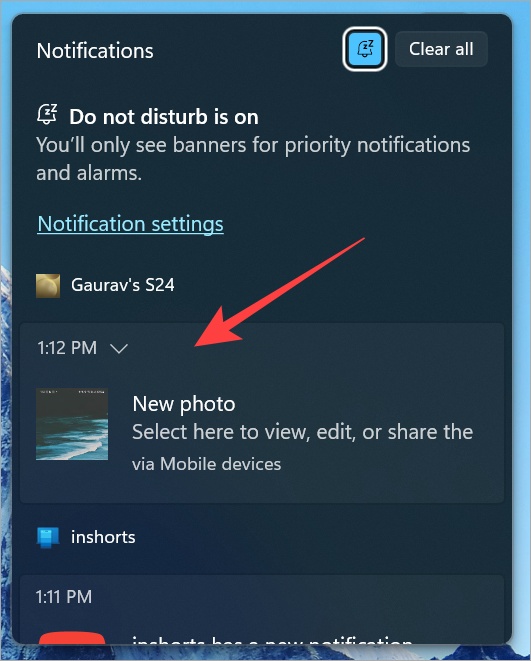
Также указано имя телефона Android, что полезно, если вы добавили несколько устройств. При нажатии на уведомление откроется снимок экрана в инструменте «Ножницы».
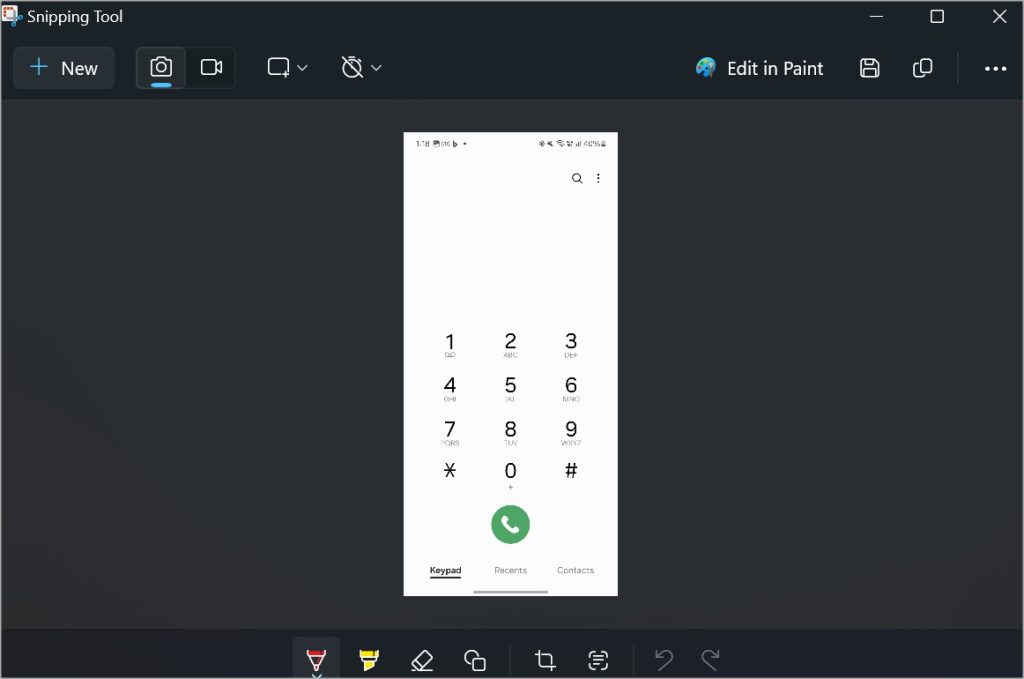
Он готов к редактированию и комментированию. Эта бесшовная интеграция имеет еще одно преимущество. Снимок экрана также добавляется в буфер обмена Windows. Это означает, что вы можете скопировать и вставить его в приложения чата, приложения для редактирования фотографий или приложения для передачи файлов.
Совет. Нажмите кнопку Редактировать в Paint в правом верхнем углу, чтобы отредактировать снимок экрана в приложении Paint без необходимости копирования и вставки.
Бесшовная передача изображений для редактирования
Samsung и Microsoft работают над добавлением таких удобных функций, чтобы обеспечить бесперебойную работу Android с Windows 11. Это хорошая новость для пользователей, которые полагаются на свои ПК с Windows и смартфоны Android для передачи, редактирования и обмена скриншотами и фотографиями. Вы обнаружили на этих фотографиях нежелательный объект? Вот быстрый и простой способ получить удалять объекты из изображений в фотографиях Windows .
