Содержание
Duet Display – это замечательный сервис, который помогает использовать другие ваши устройства, такие как телефоны, планшеты и ноутбуки, в качестве второго экрана для вашего основного ПК или Mac. Однако оно часто может зависнуть при запуске приложения, просто не открывается или не распознает ваше дополнительное устройство при подключении. Если Duet Display у вас не работает или не запускается, вы можете сделать все, чтобы это исправить. Начнем с простых проверок.
1. Проверьте USB-соединение
Если вы пытаетесь соединить оба устройства с помощью USB-кабеля, проверьте следующее.
1. Во-первых, не подключайте USB-кабель к USB-адаптеру, подключенному к вашей системе. Вместо этого попробуйте напрямую подключиться к порту вашего Mac или ПК. В большинстве случаев некоторые адаптеры могут работать не так, как задумано.

2. Если вы подключены напрямую к порту компьютера, попробуйте изменить порт и повторите попытку.
3. Если порт работает нормально, попробуйте передать данные между устройствами с помощью этого USB-кабеля. Некоторые кабели не могут передавать данные и предназначены только для зарядки. Такие кабели также не подходят для целей Duet Display. Если вы не можете перенести данные, попробуйте сменить USB-кабель, чтобы решить проблему.
2. Обновите драйверы USB
Если вы подключены к порту вашего ПК или Mac, пробовали разные порты и кабели, но все еще не можете решить проблему? Затем вы можете попробовать обновить драйверы USB в вашей системе
В Windows
1. Нажмите клавишу Windows, найдите приложение Диспетчер устройств и откройте его.
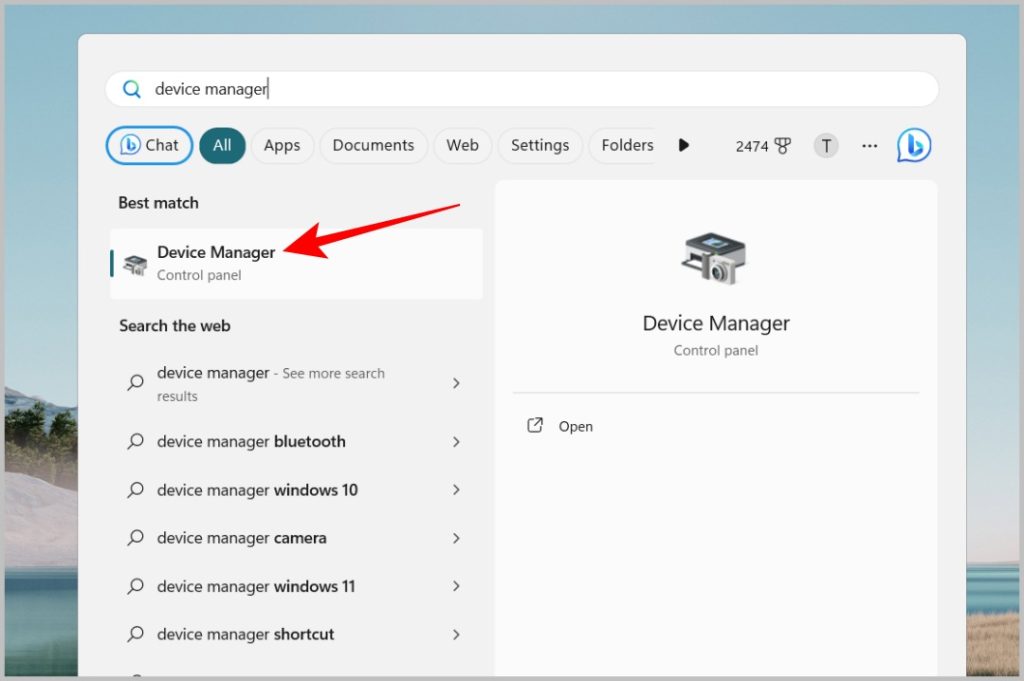
2. Теперь выберите параметр Контроллеры универсальной последовательной шины, затем щелкните правой кнопкой мыши Драйверы USB и выберите Обновить драйвер. сильный>вариант.
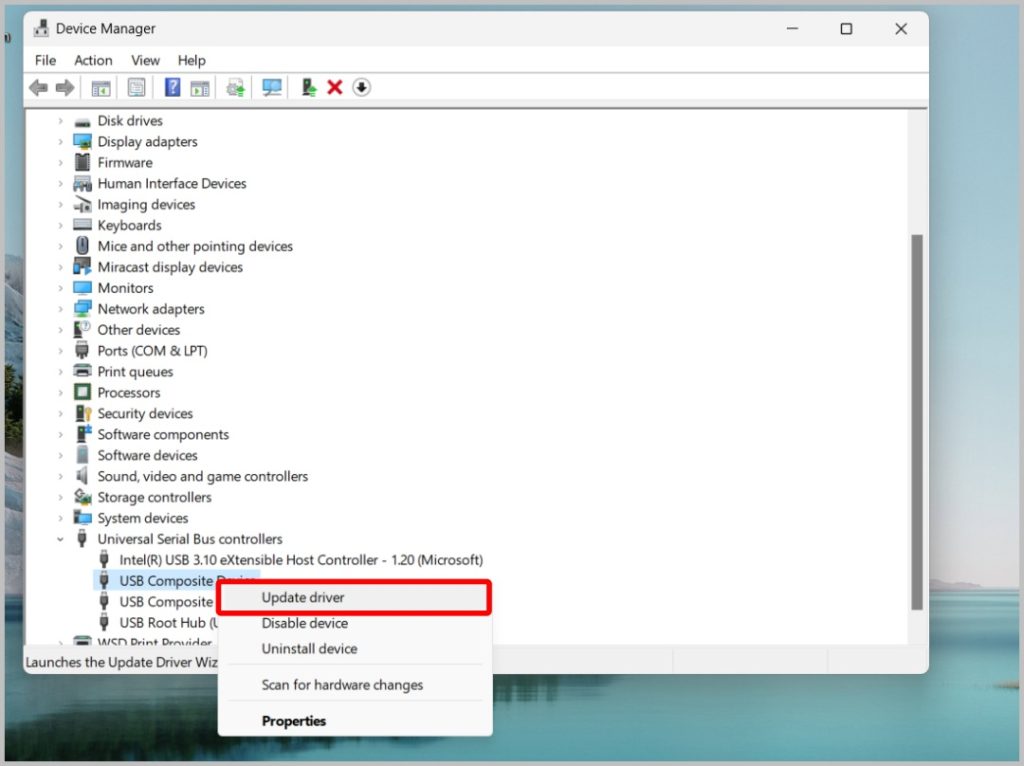
3. На следующей странице нажмите Автоматический поиск драйверов. Если какой-либо драйвер доступен, установите предложенный драйвер и перезагрузите компьютер.
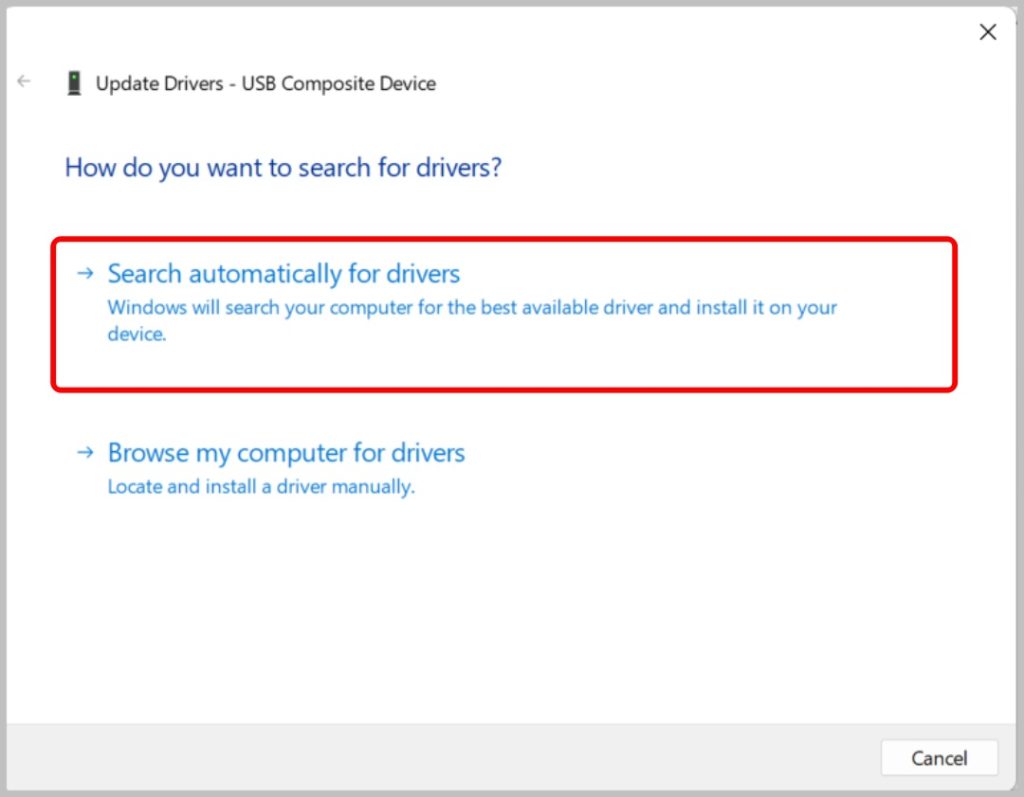
Если у вас по-прежнему возникают проблемы с драйвером USB, ознакомьтесь с разделом как диагностировать и исправить USB-устройство в Windows
На Mac
1. На Mac драйверы обновляются напрямую через обновление программного обеспечения. Просто нажмите значок Apple в левом верхнем углу и выберите Системные настройки.
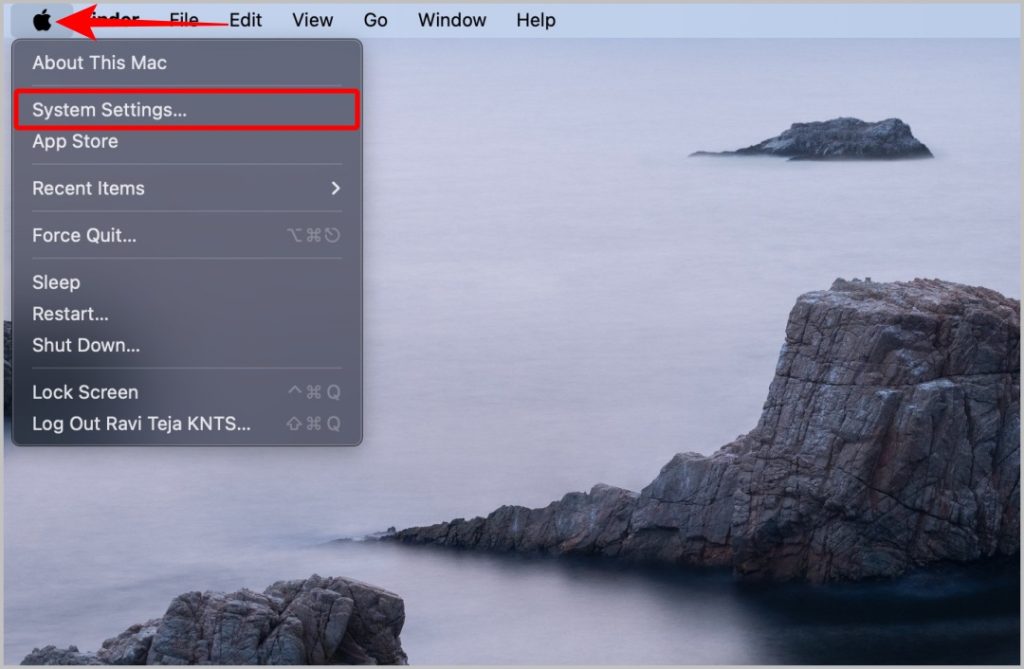
2. В приложении «Настройки» выберите «Основные» >«Обновление ПО». Он проверит наличие новых обновлений программного обеспечения для вашего Mac. Если есть какое-либо обновление, установите его, нажав кнопку Обновить сейчас.
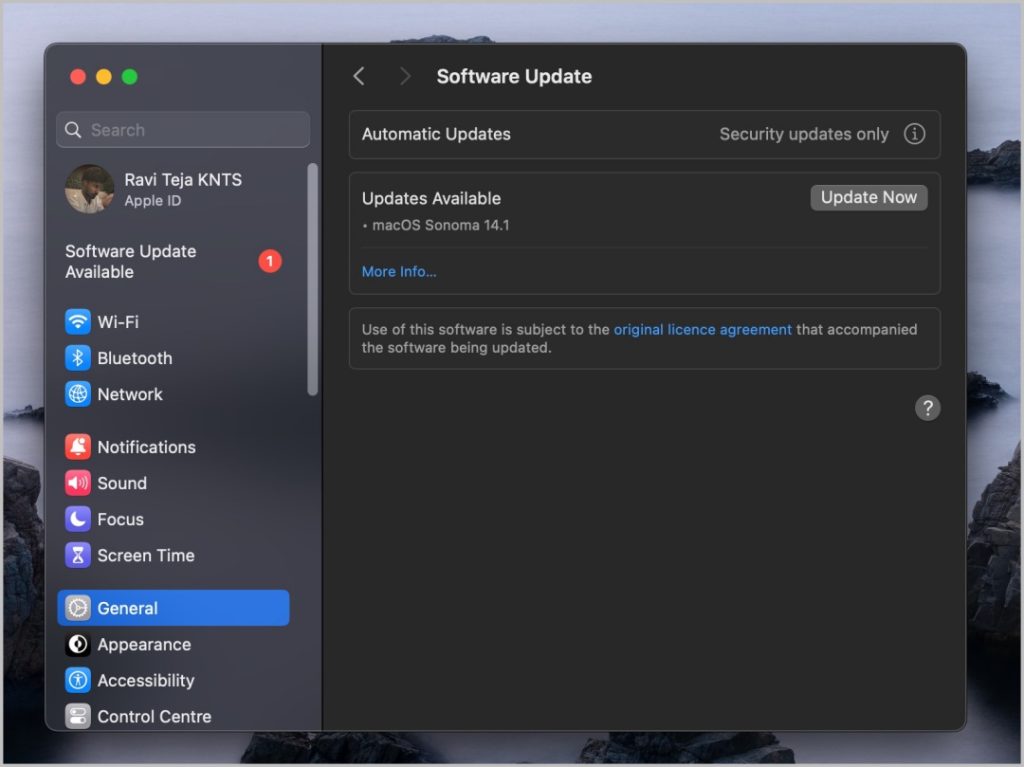
3. Проверьте подключение к Интернету
Если вы используете Duet Display по беспроводной сети через Duet Air, просто проверьте подключение к Интернету и его скорость. Duet Display может работать как на соединениях Wi-Fi 2,4 ГГц, так и на 5 ГГц. Но Duet предлагает использовать соединение 5 ГГц для лучшего подключения и удобства. Вы можете проверить, какая у вас частота Wi-Fi: 2,4 ГГц или 5 ГГц.
В Windows
Откройте меню Wi-Fi, затем рядом с текущим подключением нажмите значок информации. Теперь на странице настроек Wi-Fi проверьте параметр Диапазон сети, чтобы узнать, какая частота подключенного Wi-Fi составляет 2,4 ГГц или 5 ГГц.
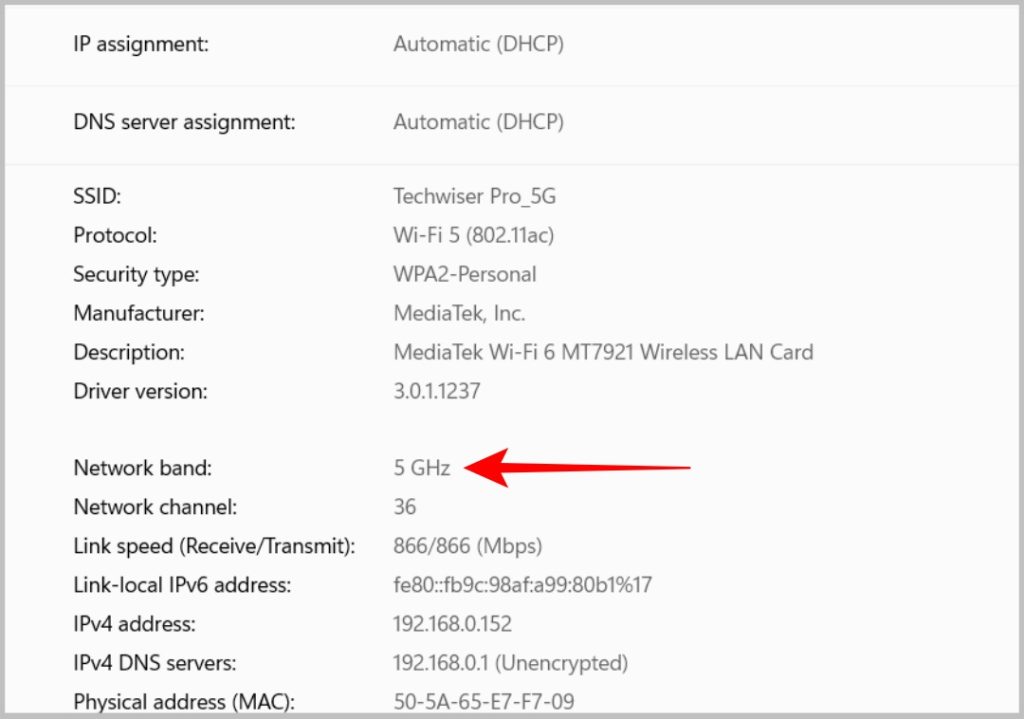
На Mac
Нажмите и удерживайте клавишу Option, а затем щелкните значок Wi-Fi в строке меню. Помимо параметра Канал, вы можете проверить, имеет ли сеть Wi-Fi частоту 5 ГГц или нет.
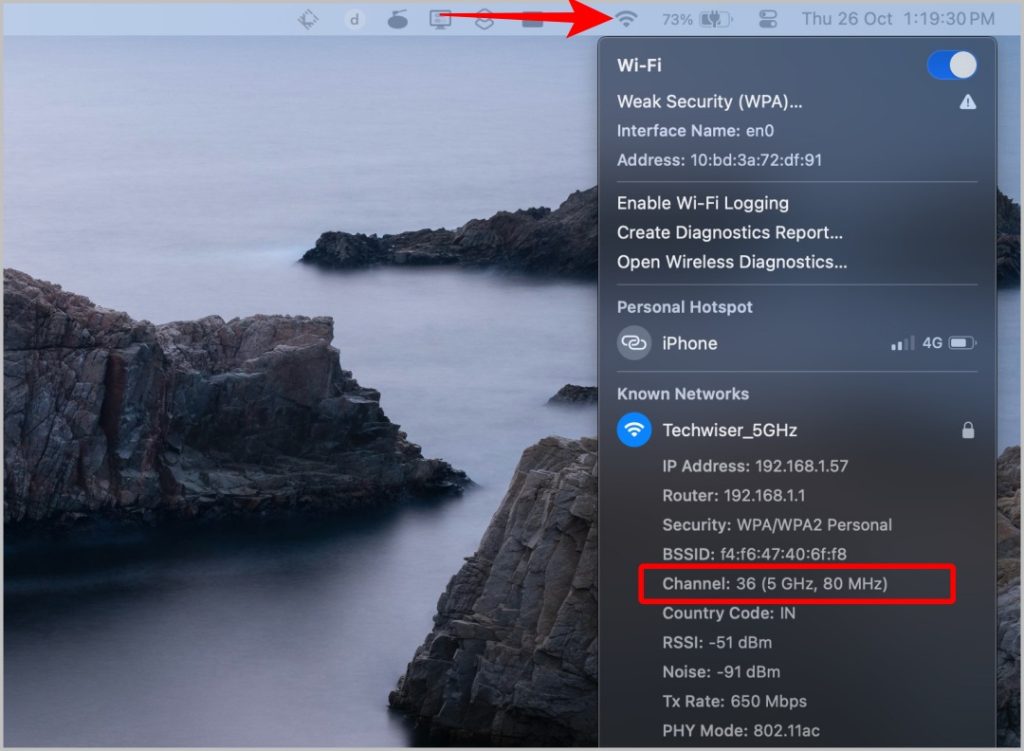
На телефоне и планшете Android
Откройте приложение «Настройки» и выберите параметр Wi-Fi или Сеть. На странице Wi-Fi нажмите на подключенную сеть Wi-Fi. Здесь, помимо параметра Частота, вы можете проверить, работает ли ваш Wi-Fi на частоте 5 ГГц или нет.
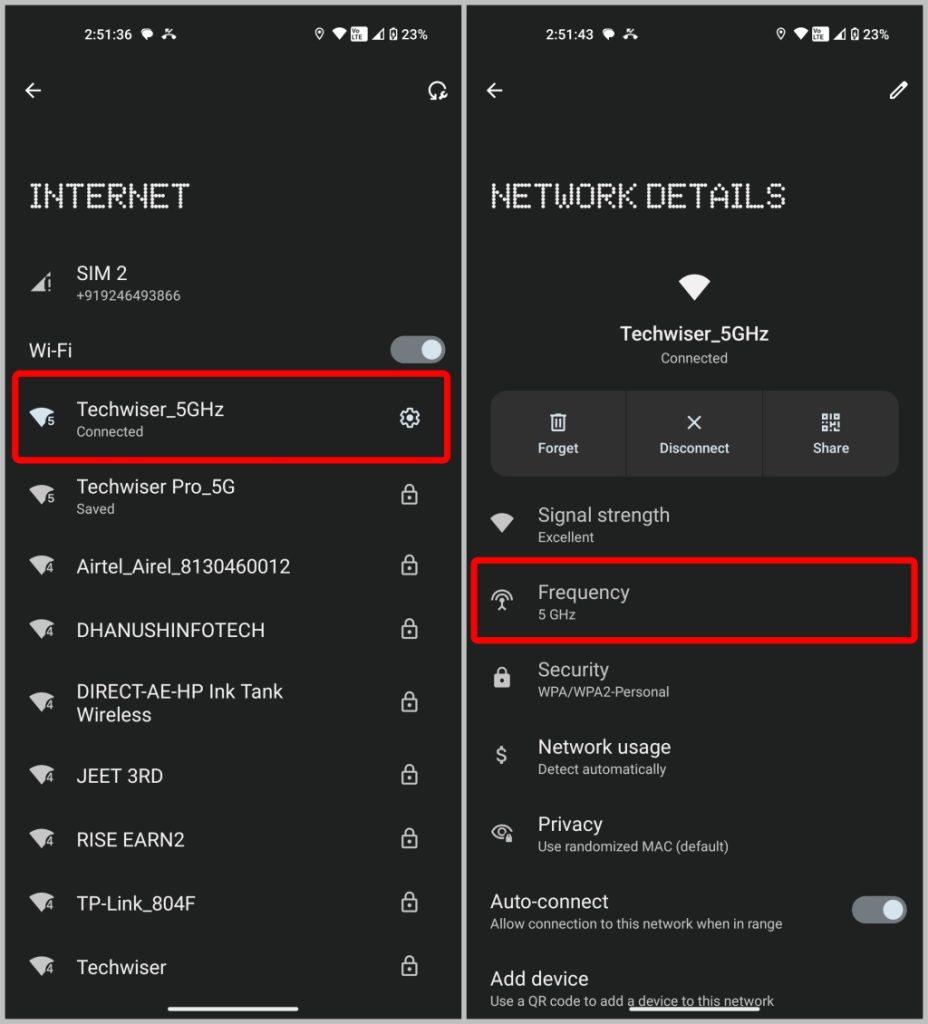
На iPhone и iPad
На iPhone нет встроенного способа, но вы можете найти его с помощью приложения Коммунальные службы аэропорта . После загрузки откройте приложение Настройки, выберите параметр Утилиты аэропорта, а затем предоставьте разрешение на сканирование Wi-Fi. Теперь откройте приложение, нажмите Сканирование Wi-Fi и выберите сеть Wi-Fi. Здесь, помимо параметра Канал, проверьте номер. Если число больше 11, то это 5 ГГц или 2,4 ГГц.
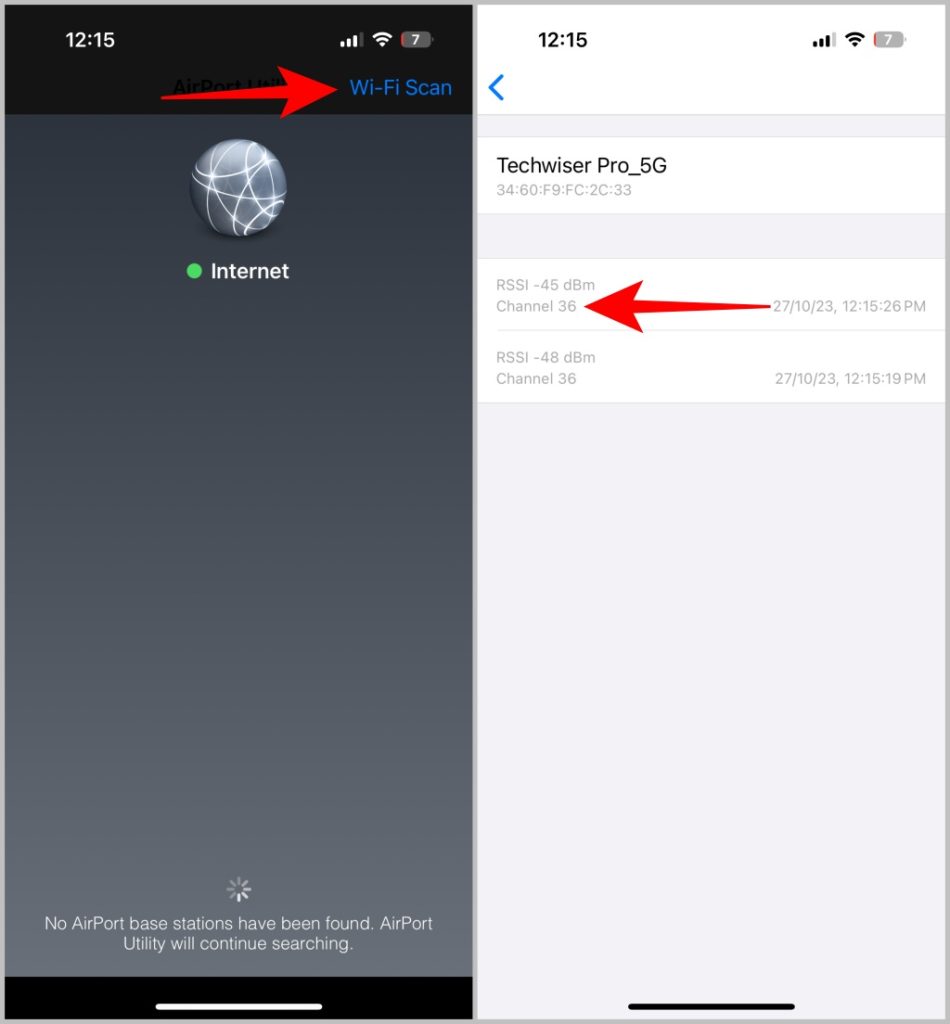
Лучше подключиться к одной сети Wi-Fi. Но это не обязательно, если вы подключены к Интернету на обоих устройствах. Если вы подключены к Интернету на обоих устройствах, проверьте скорость, просто набрав «тест скорости» в Google. Там вы можете выполнить базовый тест скорости прямо в Google Поиске. Вам не нужно высокоскоростное соединение, просто убедитесь, что скорость соединения превышает 20 Мбит/с для более плавного соединения.
4. Вы используете одну и ту же учетную запись Duet на обоих устройствах?
Незначительная вещь, которая может вызвать проблему с подключением, заключается в том, что мы могли войти в две разные учетные записи на обоих устройствах. Duet Display работает только в том случае, если оба устройства вошли в систему под одной и той же учетной записью. Вот как вы можете проверить данные аккаунта.
В Windows и Mac откройте приложение Duet и выберите параметр Настройки на боковой панели. Здесь, помимо Управления учетной записью, вы можете проверить свой адрес электронной почты, используемый для учетной записи.
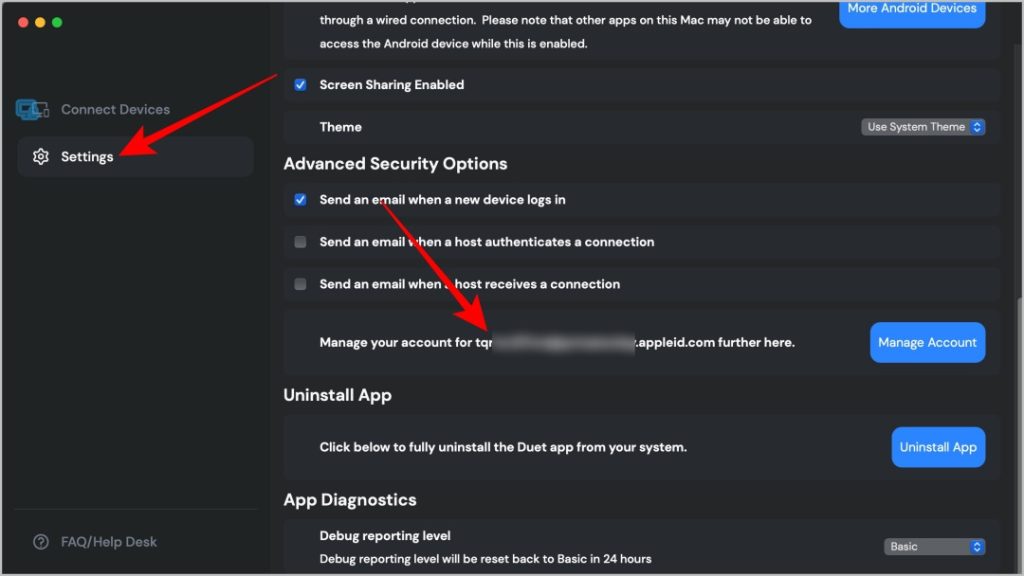
Теперь на своем телефоне, планшете, iPhone или iPad на базе Android откройте приложение Duet и выберите Значок профиля на боковой панели. Здесь вы должны увидеть идентификатор электронной почты рядом с опцией Войти.
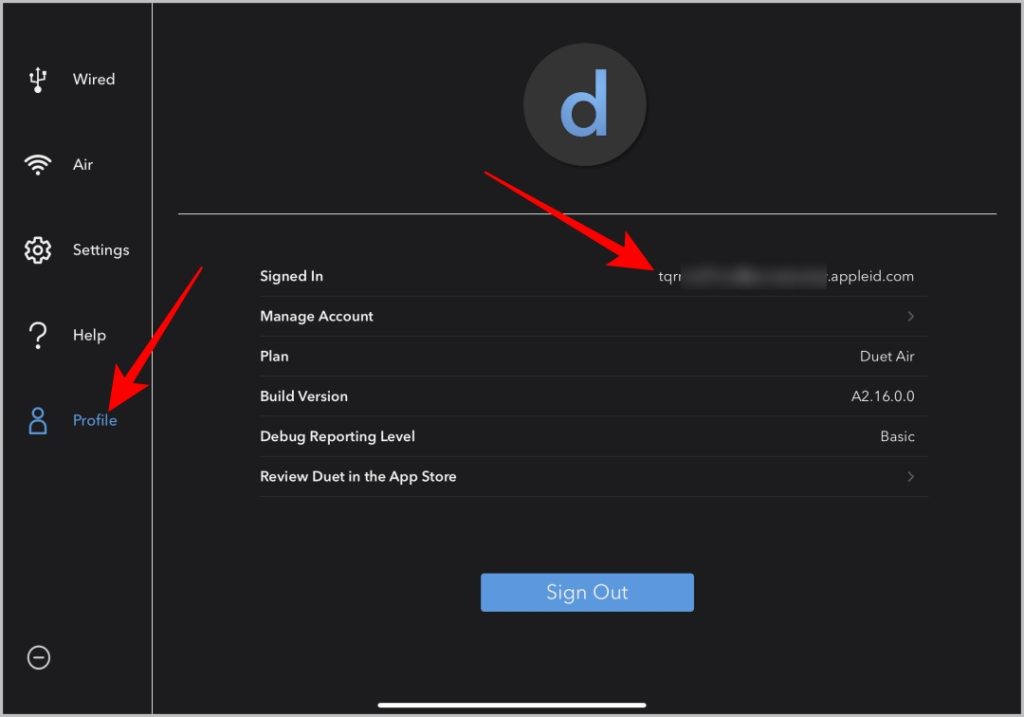
Если учетные записи электронной почты на обоих устройствах разные, вам необходимо выйти из системы на любом из устройств и снова войти в систему с той же учетной записью, которую вы использовали для входа на другом устройстве. Несмотря на то, что вы подписались на эту услугу в обеих учетных записях, вы не можете использовать Duet Display с двумя разными учетными записями, поскольку обмен зашифрован для вашей учетной записи для обеспечения конфиденциальности и безопасности.
5. Проверьте свой план подписки
Еще одна вещь, которую вам следует проверить, — это сама подписка. У Duet Display нет бесплатного плана, и всем пользователям необходимо подписаться на платформу, чтобы использовать ее. Но если ваш платеж будет отклонен или ваша подписка не удалась, вы потеряете функциональность.
1. Чтобы проверить подписку, откройте приложение Duet на компьютере с Windows или Mac, выберите параметр Настройки на боковой панели, а затем нажмите Кнопка >Управление аккаунтом рядом с параметром Управление аккаунтом.
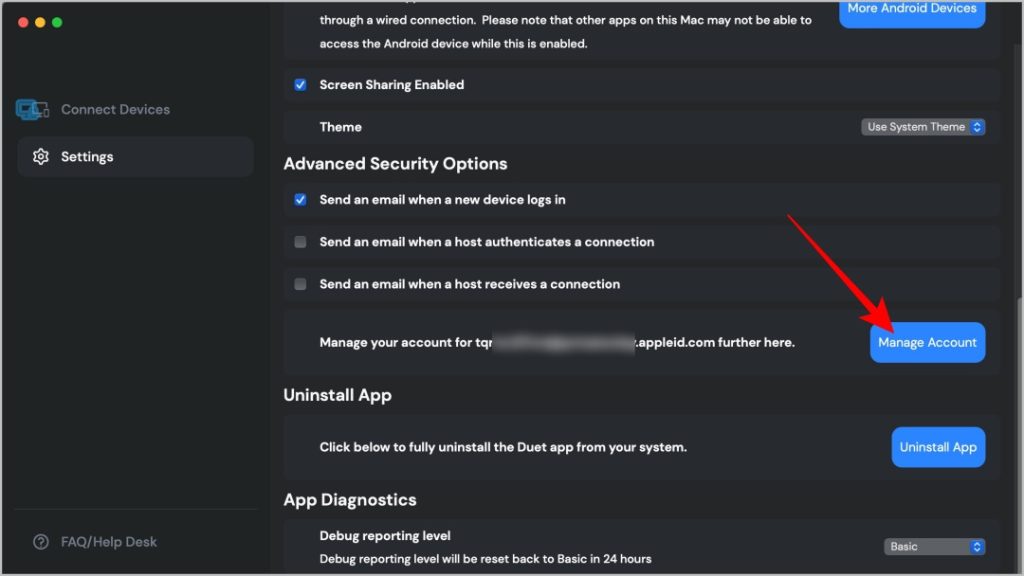
2. Теперь откроется панель управления Duet в браузере по умолчанию. Здесь выберите вариант Ваш план на боковой панели. На странице «Ваш план» вы можете проверить текущий план подписки и дату окончания.
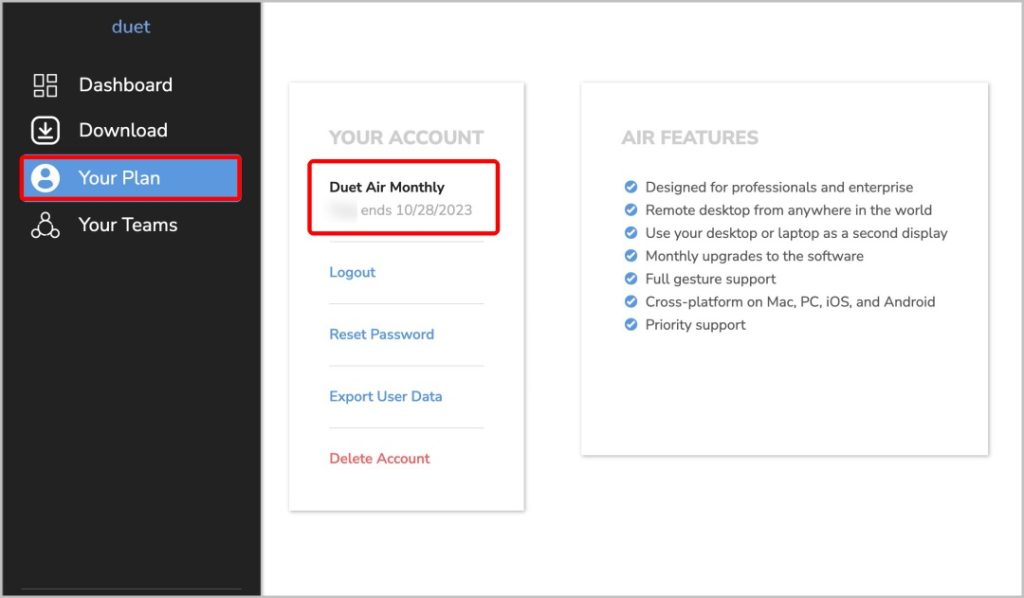
6. Перейдите в режим в настройках системы
Иногда, даже если все на месте и работает нормально, Duet может зависнуть при запуске страницы Duet вместо отображения расширенного экрана Mac или Windows. В таких случаях лучшее решение — изменить режим в настройках системы, а затем вернуть его обратно на нужный вам. Это должно обновить соединение и заставить его работать должным образом.
В Windows
Нажмите Windows + P и измените режим отображения с Расширенный на Дублировать или наоборот. Если дисплей начнет работать после изменения режима, вы можете снова вернуть его обратно в предпочитаемый вами режим.
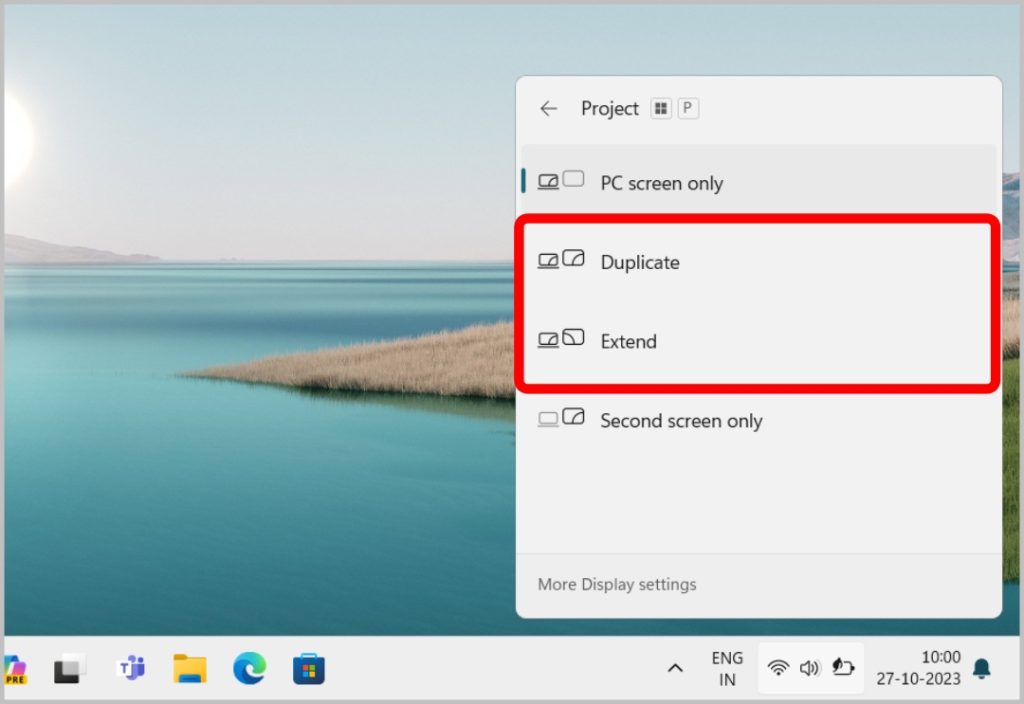
На Mac
Откройте приложение «Системные настройки» >«Дисплеи» и нажмите на подключенное устройство Duet в верхней части окна. Теперь рядом с параметром Использовать как щелкните раскрывающийся список и измените режим с одного на другой. Если вы используете Расширенный режим отображения, измените его на режим Зеркало. Аналогично, если вы находитесь в режиме зеркала, измените его на режим расширенного отображения.
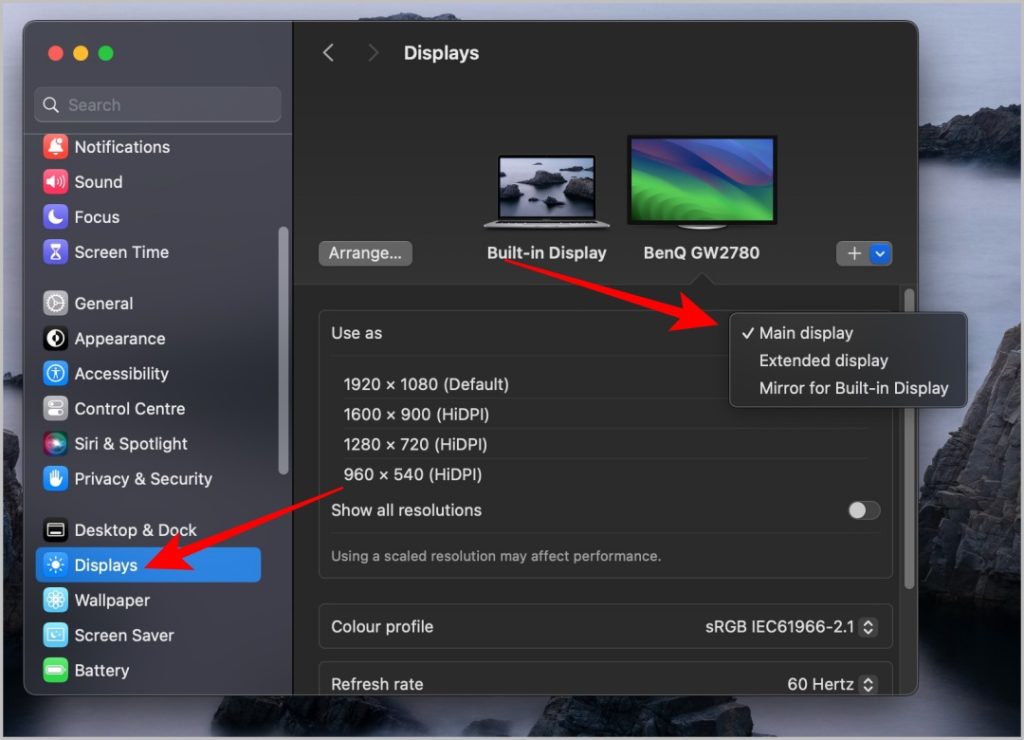
После этого он может начать работать, зеркально отображая ваш экран или используя его в качестве расширенного дисплея. Теперь вы можете изменить режим обратно на тот, который вам нужен, который, надеюсь, должен работать после обновления режима.
7. Принудительно закройте приложение и откройте его снова
Когда вы обычно закрываете приложение, оно не закрывается полностью, и вы все равно можете столкнуться с ошибкой при повторном открытии. Вместо этого вам придется полностью принудительно закрыть приложение и все его действия в фоновом режиме. Затем попробуйте открыть его заново. Вот как это можно сделать на различных устройствах.
На Mac
1. Нажмите Значок Apple в верхнем левом углу, затем выберите в меню параметр Принудительно завершить. Альтернативно вы также можете нажать сочетание клавиш Option + Command + Escape.
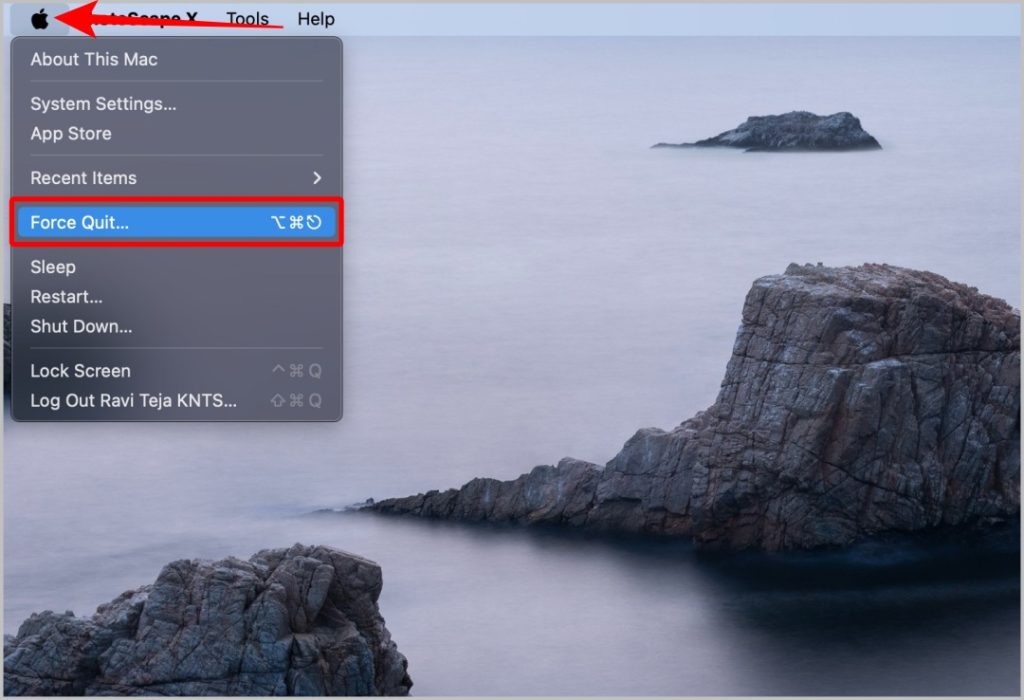
2. В приложении «Принудительное завершение приложений» выберите приложение Duet и нажмите кнопку Принудительное завершение, чтобы запретить приложению даже работает в фоновом режиме. Теперь вы можете попробовать снова открыть приложение, чтобы проверить, решена ли проблема.
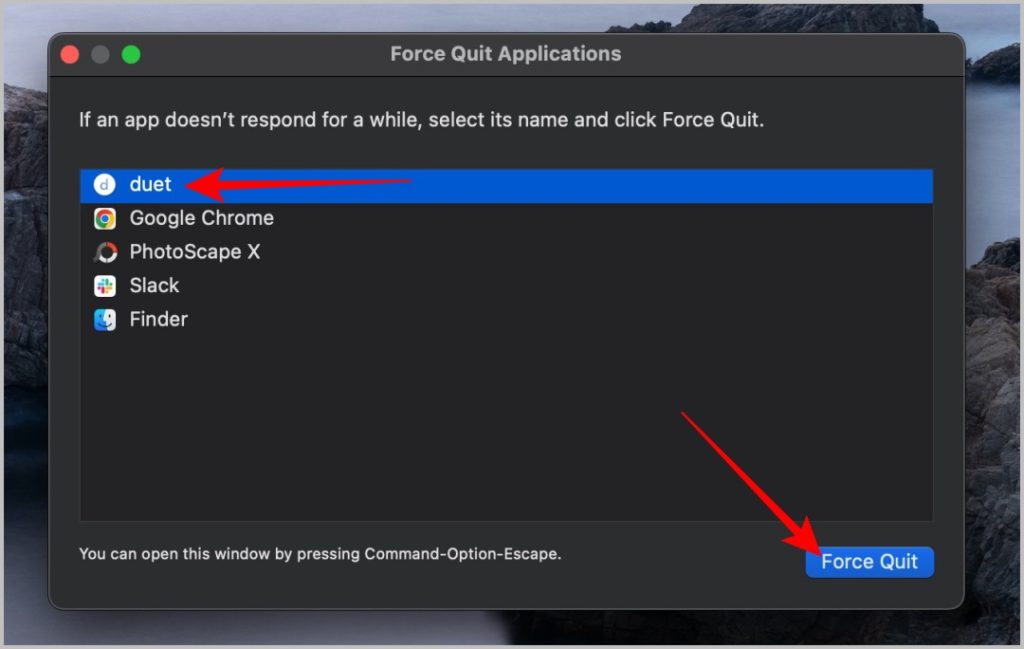
В Windows
1. В Windows нажмите меню Пуск, найдите приложение Диспетчер задач и откройте его. Альтернативно вы также можете нажать сочетание клавиш Ctrl + Shift + Escape.
2. Теперь в диспетчере задач выберите вкладку Процессы на боковой панели, выберите приложение Duet и нажмите кнопку Параметр Завершить задачу, чтобы полностью закрыть приложение.
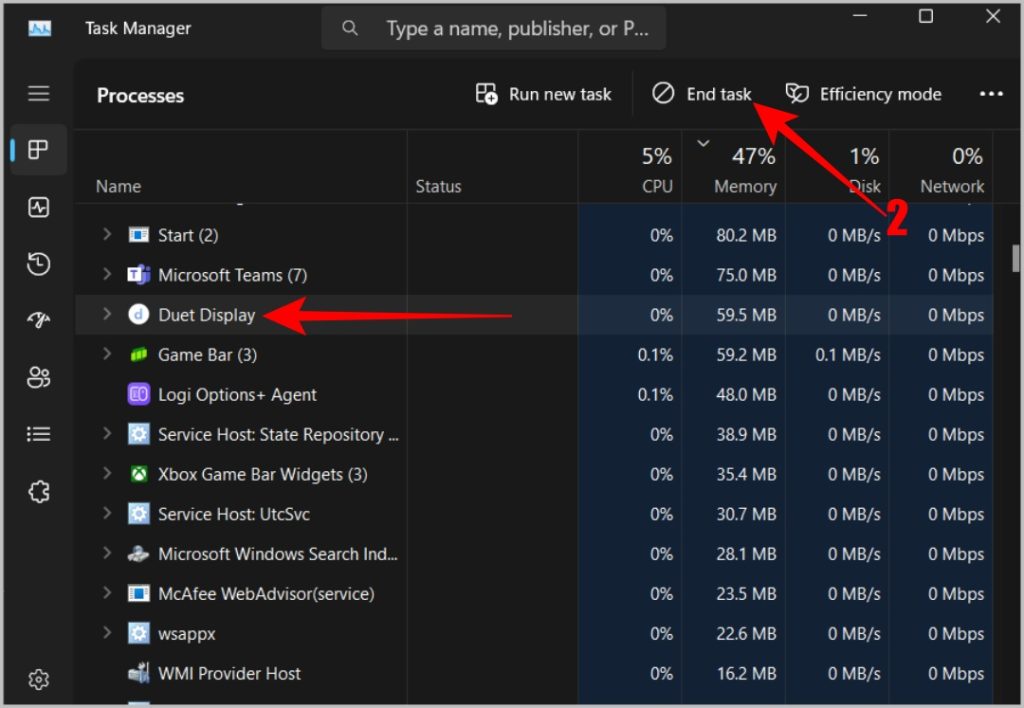
На телефонах и планшетах Android
Закройте приложение, нажмите и удерживайте значок приложения и выберите параметр Информация о приложении. Здесь нажмите на опцию Принудительно остановить, чтобы полностью закрыть приложение.
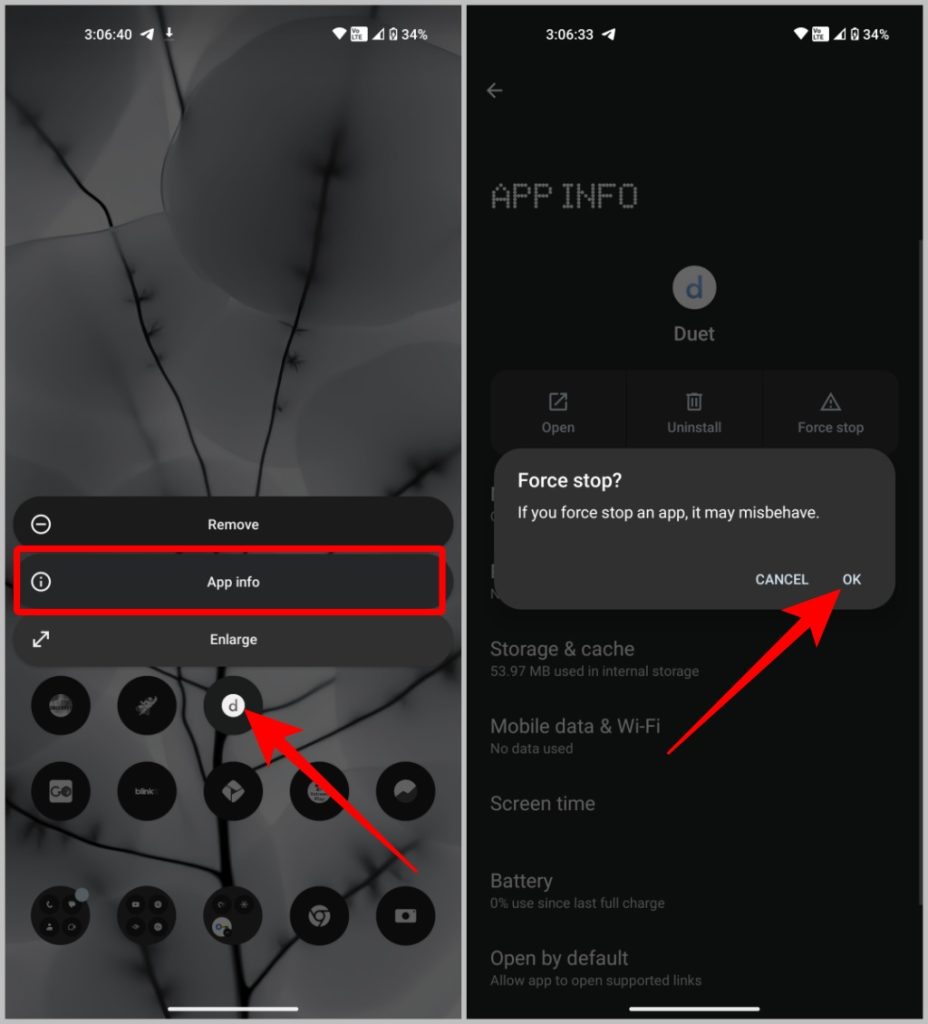
На iPhone и iPad
Нет возможности полностью закрыть приложение. Вместо этого вы можете закрыть приложение, а также удалить его из переключателя приложений. Теперь вы можете снова открыть приложение.
8. Обновите приложение Duet Display
Вы можете попробовать обновить приложение, чтобы исправить любые ошибки или проблемы несовместимости с текущей версией.
На Mac и Windows
Откройте приложение Duet и нажмите кнопку Настройки на боковой панели. Здесь убедитесь, что опция Автоматическое обновление приложения включена. Чтобы проверить наличие обновлений вручную, нажмите кнопку Проверить обновления рядом с этой опцией. Если есть какое-либо обновление, вы сможете установить его на свой компьютер.
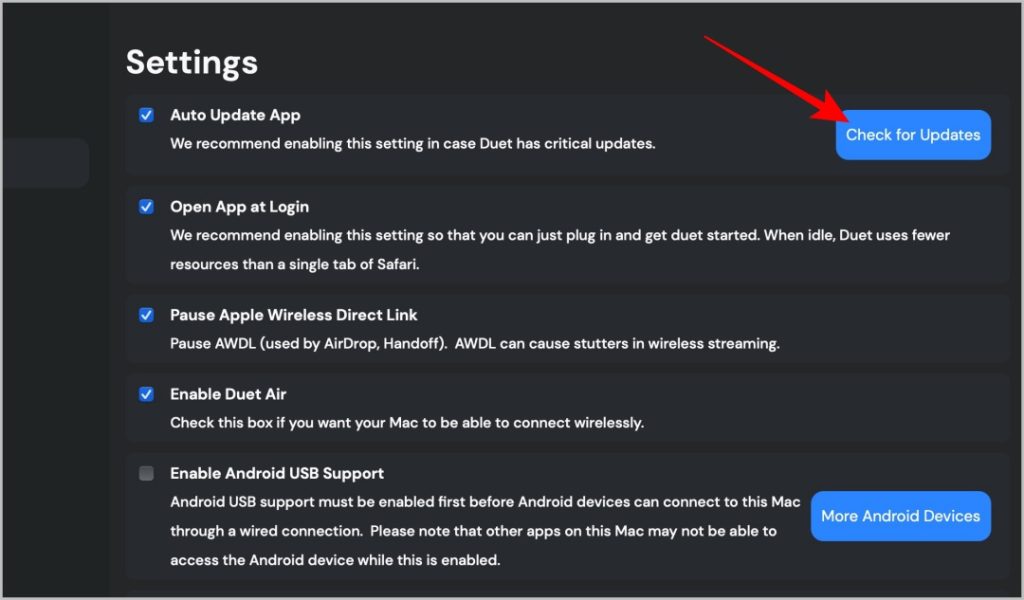
На телефонах и планшетах Android и iOS
Вы можете проверить наличие обновлений в уважаемых магазинах приложений, приложении Duet в Play Store для устройств Android и App Store для iPhone и iPad.
Отображение дуэта не работает
При использовании любого из предыдущих методов, упомянутых выше, Duet Display должен начать работать нормально. Если проблема не устранена, вы можете попробовать переустановить приложение Duet на обоих устройствах или попробовать использовать Duet с другими поддерживаемыми устройствами, чтобы проверить, связана ли проблема с вашим компьютером или телефоном. Однако вы также можете попробовать альтернативы Duet Display.
