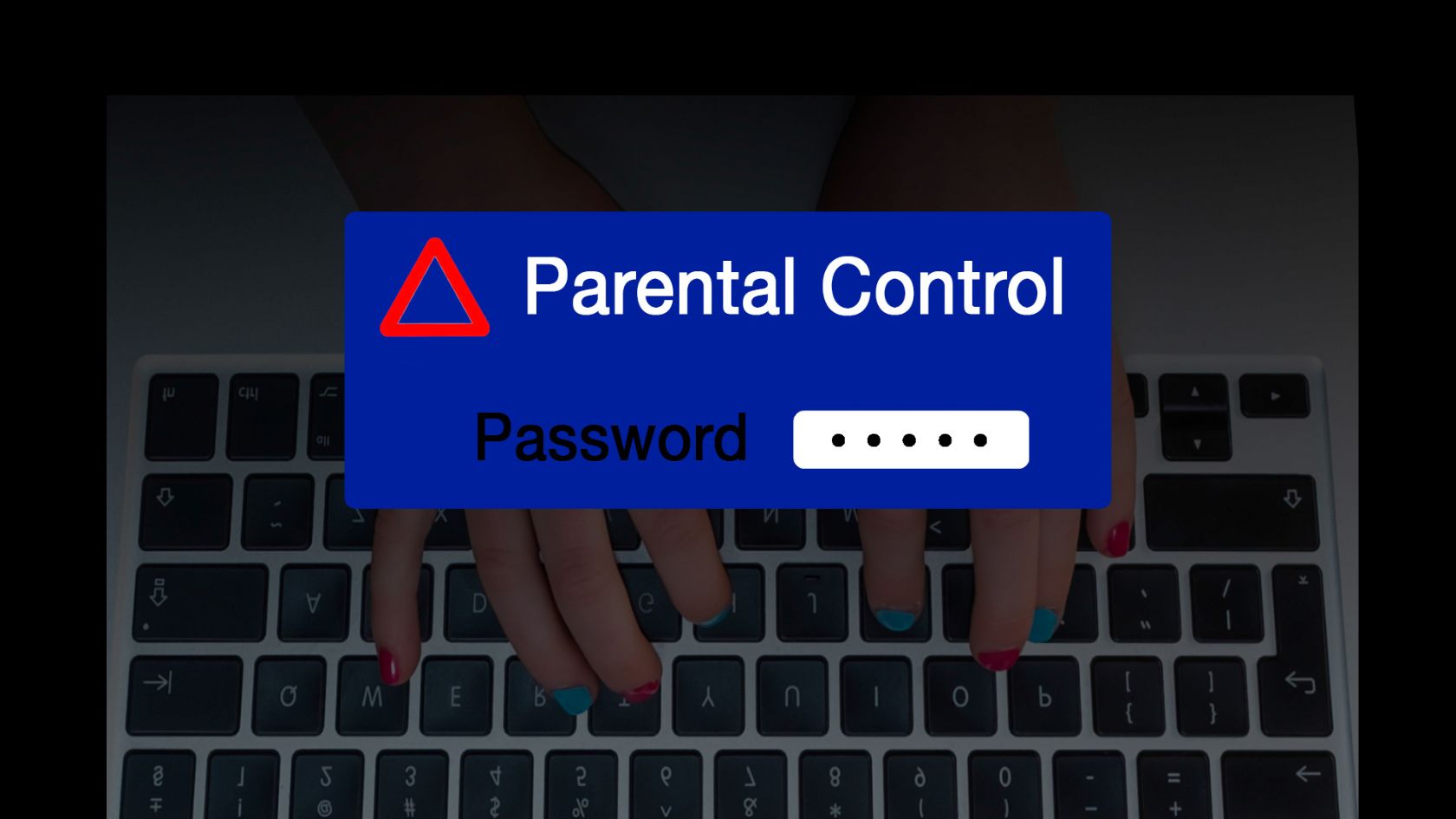Содержание
Настройки родительского контроля MacBook полезны для управления и наблюдения за тем, что ваши дети делают и просматривают на компьютере. Родительский контроль на Mac можно настроить с помощью «Экранного времени». Такие вещи, как покупки в Интернете и в приложениях, видео, разрешенные веб-сайты, игровые часы и контент, который они могут видеть, могут быть ограничены. Давайте рассмотрим, как настроить родительский контроль с использованием экранного времени на MacBook и как это работает.
Как настроить семейный доступ на MacBook
Если вы новый пользователь и только что приобрели MacBook, вам необходимо настроить параметры семейного доступа, прежде чем настраивать родительский контроль. Это предполагает добавление детской учетной записи к вашему Apple ID, чтобы вы могли настроить родительский контроль и следить за тем, что они делают.
Вот подробное руководство о том, как это сделать.
1. Перейдите в меню Apple в верхнем левом углу рабочего стола.
2. Теперь нажмите Настройки системы.
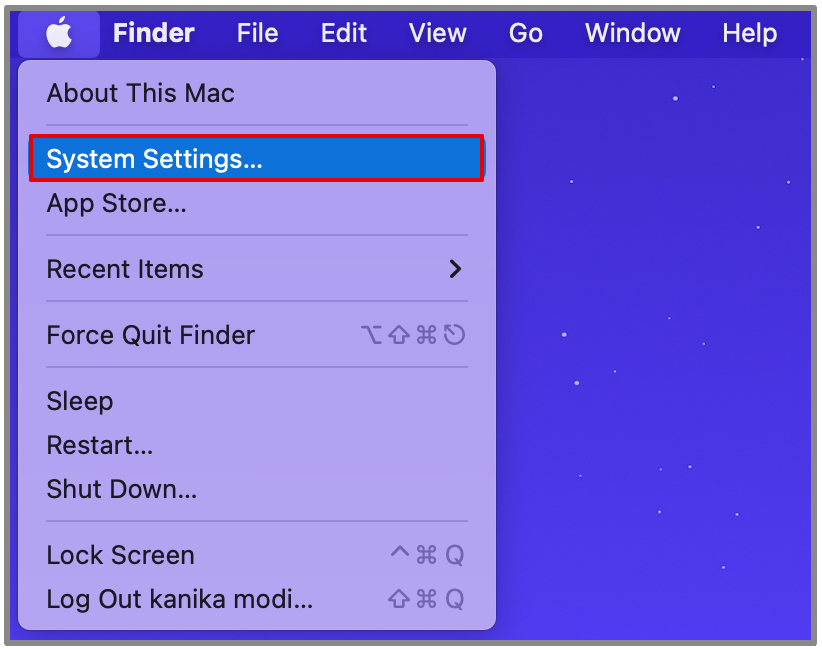
3. Выберите свое имя в верхней части боковой панели. Если нет, нажмите Войти под своим Apple ID
4. Затем откройте Семейный доступ справа.
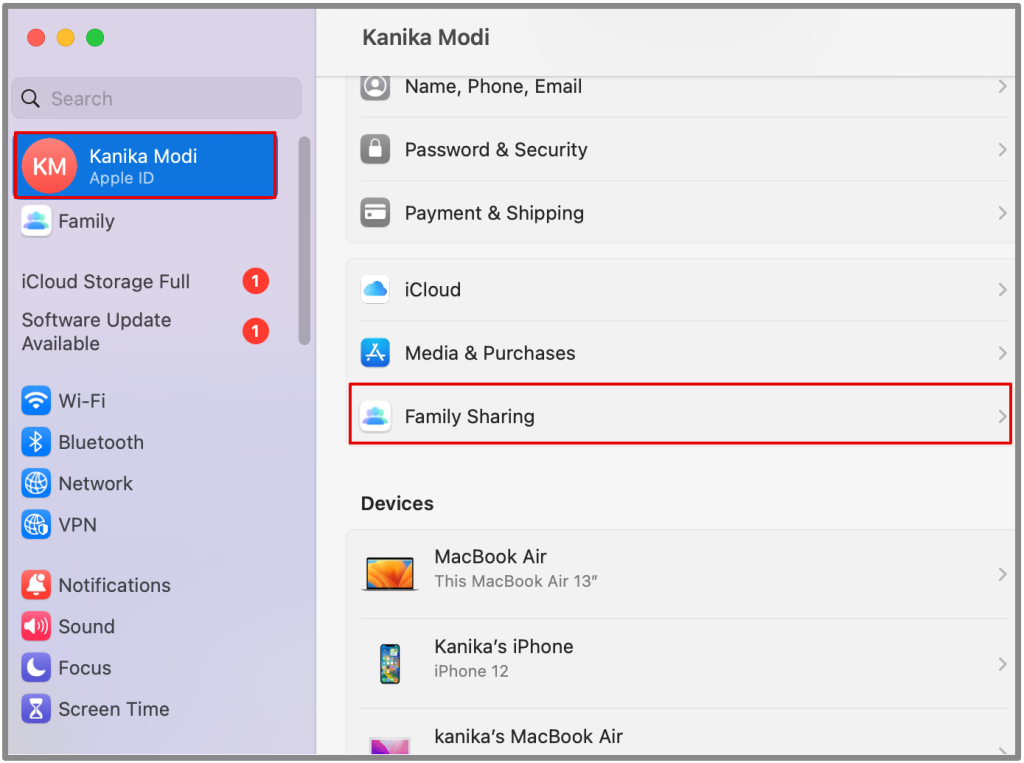
5. Нажмите Добавить участника
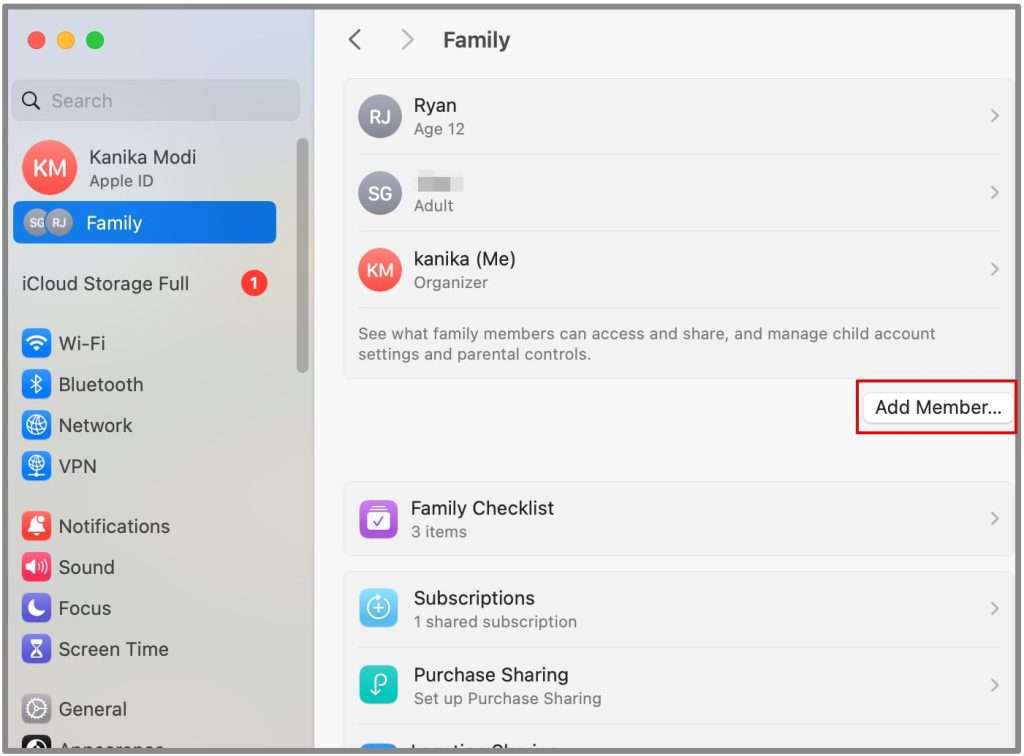 .
.
6. Теперь вы можете добавить еще одного взрослого участника, нажав Пригласить людей. Выберите Создать детскую учетную запись, чтобы добавить ребенка в семейную группу.
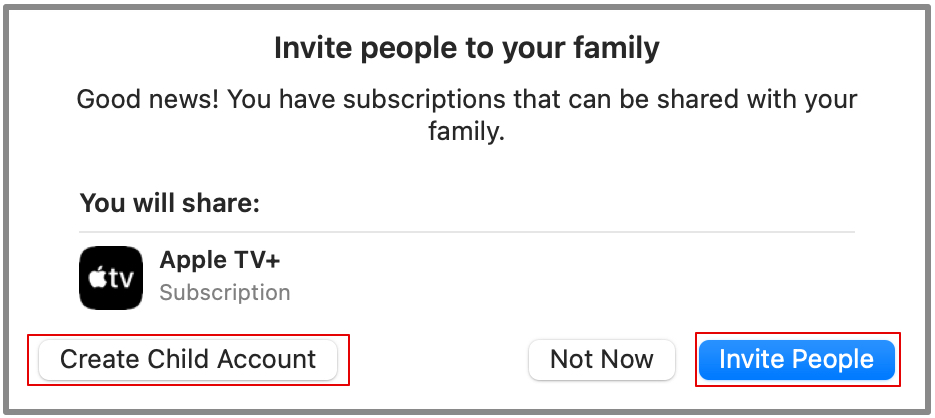
7. Нажмите Семья на левой боковой панели.
8. Вы можете создать Семейный контрольный список, поделиться подписками, обменом покупок и совместным доступом к местоположению со своим члены семьи.
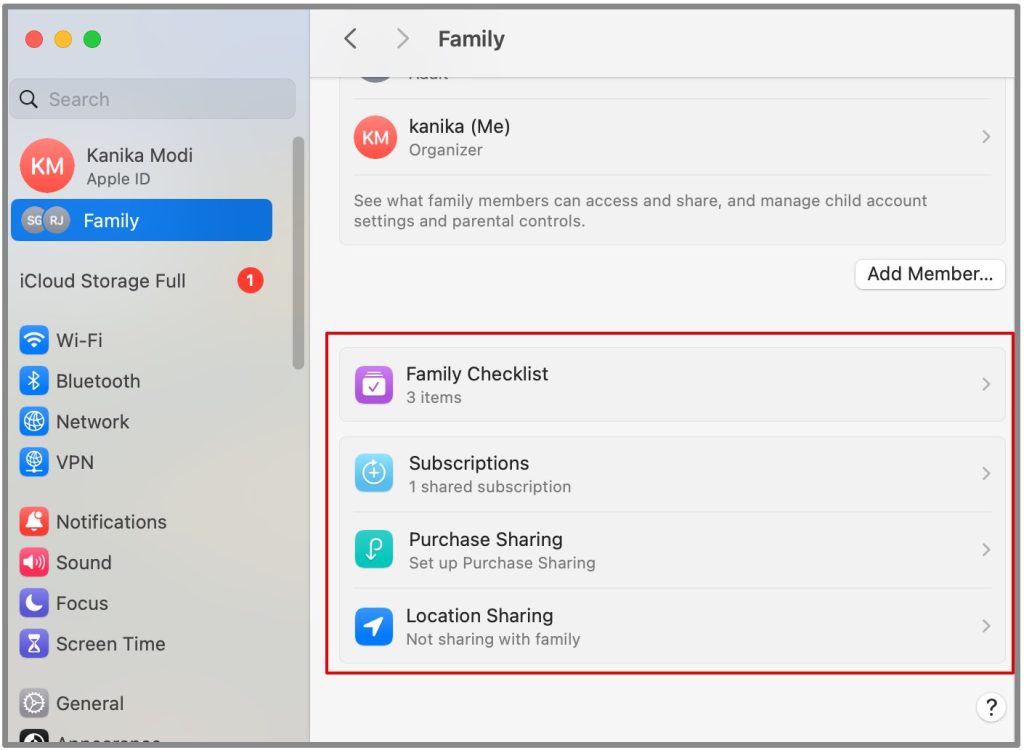
Теперь, когда вы поняли основы настройки параметров семейного доступа, мы можем рассмотреть изменения, которые вы можете внести, чтобы включить родительский контроль для вашего ребенка.
Как установить родительский контроль на MacBook
Настройка родительского контроля для вашего ребенка имеет несколько аспектов. Вы можете ограничить время использования экрана, включить время простоя, ограничения приложений и многое другое.
Для этого сначала необходимо включить «Экранное время» для детской учетной записи. Следуйте инструкциям ниже.
1. Перейдите в меню Apple и откройте Настройки системы
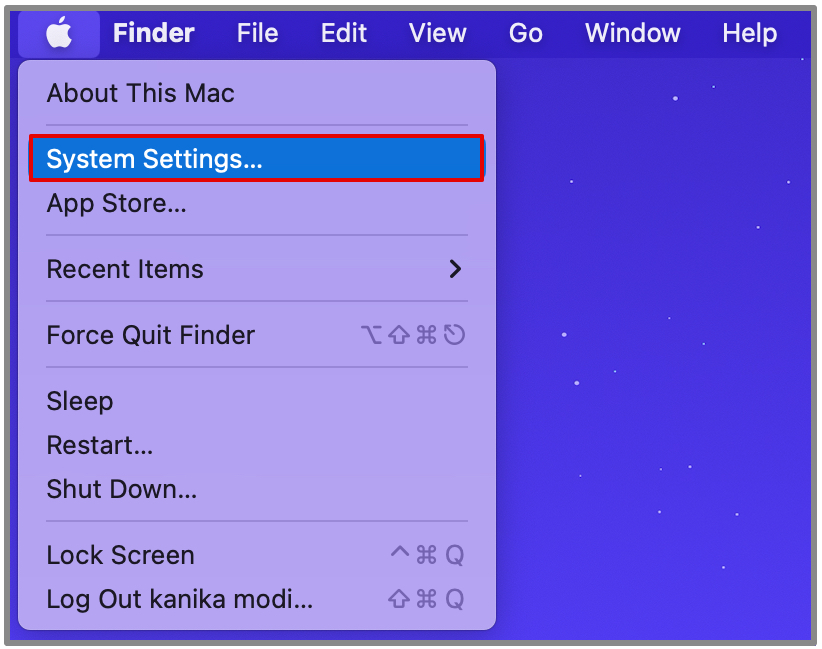
2. Прокрутите вниз и нажмите Экранное время на левой боковой панели.
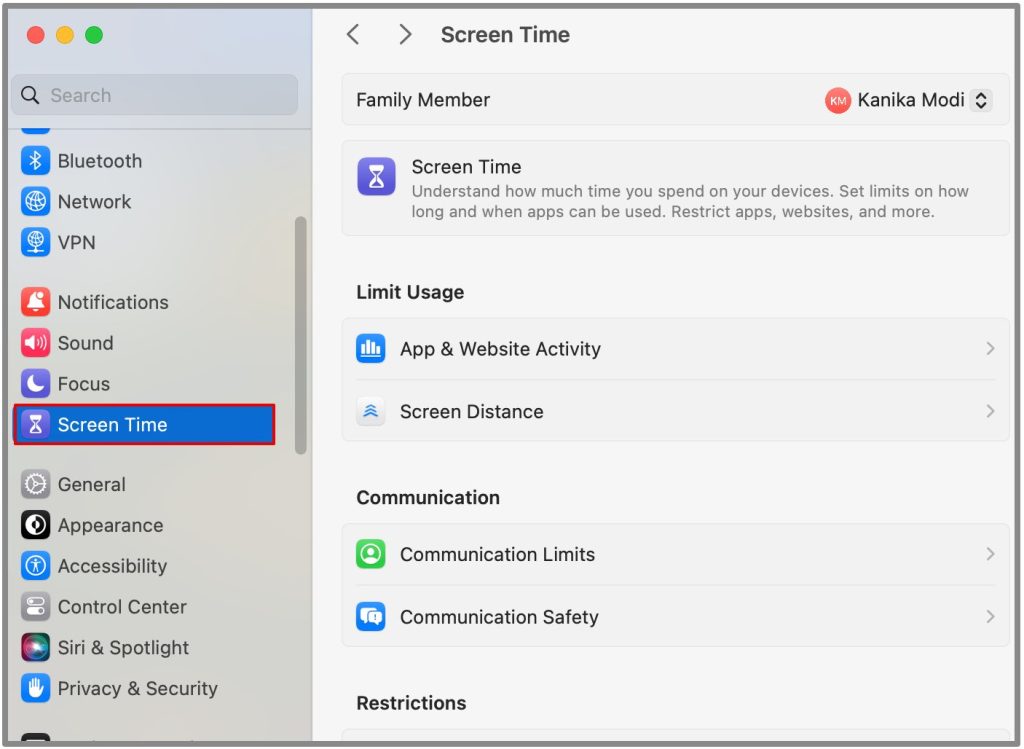
3. Выберите дочернюю учетную запись из списка справа.
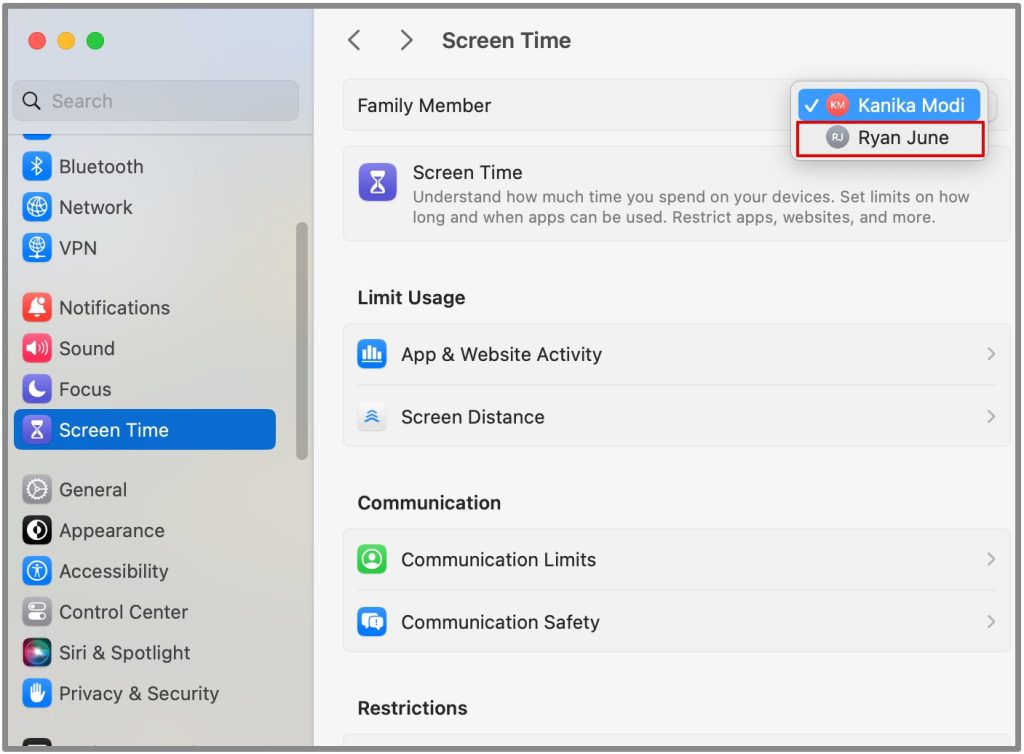
4. Нажмите Настроить экранное время для вашего ребенка и следуйте инструкциям на экране, чтобы настроить экранное время.
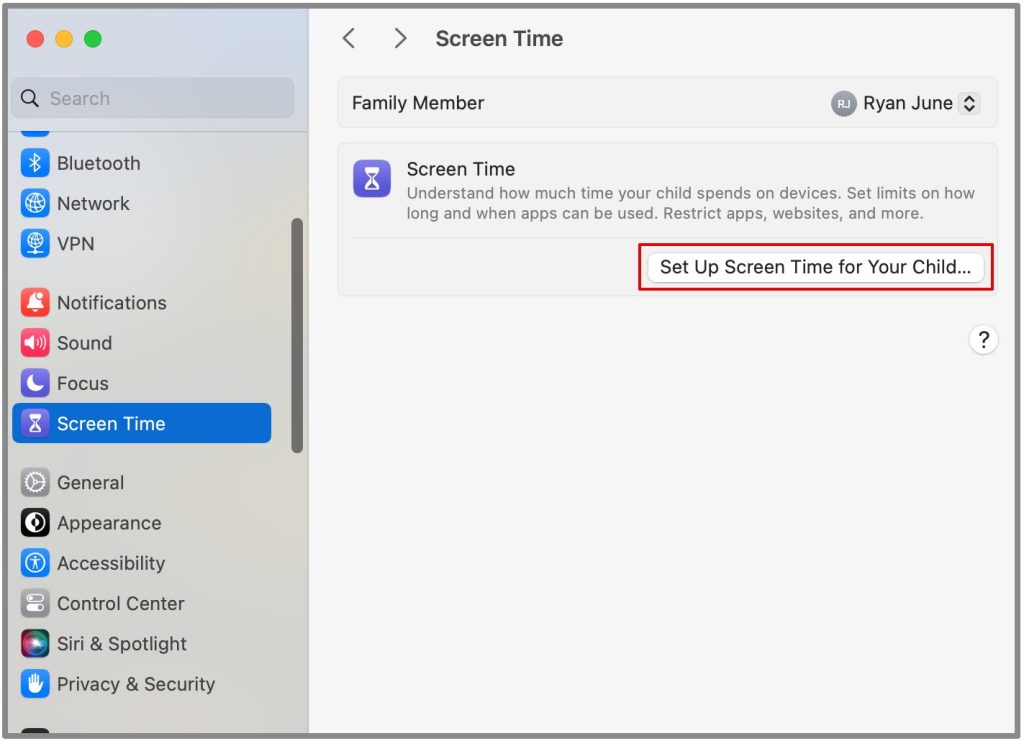
Во время настройки вы можете напрямую добавить ограничения контента, расстояние до экрана, родительскую блокировку и многое другое. Если нет, вы можете просто включить «Экранное время» и позже ограничить доступ к приложениям и контенту.
5. Теперь нажмите Активность приложений и веб-сайтов и откройте его.
6. Выберите Включить историю приложений и веб-сайтов, чтобы получить доступ ко всем функциям родительского контроля, которые вы можете настроить для своего ребенка.
1. Настройте график простоев
Первое, что вы можете контролировать и отслеживать для своего ребенка, — это время простоя. Обязательно выполните описанные выше действия и включите время простоя.
1. После того как вы включили «Экранное время», выполнив описанные выше действия, нажмите Время простоя ниже.
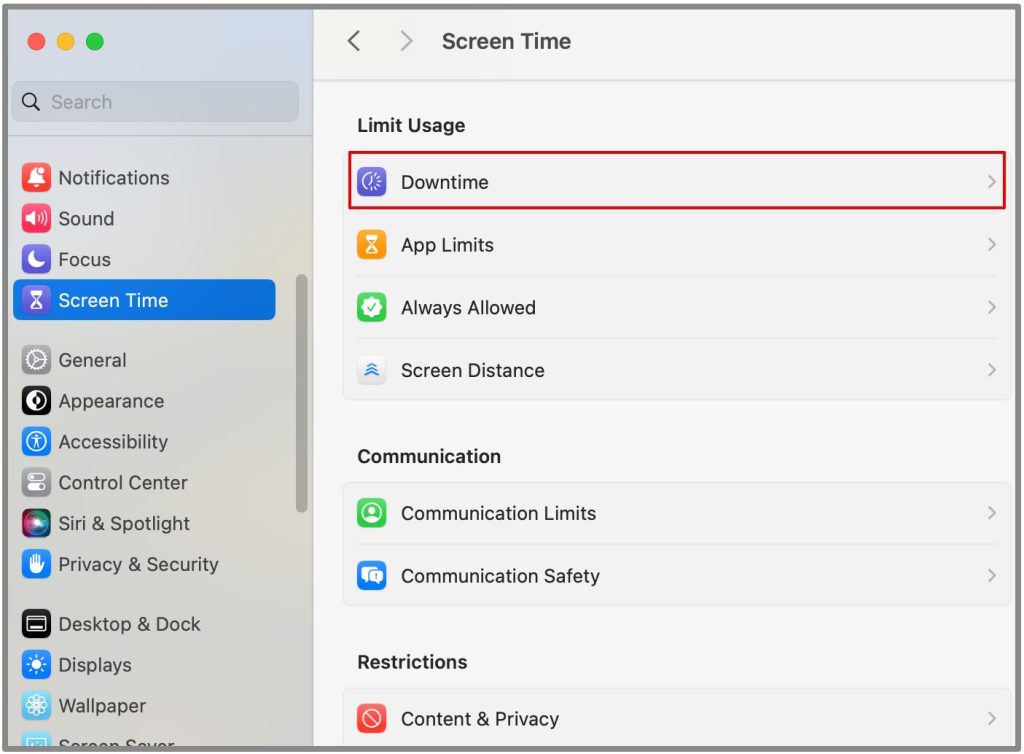
2. Включить Время простоя.
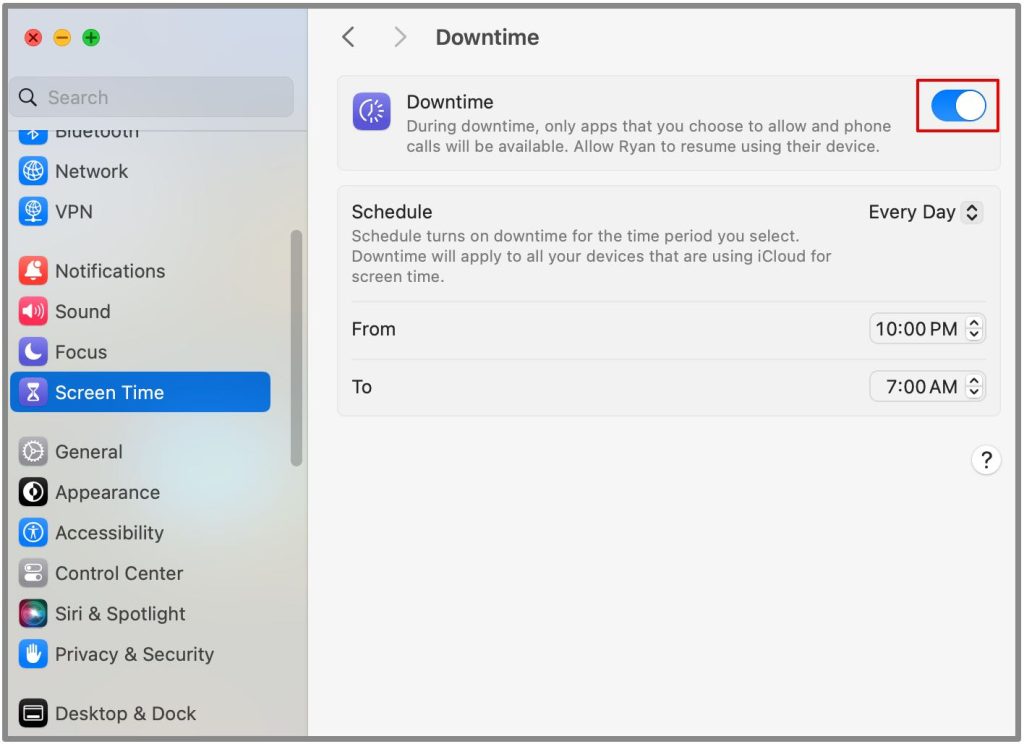
3. Нажмите меню «Расписание» и выберите Ежедневно или Настраиваемо.
4. Теперь вы можете выбрать время для каждого дня недели или просто выбрать определенное время.
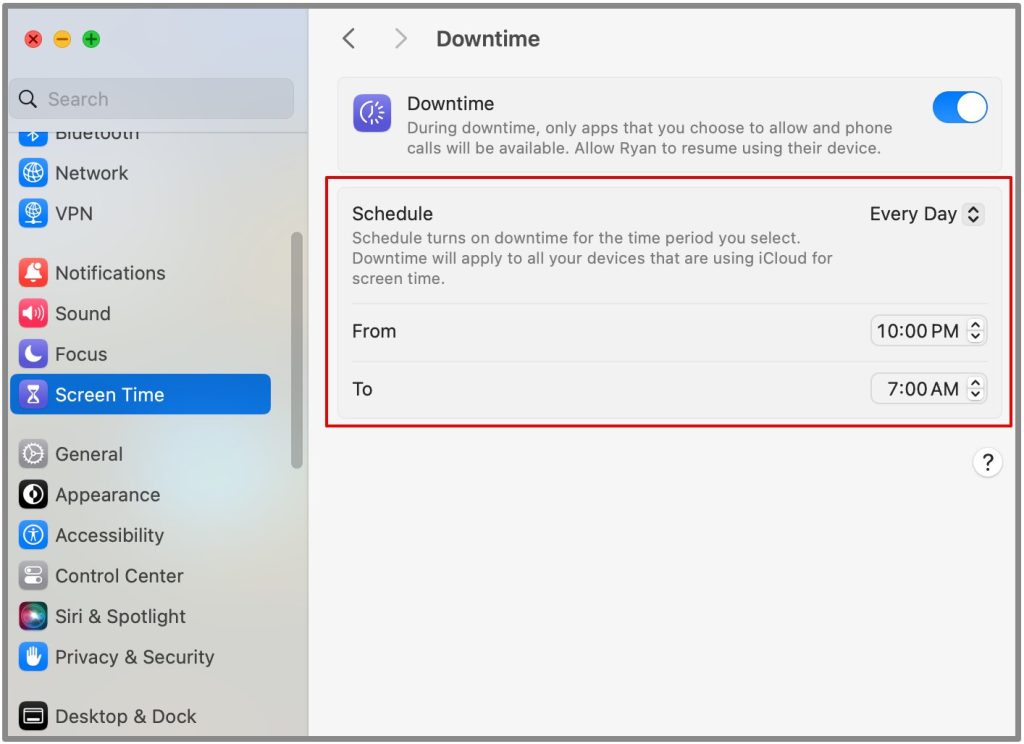
Теперь выбранный член семьи сможет пользоваться MacBook в течение установленного времени и заданного количества часов. Например, с 10:00 до 13:00 каждый день. Эта функция хорошо работает, если вы хотите ограничить время использования ребенком экрана или использование приложений каждый день.
2. Ограничение для приложений и веб-сайтов
Вы можете установить ограничение по времени для каждого приложения и даже веб-сайта с помощью «Экранного времени» на Mac. Это ограничит количество приложений, которые ваш ребенок может открывать, и количество сайтов, которые он будет загружать. Вы не хотите, чтобы определенные сайты и приложения с вредоносным, взрослым или незаконным контентом были доступны. Вот как вы можете это сделать.
1. Перейдите в меню Apple и откройте Настройки системы
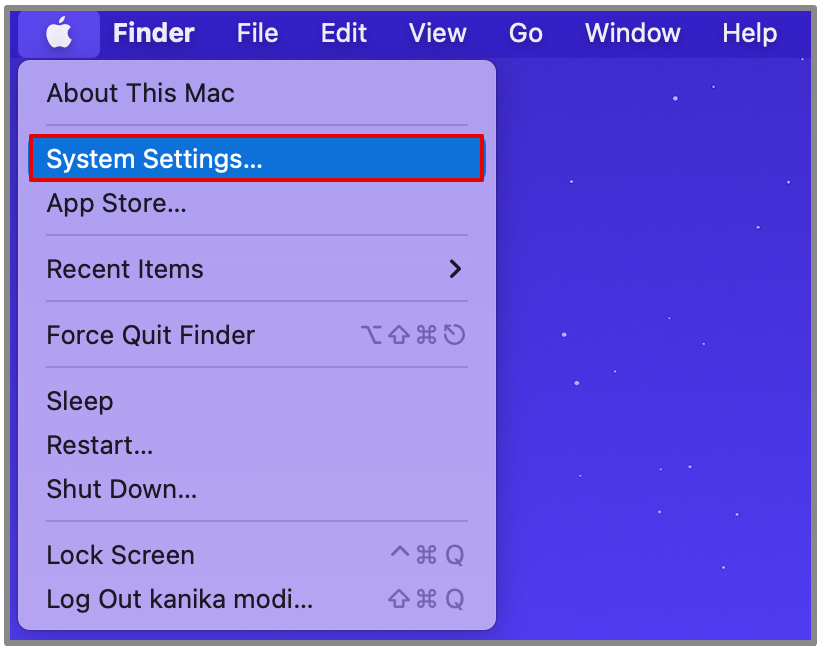
2. Перейдите в раздел «Экранное время» и откройте Ограничения приложений.
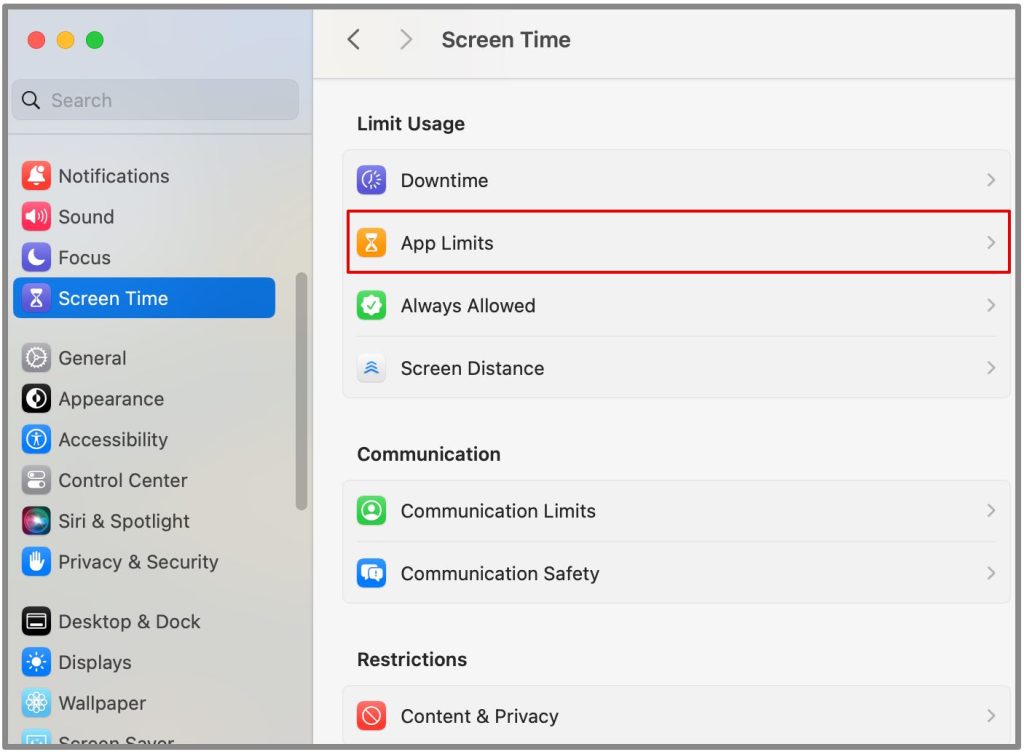
3. Включите Ограничения приложений.
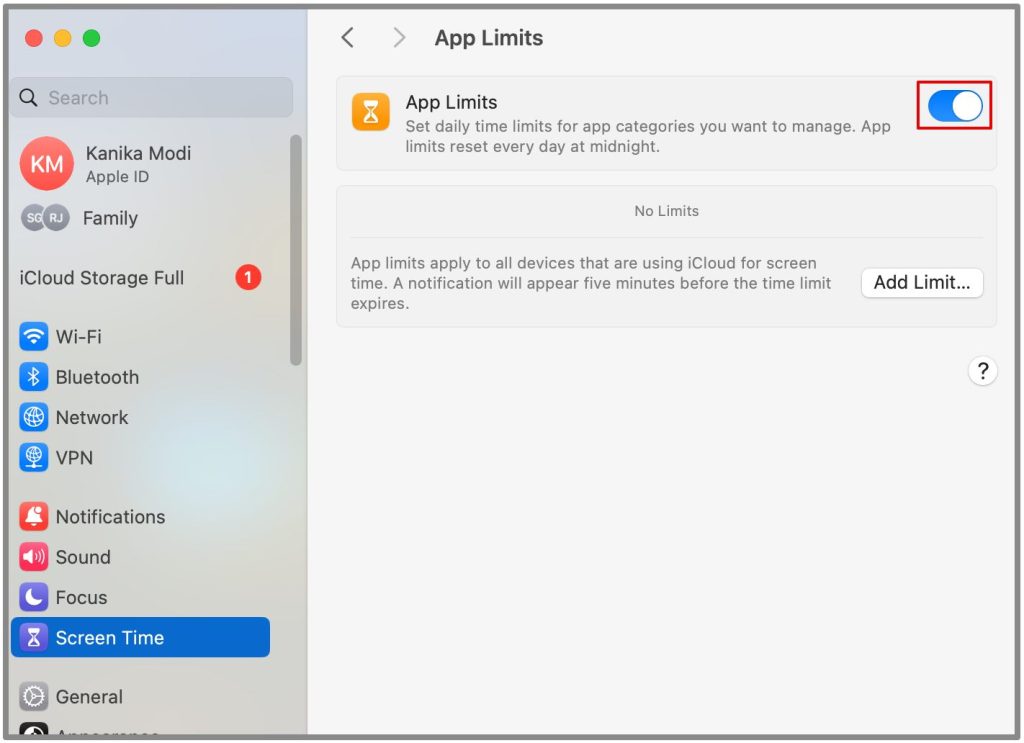
5. Нажмите Добавить лимит
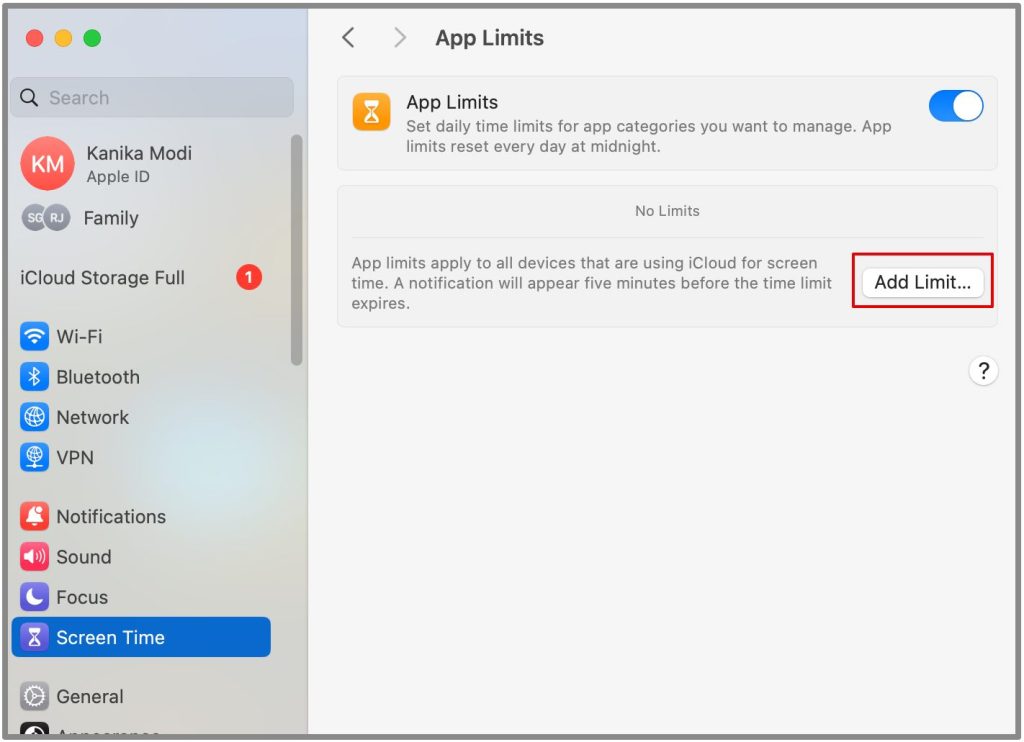
Вы можете выбрать любое приложение и добавить к нему ограничение по времени. Либо выберите определенное количество времени каждый день, либо индивидуальное время для каждого дня недели. Есть также категории, в которых вы можете заблокировать любые приложения и сайты из этой ниши, например «Покупки».
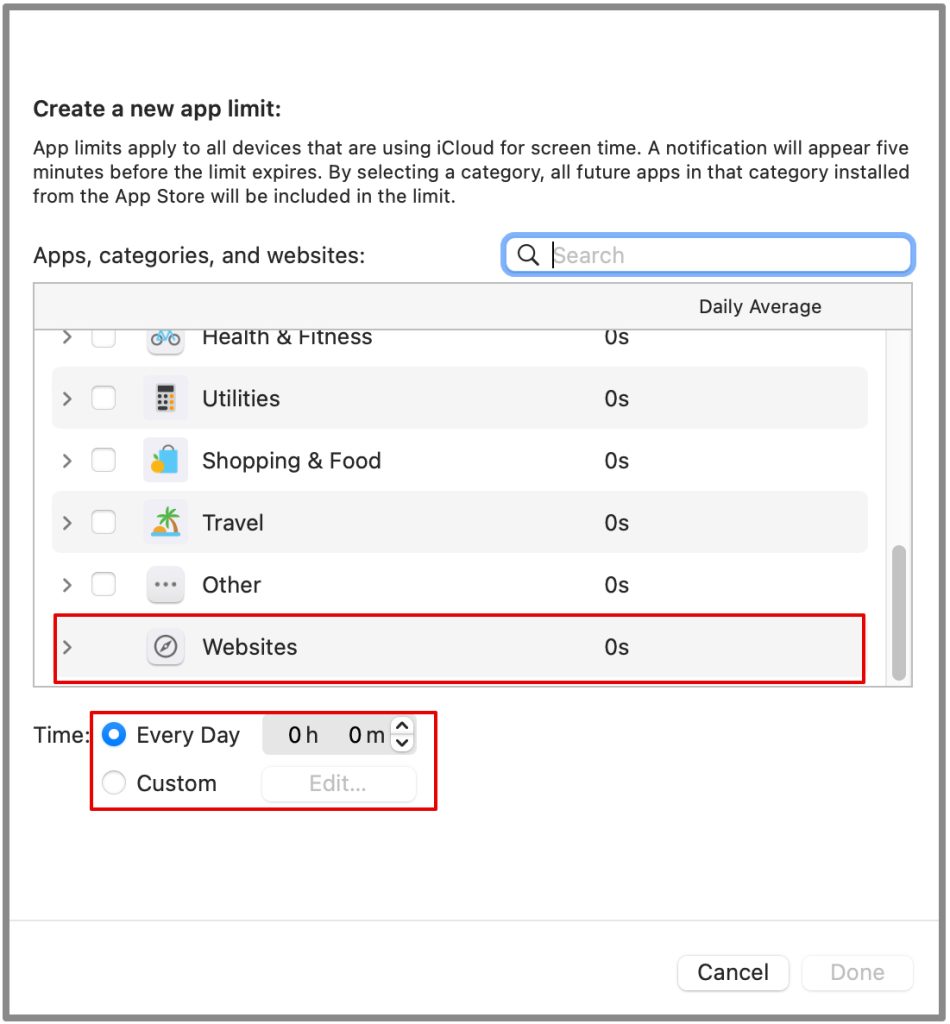
Вы также можете выбрать имя веб-сайта и либо полностью ограничить его, либо установить ограничения по времени.
3. Всегда разрешено
Всегда разрешено, как следует из названия, позволяет выбирать определенные контакты или приложения, которые разрешено использовать в любое время, даже во время простоя.
Вот как это можно настроить.
1. Откройте Всегда разрешено в разделе «Ограничить использование».
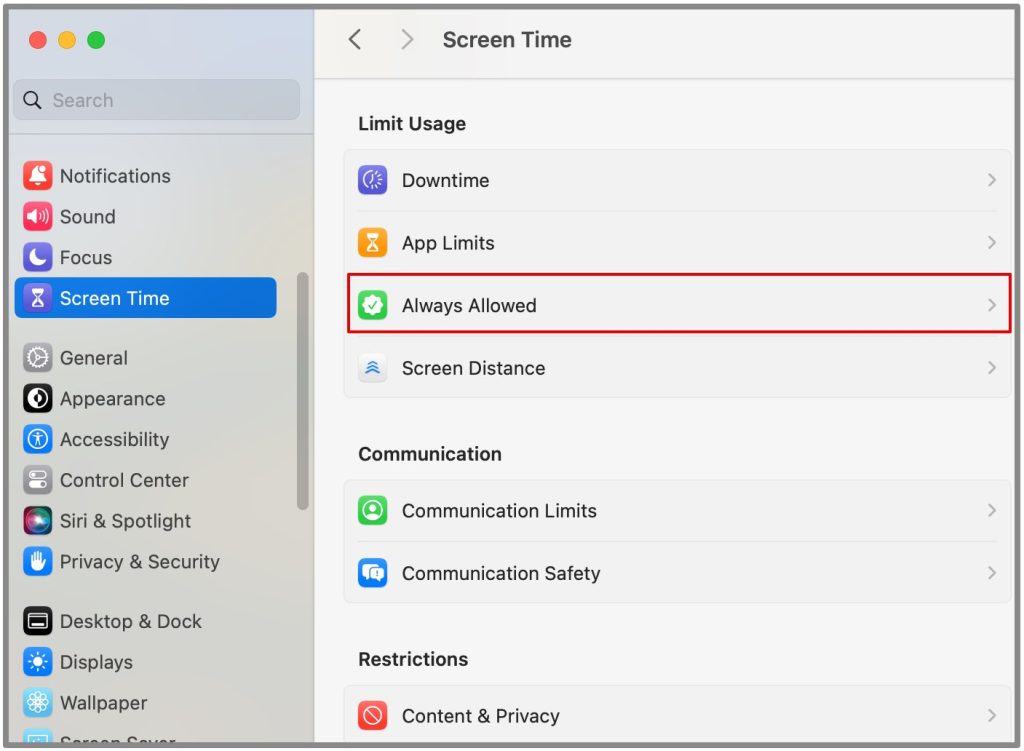
2. В разделе «Разрешенные приложения» включите переключатель, чтобы разрешить эти приложения или внести их в белый список.
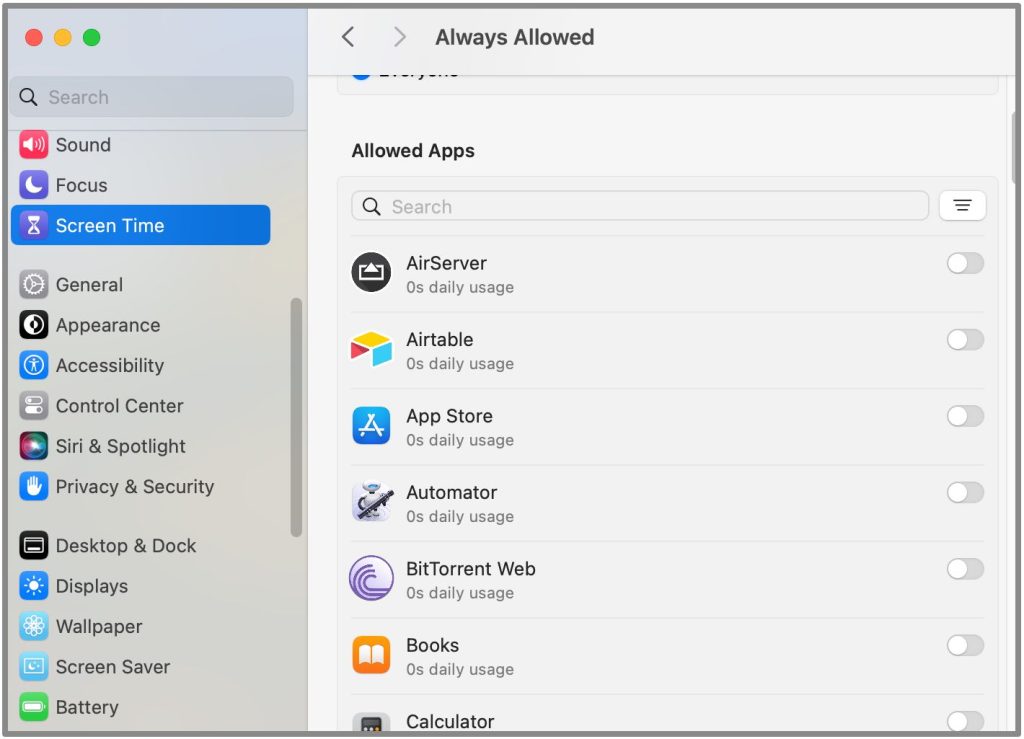
3. В разделе «Во время простоя» выберите Все или Конкретный контакт.
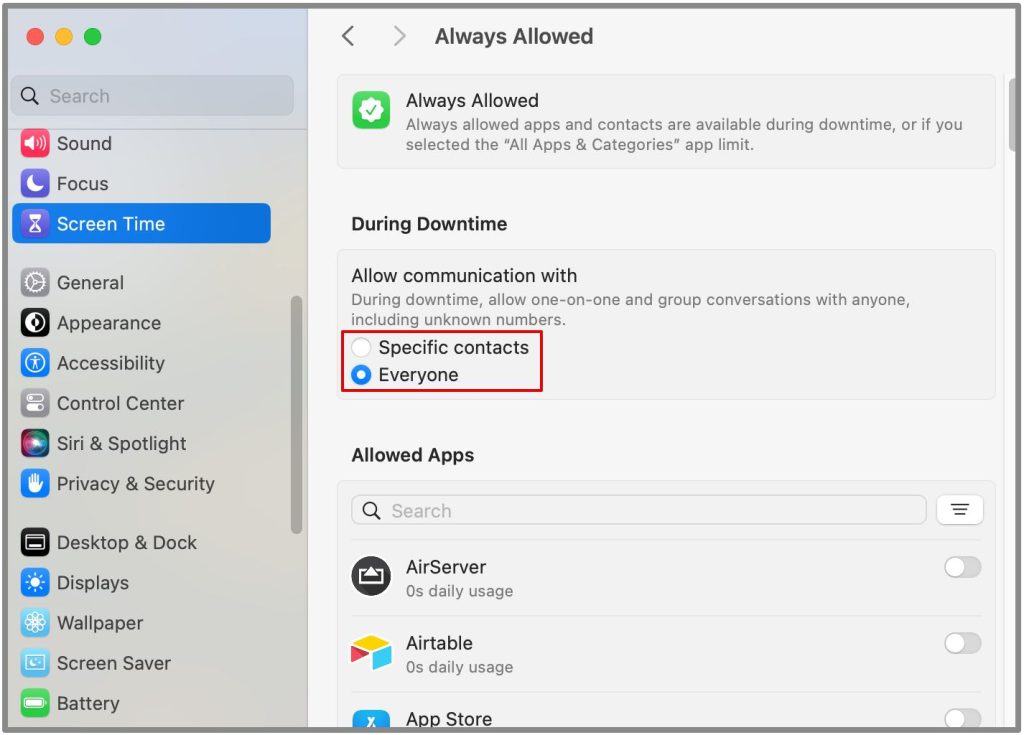
Выбранные контакты смогут связываться с другими способами, даже если включен параметр «Время простоя».
4. Включить расстояние экрана
В новом обновлении macOS Sonoma появилась функция «Расстояние экрана». Как только вы включите эту функцию для своего ребенка, он будет получать оповещение, если поднесет iPhone или iPad слишком близко к лицу.
Эта функция работает только на iPhone и iPad. Если вы включите его на своем Mac, он будет включен на iPhone и iPad вашего ребенка, на которых выполнен вход с тем же Apple ID. Для MacBook таких предупреждений нет, что имеет смысл, поскольку вы не держите его в руках близко к лицу. Вы держите его на коленях или на столе.
1. Откройте Расстояние экрана в разделе «Ограничение использования».
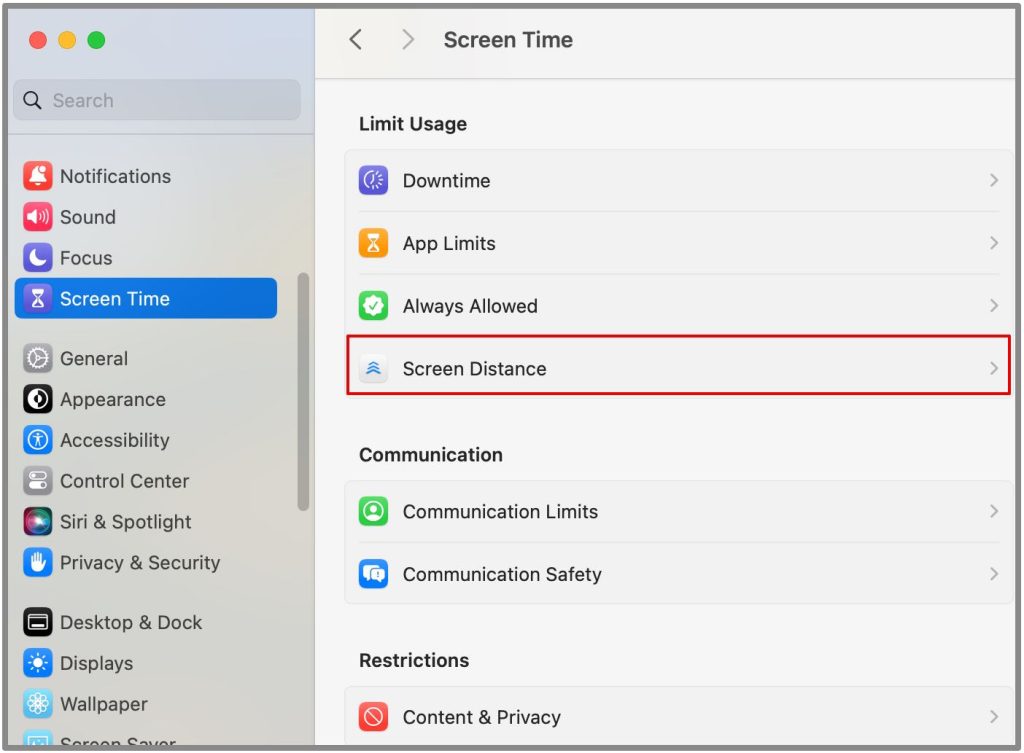
2. Следуйте инструкциям на экране и включите Расстояние экрана.
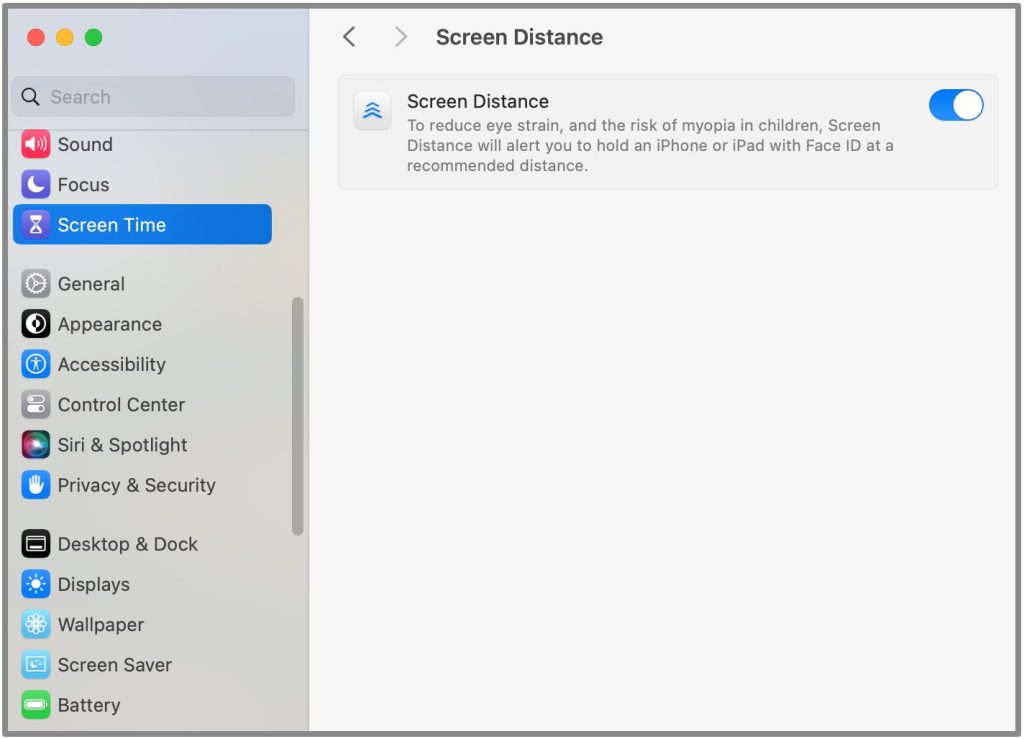
5. Установите ограничения на общение
Вы также можете контролировать или ограничивать общение, например входящие и исходящие телефонные звонки, FaceTime звонки и сообщения. Это касается как времени использования экрана, так и времени простоя.
Обязательно синхронизируйте свои контакты с iCloud, чтобы получить доступ ко всем контактам, и вы сможете внести соответствующие изменения, как показано ниже.
1. Откройте Ограничения общения в списке меню «Общение».
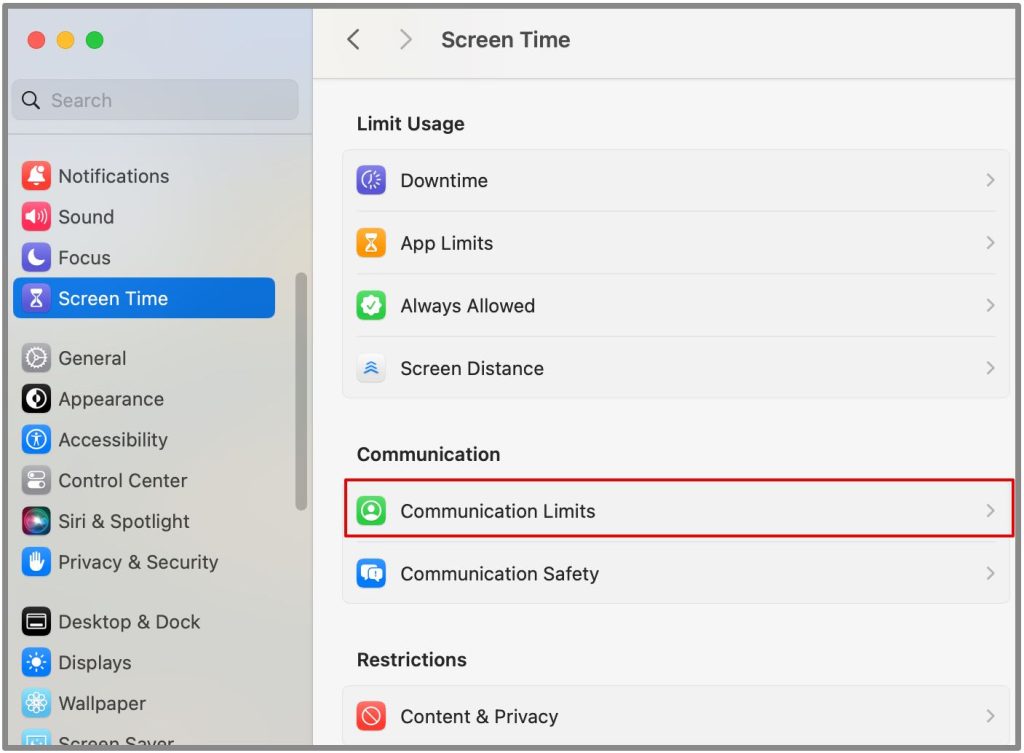
2. Вы можете проверить раздел «Во время экрана» и выбрать между Все, Только контакты или Контакты и группы хотя бы с одним контактом.
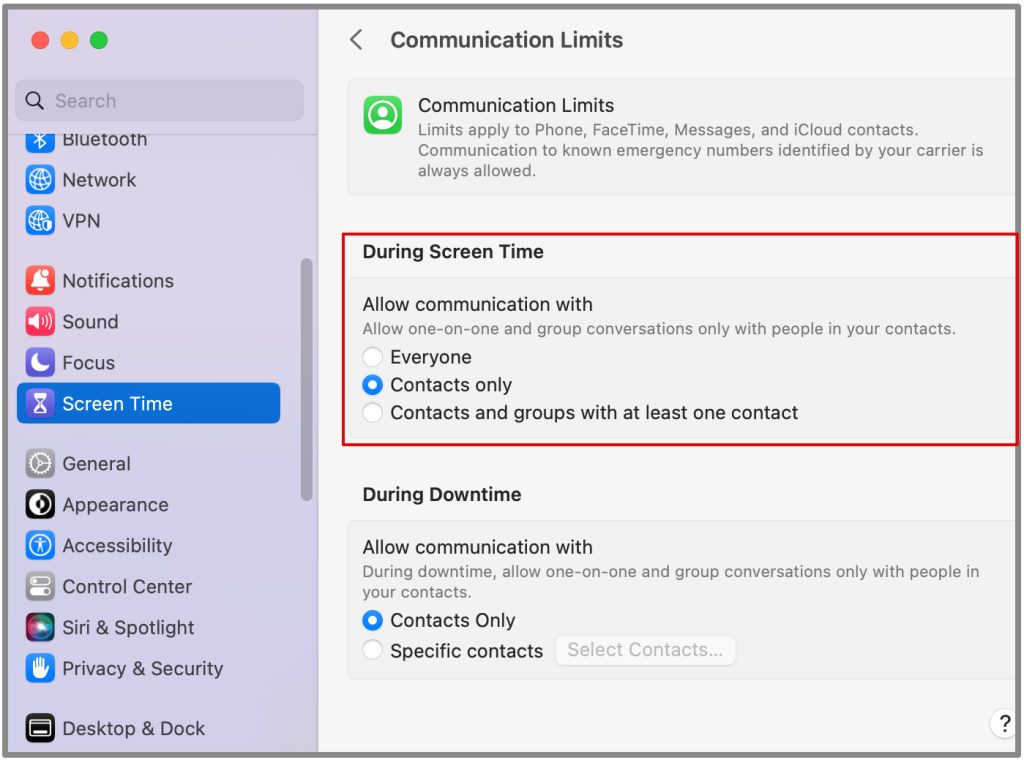
3. Затем в разделе «Во время простоя» вы можете выбрать между Контакты и группы хотя бы с одним контактом или Конкретные контакты
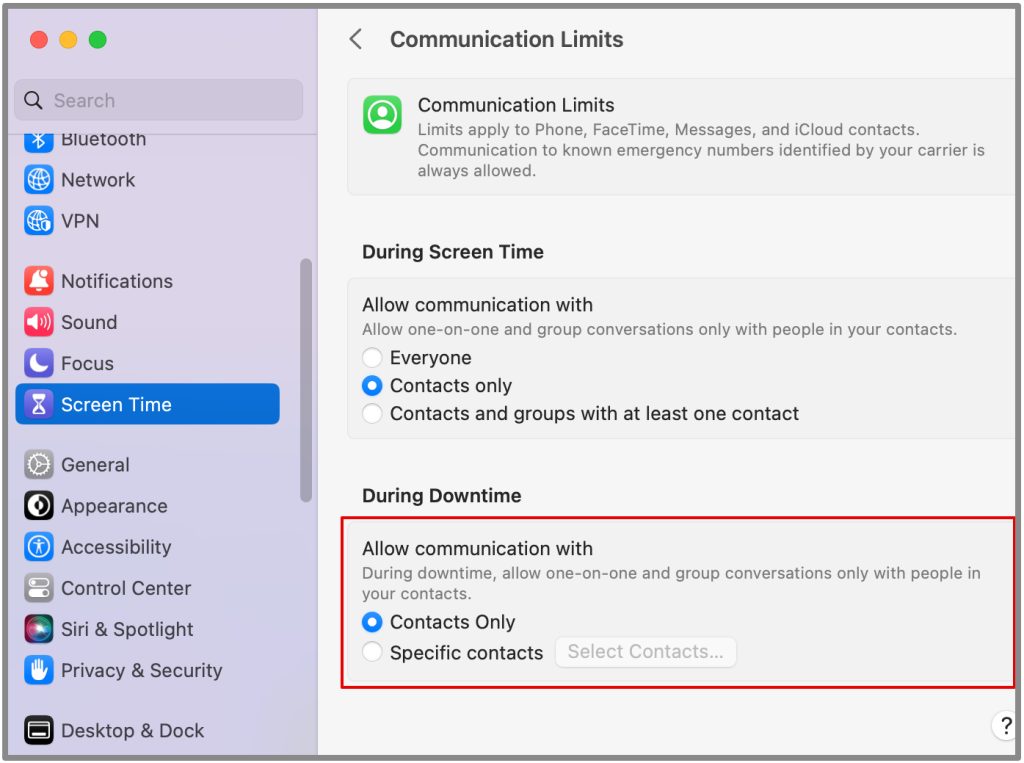
Эти настройки гарантируют, что заблокированный пользователь не сможет позвонить или отправить сообщение члену вашей семьи. Аналогично, член семьи не сможет отправлять сообщения или звонить им.
6. Безопасность общения
Еще одна функция родительского контроля, которую вы найдете в меню «Связь» в «Экранном времени», — это «Безопасность общения». Здесь вы можете ограничить отправку или просмотр любых откровенных изображений или видео на MacBook вашего ребенка.
После включения любое изображение или видео, которое ваш ребенок получит на MacBook, будет размытым. Apple использует машинное обучение для анализа контента.
Пока ваш ребенок использует MacBook и получает какое-либо сообщение или отправляет какой-либо контент откровенного характера через стороннее приложение, контент будет размыт, и на нем будет отображаться предупреждение о том, что оно может быть конфиденциальным, и предлагаться способы получения помощи.
1. Откройте Безопасность связи.
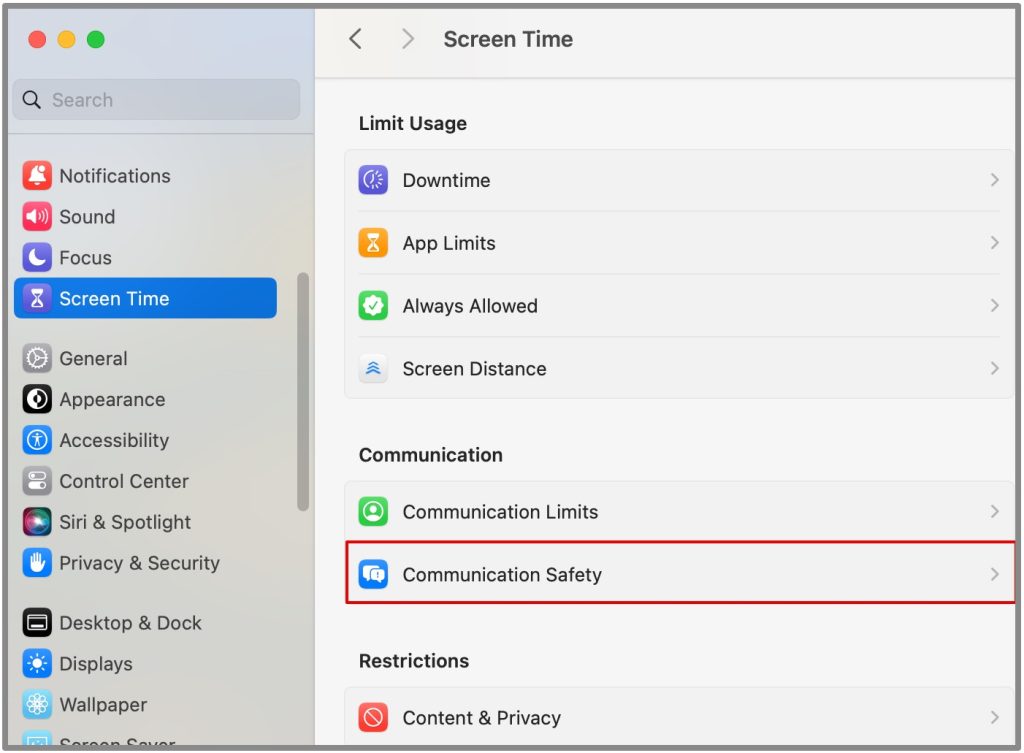
2. Включите параметр Безопасность связи y.
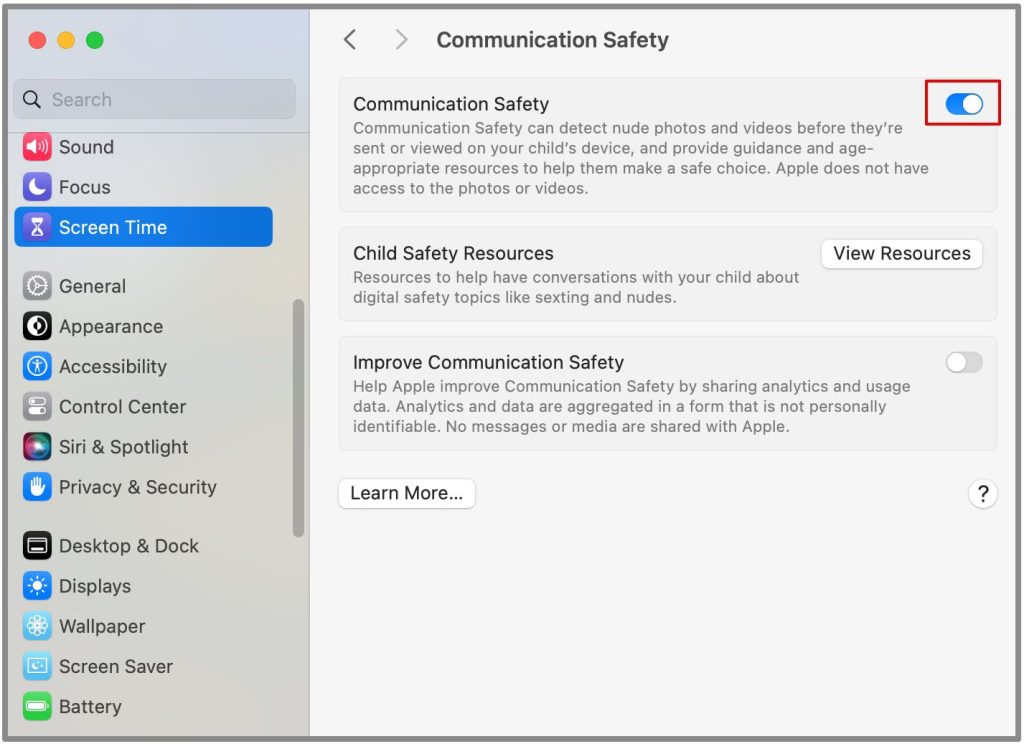
7. Контент и конфиденциальность
Вы не хотите, чтобы ваш ребенок имел доступ к контенту откровенного характера, совершал несанкционированные покупки, скачивал или получал доступ к важным настройкам. Для этого вы можете внести изменения в настройки контента и конфиденциальности, которые также доступны в разделе «Экранное время».
Вот что вы можете здесь сделать.
1. Откройте Контент и конфиденциальность на правой боковой панели.
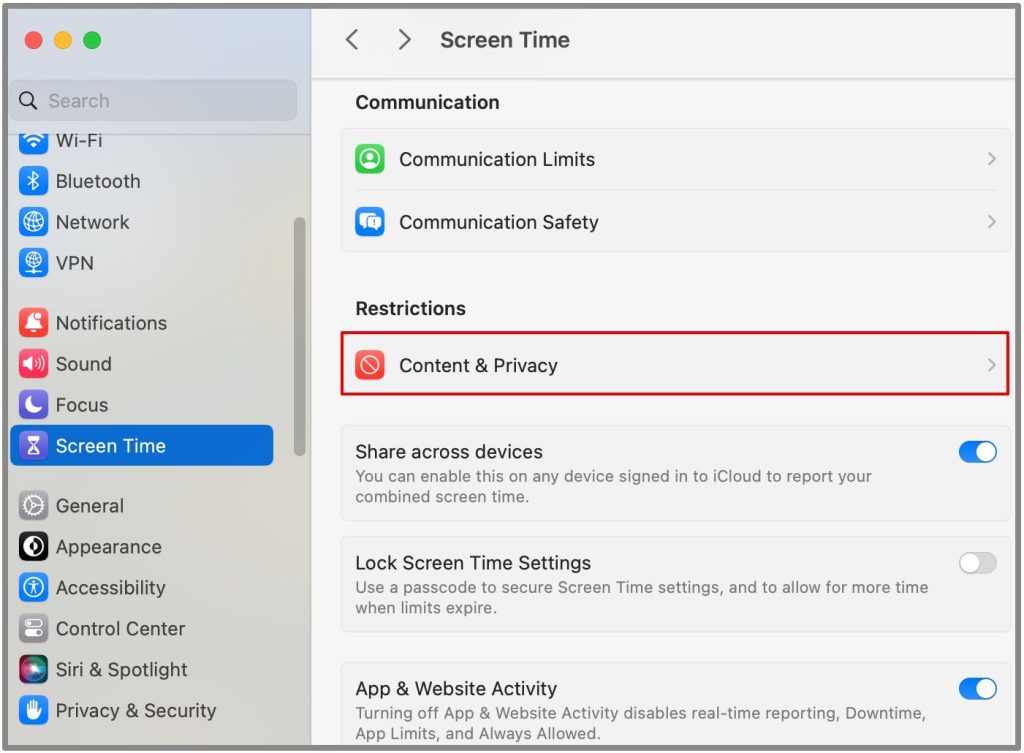
2. Включите его.
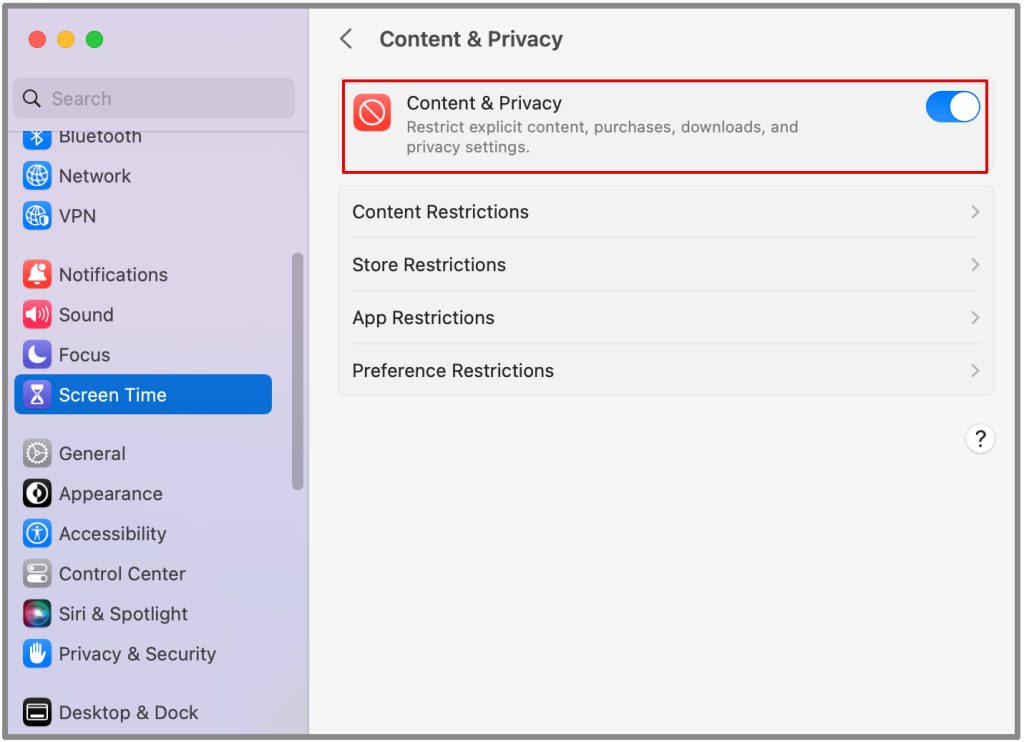
3. Здесь вы увидите четыре варианта: ограничения контента, ограничения магазина, ограничения приложений и ограничения предпочтений.
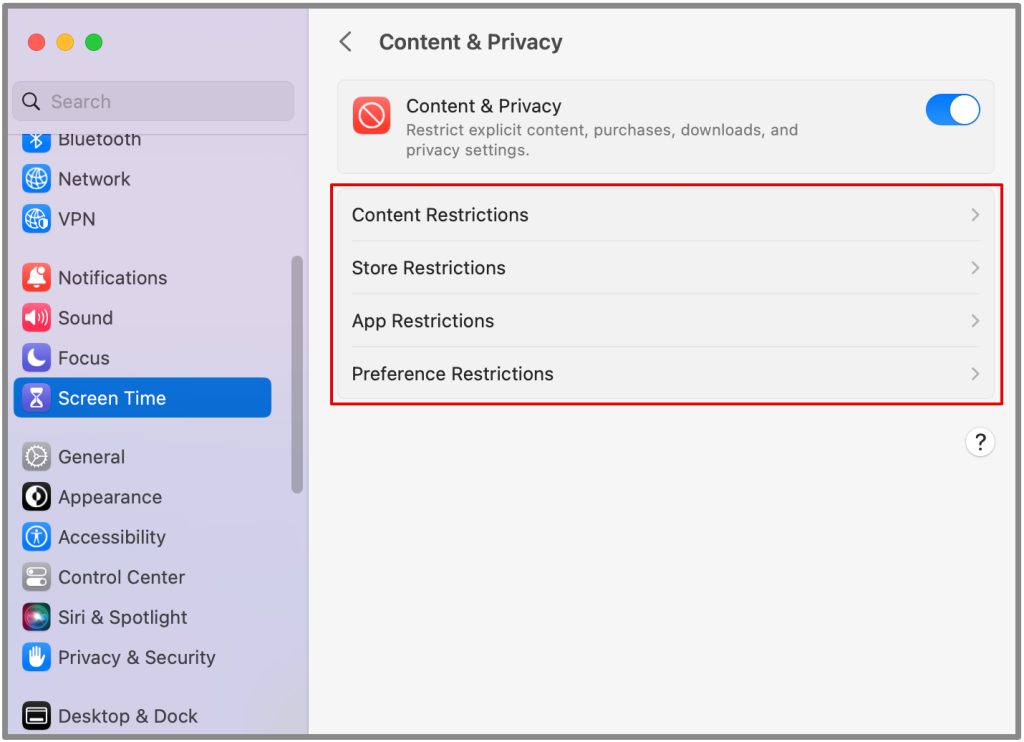
4. Откройте Ограничения контента. Здесь, в разделе «Веб-контент», вы можете выбрать тип доступа, который вы хотите предоставить своему ребенку. Аналогичным образом вы можете включить или отключить несколько опций для Siri, «Музыки и ТВ», Game Center и многопользовательских игр.
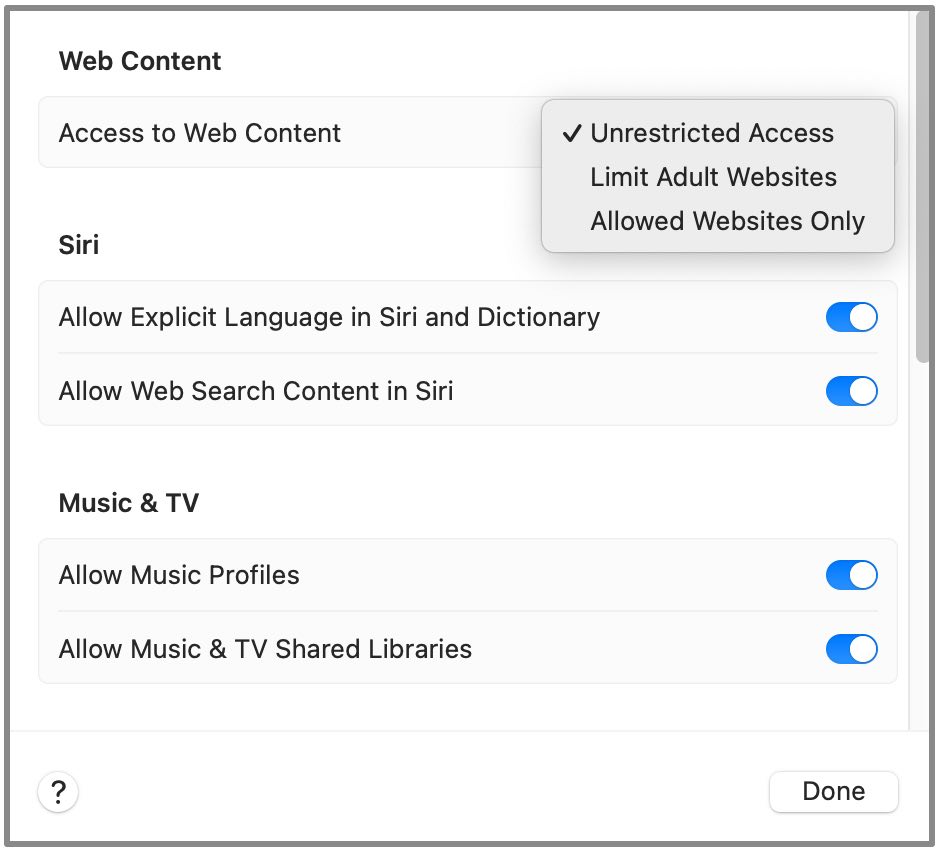
5. Далее откройте Ограничения магазина. В зависимости от возраста вашего ребенка вы можете выбрать тип фильмов, приложений и телешоу, которые вы хотите ему показывать, например фильмы с возрастом PG-13, телешоу TV-Y, приложения 17+ и т. д.
У вас также есть возможность включить или отключить другие формы контента, например книги, музыку, видео и многое другое. Вы также можете внести изменения в настройки iOS вашего ребенка, например установить приложения, удалить приложения, покупки в приложениях и многое другое.
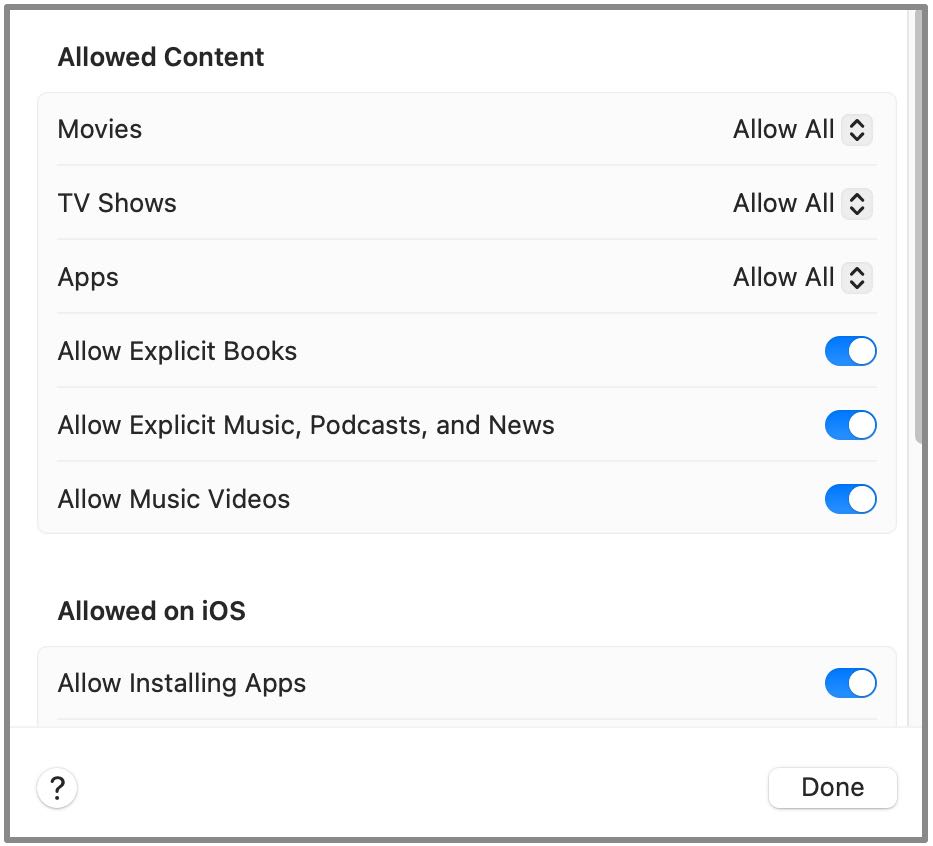
6. Откройте Ограничения приложений. Вы можете указать, к каким приложениям будет иметь доступ ваш ребенок. Например, Camera, SharePlay, Siri, Mail, Safari и т. д.
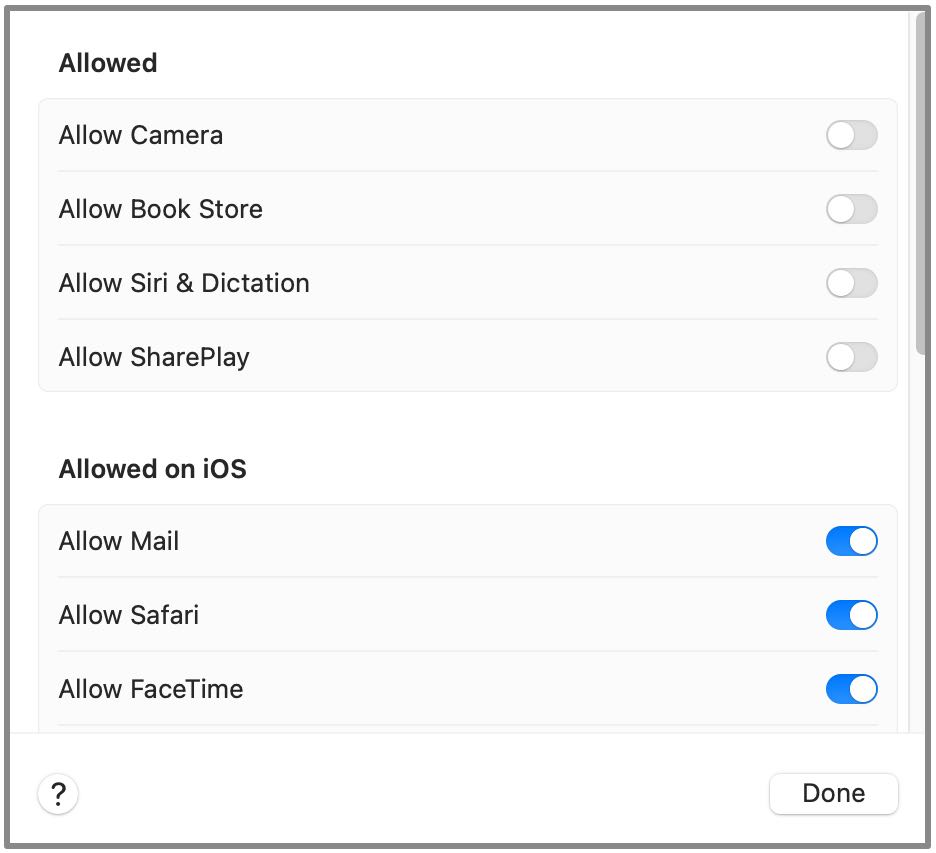
7. Откройте Ограничения предпочтений. Здесь вы можете заблокировать определенные настройки. На основе списка вы также можете включать или отключать параметры.
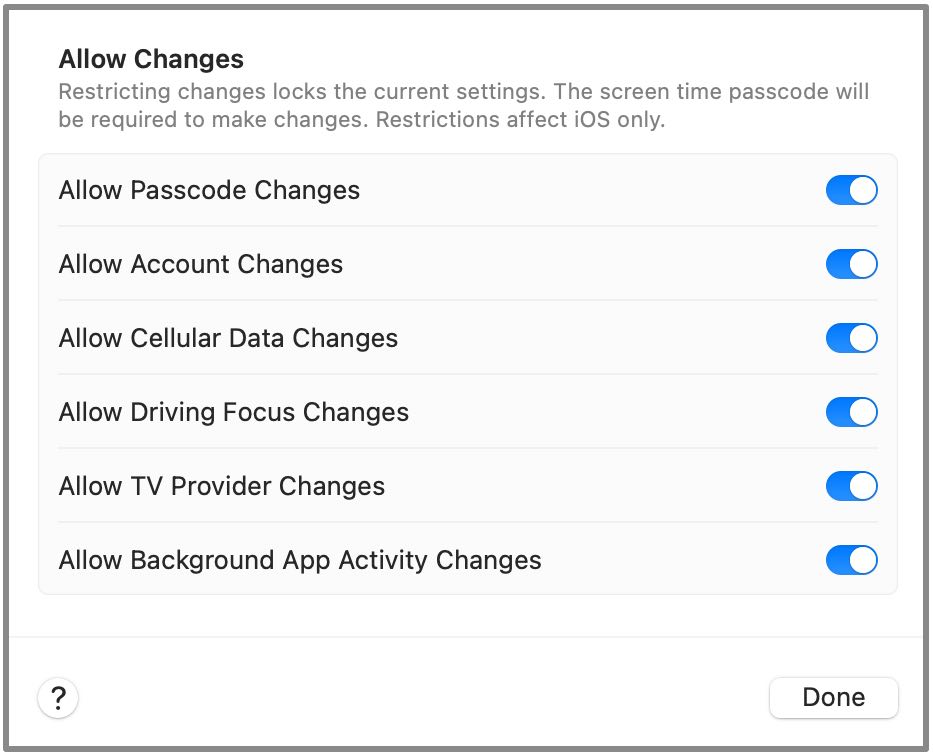
Ответственное воспитание
Ну, это лишь некоторые из основных изменений, которые вы можете внести, чтобы ограничить и контролировать онлайн-покупки вашего ребенка, настройки приложений, веб-поиск, загрузки и время использования экрана. Это становится важным аспектом для родителей, особенно для детей младшего возраста, у которых в наши дни есть доступ ко всему в Интернете. После того как вы ограничили время использования экрана, вы также можете отключить его, если и когда это понадобится в будущем, выполнив ту же последовательность шагов, описанных выше.