Содержание
Ссылки на собрания Microsoft Teams, которые отказываются открываться в приложении и перенаправляют вас в браузер, могут легко снизить производительность. Независимо от того, нажимаете ли вы на ссылку собрания в электронном письме Outlook, браузере или приложении Teams, невозможность присоединиться к собраниям в приложении может вас разочаровать. Чтобы помочь вам, мы собрали несколько полезных советов, которые помогут открыть Встреча команд ссылок в приложении на ПК с Windows 10 или 11.
1. Используйте правильную версию приложения Teams
Microsoft предлагает две версии приложения Teams: одну для личного использования, а другую — для рабочих или учебных учетных записей. Если вы нажмете ссылку на собрание, предназначенную для рабочей или учебной учетной записи, при использовании личной версии приложения Teams, оно может не распознать ссылку. Аналогично, использование ссылки на личную встречу в рабочей или учебной версии приложения Teams также не будет работать.
Поэтому важно использовать подходящее приложение Teams в зависимости от собрания, к которому вы пытаетесь присоединиться. Кроме того, вы также можете оставить обе версии приложения Teams установленными. Это позволит Windows автоматически открывать ссылки на собрания Teams в правильной версии приложения Teams.
2. Изменение приложения по умолчанию для открытия ссылок Teams
Windows может не открыть ссылки на собрания Teams в приложении, если приложение по умолчанию для обработки этих ссылок настроено неправильно. Вот как это исправить.
1. Нажмите клавишу Windows + S, чтобы открыть меню поиска. Введите в поле приложения по умолчанию и нажмите Ввод.
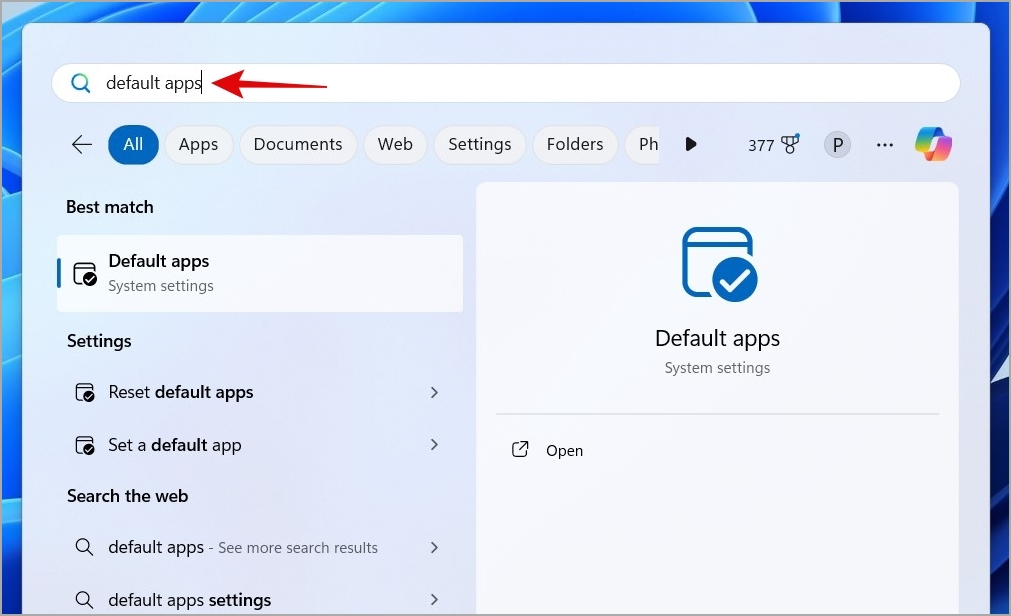
2. Прокрутите вниз до раздела Связанные настройки и нажмите Выбрать значения по умолчанию по типу ссылки.
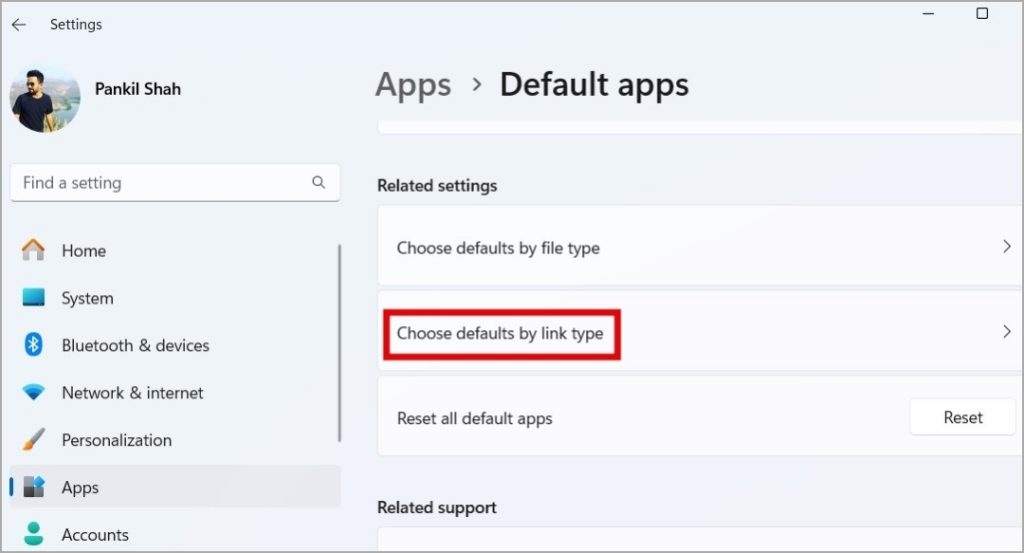
3. Введите командыв поле поиска и выберите первый появившийся результат.
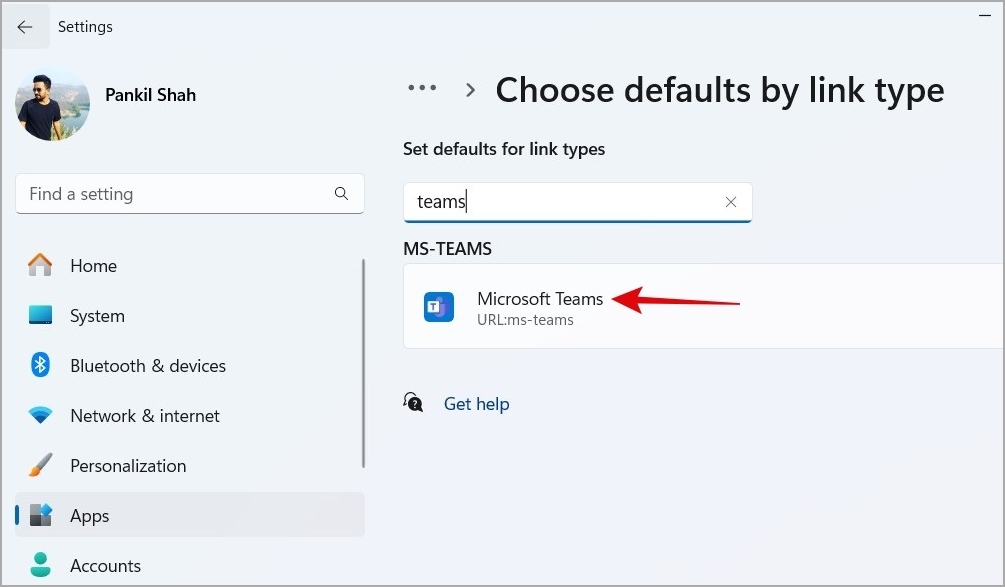
4. Выберите Microsoft Teams и нажмите кнопку Установить по умолчанию.
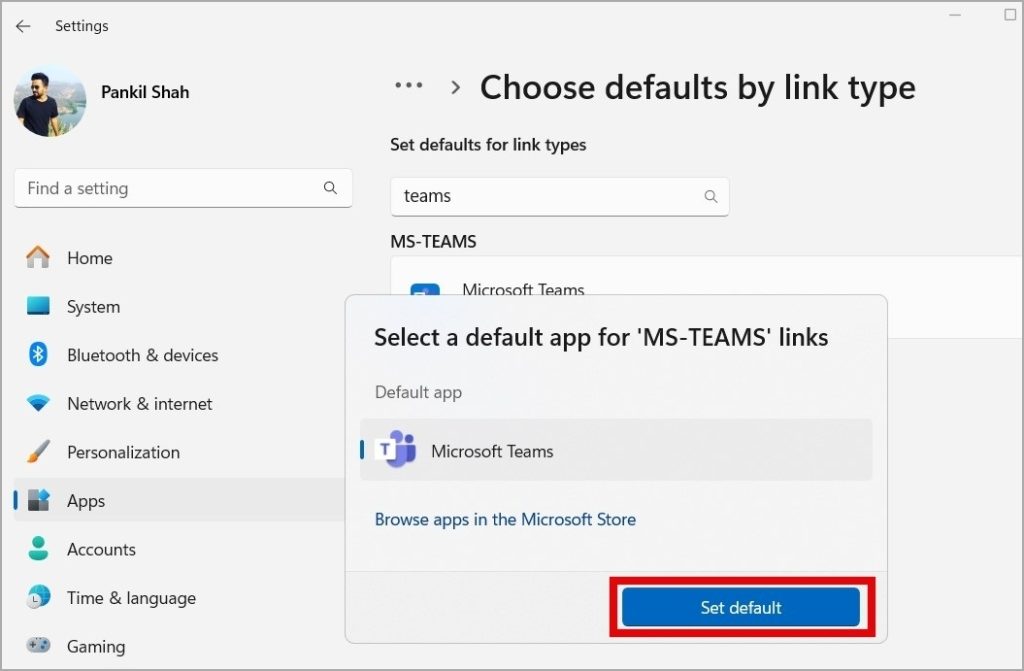
3. Выйдите и снова войдите в приложение Teams
Иногда Windows может не открыть приглашения на собрания в приложении Teams из-за проблем с аутентификацией в вашей учетной записи. Вы можете выйти из приложения Teams и снова войти, чтобы проверить, решит ли это проблему.
Откройте приложение Teams, нажмите изображение профиля в правом верхнем углу и выберите Выйти. Затем снова войдите в приложение и снова откройте ссылки на собрания Teams.
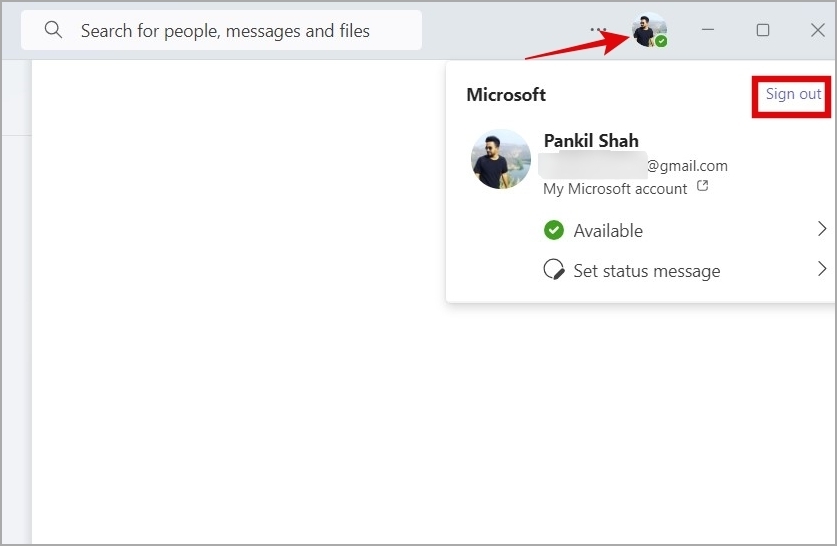
4. Переключиться на другой браузер
Когда вы щелкаете ссылку на собрание Teams в браузере, вам обычно предлагается выбрать, открыть ли ссылку в приложении или продолжить в браузере. Однако если вы не видите такого запроса, возможно, проблема в настройках вашего браузера.
Чтобы проверить эту возможность, откройте ссылку Teams в другой браузер на вашем компьютере . Если в другом браузере это работает, возможно, вам придется сбросить настройки браузера по умолчанию, чтобы решить проблему.
5. Включите надстройку Teams Meeting в Outlook
Перенаправляет ли Microsoft Outlook в браузер по умолчанию при открытии ссылки на собрание Teams? Это может произойти, если вы отключили надстройку для собраний Teams в Outlook. Вот как это включить.
1. Откройте приложение Outlook на своем компьютере и нажмите меню Файл в верхнем левом углу.
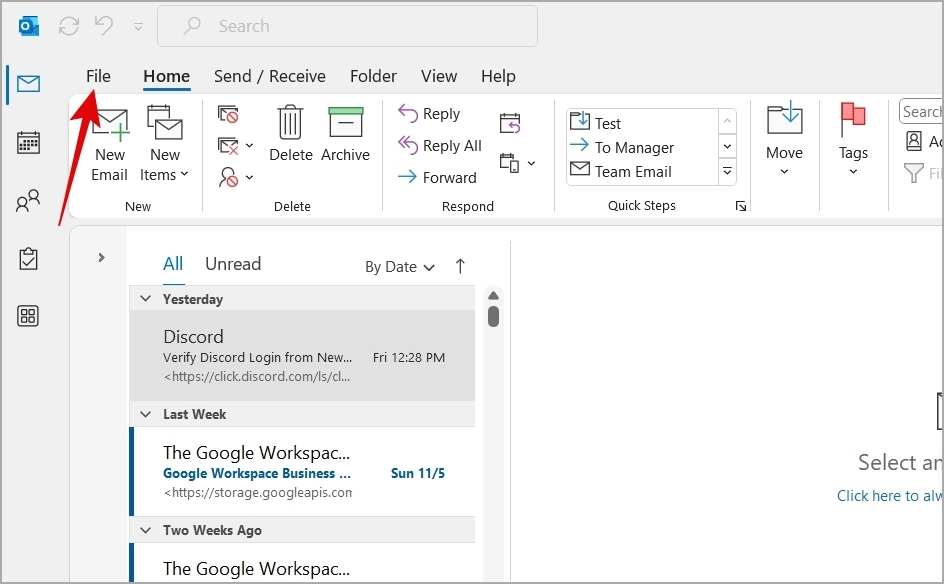
2. Выберите Параметры на левой боковой панели.
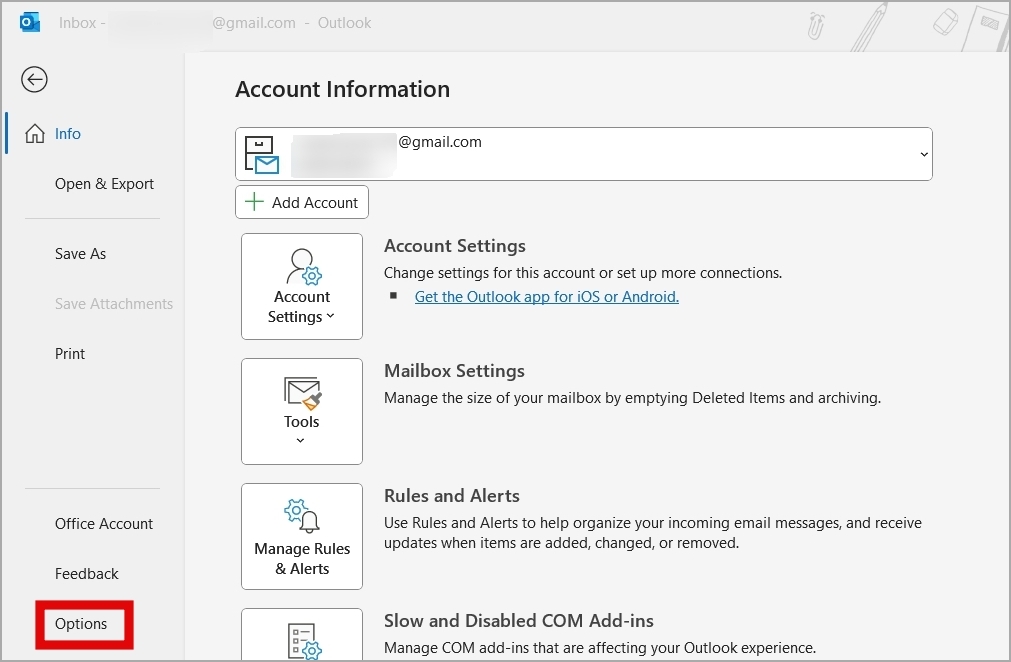
3. Перейдите на вкладку Надстройки. В раскрывающемся меню «Управление» выберите Надстройки COM и нажмите кнопку Перейти.
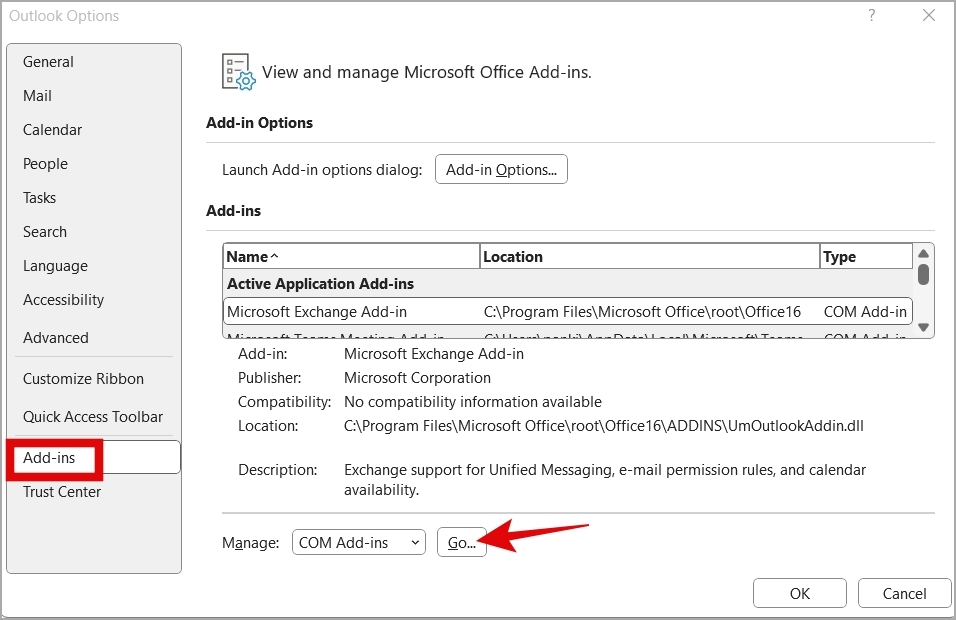
4. Установите флажок Надстройка Microsoft Teams Meeting для Microsoft Office и нажмите ОК.
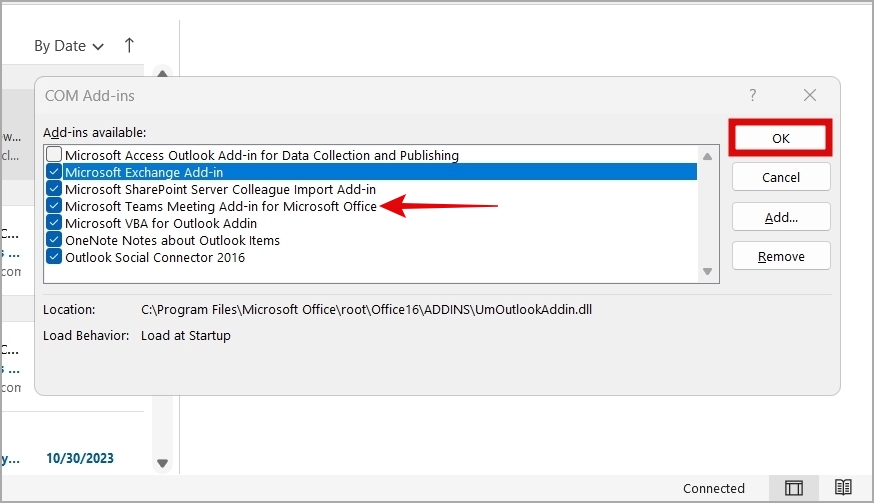
6. Изменить файлы реестра
Другой способ убедиться, что Windows открывает все ссылки на собрания в приложении Teams, включает изменение записей реестра. Однако создание точки восстановления имеет решающее значение, поскольку неправильные изменения в файлах реестра могут привести к нестабильной работе вашего компьютера.
1. Нажмите клавишу Windows + S, чтобы открыть меню поиска. Введите в поле блокноти нажмите Ввод.
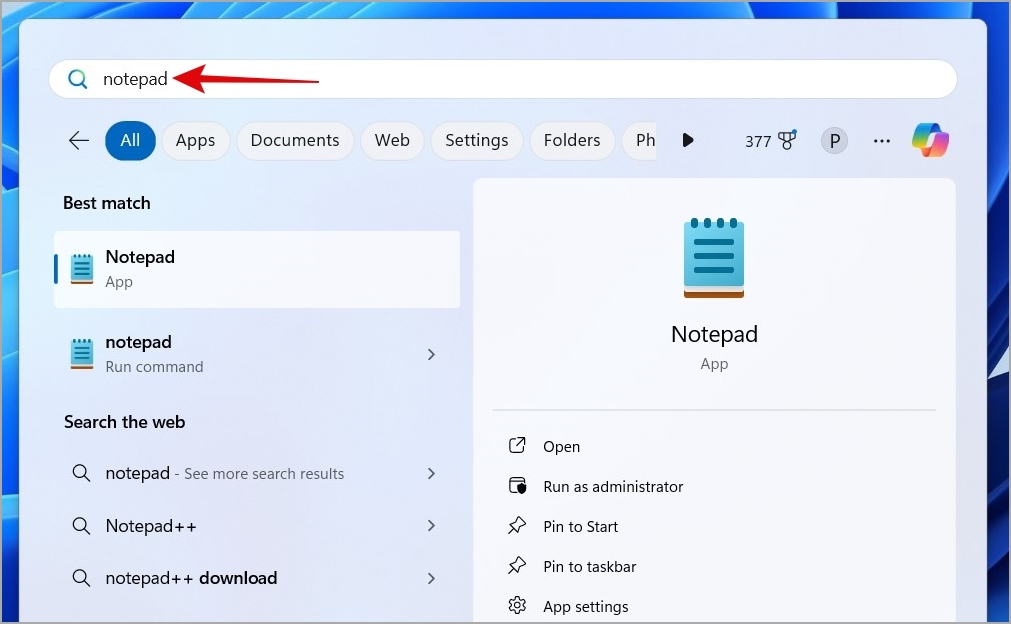
2. Скопируйте и вставьте следующий текст в окно Блокнота.
Windows Registry Editor Version 5.00
[HKEY_CURRENT_USER\SOFTWARE\Microsoft\Office\Teams]
"currentTeamsDeepLinkUrlProtocolVersion"="1.0.0.0"
"minStableTeamsDeepLinkUrlProtocolVersion"="1.0.0.0"3. Нажмите сочетание клавиш Ctrl + S, чтобы открыть диалоговое окно «Сохранить как». Введите teams-desktop.reg в поле «Имя файла» и нажмите Сохранить.
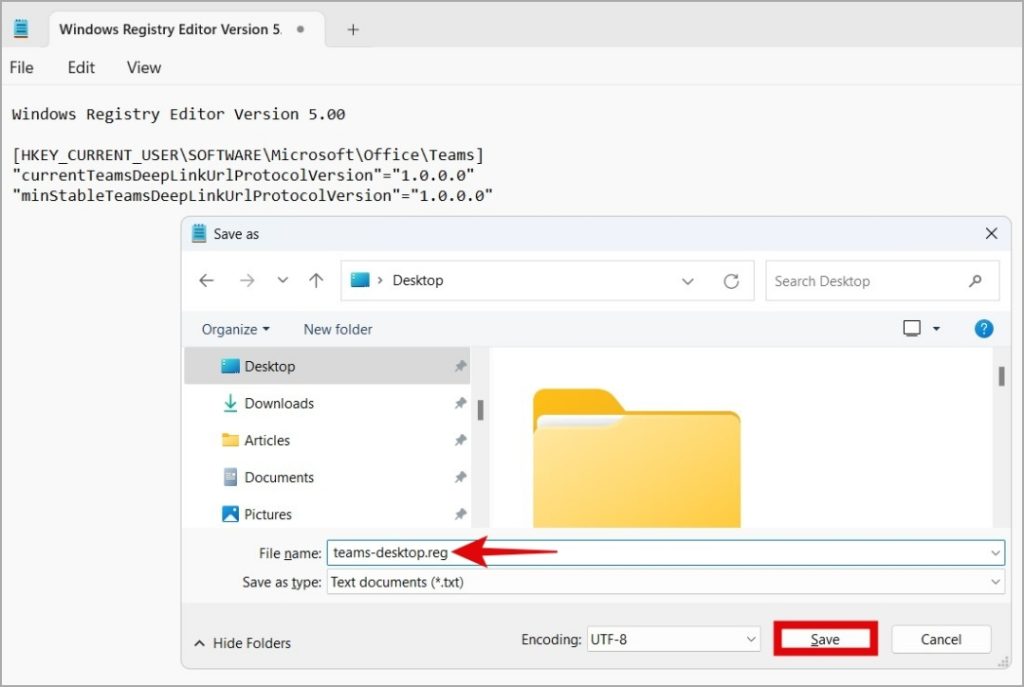
4. Дважды щелкните файл teams-desktop.reg, чтобы запустить его, и нажмите Да, когда появится приглашение контроля учетных записей пользователей.
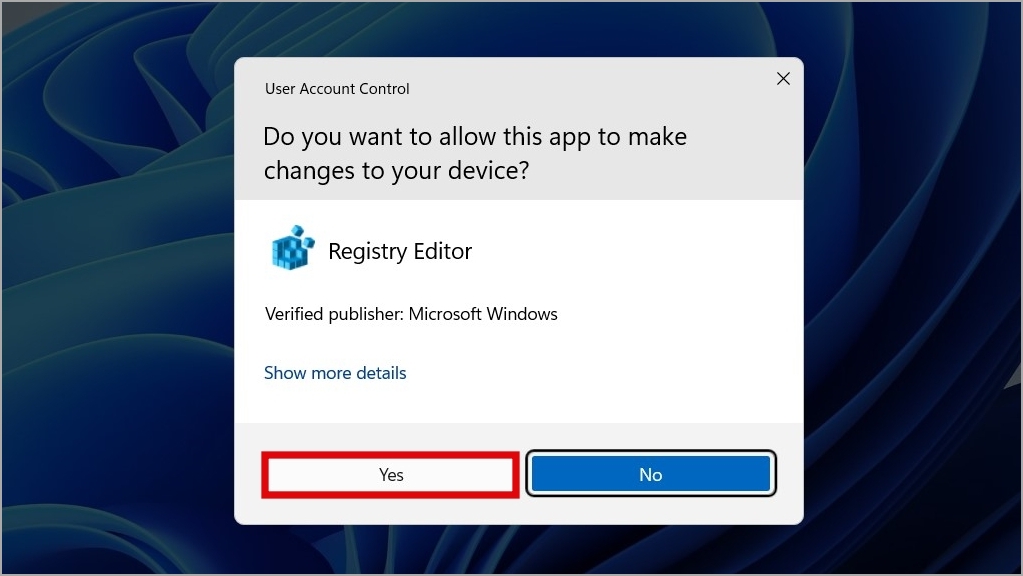
Перезагрузите компьютер и проверьте, возникает ли проблема.
7. Восстановите или перезагрузите приложение Teams
Использование встроенной функции восстановления приложений в Windows — эффективный способ устранения распространенных проблем с вашими приложениями. Вы можете использовать эту функцию для исправить приложение Microsoft Teams , чтобы проверить, открываются ли ссылки на собрания в приложении, а не в браузере.
1. Нажмите сочетание клавиш Windows + S, чтобы открыть меню поиска. Введите Microsoft Teamsв поле поиска и выберите Настройки приложения на правой панели.
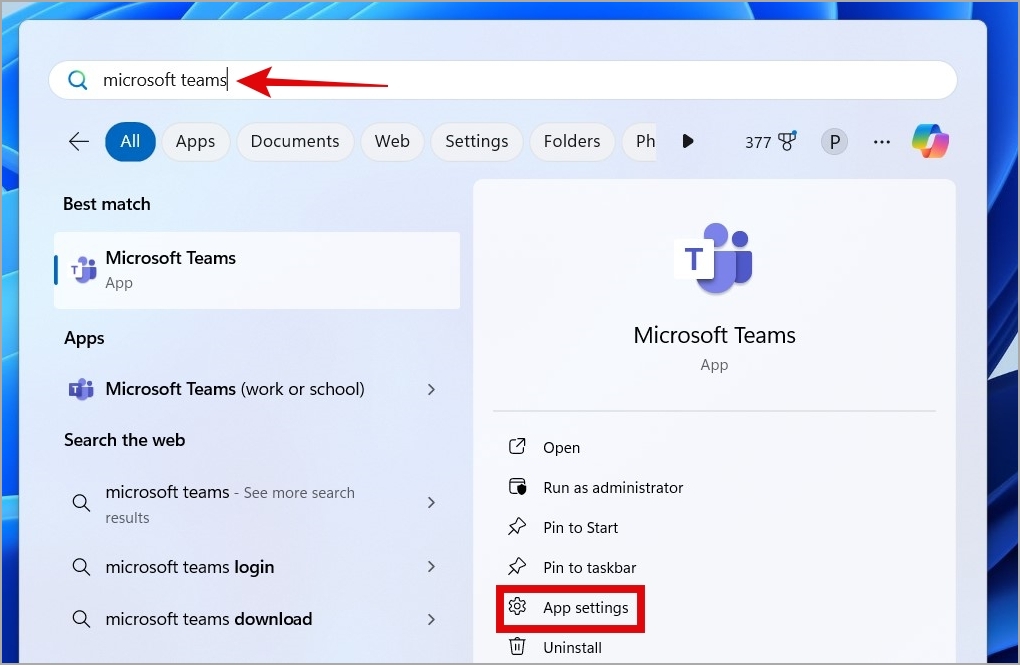
2. Прокрутите вниз до раздела «Сброс» и нажмите кнопку Восстановить.
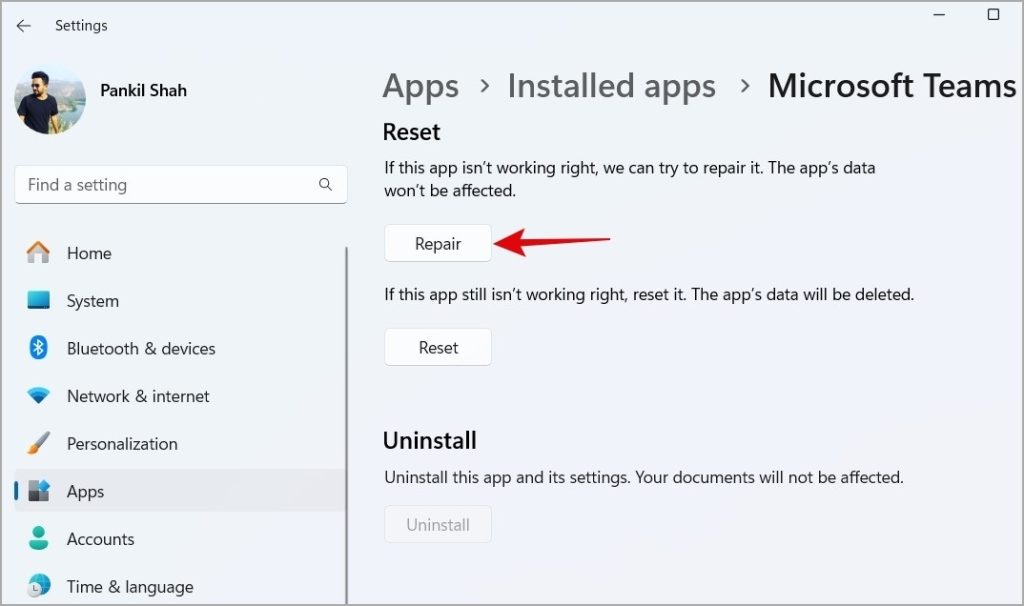
Если проблема не исчезла после восстановления приложения Teams, попробуйте сбросить его из того же меню. Это приведет к удалению всех данных, связанных с приложением, с вашего компьютера и восстановлению его конфигурации по умолчанию.
8. Удаление и переустановка Teams
Несколько пользователей в Форумы сообщества Microsoft сообщают, что исправили эту проблему, полностью удалив Teams и переустановив его. Так что, если ничего не помогает, вы можете попробовать этот вариант в крайнем случае.
1. Откройте меню поиска, введите Microsoft Teams и выберите Удалить.
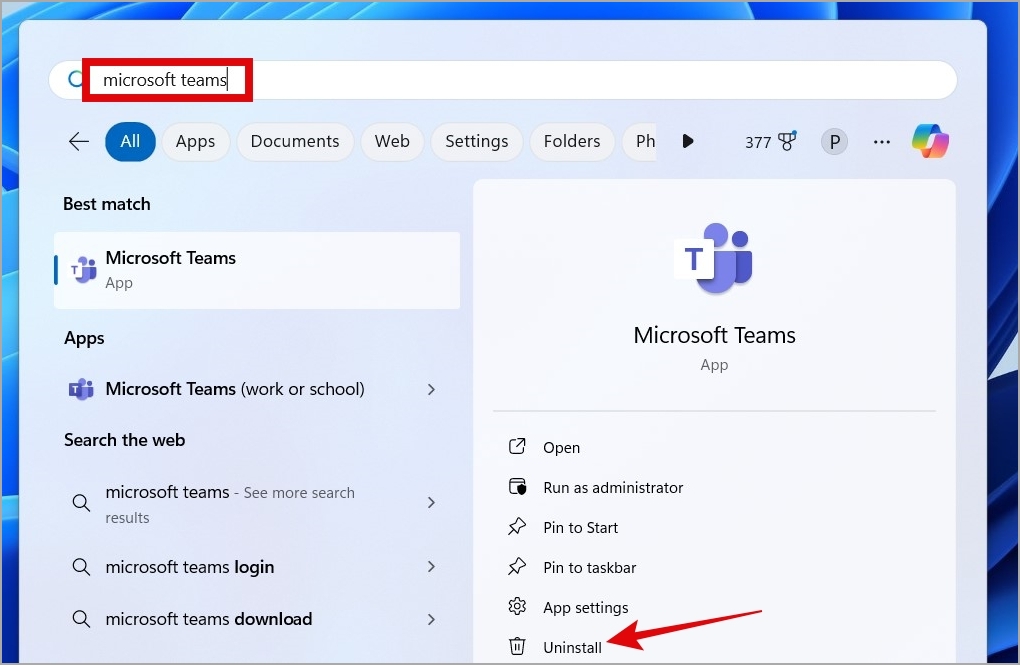
2. Выберите Удалить для подтверждения.
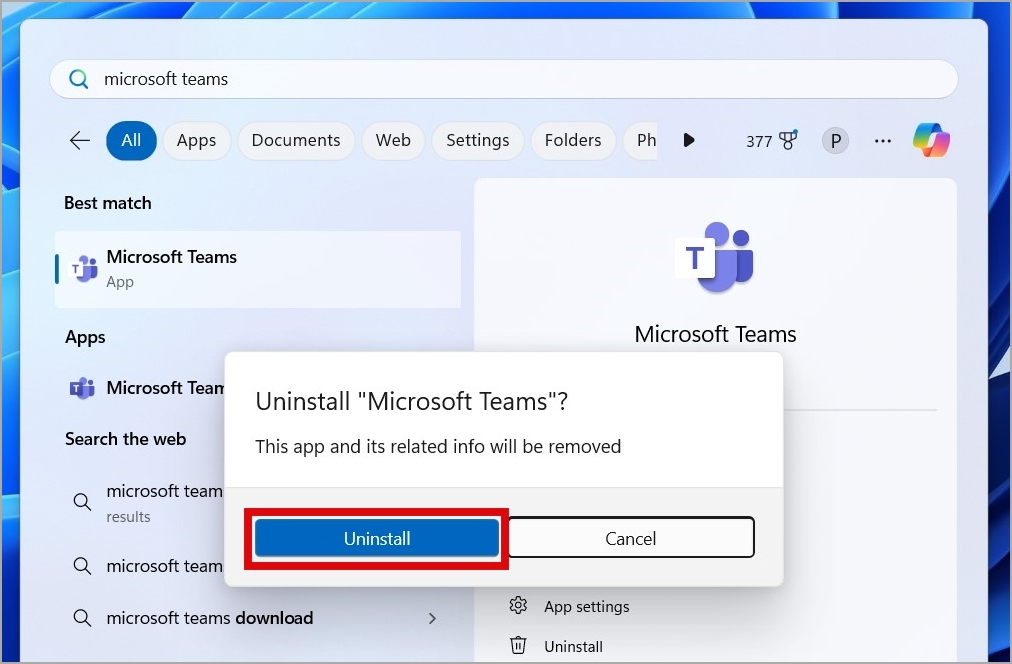
3. После удаления нажмите клавишу Windows + R, чтобы открыть диалоговое окно «Выполнить». Введите %LocalAppData%\Microsoft\ в поле и нажмите Enter.
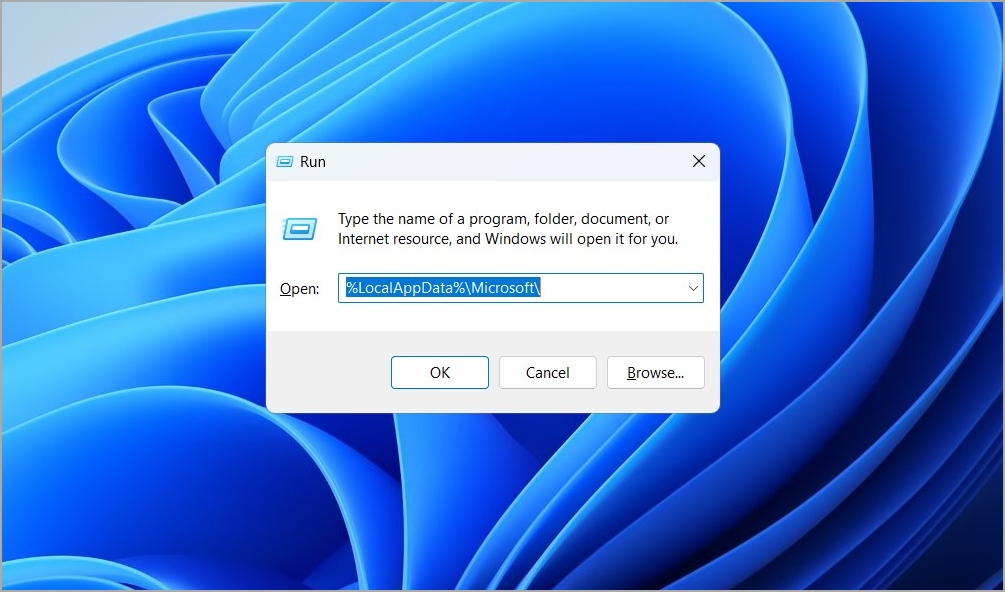
4. Выберите папки Teams и TeamsMeetingsAddin и нажмите Значок корзины вверху. p>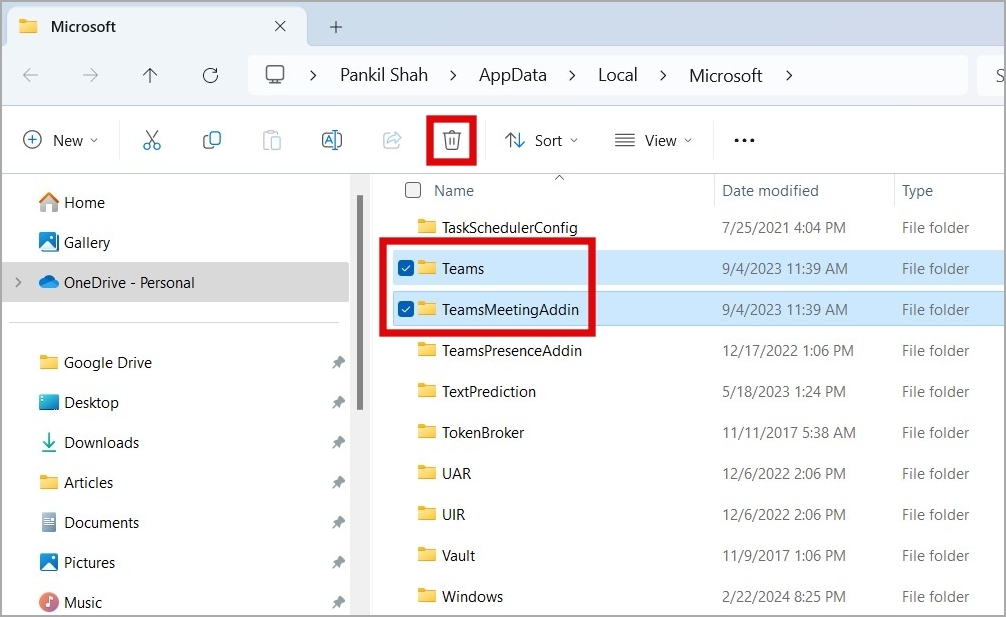
5. Введите %AppData%\Microsoft\в адресной строке проводника и нажмите Enter. Затем удалите папку Teams.
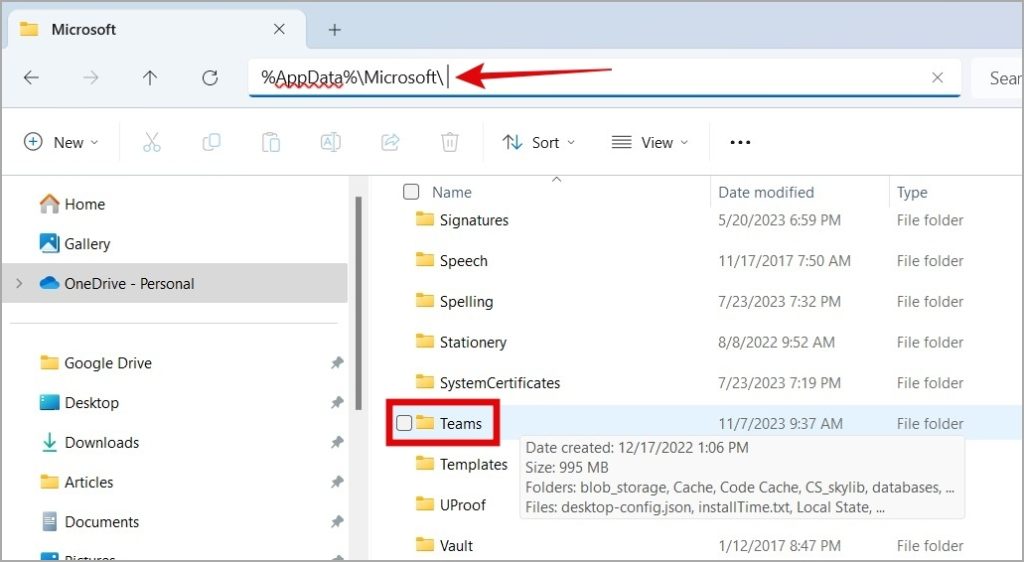
Приложение
Загрузите и установите Microsoft Teams снова. После этого ссылки на ваши собрания Teams должны открыться в приложении, как и ожидалось.
Больше никаких неудачных встреч
Хотя вы можете присоединяться к собраниям Teams и участвовать в них в браузерах, он не предоставляет доступ к расширенным элементам управления собраниями, доступным в Настольное приложение Teams . Применение приведенных выше советов должно помочь решить любые основные проблемы и обеспечить открытие ссылок на собрания Teams в приложении для Windows.
