Содержание
Для многих пользователей браузер Chrome является выбором по умолчанию для работы в Интернете. Но что, если браузер вдруг перестанет открываться на вашем устройстве? Несмотря на то, что доступно множество альтернатив Chrome, только некоторые из них удобно переключаться из-за опасений по поводу надежности, безопасности, экосистемы и сохраненных данных. Вот решения, если Google Chrome не открывается на вашем компьютере.
1. Основные решения
Прежде чем обсуждать сложные методы устранения неполадок, мы рекомендуем сначала попробовать базовые решения. Если вы уже это сделали, смело переходите к следующему решению.
- Перезапустите Chrome: Некоторые Процессы Chrome могут быть запущены работают в фоновом режиме, что может привести к тому, что Chrome не откроется. Поэтому мы рекомендуем вам принудительно закрыть все процессы и попробовать снова открыть Google Chrome. Это можно сделать, открыв Диспетчер задач (Ctrl + Shift + Esc) на устройстве Windows, щелкнув правой кнопкой мыши программу Google Chrome и выбрав . Параметр «Завершить задачу»..
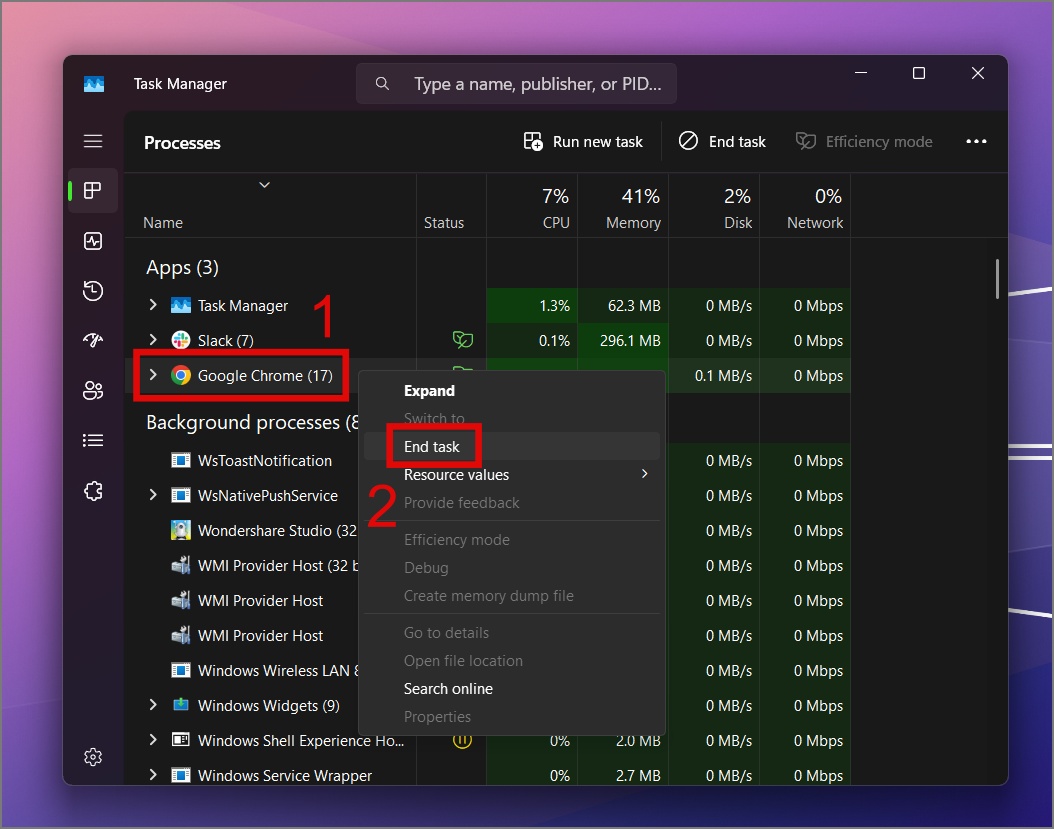
- Перезагрузите компьютер. Если перезапуск Chrome не помог вам решить проблему, рассмотрите версию перезагрузка Windows или Mac, так как это может помочь исправить ситуацию, когда Chrome не открывается.
- Обновите Windows или Mac. Проблема может быть связана с вашей текущей macOS или версия для Windows . Поэтому рассмотрите возможность проверки обновлений. После завершения обновления проверьте, решена ли проблема с Google Chrome. Если нет, следуйте следующему решению.
- Проверьте память компьютера. Для бесперебойной работы системы и приложений на вашем устройстве должно быть не менее 16 ГБ оперативной памяти. Рассмотрите возможность увеличения оперативной памяти, если у вас ее меньше.
С другой стороны, если большинство приложений уже потребляют значительный объем памяти в фоновом режиме или во время использования, мы рекомендуем закрыть эти приложения, прежде чем пытаться открыть Браузер Chrome.
Перезагрузите компьютер. Если перезапуск Chrome не помог вам решить проблему, рассмотрите вариант перезагрузка Windows или Mac. ли>
2. Удалите данные пользователя Chrome
Со временем ваш браузер Chrome накапливает значительный объем данных, некоторые из которых могут быть повреждены или устаревшими, что может привести к трудностям при открытии Chrome. Поэтому, если вы используете компьютер с Windows, мы рекомендуем удалить пользовательские данные, чтобы решить проблему.
Запустите Проводник с помощью сочетания клавиш Windows + E и перейдите по следующему пути.
C:\Users\USER_NAME\AppData\Local.Находясь в этой папке, найдите и удалите папку Google.
Примечание. USER_NAME означает заданное вами имя ПК с Windows.
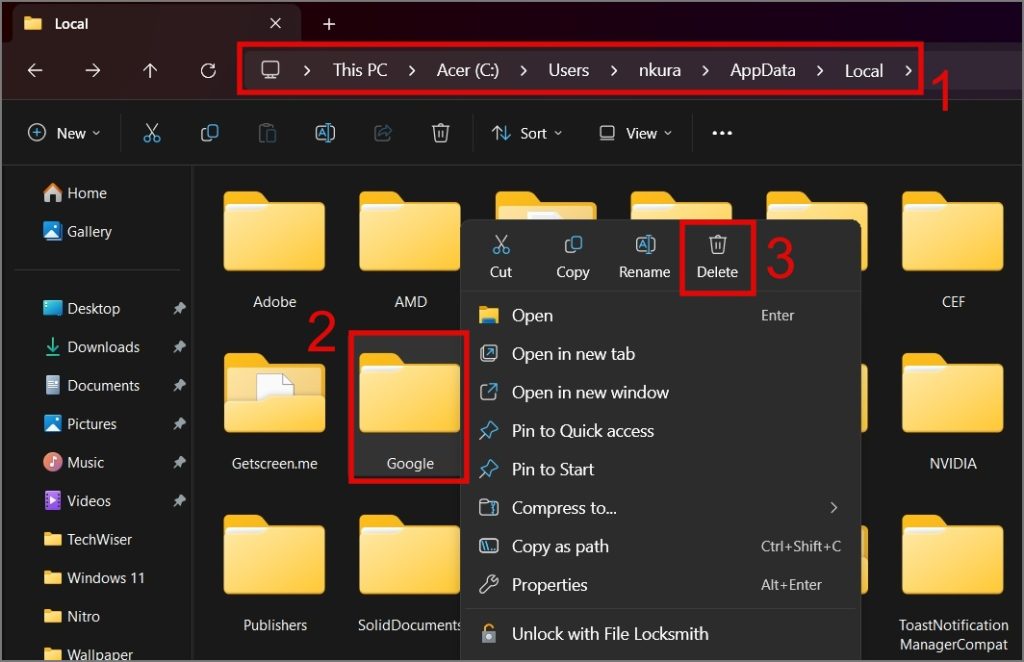
Проверьте, можете ли вы открыть браузер Chrome на своем ПК с Windows. Этот трюк сработал для многих пользователей, и мы надеемся, что он сработает и для вас.
Совет для профессионалов. Если вы не можете найти папку AppData под своим USER_NAME, это означает, что эта папка скрыта. Чтобы отобразить его, откройте Проводник, щелкните значок трехточечный (значок фрикадельки) и выберите Параметры.
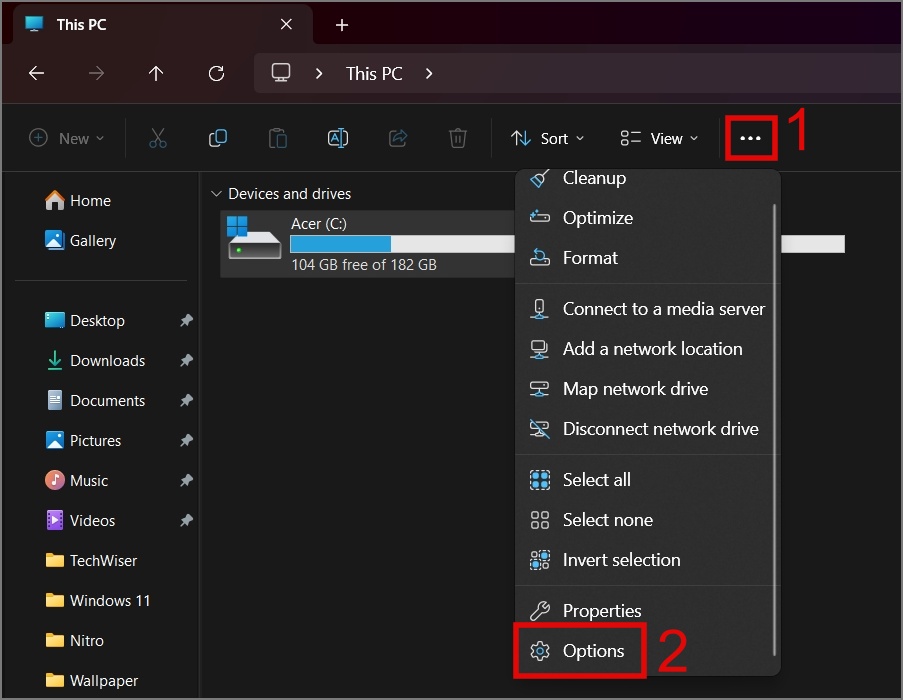
Затем перейдите на вкладку Вид, выберите параметр Показать скрытые файлы, папки и диски в настройках скрытых файлов и папок и нажмите ОК.
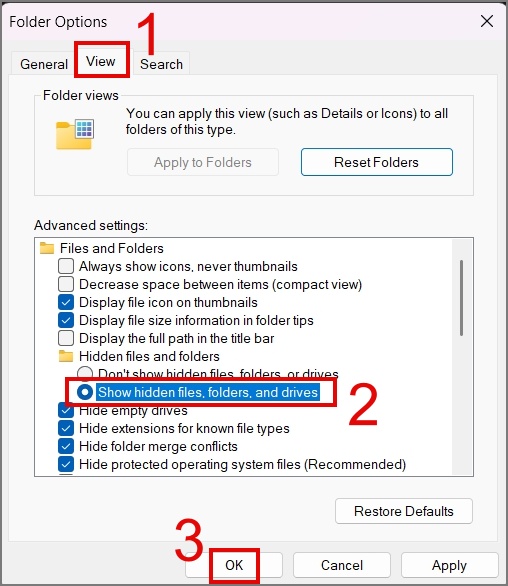
3. Временно отключите антивирус
Антивирусное программное обеспечение необходимо для защиты компьютера, но иногда оно может конфликтовать с другим программным обеспечением, что приводит к частым сбоям или невозможности открытия.
Поэтому, если у вас есть антивирусное программное обеспечение, рассмотрите возможность временно отключить его и перезагрузить компьютер. После этого вы можете проверить, правильно ли открывается Chrome.
4. Запустите средство устранения неполадок совместимости
Если возникла проблема совместимости между Chrome и текущей версией Windows, вы можете использовать встроенный инструмент устранения неполадок на своем компьютере. Вот пошаговый процесс:
1. Нажмите сочетание клавиш Windows Key + S, чтобы запустить Поиск Windows и выполните поиск Запуск программ, созданных для предыдущих версий Windows. ‘ В результате выберите нужный вариант.
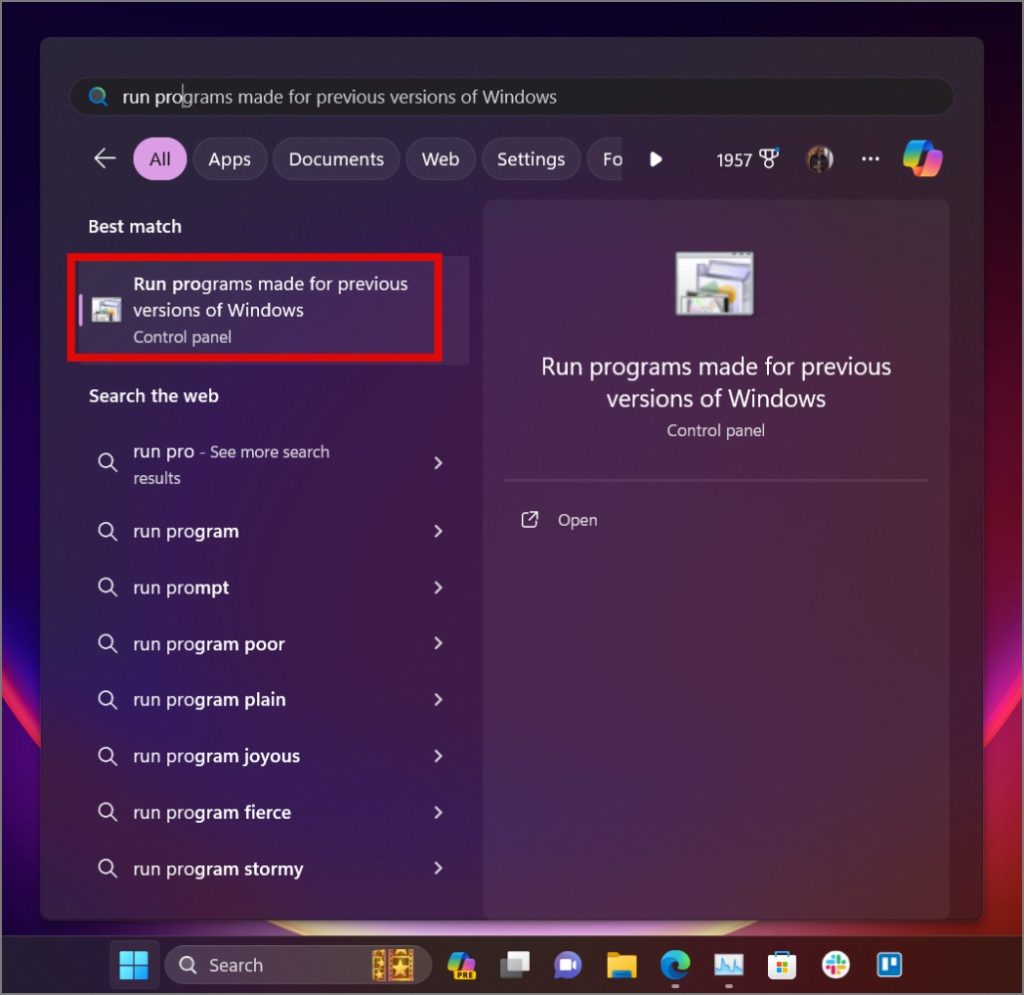
2. Нажмите Далее.
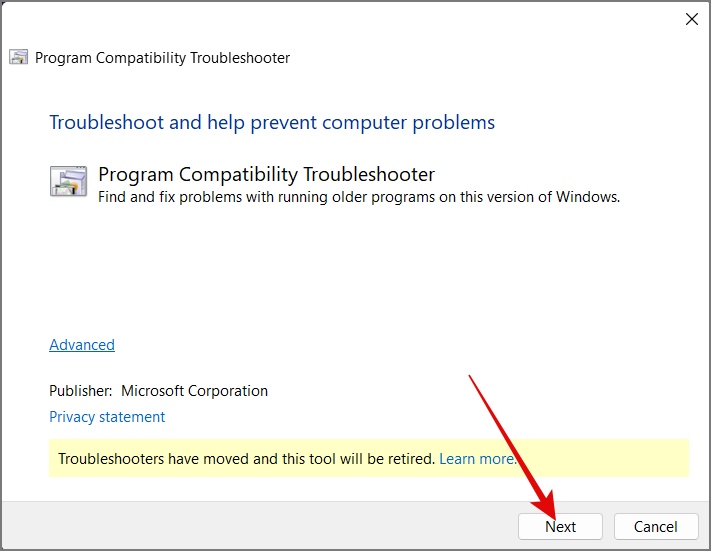
3. Выберите Google Chrome и нажмите Далее.
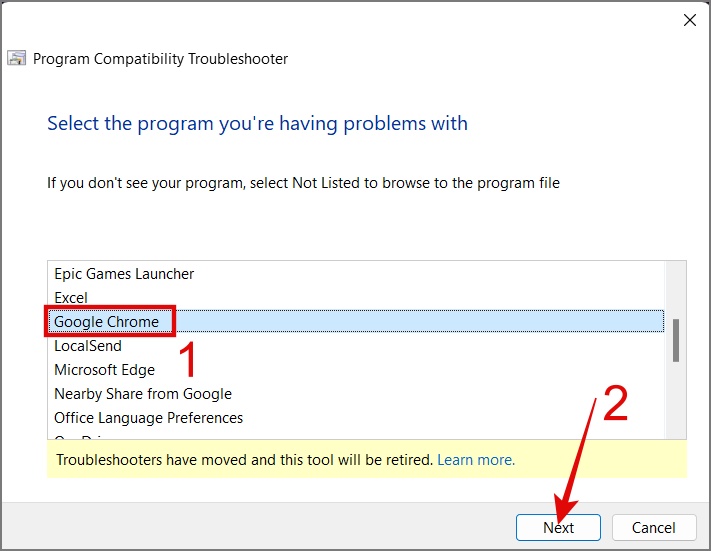
4. Выберите вариант Устранение неполадок программы.
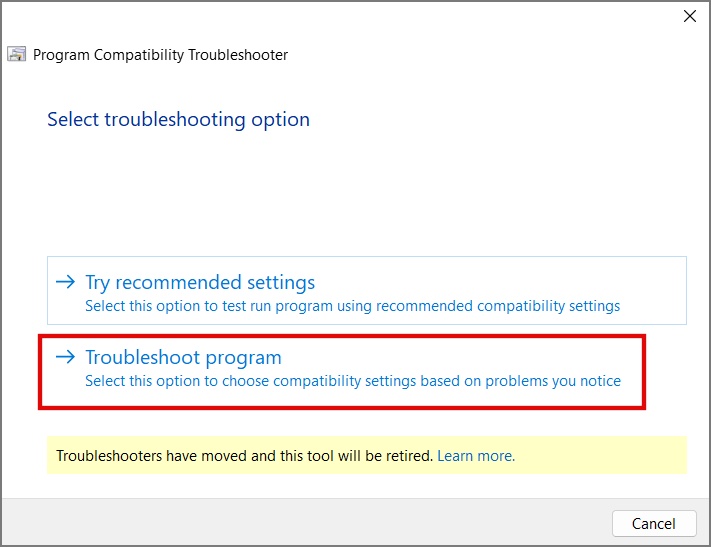
5. Выберите параметр «Программа работала в более ранних версиях Windows, но сейчас не устанавливается и не запускается » и нажмите Далее.
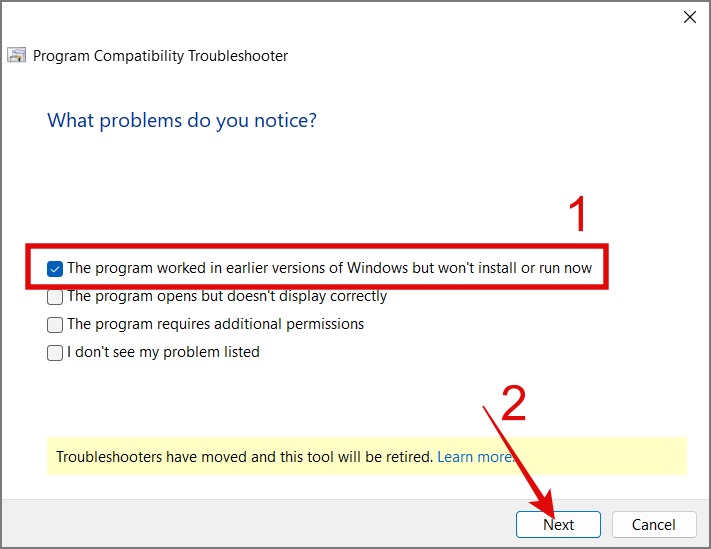
6. Выберите Версию Windows и нажмите Далее.
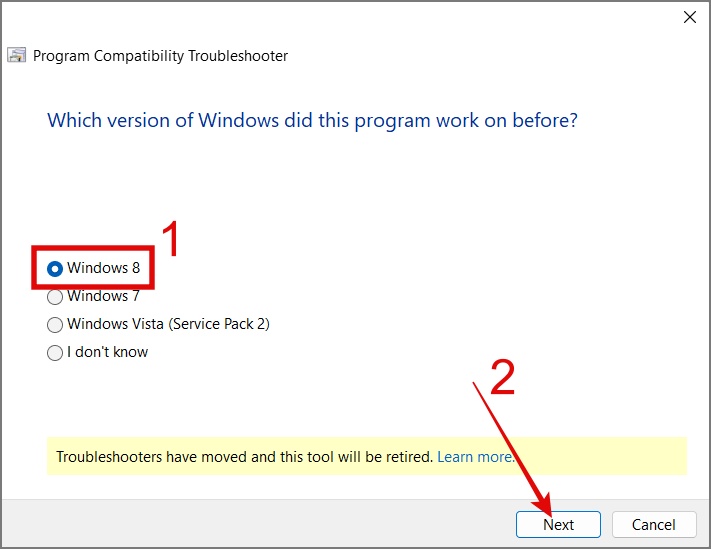
7. Нажмите кнопку Проверить программу, чтобы проверить, открывается Chrome или нет. Если да, нажмите Далее.
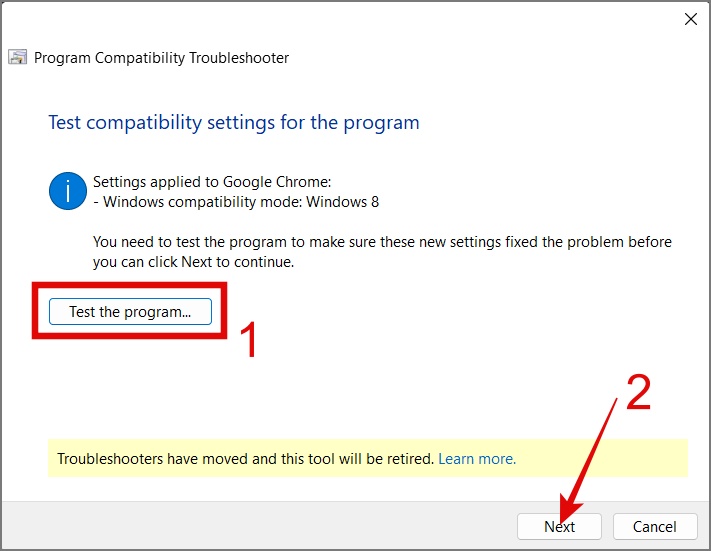
8. На следующем экране выберите параметр «Да, сохранить эти настройки для этой программы», а затем закройте окно.
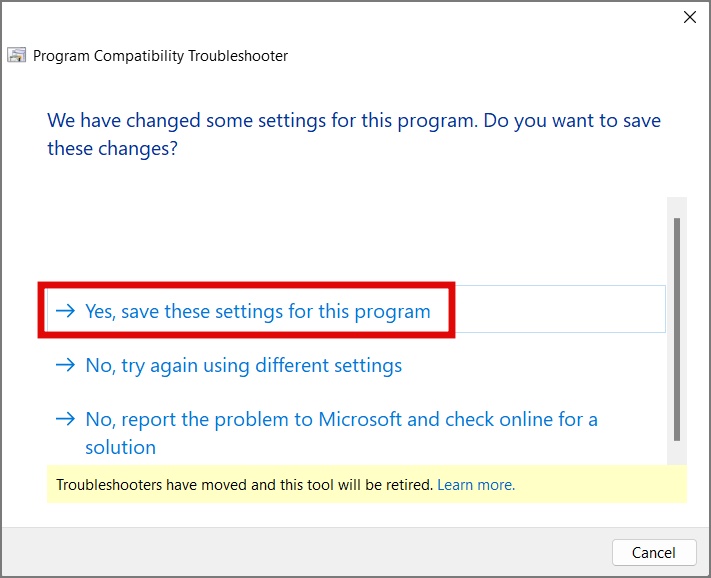
5. Установить Chrome браузером по умолчанию
Является ли Google Chrome браузером по умолчанию на вашем компьютере? Если нет, то должно быть. несколько страниц форума мы обнаружили, что пользователи смогли успешно запустить Chrome, установив его в качестве браузера по умолчанию. Вот как это сделать:
Windows:
1. Нажмите клавишу Windows + I, чтобы открыть приложение Настройки, и выберите Приложения >Приложения по умолчанию. сильный>.
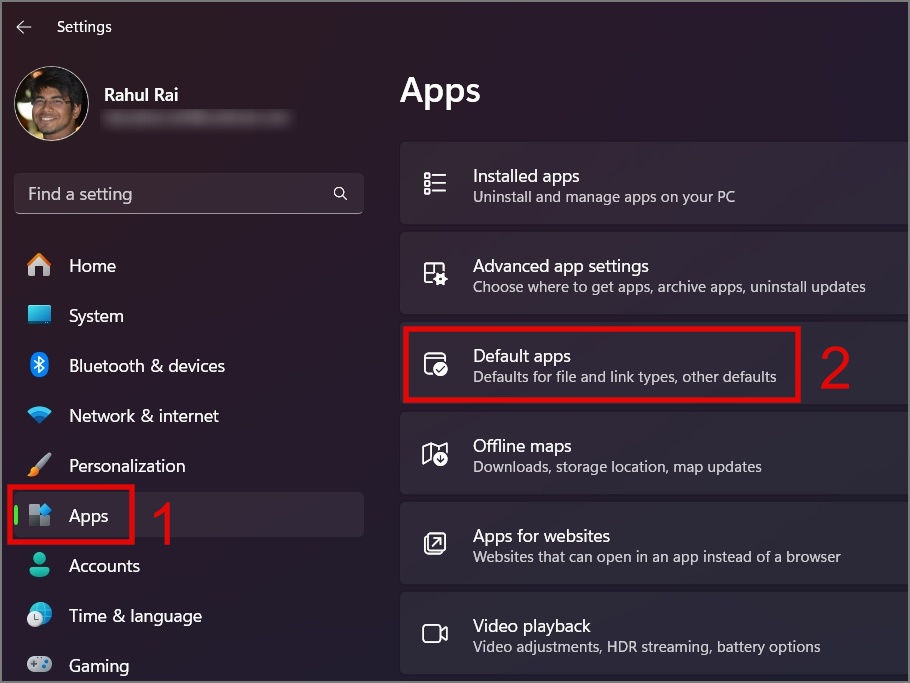
2. Выберите приложение Google Chrome.
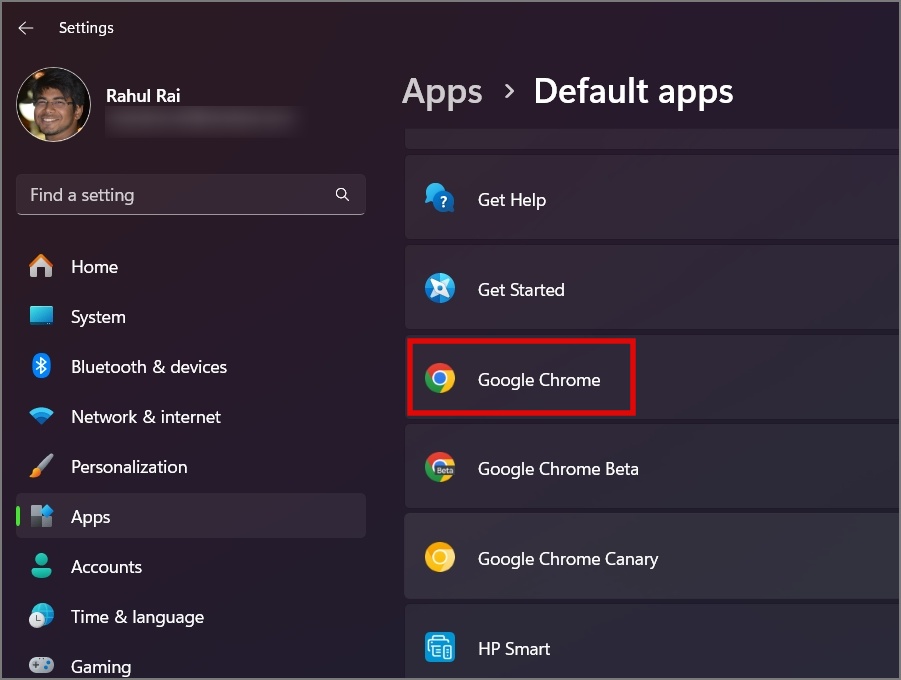
3. Нажмите кнопку Установить по умолчанию.
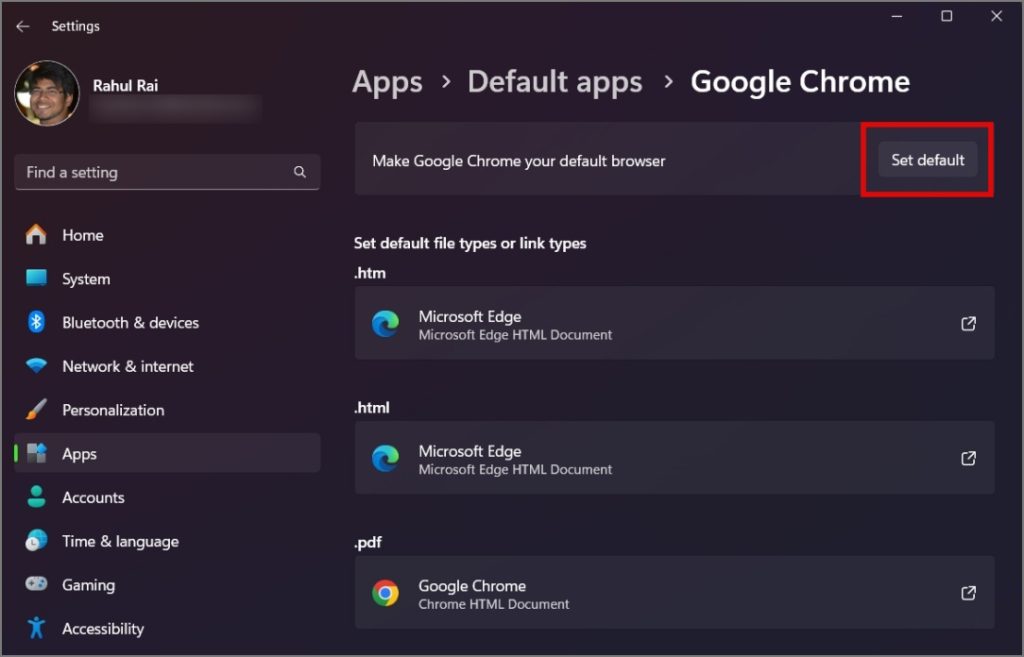
Mac:
Откройте Настройки системы, затем перейдите в раздел Рабочий стол и док и измените веб-браузер по умолчанию на Google Chrome.
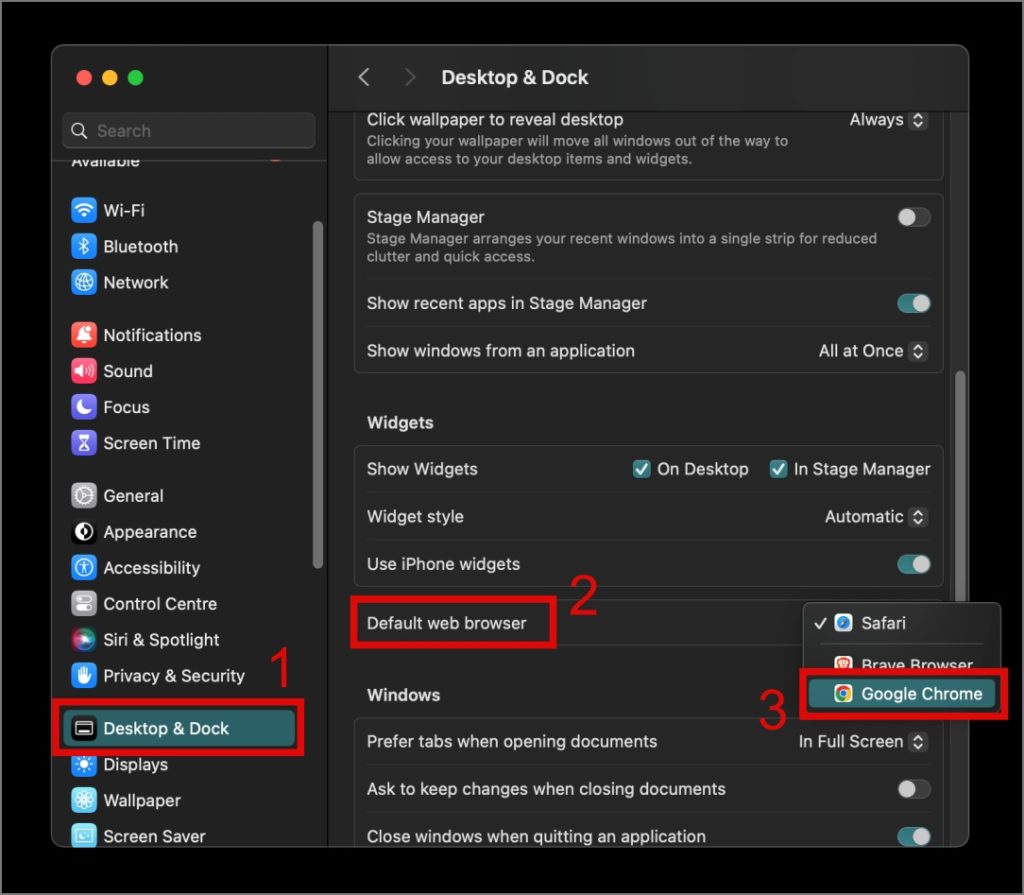
6. Проверьте наличие вредоносного ПО
Несколько минут назад мы попросили вас отключить антивирусное программное обеспечение. Если этот трюк не сработал, вам следует проверить наличие вредоносного ПО на вашем компьютере. Часто вредоносное ПО может мешать работе приложений, а глубокое сканирование вашего компьютера может помочь устранить угрозу и потенциально восстановить функциональность Chrome. Если у вас нет антивирусного программного обеспечения, вы можете использовать встроенное приложение безопасности Microsoft под названием Windows Security.
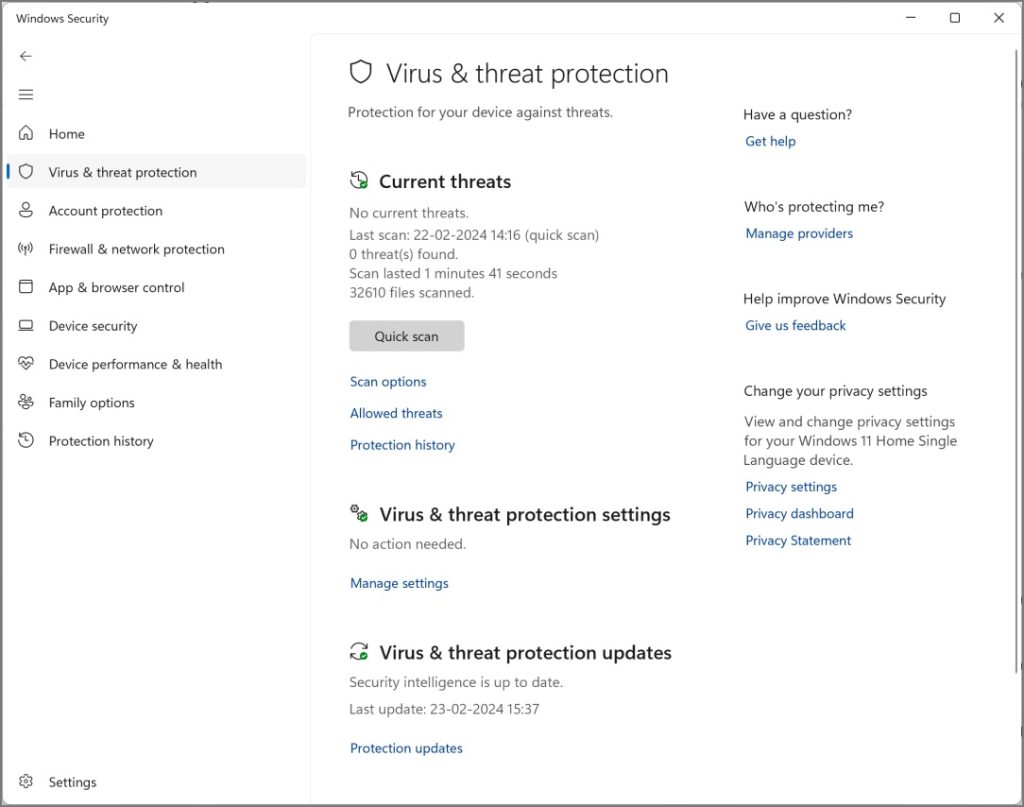
7. Переустановите Chrome
Если ни одно из вышеперечисленных решений не помогло решить проблему Chrome, последнее, что вы можете попробовать, — это удалить Google Chrome на Windows или Mac. Позже вы сможете скачать и установить его с официального сайта.
Загрузите Chrome для Windows и Mac
Что делать, если вы все еще не можете открыть Chrome
Существует множество альтернатив Chrome, которые обеспечивают аналогичную функциональность и надежность. Некоторые браузеры, такие как Храбрый и УткаDuckGo , идут еще дальше, обеспечивая лучшие функции конфиденциальности и безопасности. Мы рекомендуем вам просмотреть наш список из лучшие веб-браузеры для Windows для лучшего понимания.
Пробуждение Chrome с кладбища
Разрыв долгосрочных отношений с Chrome может быть болезненным, особенно если он отказывается открываться. Это не только снижает вашу производительность, но вы также рискуете потерять доступ к своим закладкам, истории, сохраненным паролям и другим деталям. Однако мы надеемся, что одно из приведенных выше решений поможет вам решить проблему, когда Chrome не открывается на вашем компьютере Mac или Windows. Как только функциональность Chrome восстановится, вы можете изучить 10 способов сделать Google Chrome быстрее .
