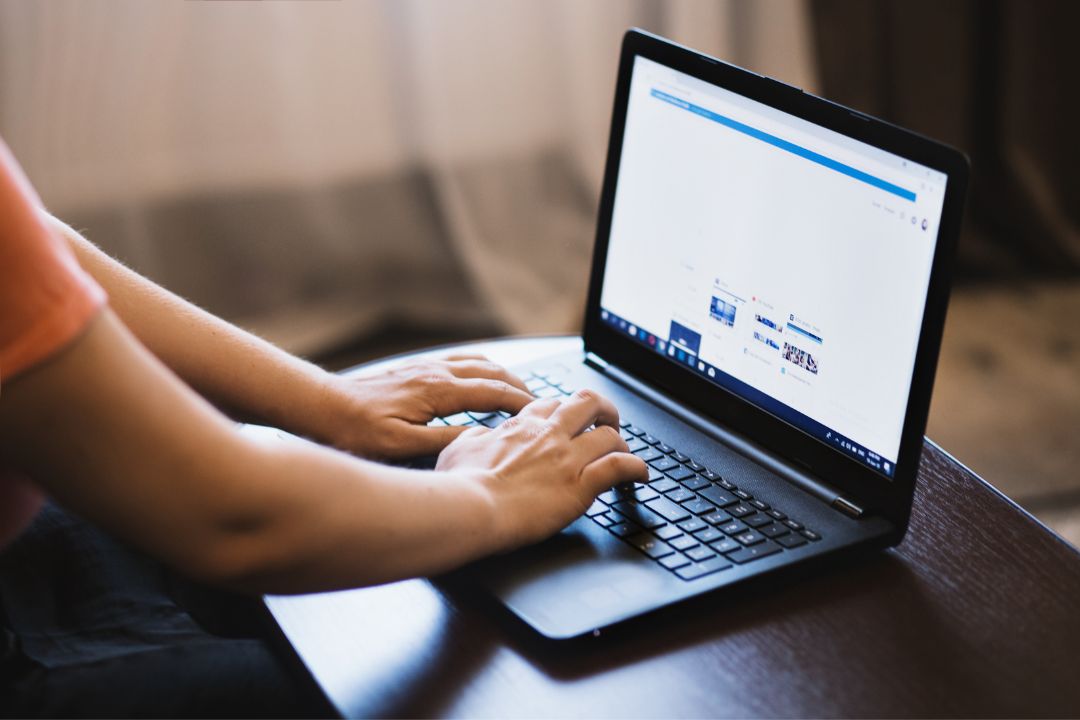Содержание
Курсор мыши или указатель на вашем компьютере с Windows меняет цвет в зависимости от используемого вами приложения и установленного цвета фона. Например, если вы просматриваете Интернет, вы увидите белый указатель или стрелку. Но как только вы щелкнете внутри файла Google Docs или Microsoft Word с белым фоном, он превратится в черный курсор. Многие пользователи сталкиваются с проблемой, когда курсор мыши в документах или Word становится белым, что затрудняет его просмотр при наборе и редактировании документов.
1. Изменить настройки выбора текста для мыши
Когда курсор мыши становится белым в Microsoft Word или Google Docs, становится сложнее прокручивать, вводить, редактировать и выбирать слова или фразы. Вы не знаете, где находится курсор, что затрудняет работу. Вот простое решение.
1. Нажмите клавиши Windows+I на клавиатуре, чтобы открыть настройки.
2. Найдите и откройте Настройки мыши в строке поиска в левом верхнем углу.
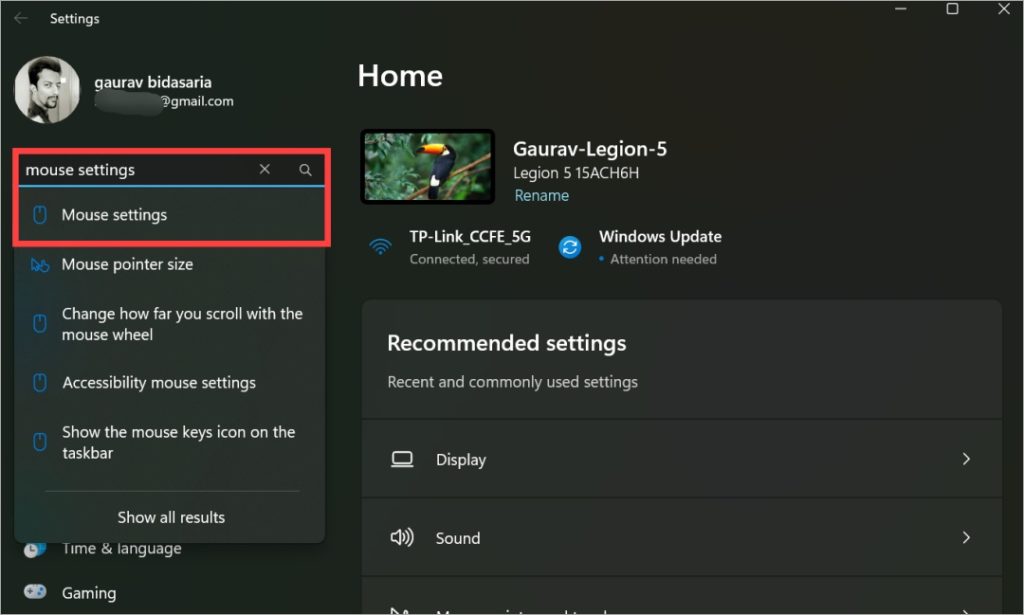
3. Нажмите Дополнительные настройки мыши в меню «Связанные настройки».
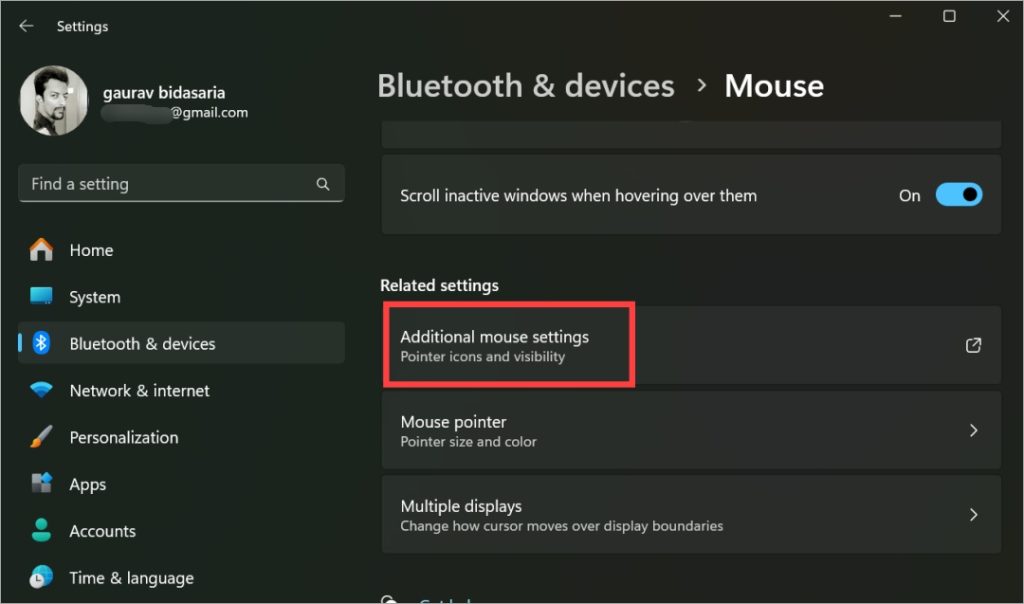
4. Откроется всплывающее окно. На вкладке Указатели выберите из списка параметр Выбор текста и нажмите кнопку Обзор внизу.
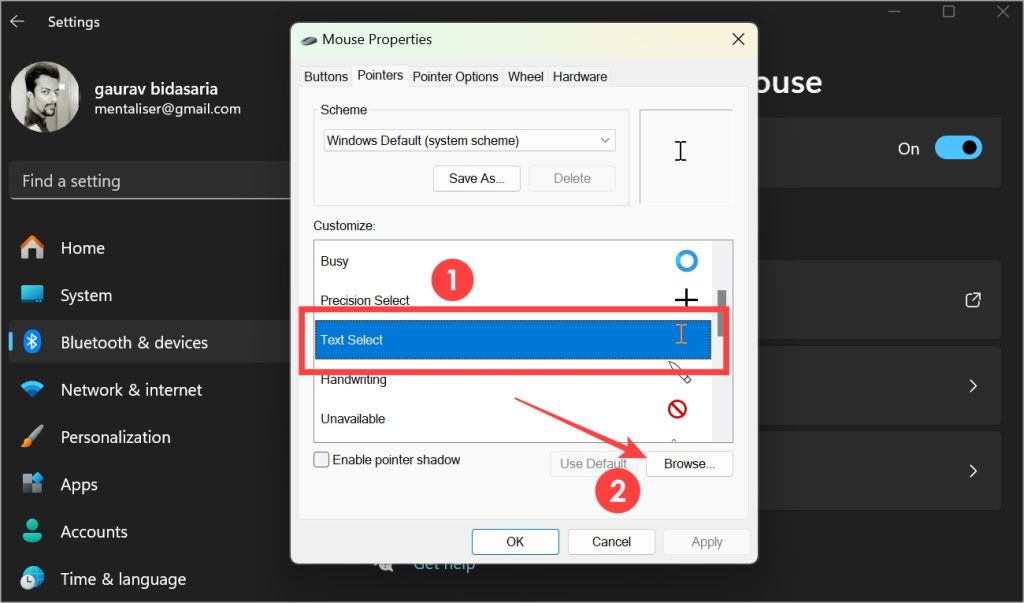
5. Найдите Beam_r в списке и дважды щелкните его, чтобы выбрать.
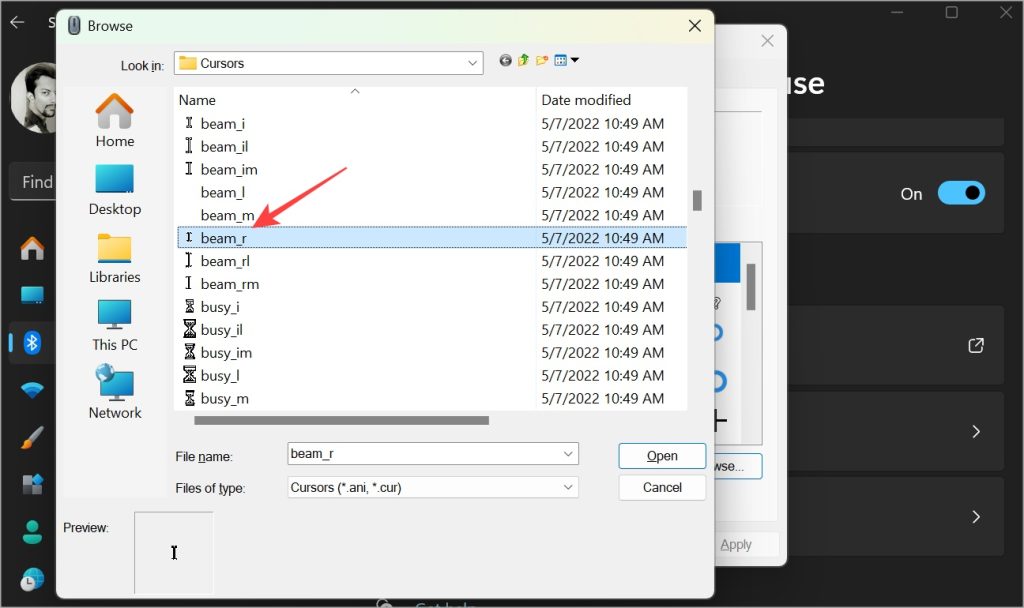
6. Затем нажмите Применить и ОК и закройте всплывающее окно.
Вот и все. Теперь откройте приложение Word или Google Docs и проверьте, стал ли курсор белым или нет. Если нет, то проблема решена. Если это так, выполните следующие действия.
Совет: вы можете использовать конвертируйте изображения в текст прямо в Word на своем компьютере.
2. Показывать указатель при нажатии клавиши Ctrl для быстрого его поиска
Это малоизвестный хак, который поможет вам найти указатель независимо от того, где он находится, когда вы нажимаете левый Ctrl или клавишу Control на клавиатуре.
Вернитесь в Настройки >Настройки мыши >Дополнительные настройки мыши. На этот раз перейдите на вкладку «Параметры указателя» и включите параметр Показывать местоположение указателя при нажатии клавиши CTRL.
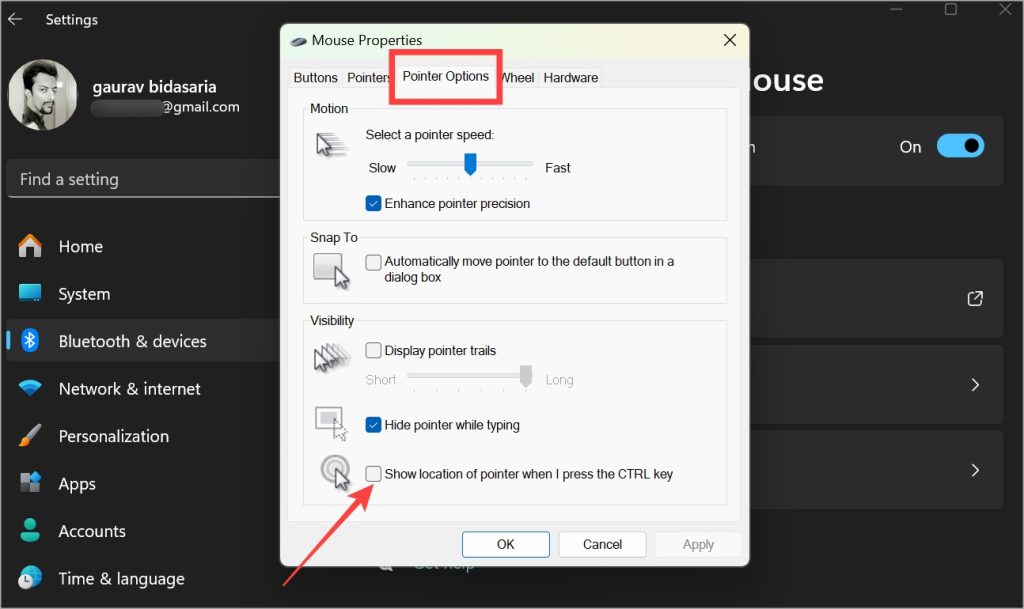
Вы также можете получить тот же результат при использовании PowerToys , если оно установлено. Эту утилиту с открытым исходным кодом можно использовать не только для поиска того, где скрывается курсор мыши или точка.
Знаете ли вы? Вы можете создать заполняемую форму внутри Word , чтобы пользователям не приходилось уходить.
3. Отключить опцию «Скрыть указатель при вводе текста»
Возможно, курсор мыши не становится белым, а скрыт от просмотра, когда вы открываете Microsoft Word, Google Docs или любой другой текстовый редактор.
Снова вернитесь в Настройки >Настройки мыши >Дополнительные настройки мыши. На вкладке Параметры указателя снимите флажок Скрывать указатель при вводе.
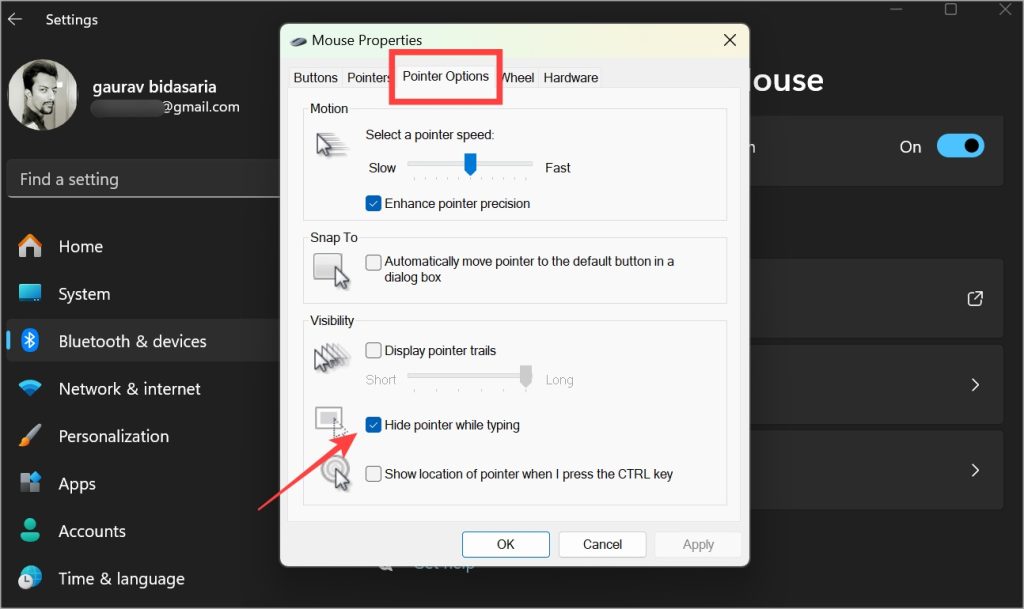
Примечание. Вы можете использовать используйте «Помоги мне написать» на базе искусственного интеллекта, чтобы быстрее и лучше писать в Документах Google, а также в Gmail.
4. Изменить схему указателя мыши
Один пользователь Microsoft нашел изящный способ исправить Курсор мыши становится белым, проблема , полностью изменив схему.
В меню Настройки >Настройки мыши >Дополнительные настройки мыши >вкладка «Указатель» выберите для схемы Windows Black (схема системы).
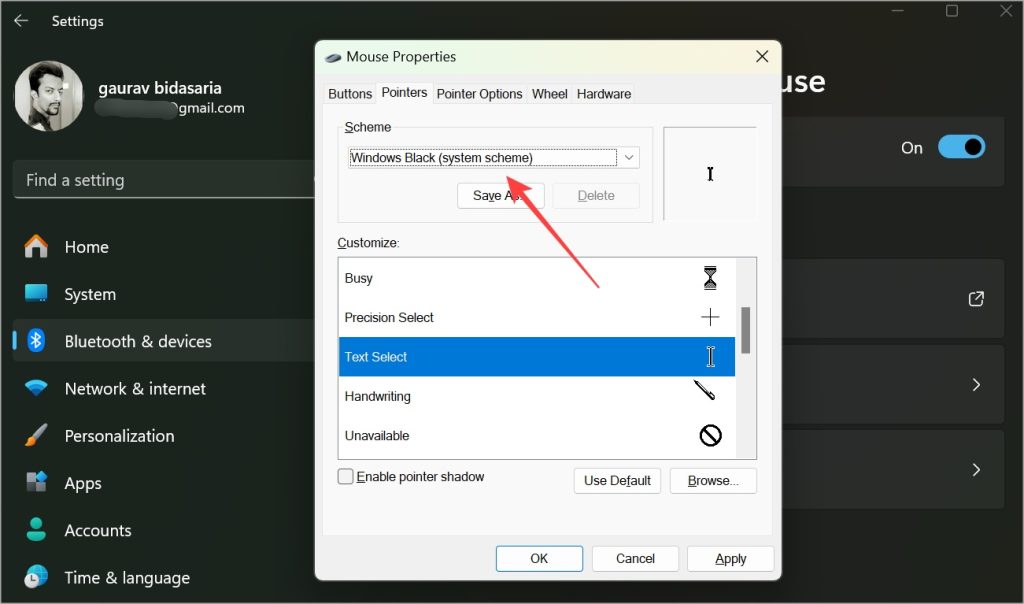
Укажите правильное направление
Чаще всего это системная настройка, которая приводит к тому, что курсор становится белым в текстовых редакторах, таких как Microsoft Word и Google Docs. Все, что вам нужно сделать, это настроить параметры мыши, чтобы увидеть, какой из них подходит именно вам. Надеюсь, это помогло.