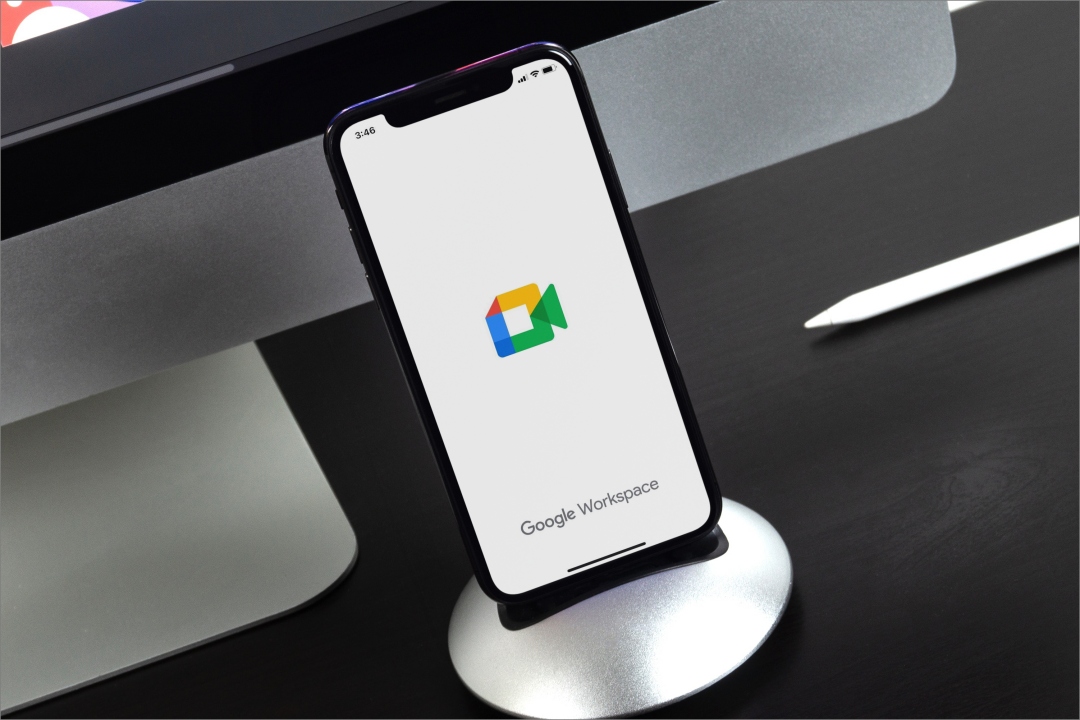Содержание
В течение некоторого времени Google Meet предлагал Режим Companion в веб-версии для упрощения онлайн-встреч с большим количеством участников. Но теперь он также доступен на мобильное приложение Google Meet . Эта новая функция дает вам больше контроля и гибкости во время виртуальных собраний, обеспечивая бесперебойную и эффективную работу для всех участников. Мы расскажем, как запустить режим компаньона в приложении Google Meet и какие функции вы можете использовать.
Что такое режим Companion в Google Meet
Испытывали ли вы когда-нибудь ощущение, что вас обделили во время совещания в конференц-зале? Может быть довольно сложно активно участвовать, когда присутствует много людей, будь то в комнате или онлайн. Однако, используя сопутствующий режим после присоединения к собранию с помощью встроенного в комнату оборудования для аудио и видео, вы можете обеспечить свое участие.
Вы можете воспользоваться преимуществами функций, доступных в режиме компаньона, такими как чат при встрече, опросы, вопросы и ответы, а также возможность делиться контентом со своего ноутбука. Кроме того, включив веб-камеру во время разговора, все будут знать, кто говорит.
Скачать Го ogle Meet на Android
Необходимые условия для использования режима Companion Google Meet на мобильных устройствах
Вот требования для использования режима Google Meet Companion на мобильных устройствах:
- Совместимость устройств. Пользователи Android должны убедиться, что на вашем смартфоне или планшете установлена ОС Android 5.0 или более поздней версии. Для пользователей iPhone и iPad убедитесь, что на вашем устройстве установлена iOS 12 или более поздняя версия.
- Учетная запись Google. Чтобы использовать режим сопутствующего контента, необходимо иметь учетную запись Google, совместимую с Google Meet.
- Доступ к коду встречи или ссылке. Для доступа к сопутствующему режиму вам понадобится либо код встречи Google Meet, либо ссылка на встречу.
Как запустить и использовать режим Companion
Приложение Google Meet для телефонов iPhone и Android практически идентично. В этой демонстрации мы продемонстрируем этот метод на телефоне Android. Обратите внимание: чтобы присоединиться к Google Meet, вам необходимо войти в свою учетную запись Google.
1. Когда вы присоединяетесь к собранию из приложения, выберите «Использовать режим компаньона» или воспользуйтесь приведенной ниже кнопкой, чтобы присоединиться к собранию в режиме компаньона.
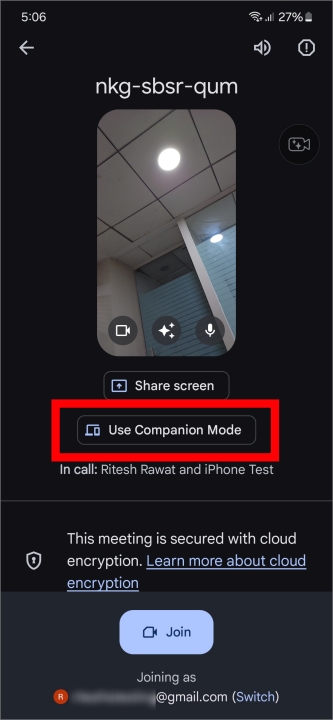
2. При входе на встречу вы заметите, что интерфейс проще, чем в обычной настройке Google Meet. В сопутствующем режиме возможности ограничены, о чем мы поговорим в следующем разделе.
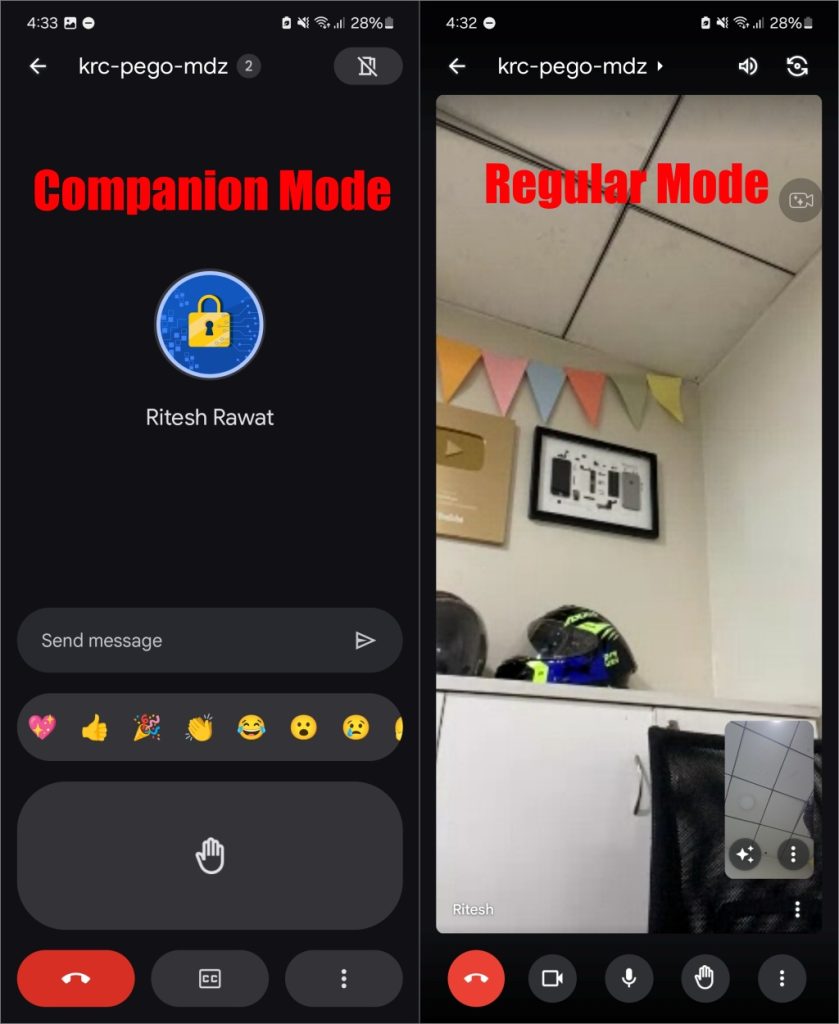
3. Когда участник говорит во время встречи, Google Meet отображает его профиль с легкой анимацией, указывающей, что говорит именно он.
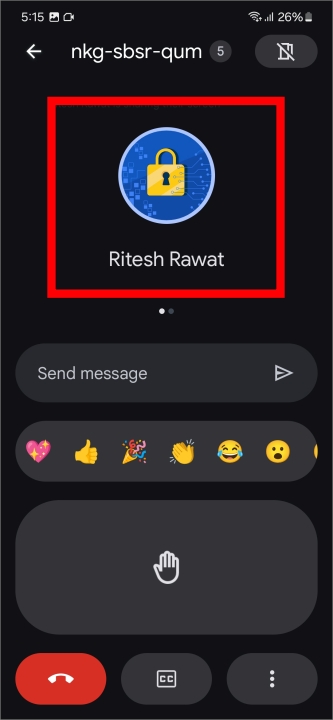
4. Если кто-то поделится своим экраном во время встречи, вы легко увидите его вверху. Если он не виден, проведите по профилю вверху, чтобы открыть презентацию. Нажмите на квадратную кнопку, чтобы просмотреть его в полноэкранном режиме.
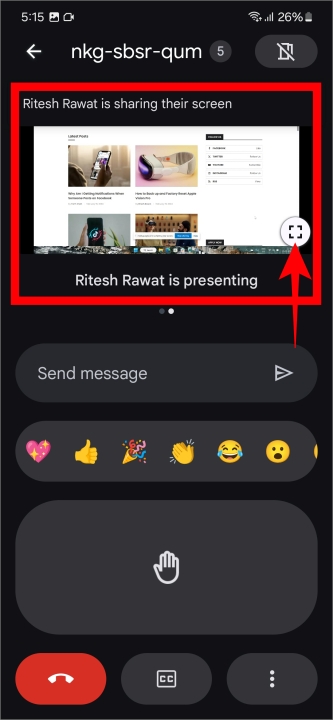
5. Чтобы завершить собрание, нажмите красную кнопку на экране.
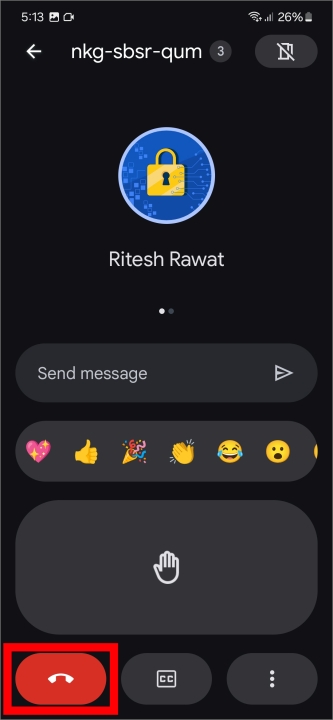
Также читайте. Вы можете запускайте, планируйте и сотрудничайте использовать Google Meet, используя разные приложения Google.
Функции для использования в режиме Companion
Хотя возможности сопутствующего режима ограничены, доступные функции весьма полезны и могут оказаться полезными во время собрания. Здесь мы объяснили эти функции.
1. Поднимите руку: Если у вас есть какие-либо вопросы или мысли по поводу предстоящей встречи, не стесняйтесь поднять руку. Значок руки будет выделяться на главном экране, делая его видимым для всех.
Нажмите на символ руки, чтобы поднять руку, и она станет синей, указывая на то, что вы это сделали. Чтобы опустить руку, снова нажмите на смайлик руки.
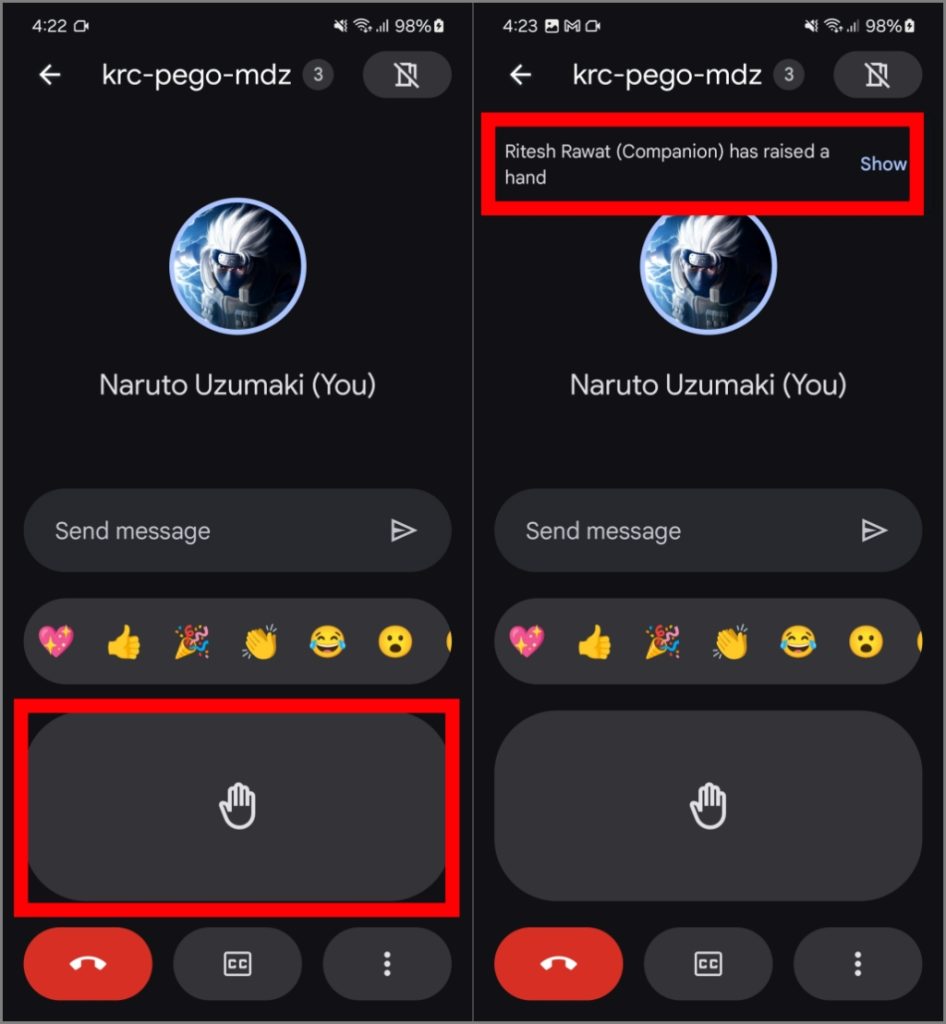
2. Поделитесь своей реакцией: Вам понравилась презентация или вы хотели бы выразить признательность участникам встречи? Поделитесь своими чувствами с помощью смайлика.
Просто нажмите на смайлик по вашему выбору, и вы поделитесь своей реакцией и своим именем, чтобы все могли видеть на встрече.
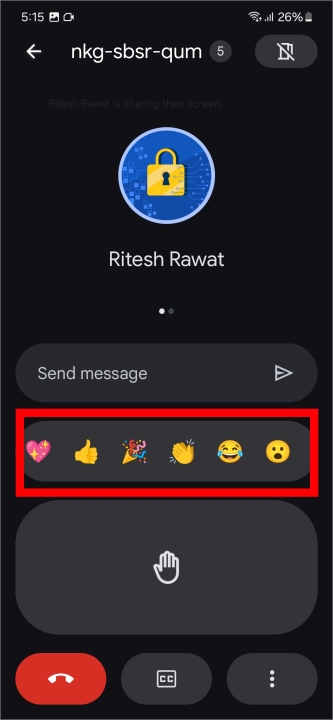
3. Изменение оттенка кожи ваших смайлов. Режим Companion довольно прост, но вы можете изменить оттенок кожи своих смайлов. Просто нажмите меню кебаба (три вертикальные точки) и выберите Настройки.
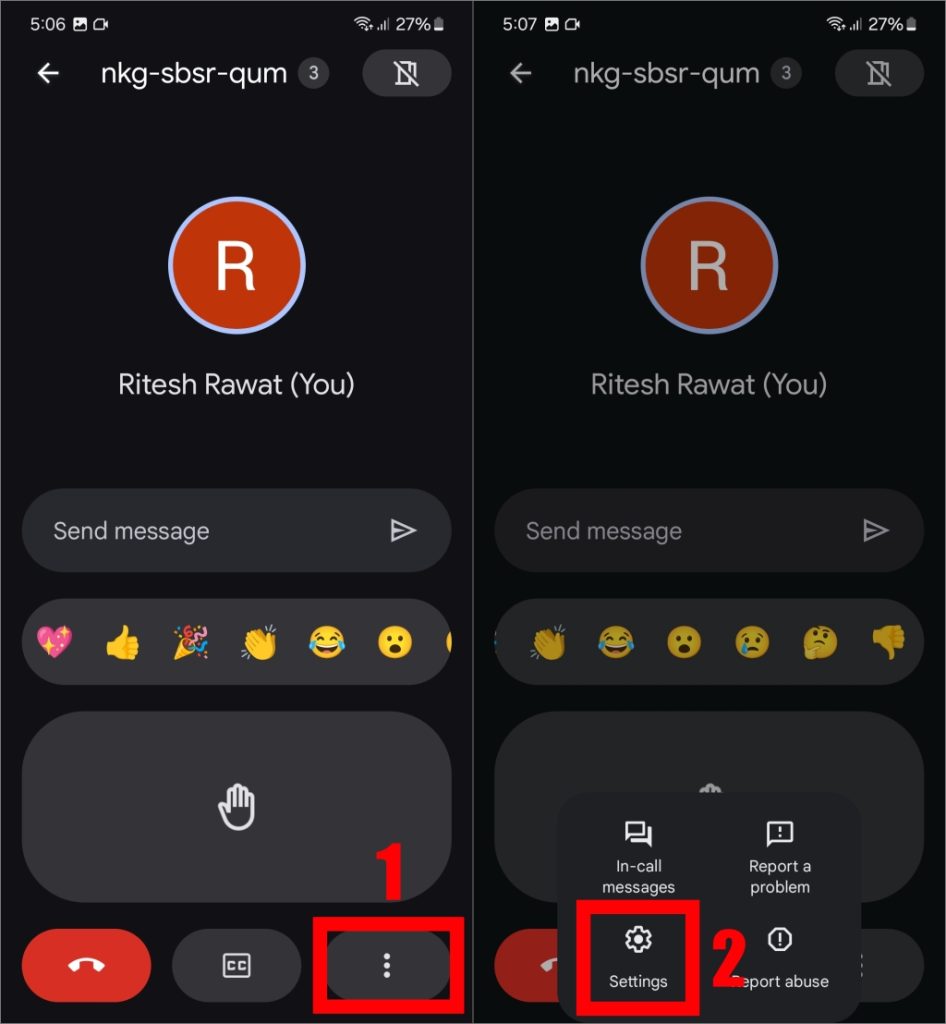
Затем нажмите Тон кожи и выберите оттенок кожи по вашему выбору.
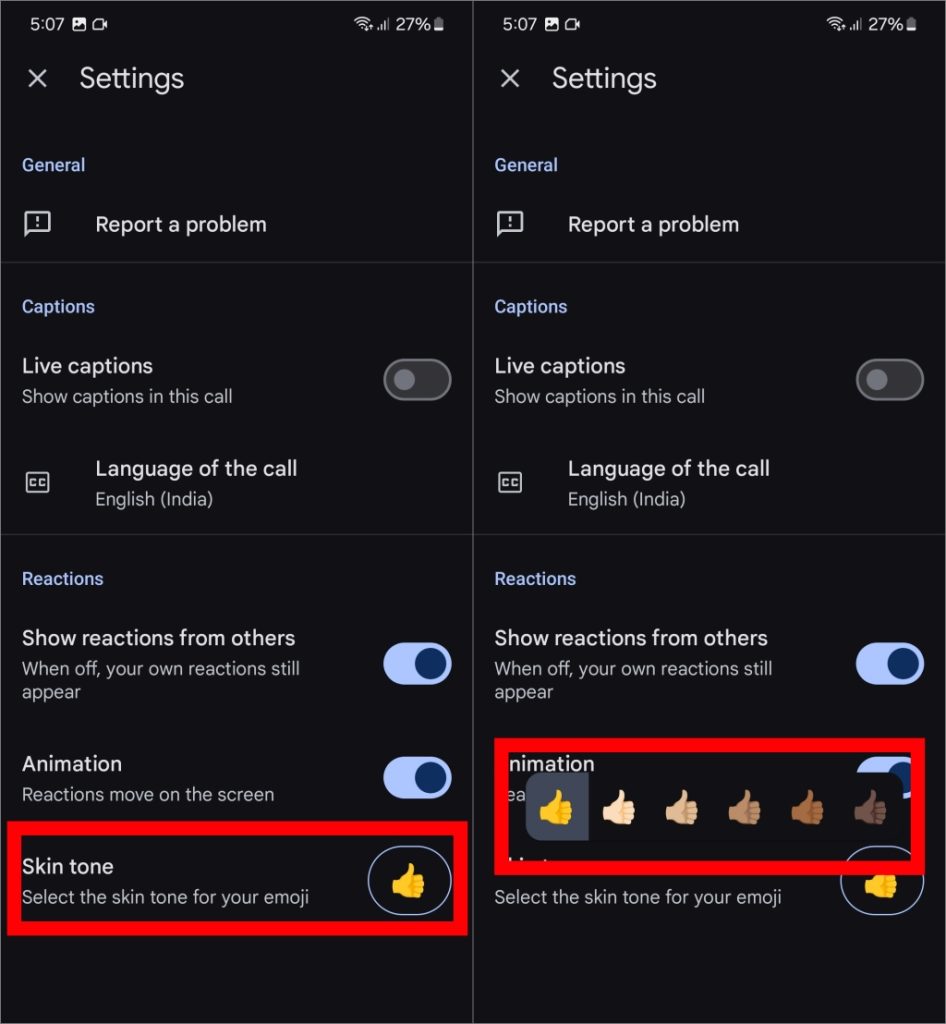
4. Отключить реакцию и анимацию. Если вас отвлекает то, как реакции других людей появляются на вашем экране во время презентации на собрании, вы можете легко отключить эту функцию. Перейдите в Настройки и выключите тумблер рядом с пунктами Показывать реакции других и Анимация. Таким образом, вы сможете сосредоточиться на презентации, не отвлекаясь.
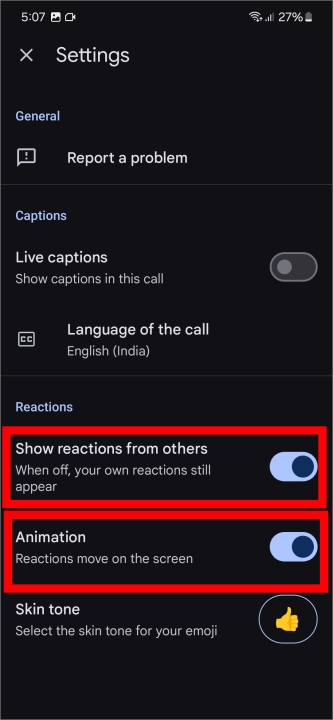
5. Включите субтитры. Если вы не понимаете говорящего во время встречи, нажмите кнопку Кнопка CC, чтобы включить субтитры. Подпись заменит изображение профиля докладчика на экране.
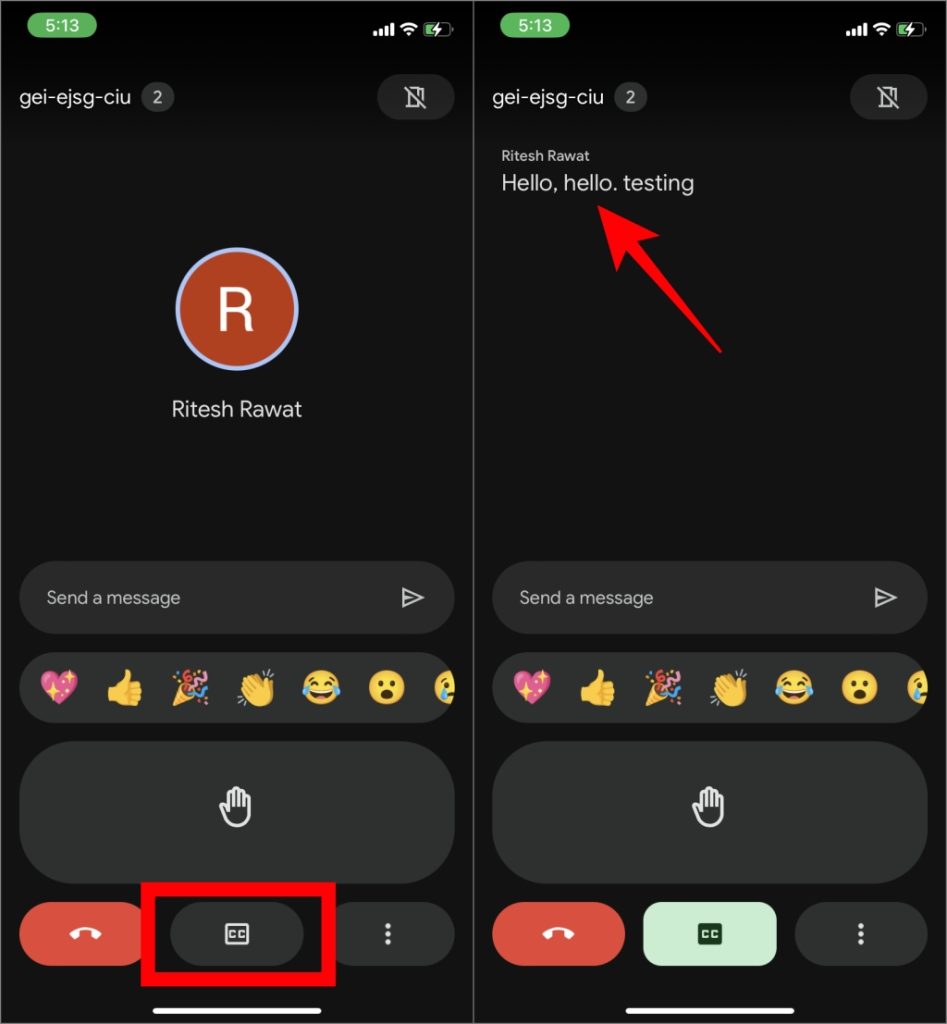
6. Выберите язык вызова для титров: Изначально субтитры для собраний представлены на английском языке. Но вы можете выбрать язык, который люди будут использовать на собрании, и субтитры будут отображаться на этом языке. Чтобы изменить язык, перейдите в Настройки, как упоминалось ранее, и выберите Язык вызова. Затем выберите язык и нажмите Сохранить.
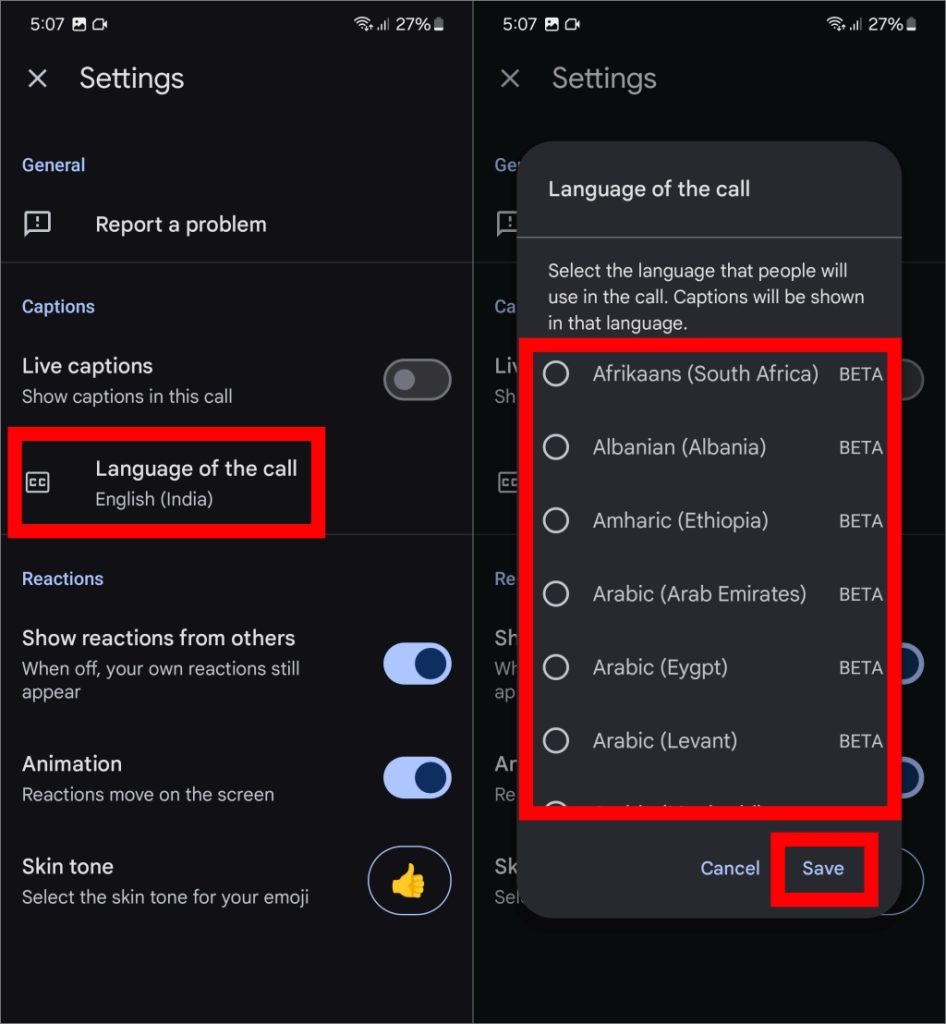
7. Отправить сообщение. Хотя вы не можете разговаривать в режиме компаньона в мобильном приложении Google Meet, вы можете отправлять сообщения всем участникам встречи. Нажмите на пустое место, введите свое сообщение и нажмите значок отправки, чтобы поделиться сообщением со всеми.
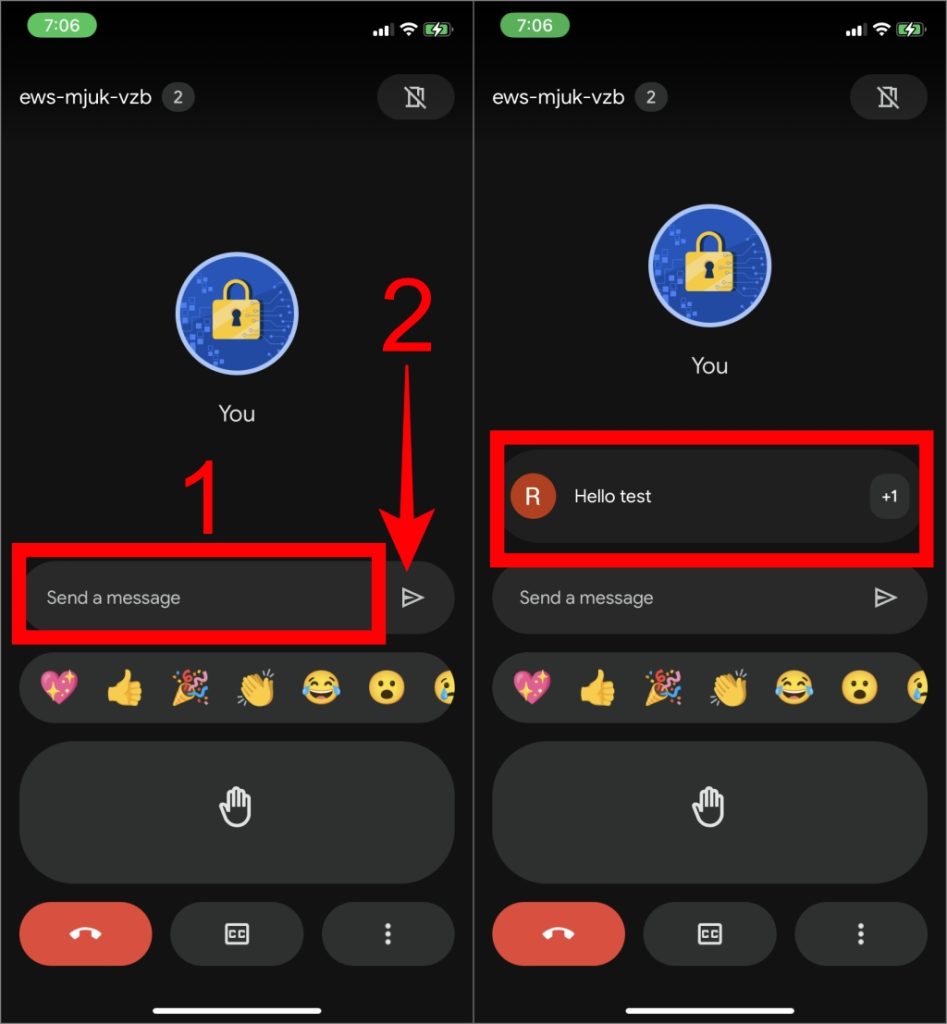
Чтобы получить доступ ко всему чату во время встречи, коснитесь меню кебаба (три вертикальные точки) и выберите «Сообщения во время разговора». Отсюда вы можете просмотреть все сообщения, которыми обменивались во время встречи, и даже отправить свои сообщения.
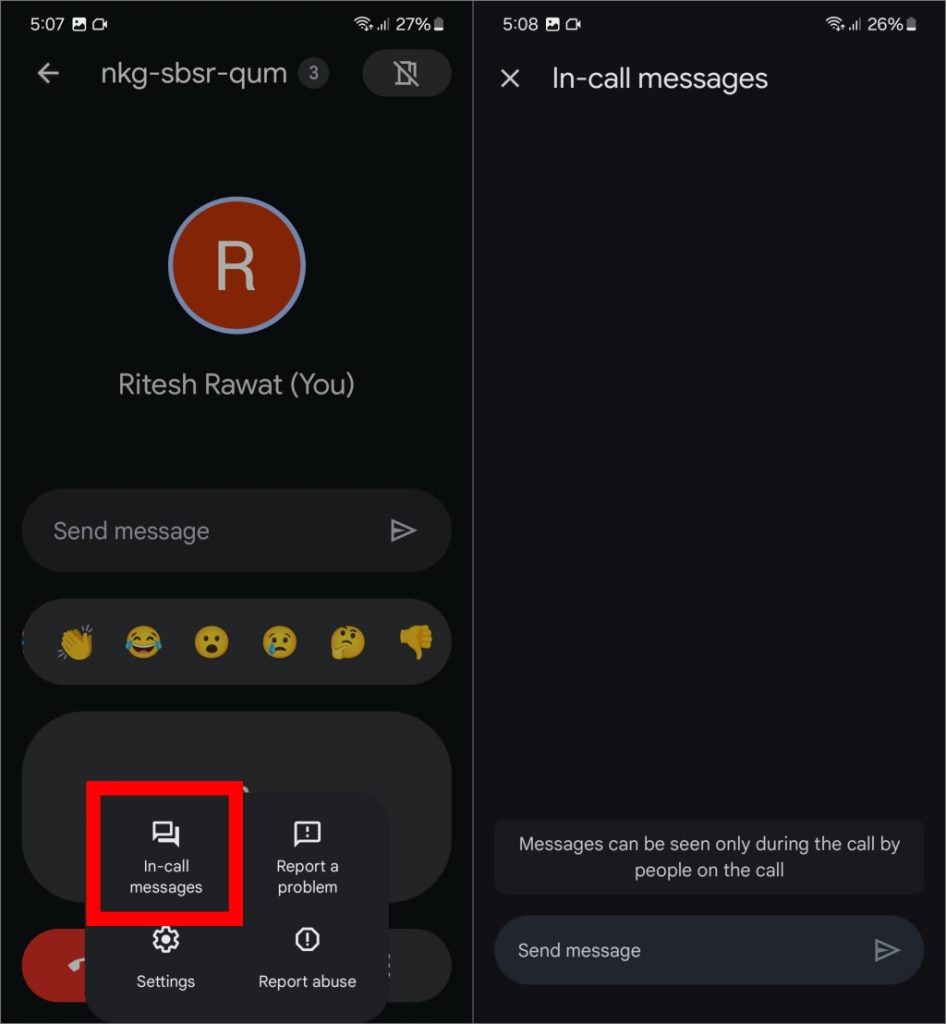
Также читайте. Если вы используете Google Meet и хотите записывать свои встречи, вот как это сделать записывать встречи Google Meet на компьютере и мобильном устройстве.
Часто задаваемые вопросы
1. Могу ли я использовать режим Companion без приглашения на встречу?
Да, вы можете ввести код встречи в приложении Meet, чтобы присоединиться к ней в режиме Companion, если у вас нет ссылки на встречу.
2. Могу ли я поделиться своим экраном или использовать аудио в режиме сопутствующего мобильного приложения?
Нет, вы не можете показывать свой экран или использовать звук напрямую через мобильное приложение в режиме сопутствующего устройства.
3. Я не вижу опции «Использовать режим Companion». Почему?
Режим Companion – относительно новая функция, которая пока доступна не на всех устройствах. Убедитесь, что у вас установлена последняя версия приложения Google Meet.
Ваш компаньон для встреч
Сопутствующий режим в Google Meet предлагает ценный инструмент для повышения эффективности участия в гибридных встречах. Хотя ваш микрофон и видео отключены, чтобы предотвратить звуковую обратную связь, вы все равно можете активно участвовать в чате, реагировать и поднимать руку.