Содержание
Обои и заставки помогут вам персонализировать работу с Mac, чтобы вы могли легко идентифицировать свой Mac. Хотя в macOS Sonoma представлены новые потрясающие видеозаставки, вы также можете настроить показ видео, любимых видеороликов или даже музыкальных клипов, когда ваш Mac бездействует. Вот как можно установить видео в качестве заставки на вашем Mac.
1. Используйте встроенные видеозаставки в macOS Sonoma
В macOS Sonoma появились новые заставки, на которых показано замедленное видео самых красивых мест по всему миру. Это включает в себя потрясающий горизонт Гонконга, холмы из песчаника Долины Монументов в Аризоне и холмистые холмы Сономы в Северной Калифорнии.
Вот как заставить ваш Mac воспроизводить красивые виды с воздуха, когда он простаивает:
1. Нажмите логотип Apple в верхнем левом углу и выберите Система Настройки в контекстном меню.
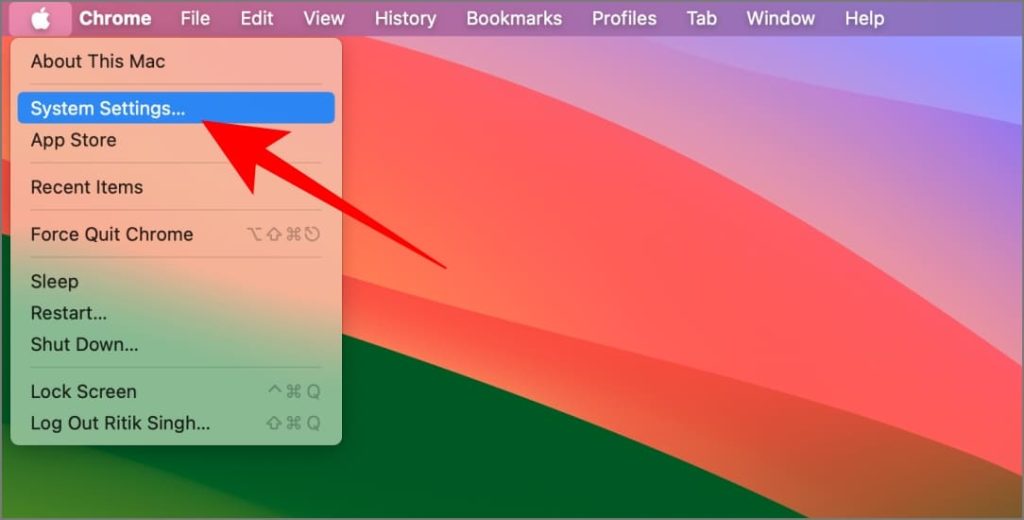
2. Выберите Экранная заставка на левой боковой панели.
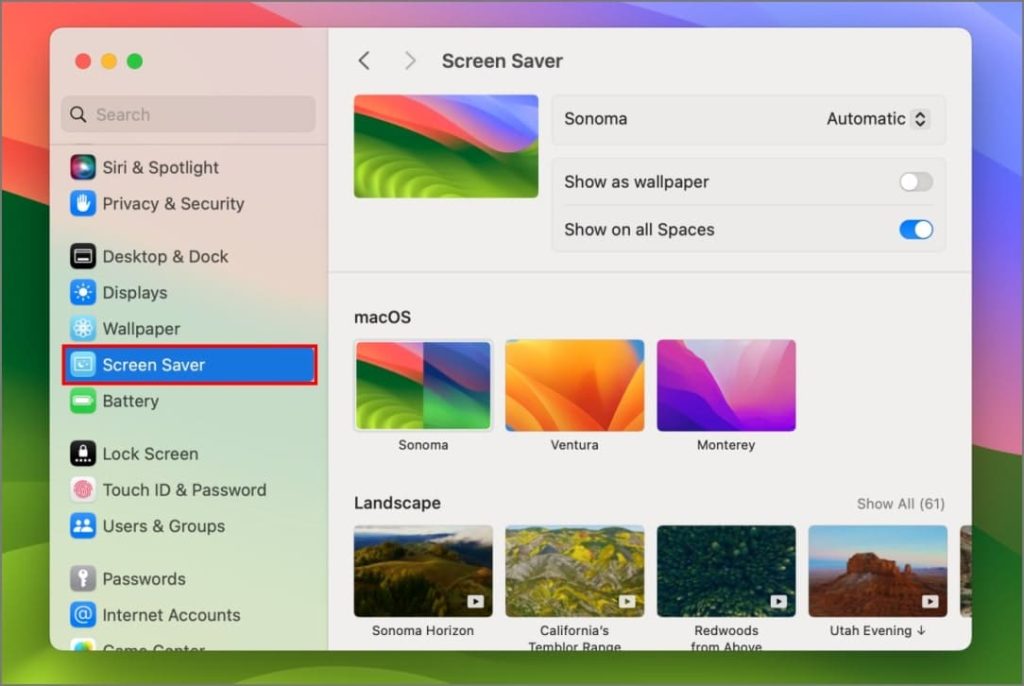
3. Прокрутите вниз, выберите видеозаставку и загрузите ее, если необходимо. Выберите, хотите ли вы, чтобы заставка отображалась в качестве обоев и везде.
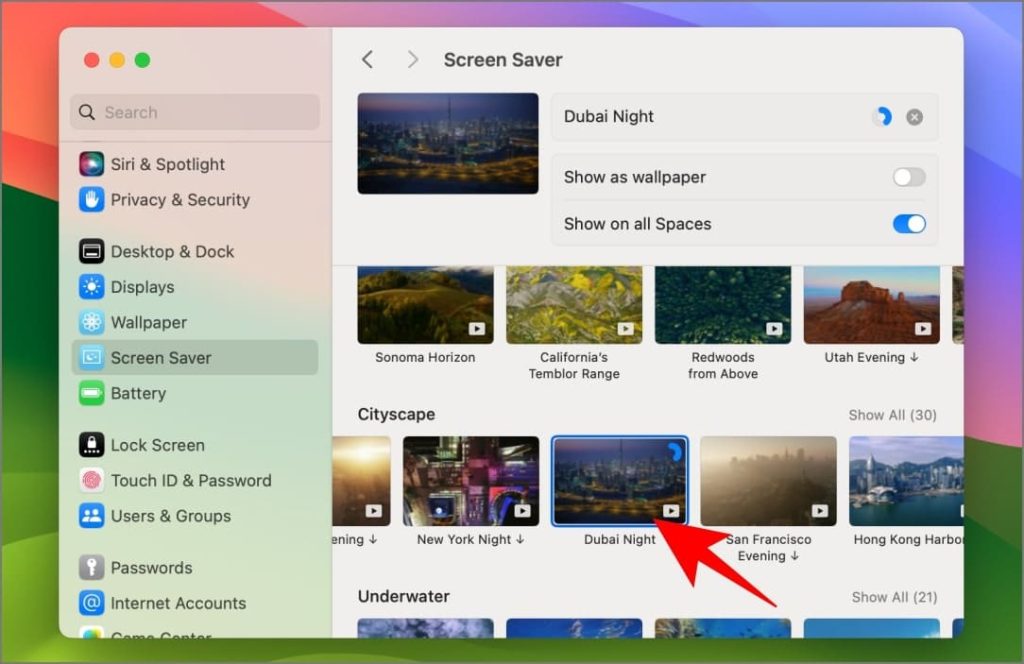
В качестве заставки видео вы можете выбрать категории Пейзаж, Городской пейзаж, Под водой и Земля.
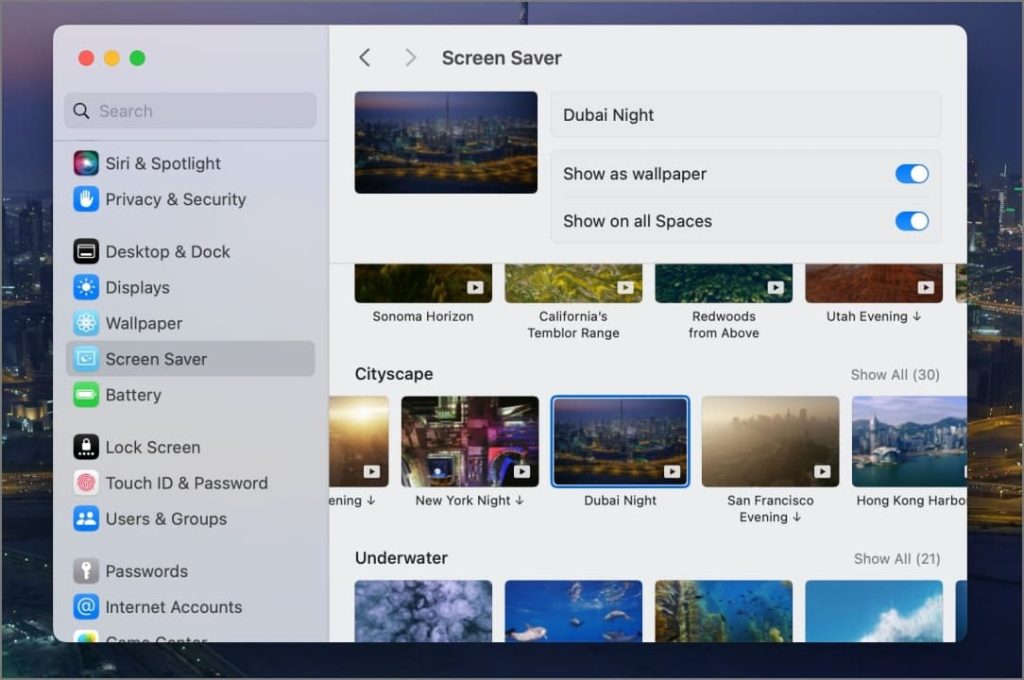
Когда ваш Mac перейдет в режим ожидания: заставка начнет воспроизводиться в замедленном режиме. Прикосновение к трекпаду или нажатие клавиши откроет способ входа в систему, который теперь перемещен вниз, чтобы разместить новые заставки.
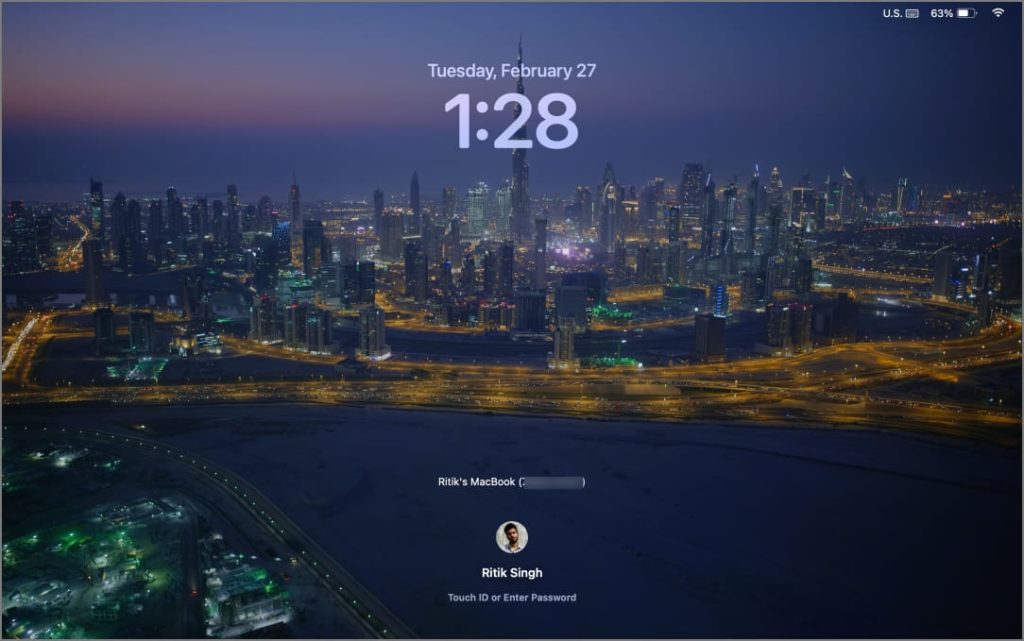
При входе в систему он плавно переходит на рабочий стол.
Также читайте: Вы можете добавлять и настраивать виджеты в macOS на Mac .
2. Установите видео в качестве заставки Mac вручную
Иногда вам может потребоваться установить заставку для видео, несмотря на множество опций в macOS Sonoma. К счастью, вы можете вручную поместить видео в соответствующую папку без использования сторонних приложений.
Во-первых, вам нужно найти папку, в которой macOS хранит встроенные видеозаставки. Оказавшись там, скопируйте имя файла одного из видеороликов Apple. Переименуйте видеофайл так, чтобы оно точно соответствовало скопированному имени файла. Наконец, замените исходный видеофайл Apple переименованным.
Ознакомьтесь с подробными инструкциями ниже:
1. Откройте Finder на своем Mac.
2. Нажмите Shift + Command + G или нажмите Перейти (в строке меню вверху) и выберите Перейти в папку. p>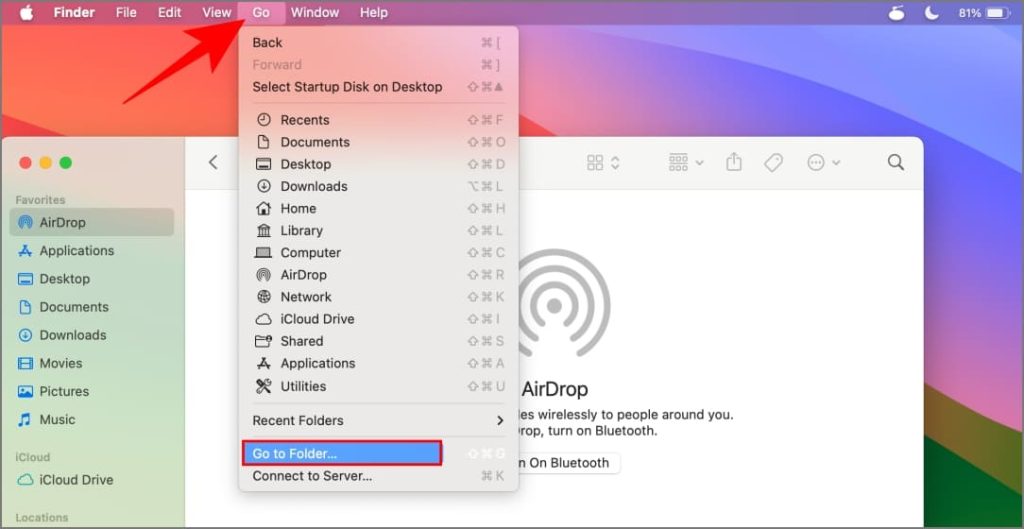
3. Вставьте следующий путь в поле поиска и нажмите Return :
/Library/Application Support/com.apple.idleassetsd/Customer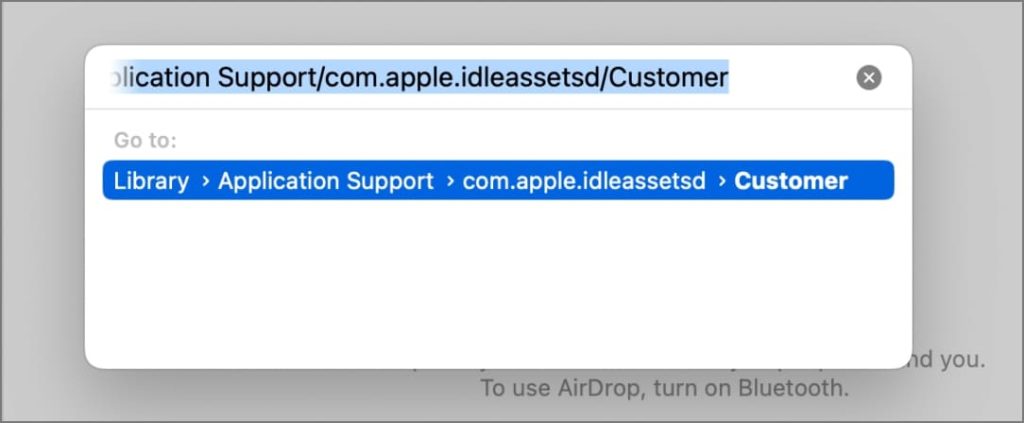
4. Проверьте подпапки в этом каталоге. В этой папке вы найдете загруженные видеозаставки.
Если вы не можете его найти, загрузите его из Системных настроек >Экран Хранитель, как показано в первом методе.
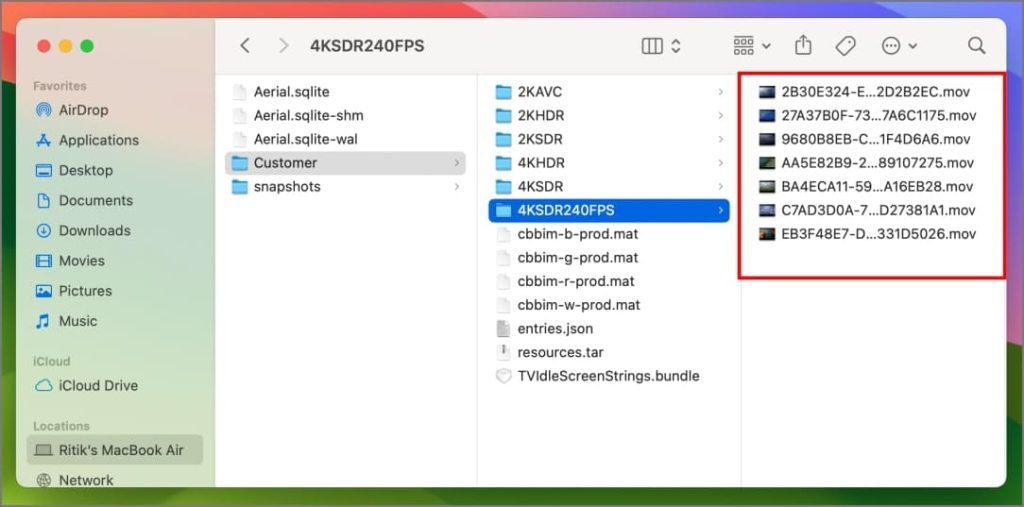
5. Найдя видео, скопируйте его имя.
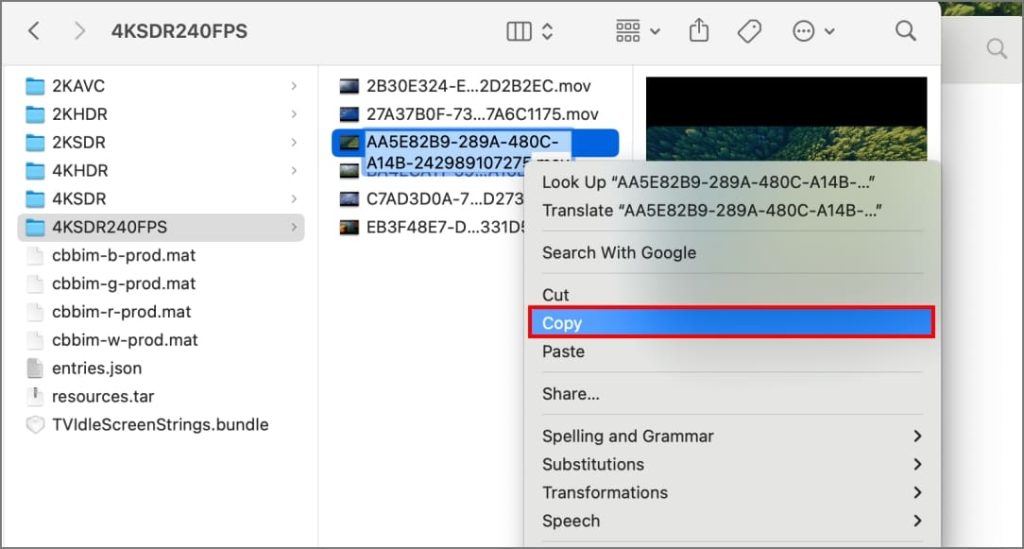
6. Перейдите к видео, которое хотите использовать в качестве заставки. Щелкните его правой кнопкой мыши и выберите Переименовать.
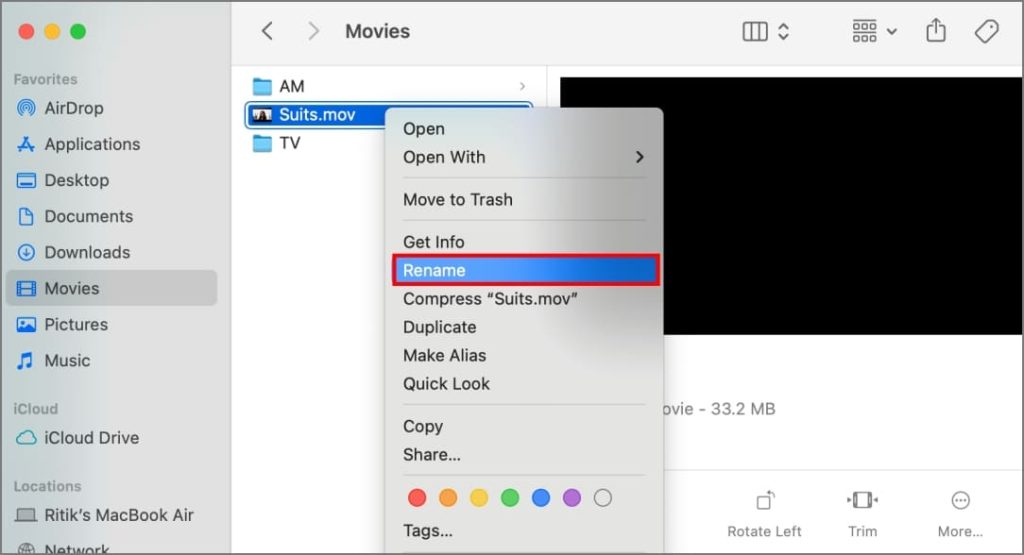
7. Переименуйте его в скопированное имя файла и измените его формат на.mov.
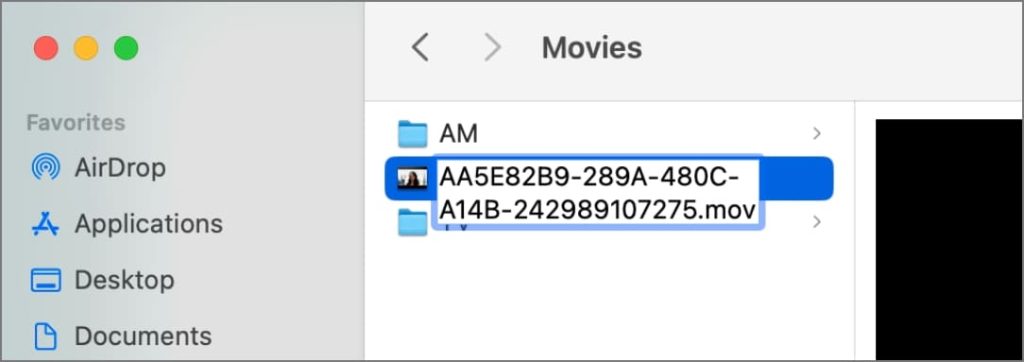
8. При изменении расширения файла вам будет задан вопрос, действительно ли вы хотите это сделать. Нажмите Использовать.mov для подтверждения.
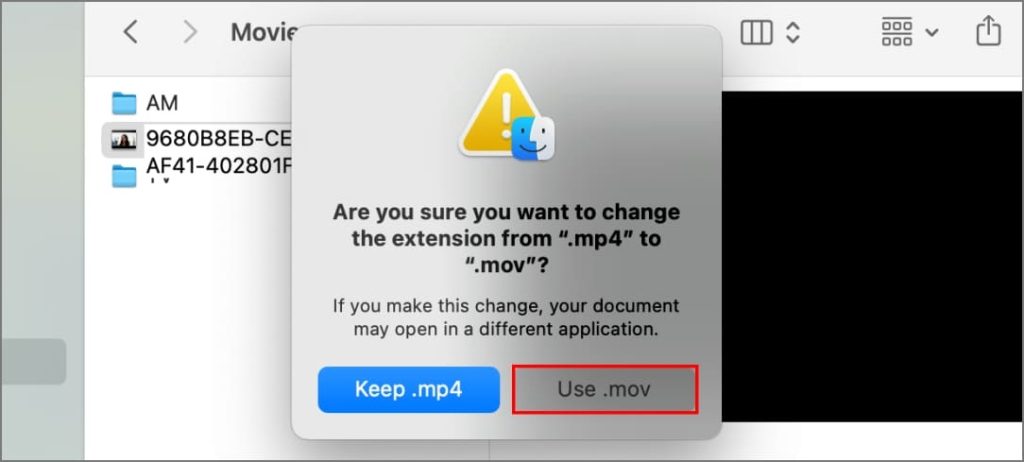
9. Скопируйте переименованный файл и вставьте (или перетащите) его в соответствующую подпапку.
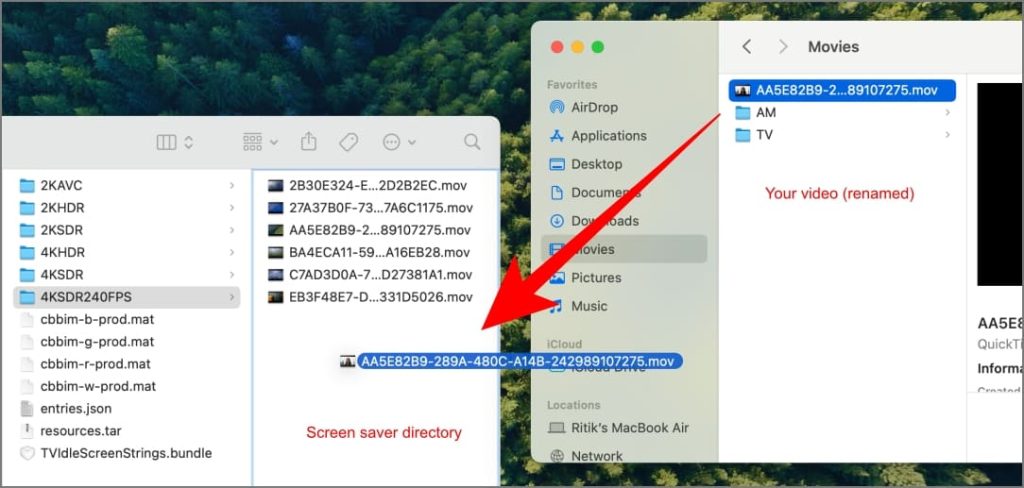
10. Нажмите Заменить, когда вам будет предложено заменить исходное видео этим файлом. Вас могут попросить использовать Touch ID или ввести пароль.
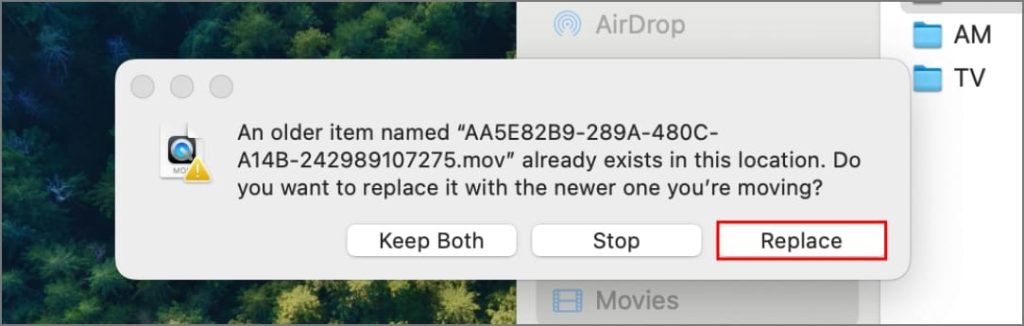
11. Перейдите в Система Настройки >Экран Экономия на своем Mac. Выберите видеозаставку, на которую вы заменили файл.
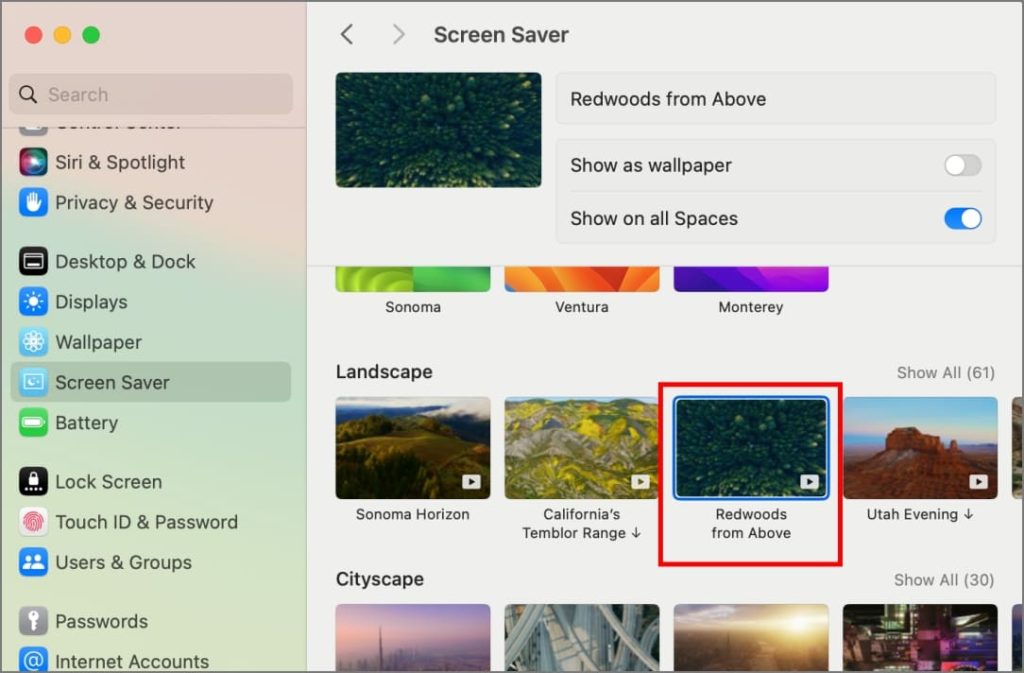
Оставьте свой Mac бездействующим на пять минут (или любое другое время бездействия, которое вы установили). Ваше специальное видео будет автоматически воспроизведено при включении заставки.
Возможно, вам интересно, работает ли этот трюк и с обоями. К сожалению, ответ — нет. Даже если вы выберете замененное видео в настройках обоев, оно будет отображаться только как статическое изображение, а не как видео обои .
3. Установите собственную заставку для видео с помощью SaveHollywood
Если вы хотите персонализировать заставку, добавив в нее собственные видеоролики, например семейные воспоминания, или фрагменты любимой музыки или фильмов, чтобы развлечься, пока ваш Mac не используется, вам также может помочь SaveHollywood.
SaveHollywood — это бесплатный модуль заставки для macOS X 10.8 и более поздних версий. Он позволяет воспроизводить фильмы, видео или несколько видеороликов в качестве заставки на вашем компьютере Mac. Вот как его использовать:
1. Загрузите и откройте SaveHollywood.dmg на своем Mac. Дважды щелкните SaveHollywood.saver в открывшемся всплывающем окне.
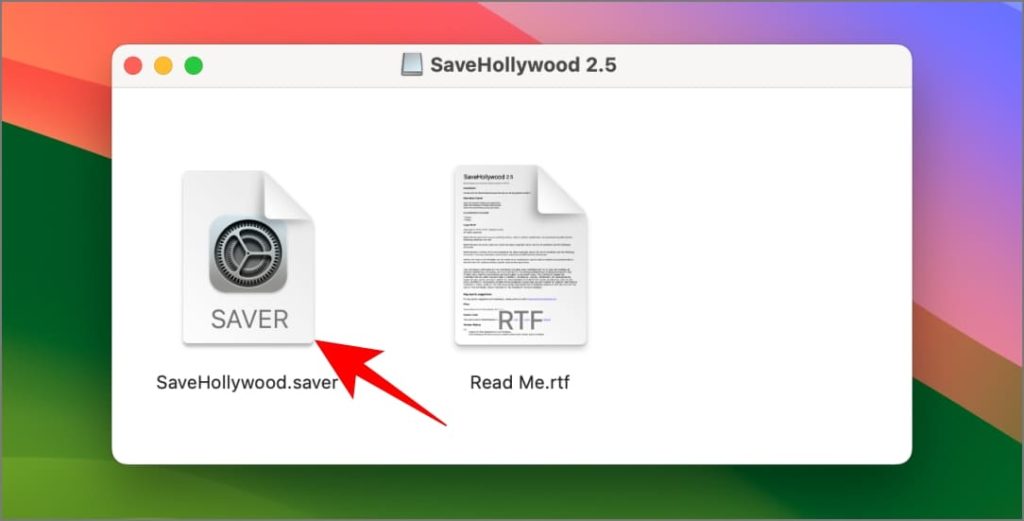
2. Выберите, хотите ли вы установить его только для себя или для всех пользователей устройства, и нажмите Установить.
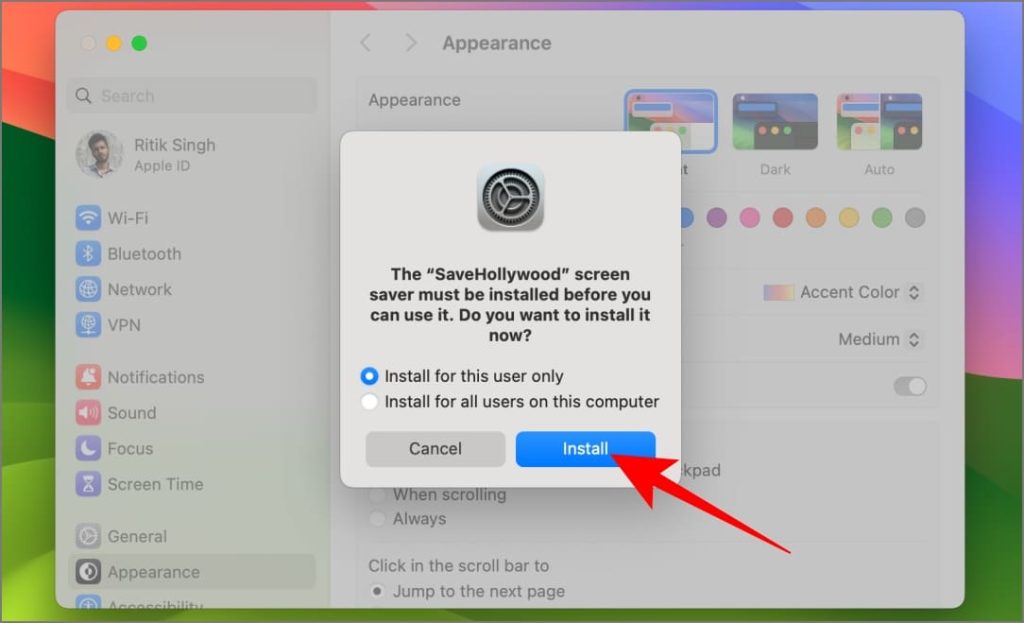
3. СохранитьHollywood появится в разделе Система Настройки >Экран Заставка >Другие. Выберите его.
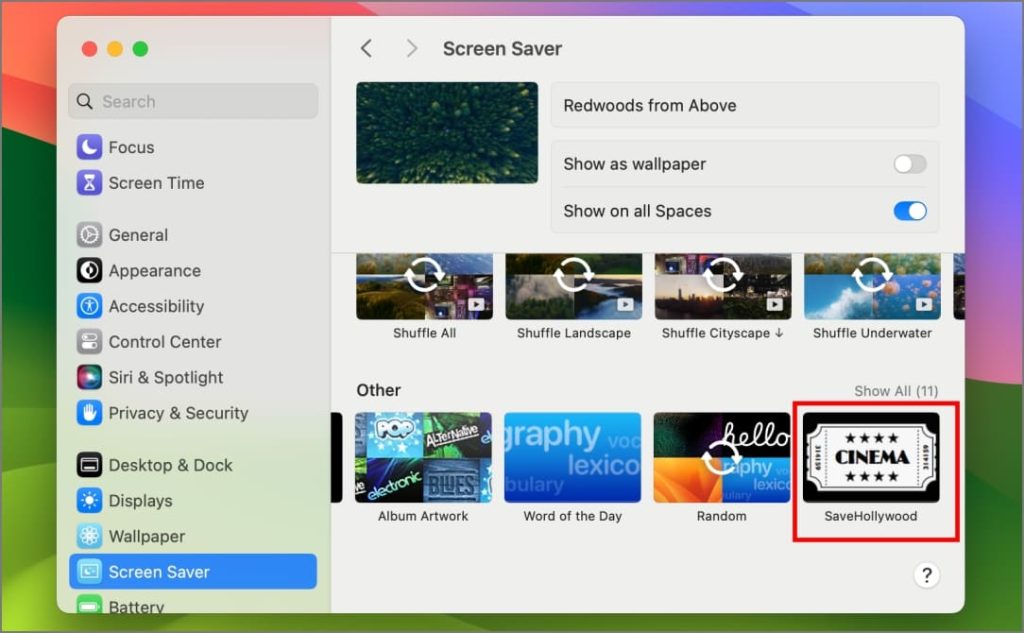
4. Нажмите Параметры в правом верхнем углу окна заставки.
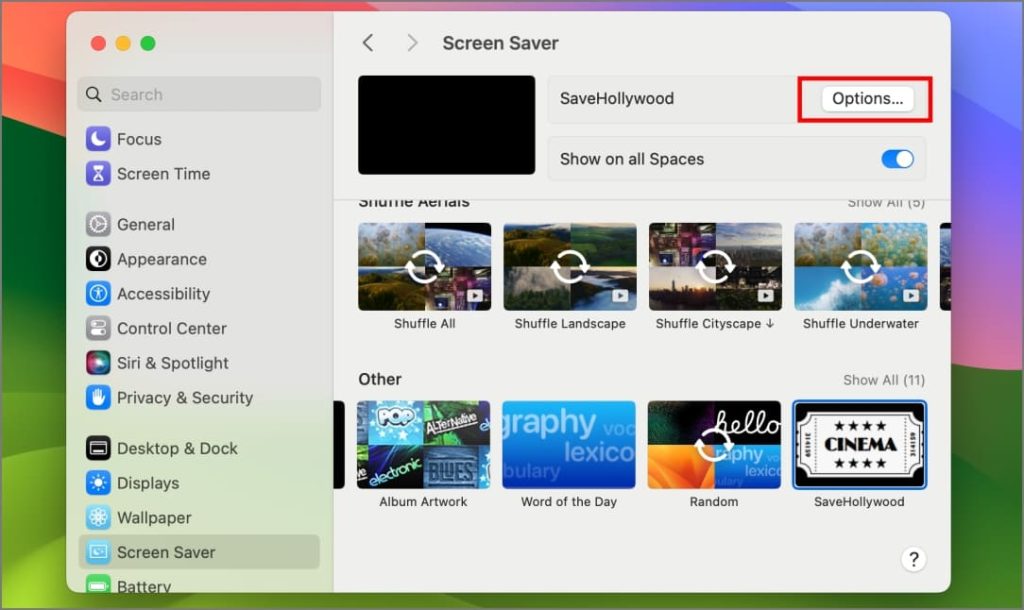
5. Нажмите знак + и выберите видео (или несколько видео), которые хотите установить в качестве заставки.
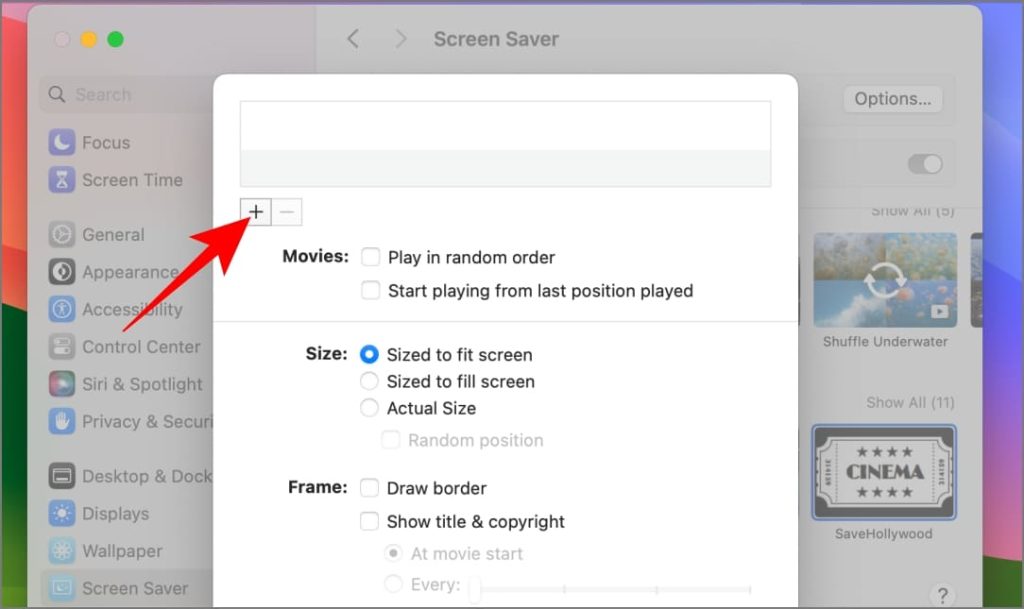
6. Завершив выбор видео, нажмите Добавить для подтверждения.
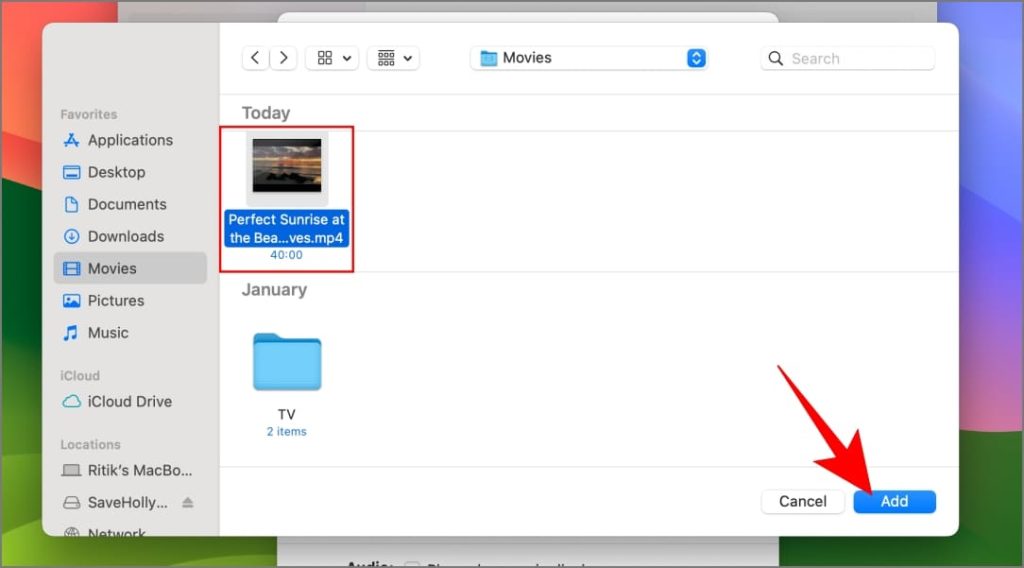
7. Настройте параметры экрана в соответствии со своими предпочтениями, например, должно ли видео соответствовать экрану, заполнять экран или воспроизводиться в реальном размере, а также нужны ли вам рамки вокруг кадра.
8. Наконец, нажмите ОК, чтобы сохранить.
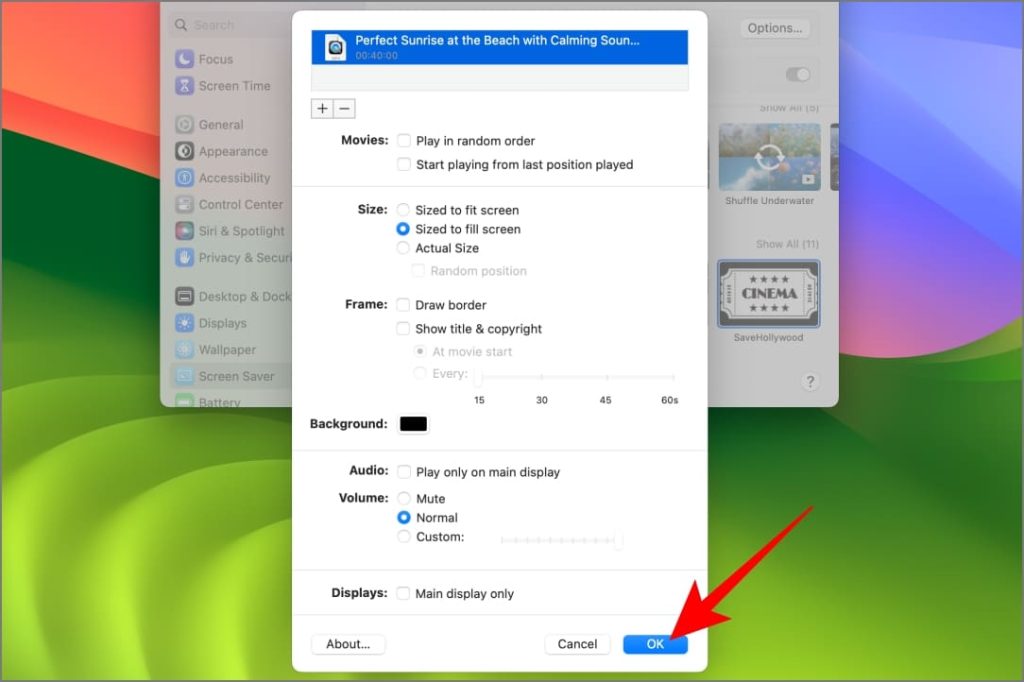
9. В настройках оставьте для заставки значение SaveHollywood.
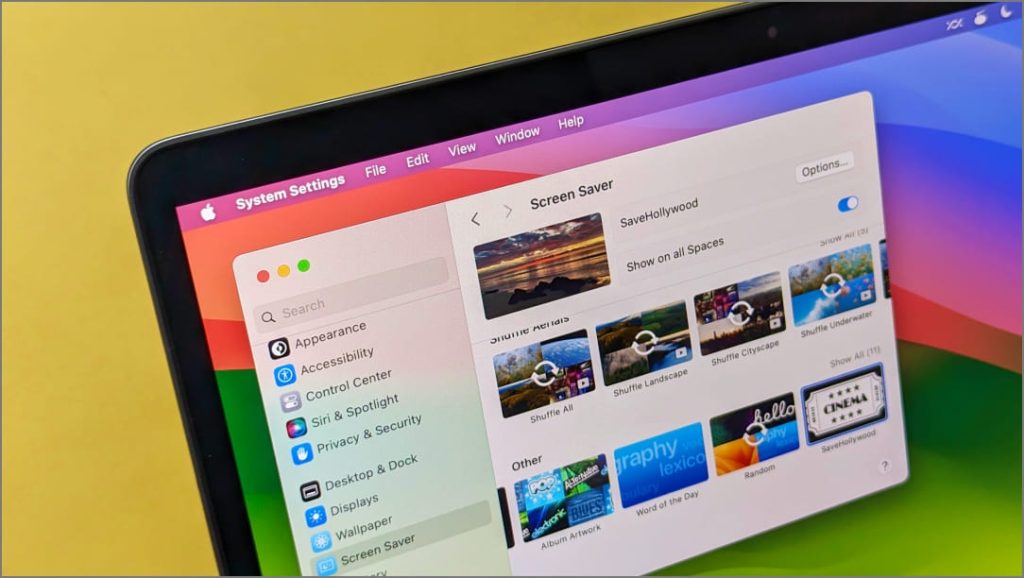
Когда ваш Mac бездействует, выбранные видео будут отображаться в выбранном вами порядке в качестве заставки.

Нет ошибки видео в SaveHollywood
В последних версиях macOS при использовании SaveHollywood вы можете увидеть сообщение «Нет видео» и пустой экран из-за ограничений, наложенных Apple. В этом случае попробуйте следующие решения:
- Перейдите в users/shared и создайте новую папку (скажем, SaveHollywood).
- Скопируйте в эту папку видеофайлы, которые должна воспроизводить заставка.
- Вернитесь в Настройки системы >Экранная заставка, выберите СохранитьHollywood и нажмите Параметры.
- Затем нажмите +, перейдите к папке Users/Shared/SaveHollywood и выберите видео из этой папки.
Альтернативно
- Перейдите в users/yourname/Library/Containers/legacyScreenSaver/Data/Library/ApplicationSupport/
- Здесь создайте папку с именем SaveHollywood.
- Перетащите видеофайл в эту папку.
- Вернитесь в меню Параметры Голливуда. Нажмите + и выберите видео из папки выше.
Если это по-прежнему не работает, попробуйте Воздушный – альтернативу SaveHollywood, которая позволяет воспроизводить локальные видео в качестве заставки.
Изменить время отображения заставки на вашем Mac
По умолчанию заставка Mac автоматически включается примерно через пять минут бездействия. Вы можете изменить время, после которого включается заставка, выполнив следующие действия:
1. Откройте Система Настройки >Экран блокировки на своем Mac.
2. Нажмите на раскрывающееся меню Запускать заставку, когда она неактивна.
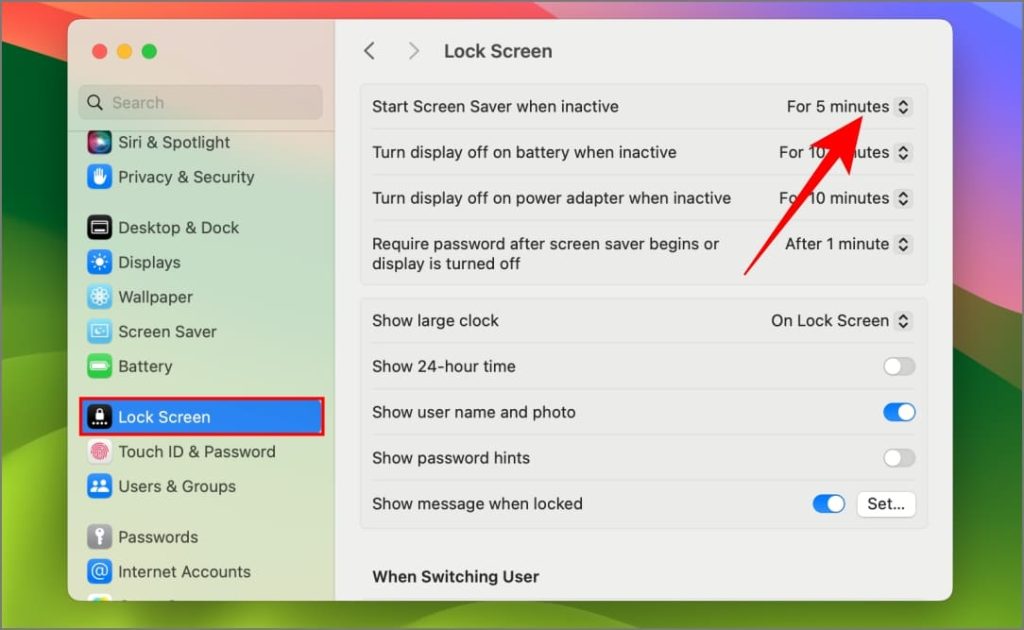
3. Выберите удобное время.
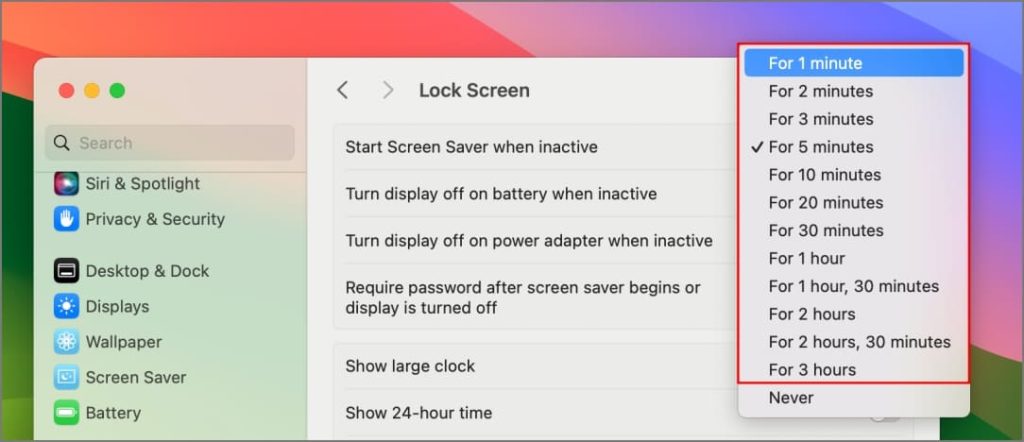
Убедитесь, что время Отключить отображение при неактивности всегда превышает время бездействия, необходимое для запуска заставки. В противном случае экран вашего Mac выключится до запуска заставки.
Совет. Вы также можете включить отображение часов экрана блокировки на заставке. Для этого коснитесь раскрывающегося меню Показать большие часы и выберите На экране заставки и блокировки экрана
Защитите паролем заставку
Блокировка компьютера при запуске заставки — это хорошая практика обеспечения безопасности, если вы часто отходите от нее на короткие периоды времени. Вот как заставить ваш Mac запрашивать пароль при выходе из заставки:
1. Перейдите в Система Настройки >Экран Заставка.
2. Нажмите раскрывающееся меню рядом с надписью Требовать пароль после включения заставки или отключения дисплея.
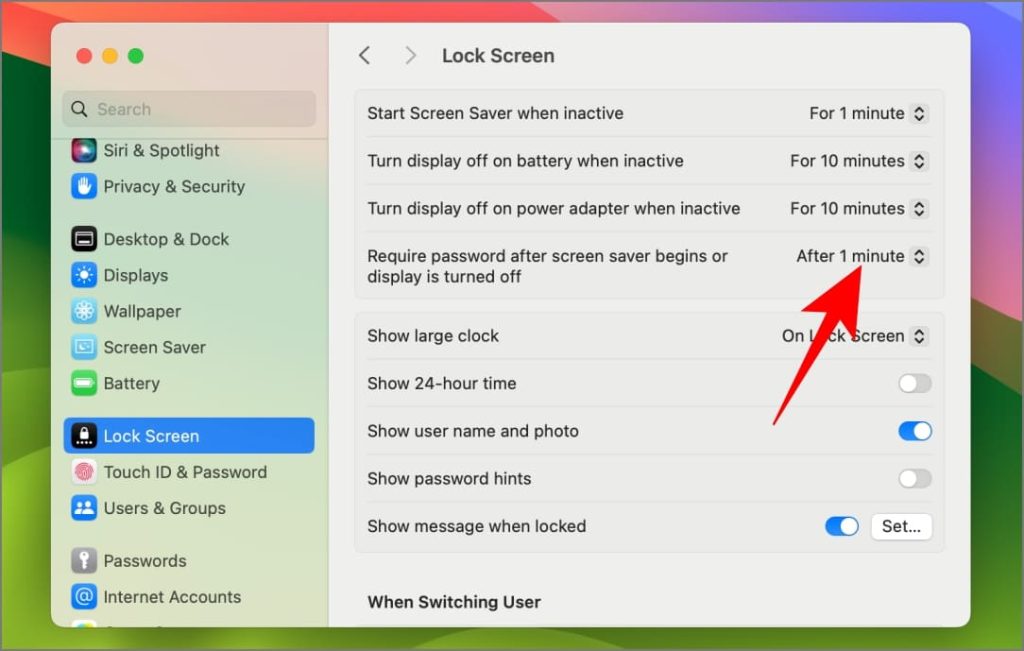
3. Измените его на Немедленно.
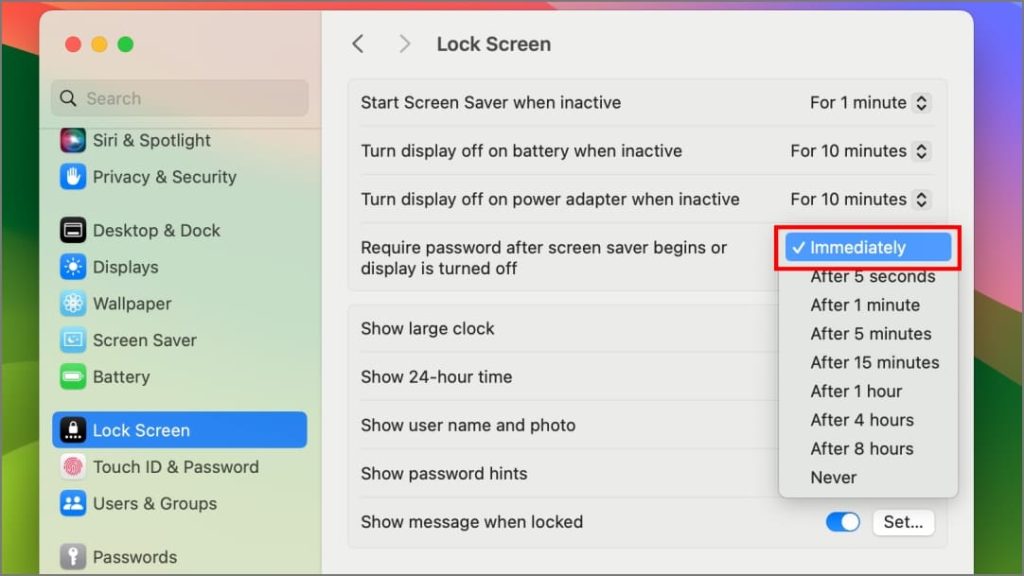
Это мгновенно заблокирует ваш Mac при появлении заставки, и вам придется использовать Touch ID или пароль, чтобы разблокировать его.
Наслаждайтесь видеозаставкой на своем Mac!
Хотя Apple стремится предложить красивые заставки для видео в macOS Sonoma, она по-прежнему не предлагает встроенной возможности установки видео в качестве заставки или живых обоев. Но не волнуйтесь! Если это ваша конечная цель, есть обходные пути: вы можете переименовать и заменить видеофайлы или попробовать приложение SaveHollywood, показанное выше. Выставляйте напоказ своего питомца, играющего в саду, или смотрите фильм, который вас мотивирует, на заставке вашего Mac.
Если вы студент и хотите максимально эффективно использовать свой Mac, у нас есть необходимые Mac: советы и рекомендации , которые помогут вам максимально эффективно использовать его. А для тех, кто переходит с Windows, мы подготовили советы для новых пользователей Mac .
