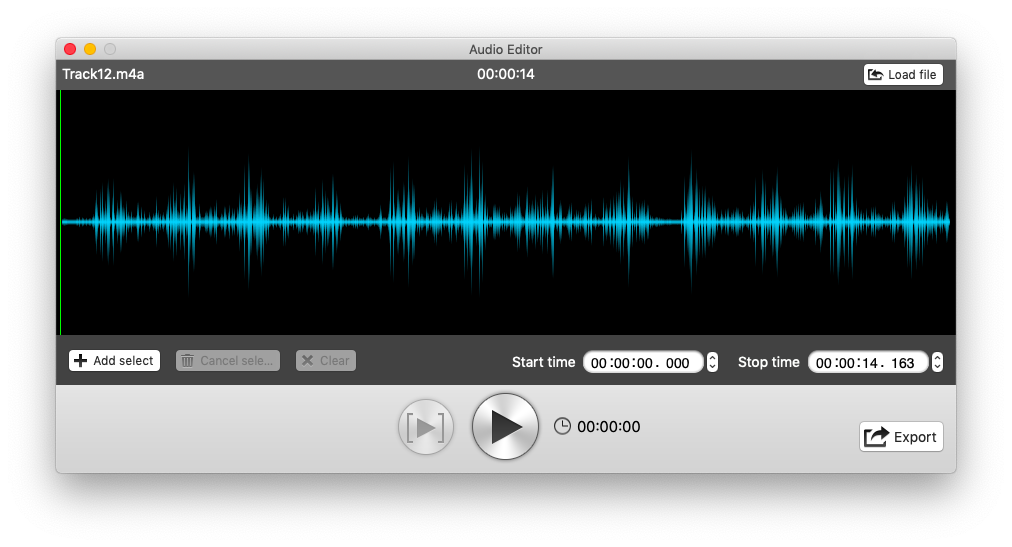Содержание
Предположим, вы хотите быстро загрузить неизвестную песню, играющую по интернет-радио, на свой Mac или, возможно, записать звуки, исходящие из приложения на вашем Mac. Первое, что приходит вам на ум, — использовать приложения для записи голоса для айфон или Андроид . И хотя они работают, выходной звук будет содержать много шума.
Оказывается, вы можете записывать звук, воспроизводимый на вашем Mac, с самого вашего Mac. И самое приятное то, что вам не нужно покупать дополнительную звуковую карту. Все, что вам нужно, — это виртуальная звуковая карта, которая может преобразовывать выходные аудиосигналы во входные аудиосигналы. В этом уроке мы рассмотрим два самых популярных из них. Начнем.
Как записать потоковое аудио на Mac
1. Звуковой цветок
Soundflower, конечно, популярно среди пользователей Mac, но у него есть свои проблемы и сложности. Давайте посмотрим, как это работает, а также рассмотрим альтернативный вариант, который довольно прост в использовании.
Шаг 1. Установите Soundflower
Для неизвестных: Soundflower – это открытый исходный код, доступный на GitHub , а само приложение представляет собой виртуальную звуковую карту для macOS. Установка Soundflower иногда может быть немного сложной. Если вы столкнулись с неудачной попыткой установки, прочтите исправить ошибку установки Soundflower .
Шаг 2. Настройте Soundflower
После завершения установки Soundflower вам необходимо его настроить.
У приложения нет собственного интерфейса, но оно хорошо интегрируется с настройками системного звука. Перейдите в Системные настройки >Звуки , чтобы управлять настройками звукового ввода/вывода. Вас больше всего интересуют настройки вывода, где вам нужно выбрать доступные Soundflower (2-канальный) каналы.
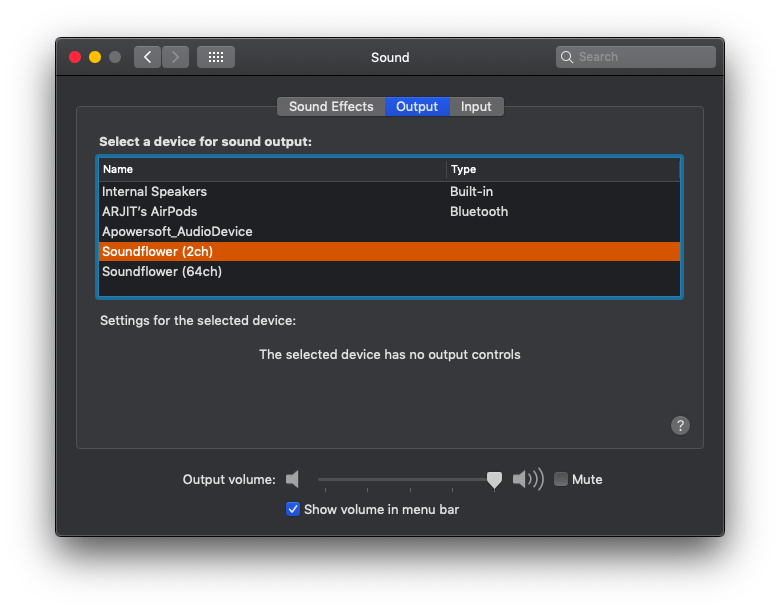
Шаг 3. Настройте QuickTime
Поскольку для Soundflower нет интерфейса приложения, вам понадобится проигрыватель QuickTime или Мужество для записи выходного звука из Интернета. Чтобы записать звук, воспроизводимый на Mac, откройте QuickTime и выберите Новая аудиозапись на вкладке Файл в строке меню. Альтернативно вы можете нажать Ctrl + opt + cmd + N.
Затем нажмите маленькую стрелку раскрывающегося списка рядом с кнопкой записи и выберите тот же канал Soundflower, который выбран в настройках вывода звука вашего Mac, то есть Soundflower (2-канальный).
И все. Теперь вы можете записывать любой звук, исходящий с вашего Mac. Просто воспроизведите звук в любом приложении, переключитесь на Quicktime и нажмите кнопку записи. Когда вы закончите, нажмите красную кнопку еще раз, чтобы остановить запись, сохранить файл и вернуть настройки звука вашего Mac в исходное состояние.
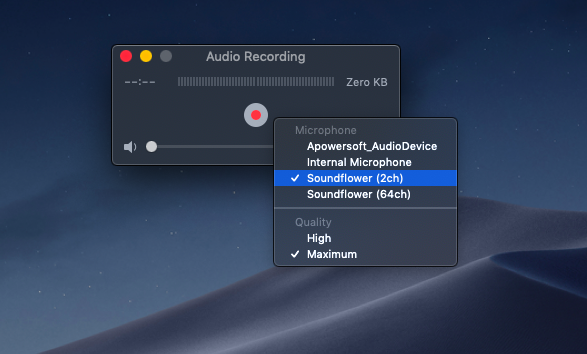
Но вот в чем загвоздка: пока вы записываете звук, вы не можете слушать то, что записывается, пока не сбросите настройки вывода звука на динамики или наушники. Это означает, что вам нужно менять эти настройки каждый раз, когда вам нужно записать звук из Интернета.
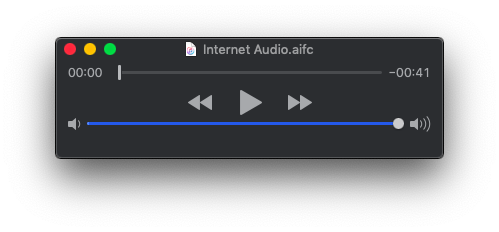
Даже после записи звука вам потребуется сбросить настройки вывода звука, чтобы прослушать и отредактировать записанное. Итак, давайте посмотрим, вы столкнулись с проблемами при установке. Вам необходимо менять настройки системы каждый раз, когда вам нужно записать звук, тогда вы не сможете слышать звук во время записи или даже после нее, если не сбросите настройки. Давайте посмотрим, как записать внутренний звук на Mac без Soundflower.
2. Черная дыра
Хотя Soundflower и хорош, но в настоящее время его разработка остановлена, и если он перестанет работать, вы можете попробовать Blackhole. Это точно так же, как Soundflower, и вам просто нужно установить его на свой macOS с веб-сайта.
Шаг 1. Измените источник звука
У Blackhole нет пользовательского интерфейса, поэтому для выбора внутреннего звука вам придется изменить его вручную. Перейдите в «Системные настройки»>«Звук»>«Вывод»>выберите «Blackhole».
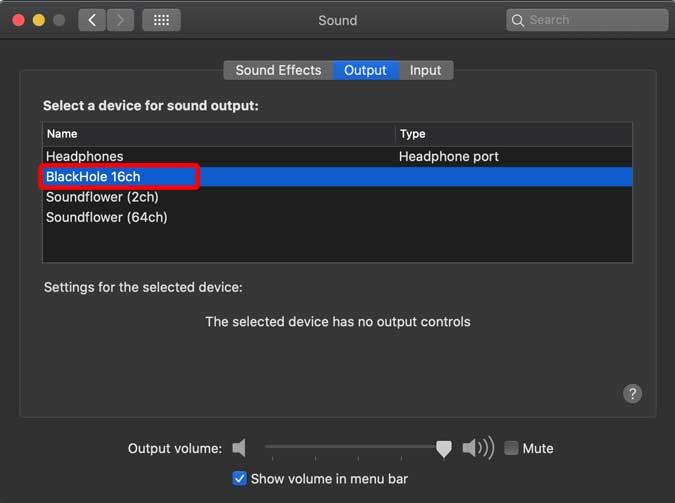
Шаг 2. Запись с помощью QuickTime Player
Теперь перейдите в QuickTime Player и начните новую запись экрана. В разделе «Параметры» вы найдете черную дыру в качестве аудиовхода. Выберите его и начните запись. Это все, что вам нужно сделать для записи звука с помощью Blackhole.
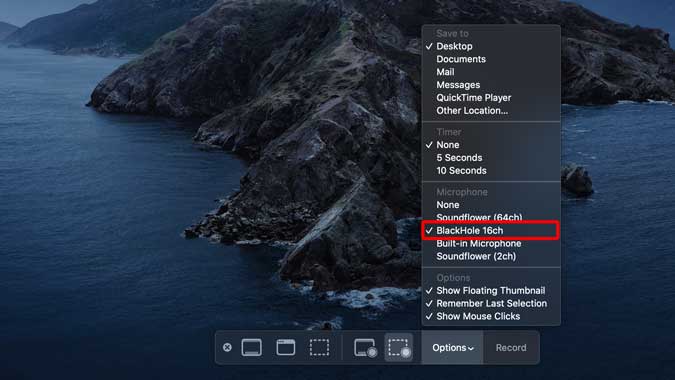
Установить Черная дыра (бесплатно)
3. Аудиорекордер Apowersoft
Лучшей альтернативой Soundflower является Apowersoft Audio Recorder.
Это похоже на любое приложение для записи, но включает в себя функцию, позволяющую установить виртуальную звуковую карту для передачи выходного звука системы непосредственно на входные драйверы. Приложение заполняет все пробелы, оставленные Soundflower. Вы получаете интерфейс для управления настройками и библиотеками. И это позволяет вам слышать звук во время его записи. Давайте посмотрим, как это работает.
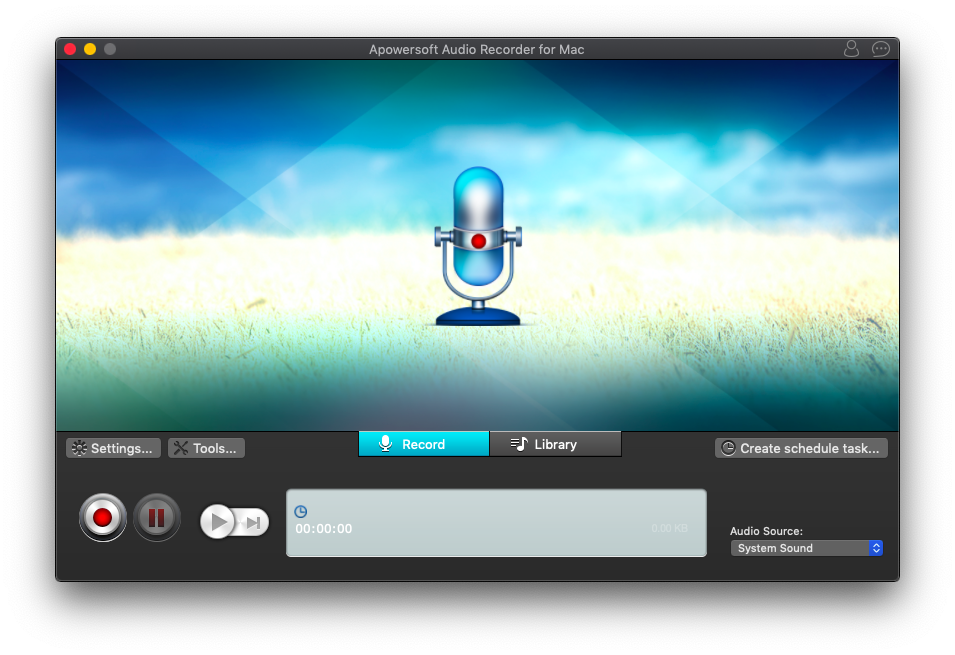
Шаг 1. Установите Apowersoft Audio Recorder
Установите приложение по ссылке в магазине приложений, указанной ниже, и через несколько минут вы увидите значок на панели запуска. Откройте приложение, и вы увидите, что интерфейс довольно понятен и интуитивно понятен. В правом нижнем углу вы найдете вкладку «Источник звука», которая в настоящее время не отображает «системный звук» в раскрывающемся списке. Это потому, что виртуальная звуковая карта еще не установлена.
Установить Аудиорекордер Apowersoft (бесплатно)
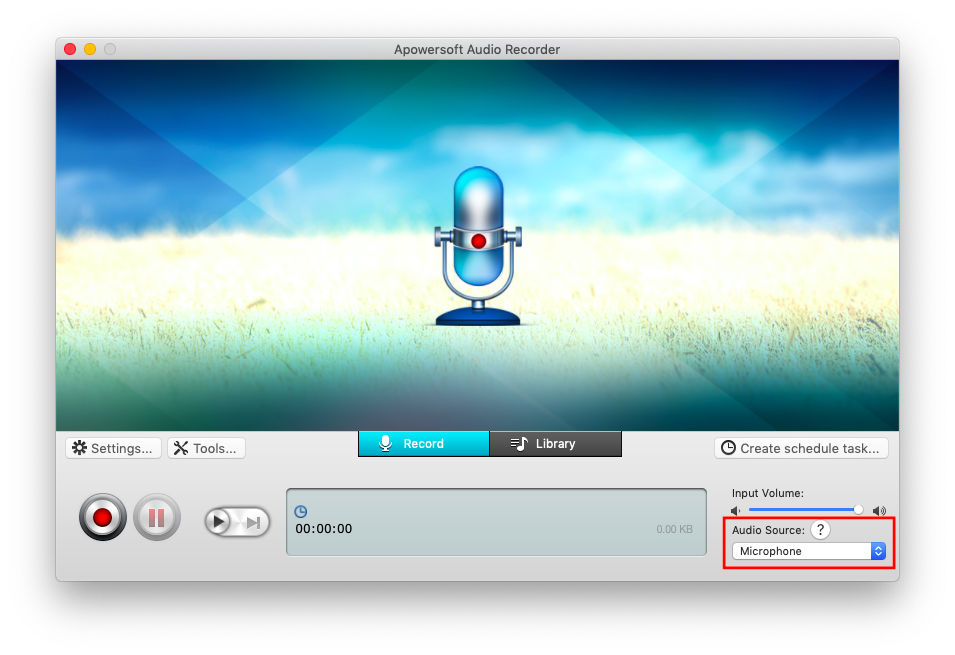
Шаг 2. Установите виртуальную звуковую карту
Нажмите на значок вопросительного знака прямо над вкладкой «источник звука», чтобы просмотреть инструкции по установке виртуальной звуковой карты. Появившееся всплывающее окно содержит ссылку для установки виртуальной звуковой карты. Нажмите на ссылку с надписью «нажмите здесь», чтобы начать установку.
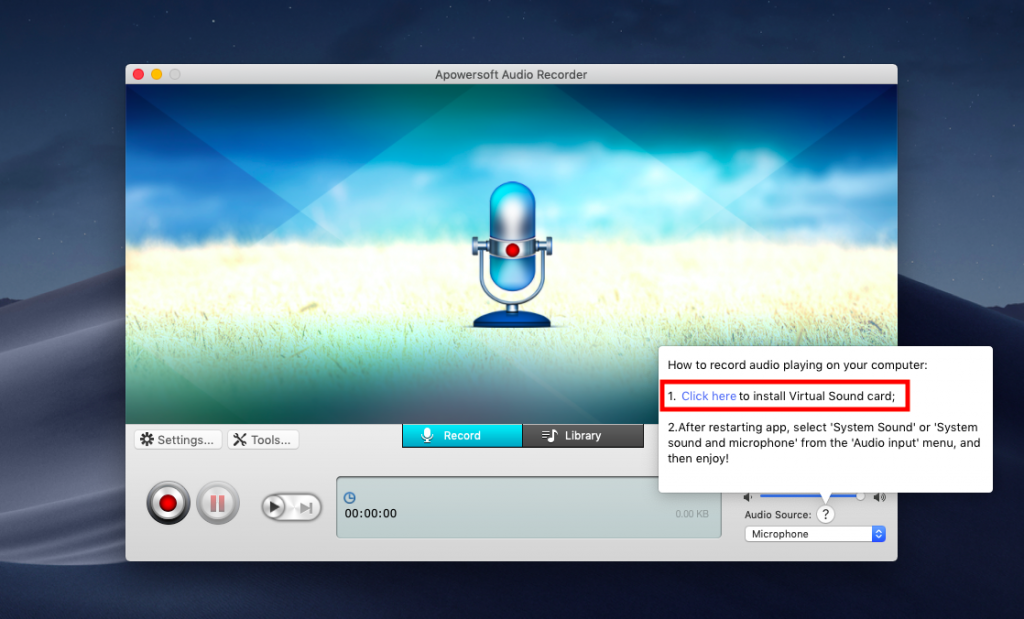
После появления всплывающего окна установки выполните шестиэтапный процесс установки, как показано на экране, чтобы завершить настройку виртуальной звуковой карты. Вы можете просто нажимать «Продолжить», пока не увидите готовое окно.
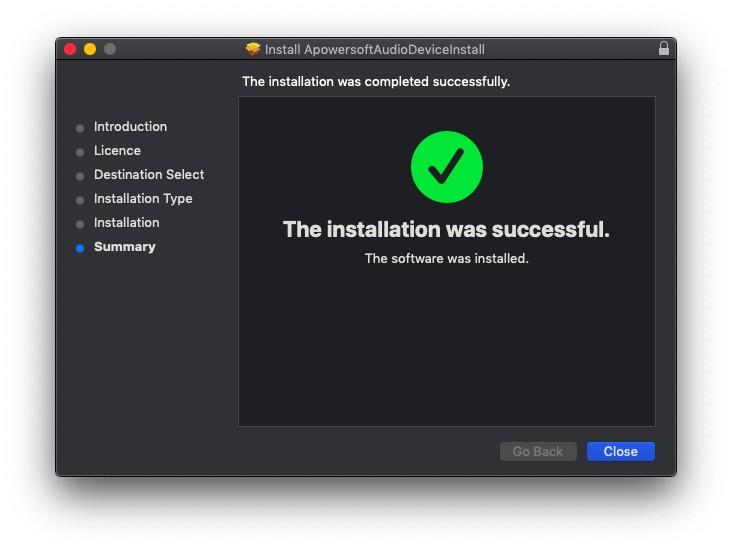
Шаг 3. Настройте аудиорекордер Apowersoft
Перезапустите приложение и вернитесь на вкладку «источник звука» в правом нижнем углу. На этот раз вы увидите «системные звуки» в раскрывающемся меню. Выберите «системные звуки» в раскрывающемся меню, и процесс настройки завершен.
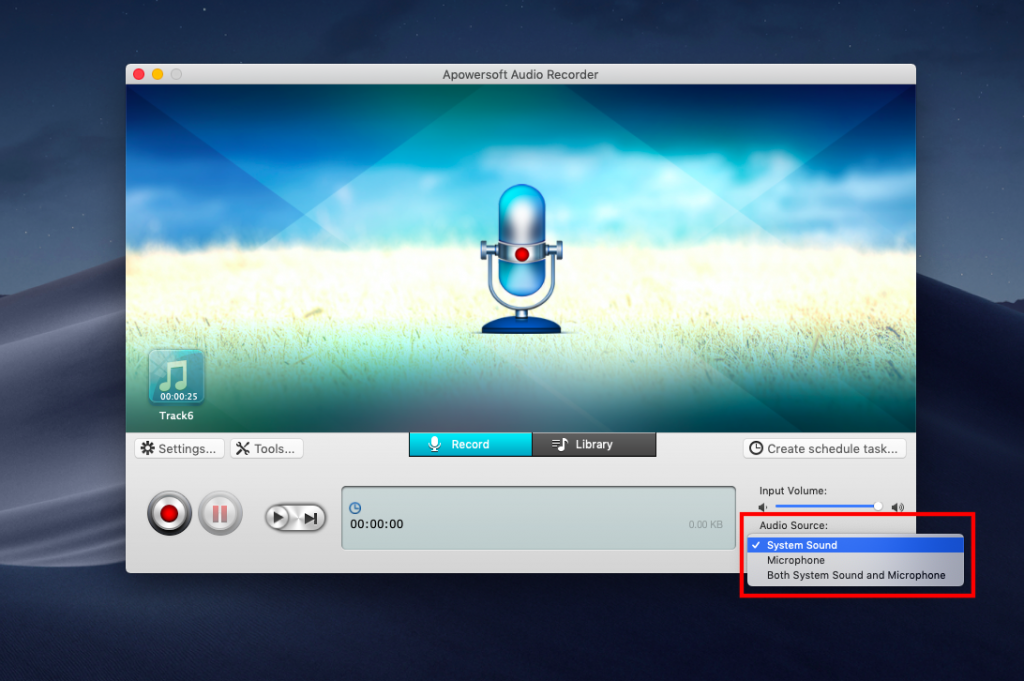
Чтобы проверить установку виртуальной звуковой карты, вы можете открыть настройки вывода звука в меню Системные настройки >Звуки >Вывод. Вы должны увидеть «Apowersoft_Audio Device» в списке устройств вывода. В отличие от Soundflower вам не нужно возвращаться сюда снова и снова, чтобы изменить эти настройки. Об этом позаботится само приложение, когда вы выберете системные звуки в качестве источника звука.
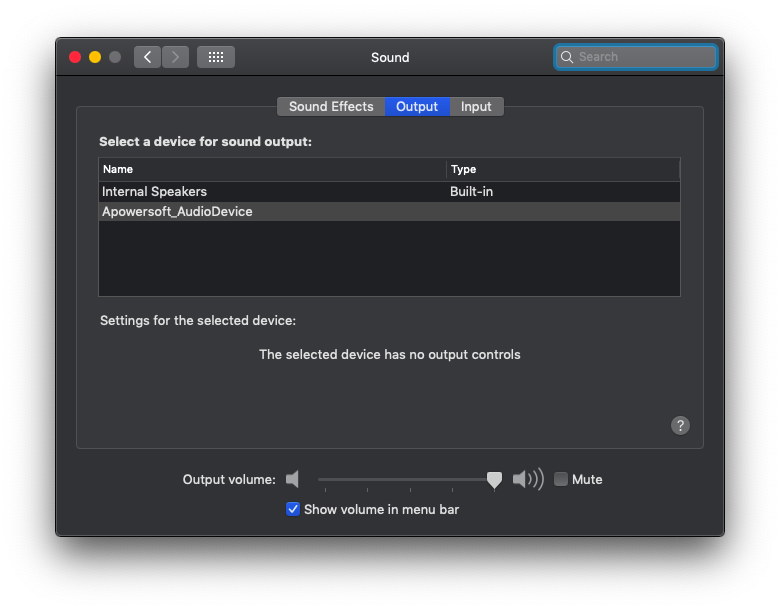
Шаг 4. Начните запись
Чтобы записать звук из Интернета, используйте кнопку записи в приложении в левом нижнем углу. Приложение позволяет записывать, управлять и редактировать записанный звук внутри самого приложения, поэтому вам не понадобится какое-либо другое программное обеспечение для ваших нужд. Фактически вы можете приостанавливать и записывать различные фрагменты звука, воспроизводимого в вашей системе, с помощью кнопки паузы.
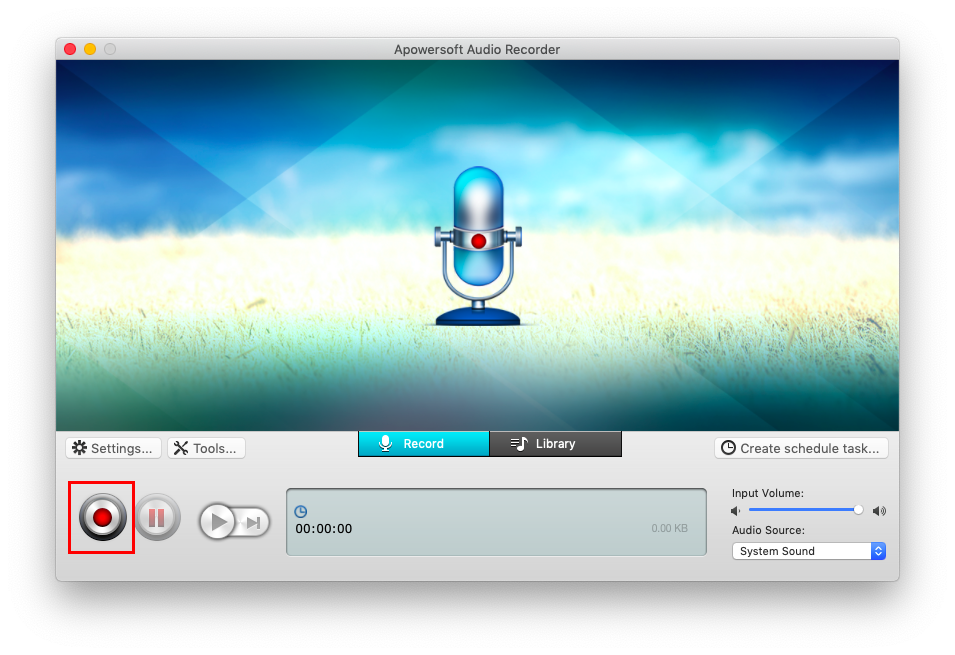
Нажмите «Библиотека» в центре приложения, чтобы просмотреть список записанных аудиофайлов. Нажмите на файл, который нужно отредактировать и экспортировать, и выберите «Изменить» в меню в правом нижнем углу окна приложения.
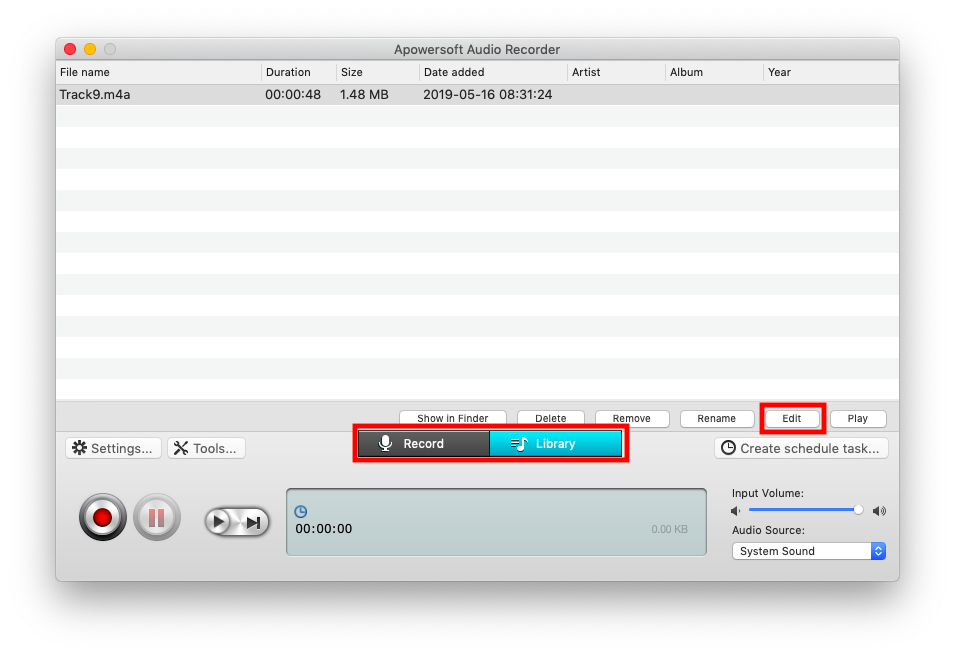
Шаг 5. Отредактируйте запись
Отредактируйте аудиофайл, перетаскивая панель, выбирая единицы времени или даже аудиокадры. Для приложения для записи это бесплатное приложение имеет довольно хорошие возможности для редактирования. Закончив редактирование аудиофайла, нажмите «Экспорт» и сохраните файл. В настоящее время приложение экспортирует только в формате m4a, поэтому у вас нет такой возможности.