Содержание
В iOS 14 произошли наиболее заметные изменения, которые сейчас являются горячей темой в Интернете: настройка главного экрана. Экраны iPhone выглядели так же, как и в iOS 7, а с добавлением виджетов главного экрана в iOS 14 внешний вид вашего iPhone полностью изменился. Если вы задавались вопросом, как персонализировать главный экран, то вы попали по адресу. Давайте персонализируем главный экран iPhone.
Прежде чем мы начнем
На главном экране iPhone есть четыре основных элемента, которые вы можете персонализировать; значки приложений, макет значков, виджеты и обои. Я бы описал шаги для каждого из упомянутых элементов, чтобы руководство было простым для понимания.
1. Сменить обои
Ну, это довольно очевидно, и, возможно, вы уже знаете, как изменить обои на своем iPhone, но я добавил это просто для большей наглядности. В настройках вы можете установить любые обои, соответствующие вашим значкам и виджетам.
Перейдите в приложение «Настройки», нажмите «Обои» и выберите новые обои.
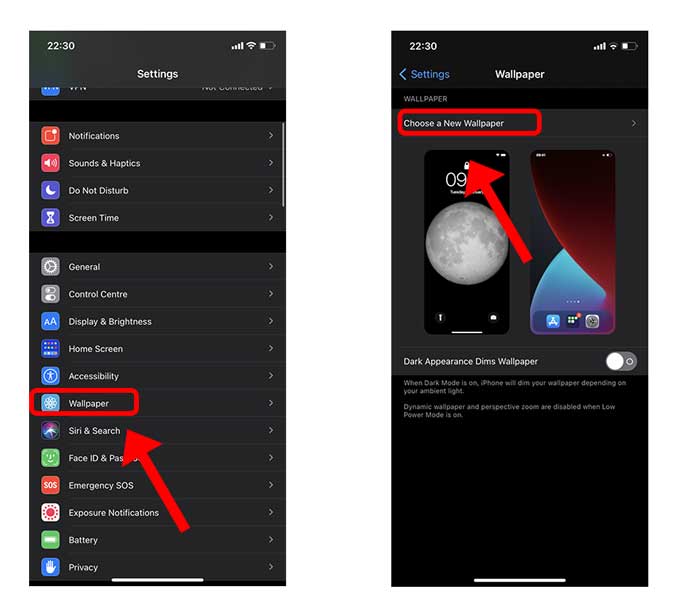
Настройте обои в разделе предварительного просмотра и выключите перспективное масштабирование, нажав кнопку внизу. Это будет иметь решающее значение, если вы захотите позже изменить расположение значков приложений.
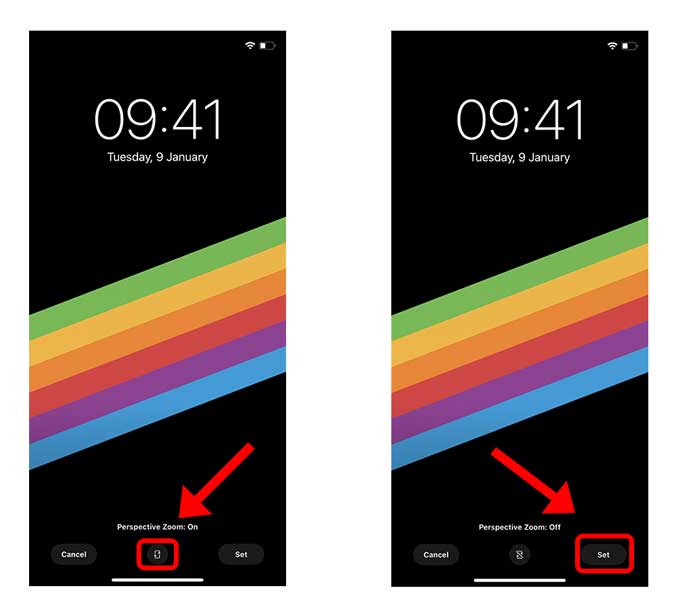
2. Изменение значков приложений
Хотя возможность изменять значки приложений на iPhone появилась еще с iOS 12, широкую популярность она приобрела в iOS 14. Вы можете заменить существующий значок на собственный, чтобы запустить приложение с главного экрана. Есть несколько разных способов сделать это, но самый простой — использовать приложение «Ярлыки» на вашем iPhone. Он предустановлен и работает безупречно.
Чтобы изменить значок приложения, откройте приложение «Ярлыки» на своем iPhone и нажмите кнопку «+» в правом верхнем углу. Теперь нажмите кнопку «Добавить действие», чтобы открыть список действий.
Обязательно к прочтению: iOS 14: лучшие советы и рекомендации, которые помогут максимально эффективно использовать ваш iPhone
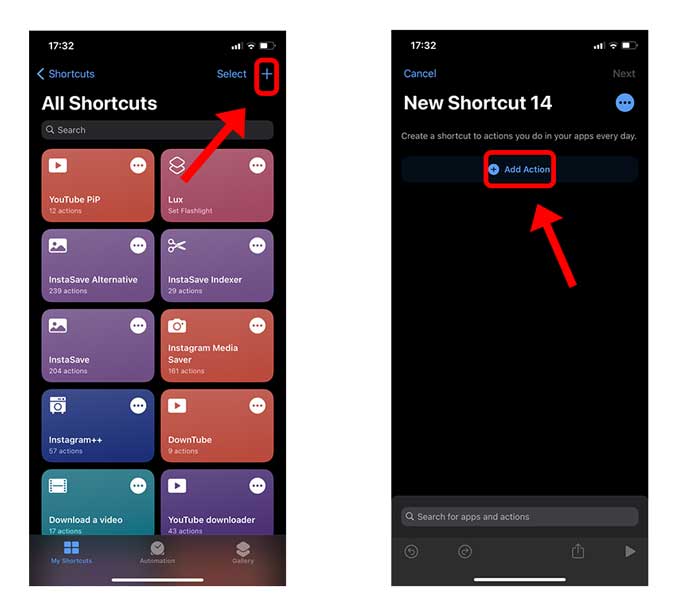
Введите «открыть приложение» в строке поиска. Выберите действие под названием «Открыть приложение». Нажмите «Выбрать» в разделе «Действие сценария» и выберите приложение по вашему выбору.
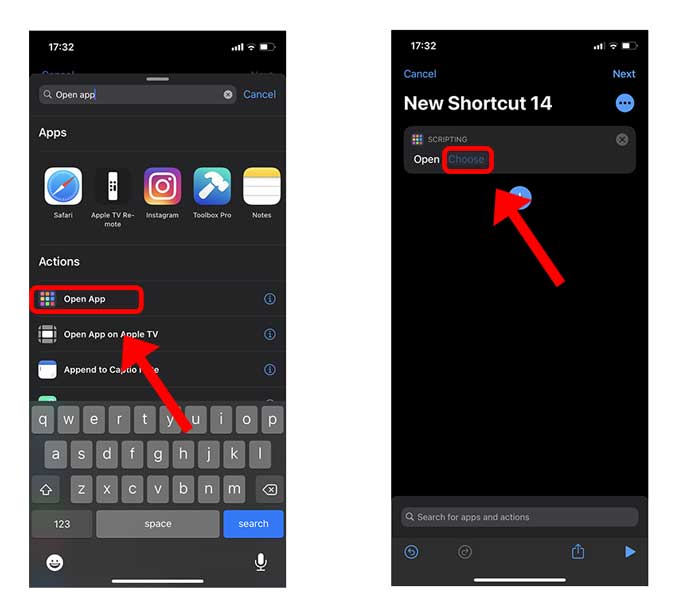
Для демонстрации я выбрал приложение «Фото». Затем нажмите кнопку меню с фрикадельками (..) в правом верхнем углу.
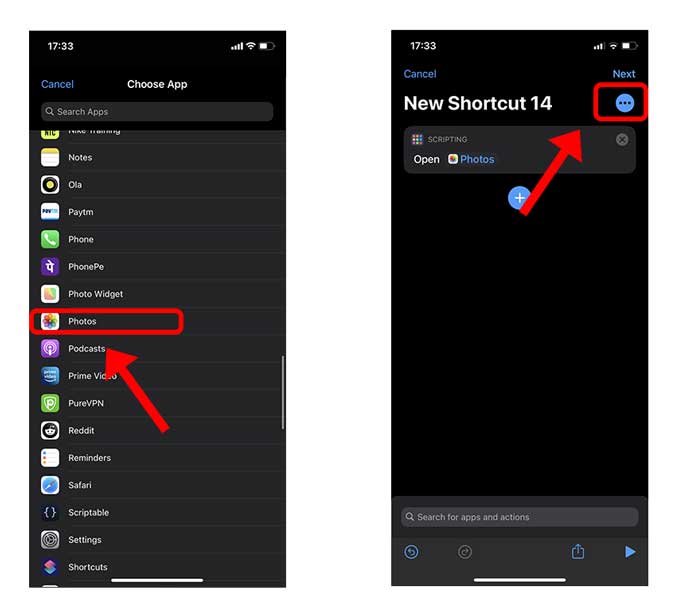
Здесь вы можете дать имя ярлыку и изменить значок приложения, который будет отображаться на главном экране. Нажмите «Добавить на главный экран» и приступайте к настройке имени и значка главного экрана.
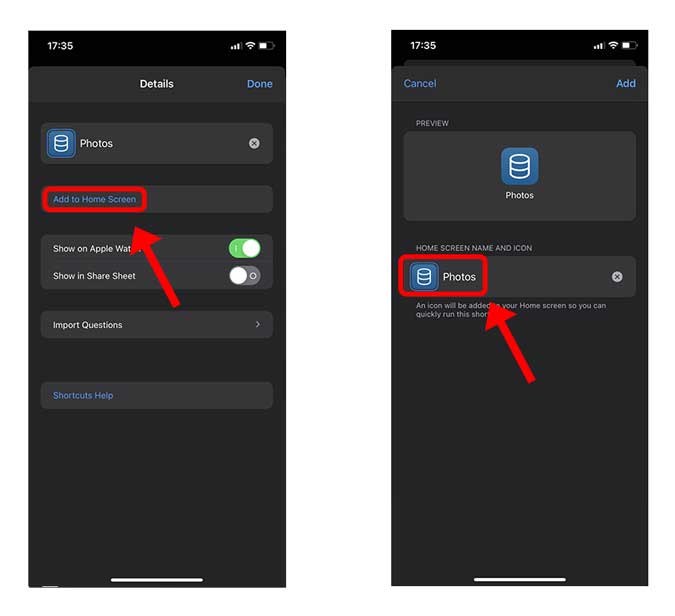
Здесь вы можете выбрать любое изображение из приложения «Фото» или «Файлы», чтобы установить его в качестве значка приложения на главном экране.
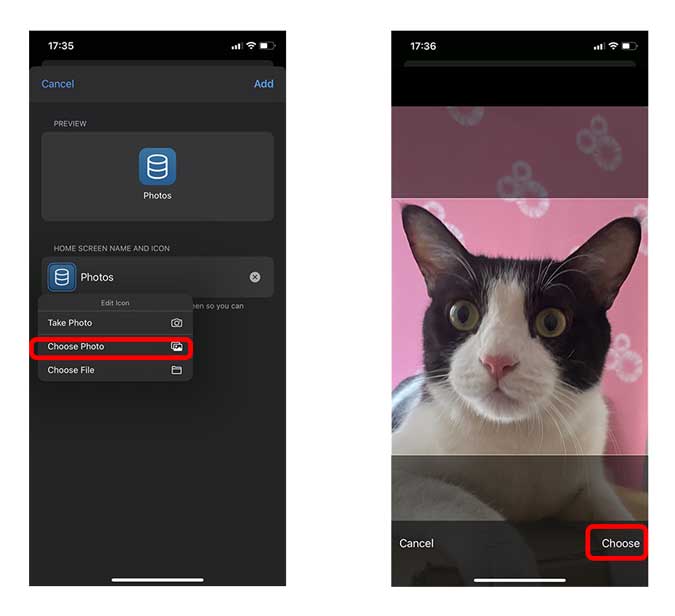 Вот так выглядит значок приложения на главном экране. Когда вы нажимаете «Добавить» в правом верхнем углу, значок приложения помещается на главный экран.
Вот так выглядит значок приложения на главном экране. Когда вы нажимаете «Добавить» в правом верхнем углу, значок приложения помещается на главный экран.
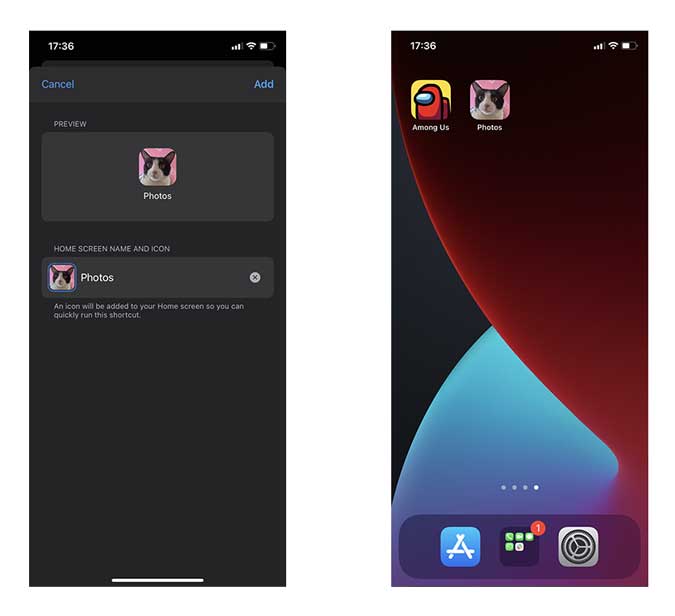
Как видите, этот метод работает очень хорошо, и единственным недостатком является небольшая задержка, вызванная ярлыком, который запускается первым.
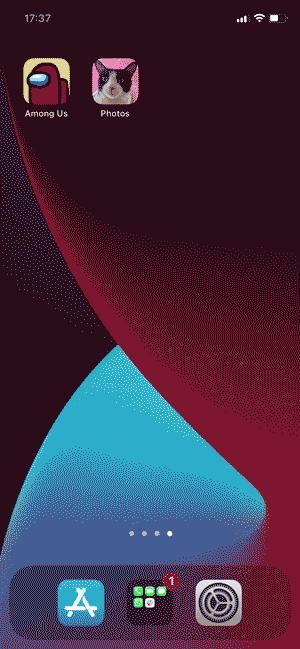
С помощью этого метода вы можете поместить любое изображение в качестве значка приложения, но вам придется создать ярлык для каждого приложения, для которого вы хотите заменить значок. Если вам нужно более простое решение, вы можете воспользоваться iskin.tooliphone.net , чтобы бесплатно загрузить оптом собственные значки приложений. Вы можете ознакомиться с этим подробным руководством на странице как настроить значки приложений на iPhone .
3. Изменение макета значка приложения
Даже после разрешения настройки главного экрана Apple по-прежнему не позволяет размещать значки приложений где-либо на главном экране. Я имею в виду, что если верхние строки страницы главного экрана пусты, то вы не сможете разместить значки приложений в нижней части экрана. Однако для этого есть хитрые обходные пути.
iempty.tooliphone.net предлагает решение этой проблемы путем создания прозрачного набора значков, которые будут действовать как пустые заполнители на странице. Это означает, что на главном экране вы можете размещать значки приложений любой формы и рисунка. Вот как это настроить.
Откройте iempty.tooliphone.net на своем iPhone в браузере Safari. Прокрутите вниз и нажмите кнопку «Добавить пустые значки». Ниже будут показаны быстрые шаги и кнопка загрузки. Нажмите кнопку «Загрузить».
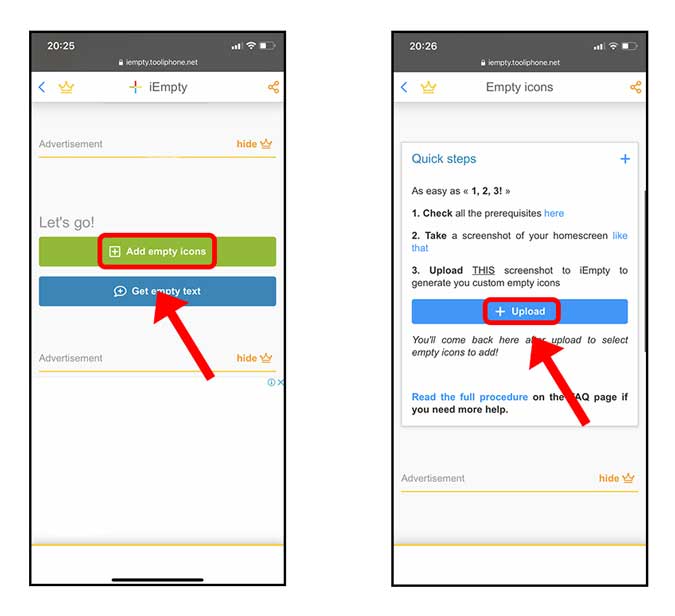
Теперь нам нужно загрузить скриншот пустого экрана. Чтобы перейти на пустую страницу, войдите в режим покачивания (длительно нажмите любой значок на главном экране) и проведите пальцем вправо, пока не появится пустая страница.

Вернитесь в браузер Safari и загрузите снимок экрана, который мы только что сделали, загрузив файл на веб-страницу. Нажмите «Выбрать файл», чтобы открыть меню «Фото».
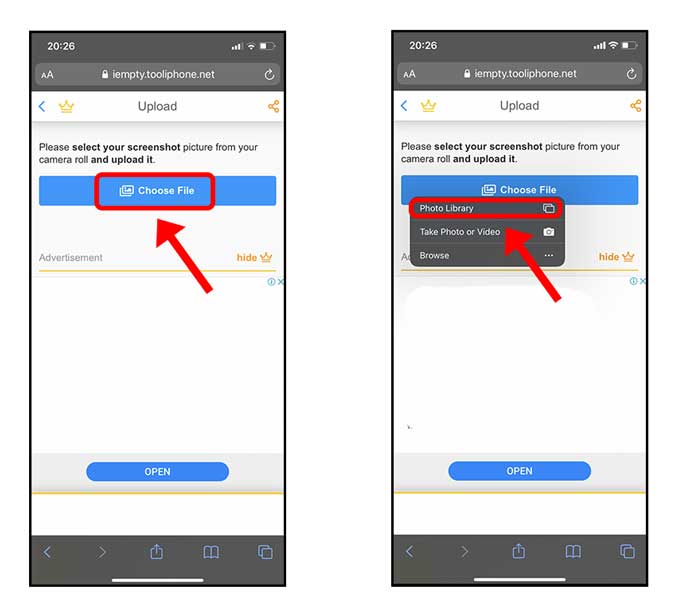
Загрузка займет несколько секунд, и как только это произойдет, вы сможете предварительно просмотреть значки, которые можно загрузить.
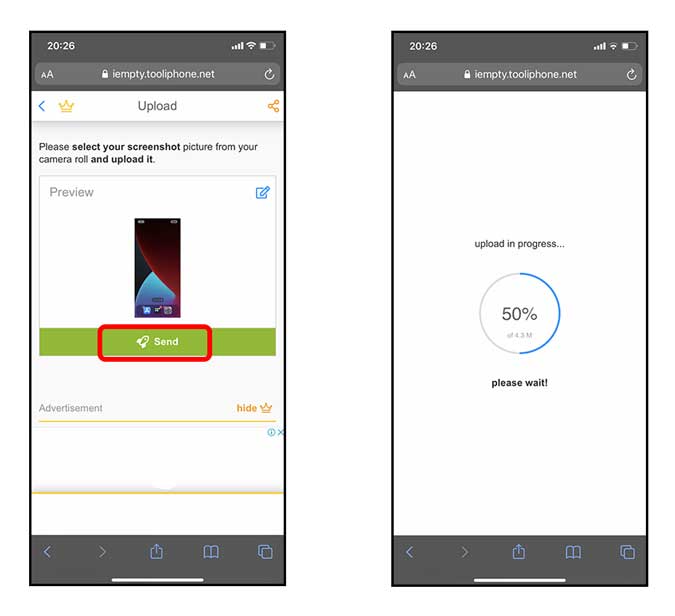
Бесплатная версия позволяет загрузить только три пустых значка, но вы можете разблокировать все, купив разработчику кофе за 3 доллара. Нажмите кнопку загрузки, чтобы сохранить пустые значки на главном экране.
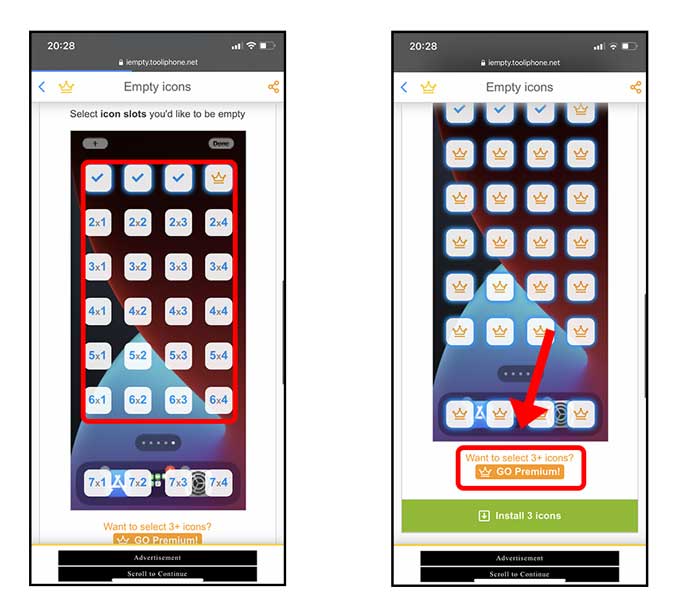
Значки, которые мы только что загрузили, не будут видны, пока вы не перейдете в режим покачивания. Вы можете расположить значки в правильном порядке, чтобы они сливались с обоями.
 Вот и готов главный экран с пустыми значками. С помощью этого метода вы создаете различные макеты и узоры, которые будут не только функциональными, но и эстетически привлекательными.
Вот и готов главный экран с пустыми значками. С помощью этого метода вы создаете различные макеты и узоры, которые будут не только функциональными, но и эстетически привлекательными.
4. Добавить виджеты
Последнее дополнение к главному экрану вашего iPhone — виджеты. Они располагаются на главном экране между значками приложений и предоставляют ценную информацию. Например, я установил аналоговые часы, календарь и виджет батареи, чтобы оставаться в курсе событий без запуска приложения. Помимо встроенных виджетов, сторонние приложения также смогут добавлять функции виджетов.
Чтобы добавить виджет на главный экран, войдите в режим покачивания, нажав и удерживая любой значок приложения на главном экране. Нажмите кнопку «+» в правом верхнем углу, чтобы открыть панель виджетов.
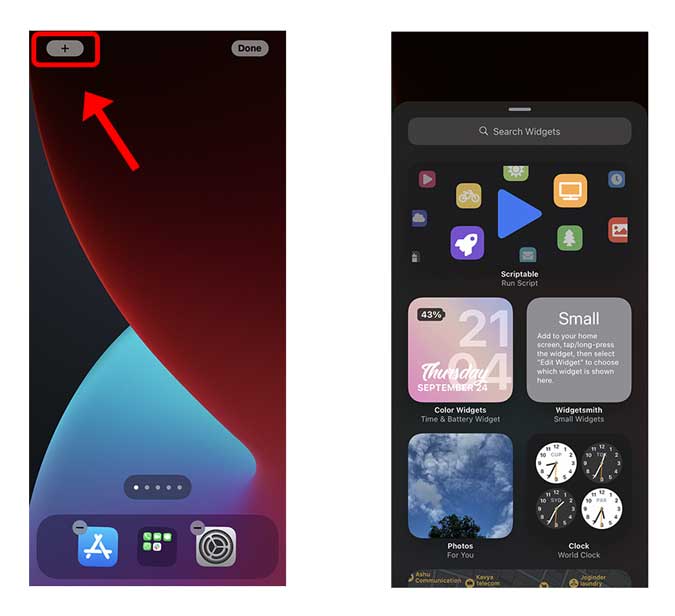
Здесь вы можете найти все доступные виджеты, как только вы найдете виджет по вашему выбору и нажмете кнопку «Добавить виджет». Это даст вам три стиля виджетов.
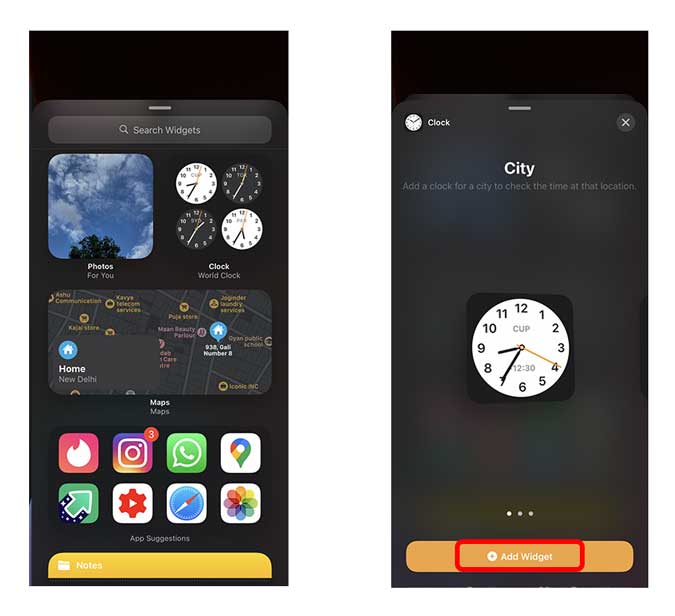
И вот, виджеты на главном экране. Наслаждайтесь!
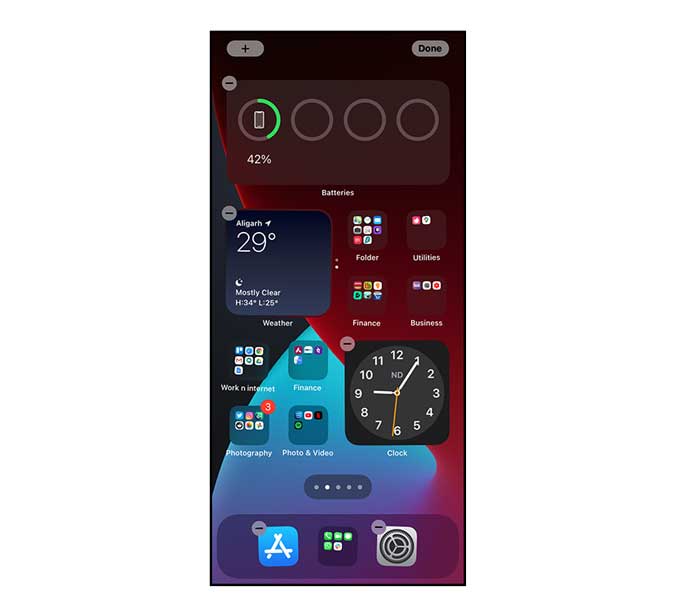
Заключительные слова
Это все элементы главного экрана, которые вы можете настроить, чтобы создать по-настоящему персональный главный экран. Что вы собираетесь делать со своим главным экраном? Отправьте мне скриншот Твиттер или прокомментируйте свои предложения ниже.
Читайте также: Как исправить время в виджете часов на iOS 14
