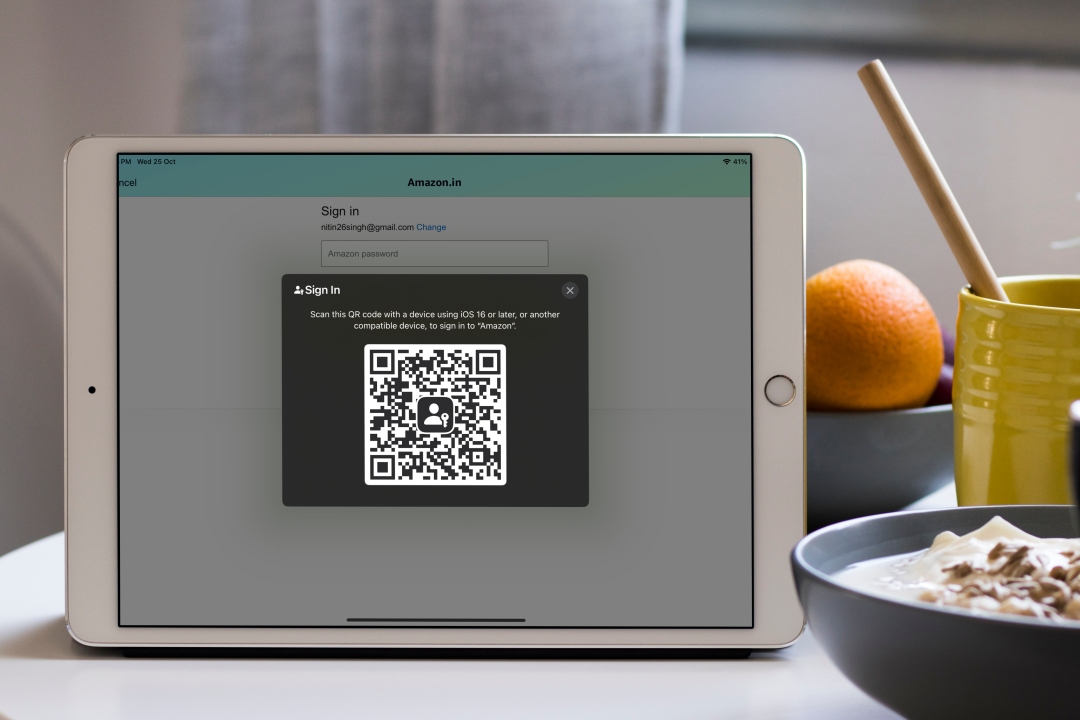Содержание
Amazon недавно представила поддержку ключей доступа для веб-приложений и мобильных приложений с целью повысить удобство и безопасность входа в учетные записи клиентов. Passkeys позволяет вам войти в свою учетную запись Amazon, используя тот же метод аутентификации, такой как лицо, отпечаток пальца или личный идентификационный номер (PIN), который вы используете для разблокировки своего ПК или мобильного телефона. Вот как работают ключи доступа и как их настроить.
Что такое пароль Amazon
Amazon Passkey – это безопасный и удобный способ входа в свою учетную запись Amazon без необходимости ввода паролей. Он использует биометрическую аутентификацию, которую вы используете на своем телефоне или другом устройстве, например ПК, для входа в систему, что позволяет вам быстро и безопасно получить доступ к своей учетной записи Amazon.

Passkey превращает ваше устройство в ключ для доступа к вашей учетной записи Amazon, устраняя необходимость в паролях. Например, если вы установите свой iPhone в качестве пароля для своей учетной записи Amazon, закрытый ключ будет храниться на вашем iPhone, а открытый ключ — на сервере Amazon. Чтобы войти в систему, просто используйте биометрические данные, такие как сканер отпечатков пальцев или разблокировка лица на вашем iPhone для аутентификации. Amazon проверит оба ключа и предоставит доступ к вашему аккаунту.
Это удержит хакеров от доступа к вашей учетной записи Amazon, поскольку теперь им потребуется физический доступ к вашему iPhone или любому устройству, на котором хранятся ключи доступа, чтобы получить доступ.
Каковы преимущества использования пароля Amazon
Комбинация пароля и двухфакторной аутентификации безопасна, но не обеспечивает плавности, поскольку вам придется вводить пароль и код 2FA отдельно. Вот почему несколько компаний, в том числе Google, Apple и Microsoft представляют пароли . Еще несколько преимуществ использования ключей доступа:
- Больше безопасности. Ключи доступа безопаснее паролей от угроз безопасности, таких как фишинг, поскольку они хранятся на вашем устройстве локально, а не на сервере, что делает их невосприимчивыми к утечке данных.
- Удобнее – не нужно запоминать или вводить пароли. Просто подтвердите свою личность с помощью биометрических данных, таких как Face ID или Touch ID, чтобы быстро войти в систему так же, как и для разблокировки телефона.
- Проще управлять. Вы можете удобно обновлять и защищать свои ключи доступа прямо в настройках учетной записи Amazon.
Как настроить пароль Amazon на iPhone
Amazon добавила поддержку паролей в iPhone и веб-браузеры, а пользователи Android могут ожидать появления этой функции в ближайшее время. Вот как вы можете настроить пароли Amazon на своем iPhone.
1. Откройте приложение Amazon на своем iPhone и перейдите к кнопке-гамбургеру (три горизонтальные линии) >Аккаунт >Вход и безопасность.
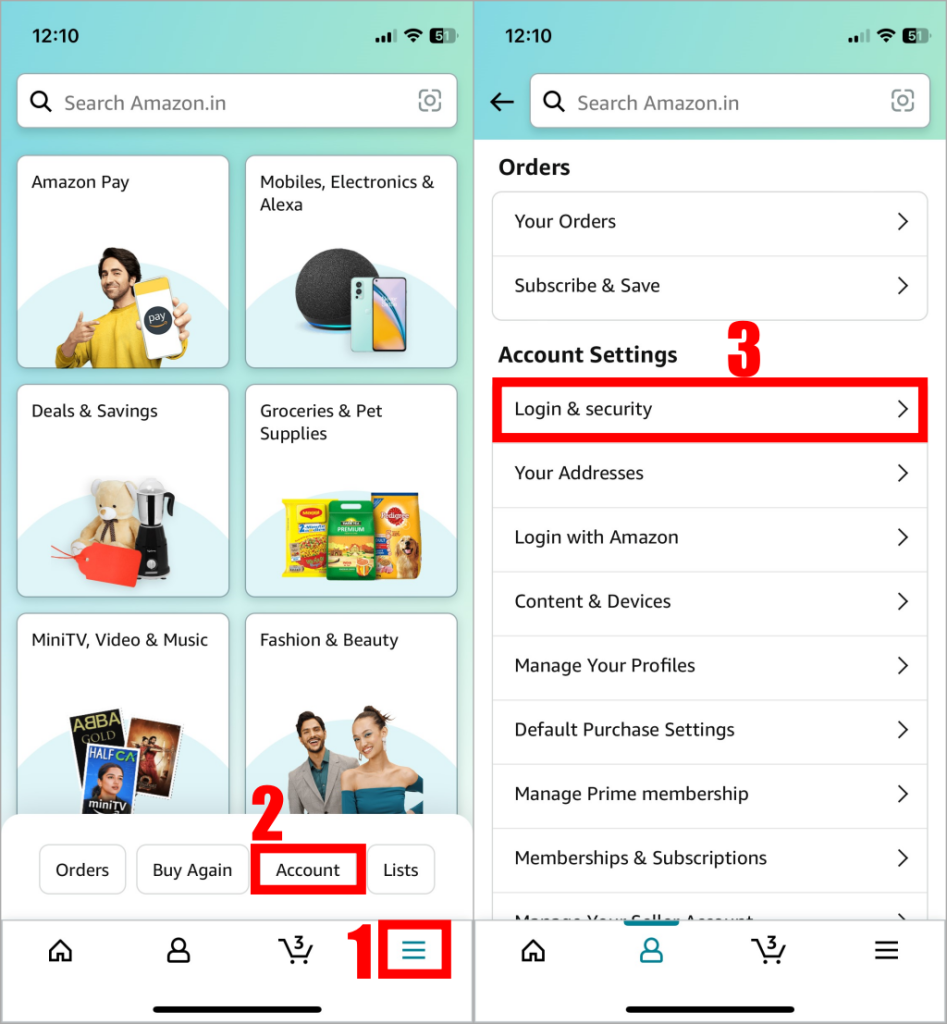
2. В разделе «Вход и безопасность» нажмите кнопку Настроить рядом с надписью «Пароль», а затем нажмите Настроить в разделе «Пароль».
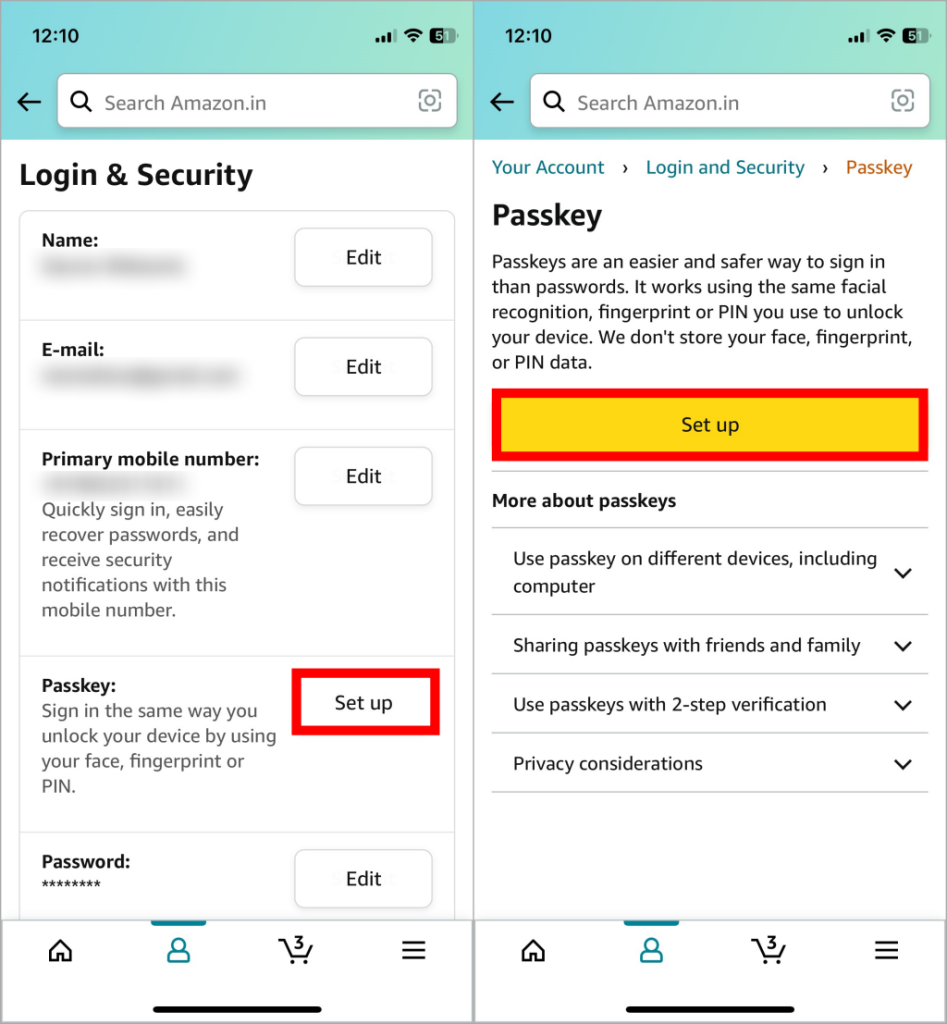
3. Теперь появится всплывающее окно для сохранения ключа доступа на ваше устройство. Нажмите Продолжить, и после сканирования вашего лица или отпечатка пальца ключ доступа будет сохранен в связке ключей iCloud и станет доступен на всех ваших устройствах.
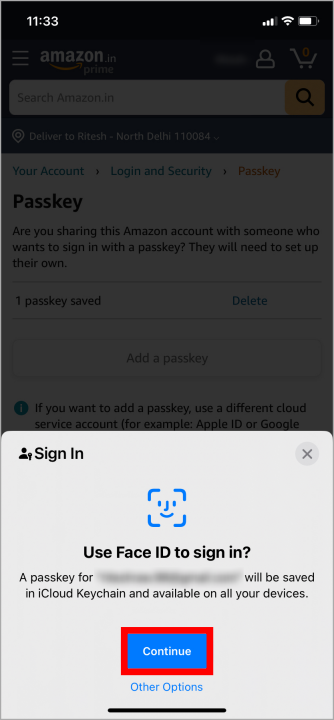
4. Если вы используете сторонние менеджеры паролей , предыдущий шаг для вас будет немного отличаться. Во всплывающем окне нажмите Открыть «Параметры пароля», выберите iPhone, iPad или устройство Android, а затем нажмите Продолжить.
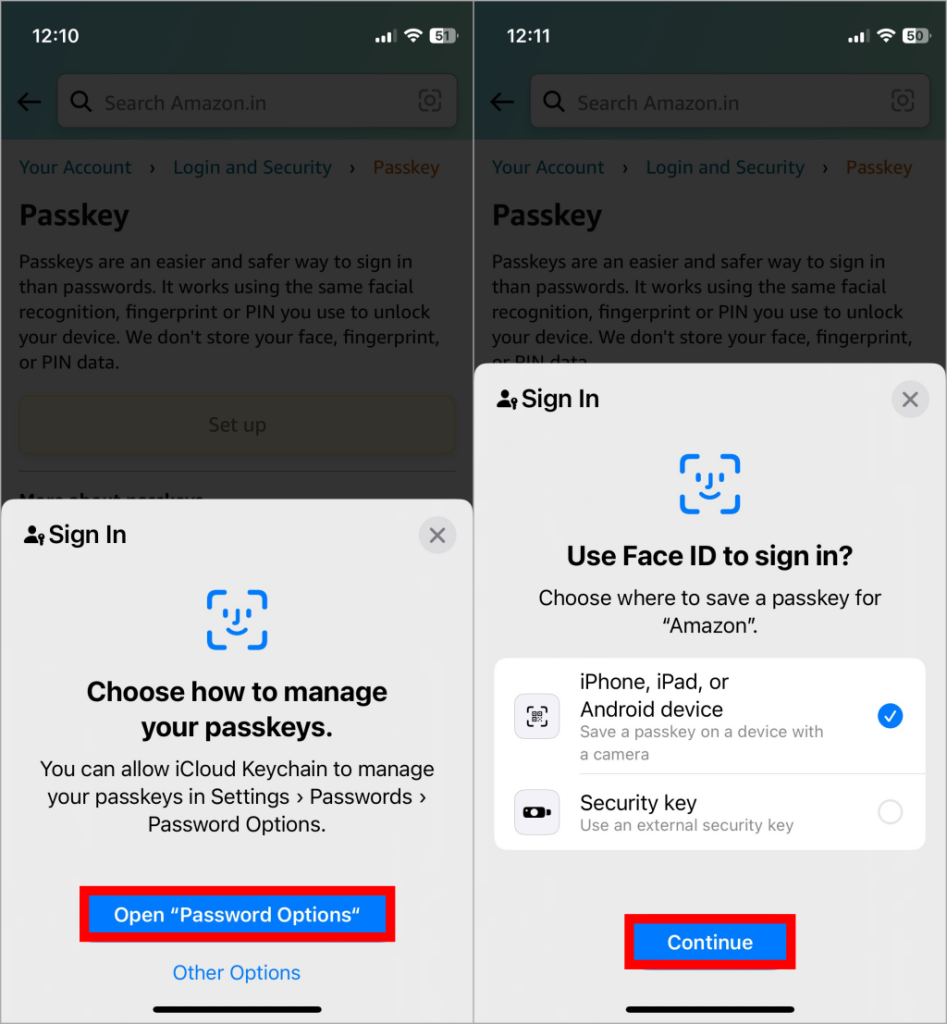
Совет для профессионалов. Знаете ли вы, что вы тоже можете добавьте ключи доступа в свою учетную запись Google ?
Как настроить ключ доступа Amazon в веб-браузерах
На данный момент только браузеры Safari и Chromium, такие как Microsoft Edge и Google Chrome, поддерживают настройку ключей доступа для Amazon. Вот как это можно настроить.
1. Войдите в свою учетную запись Amazon и нажмите Ваша учетная запись и списки в левом верхнем углу.
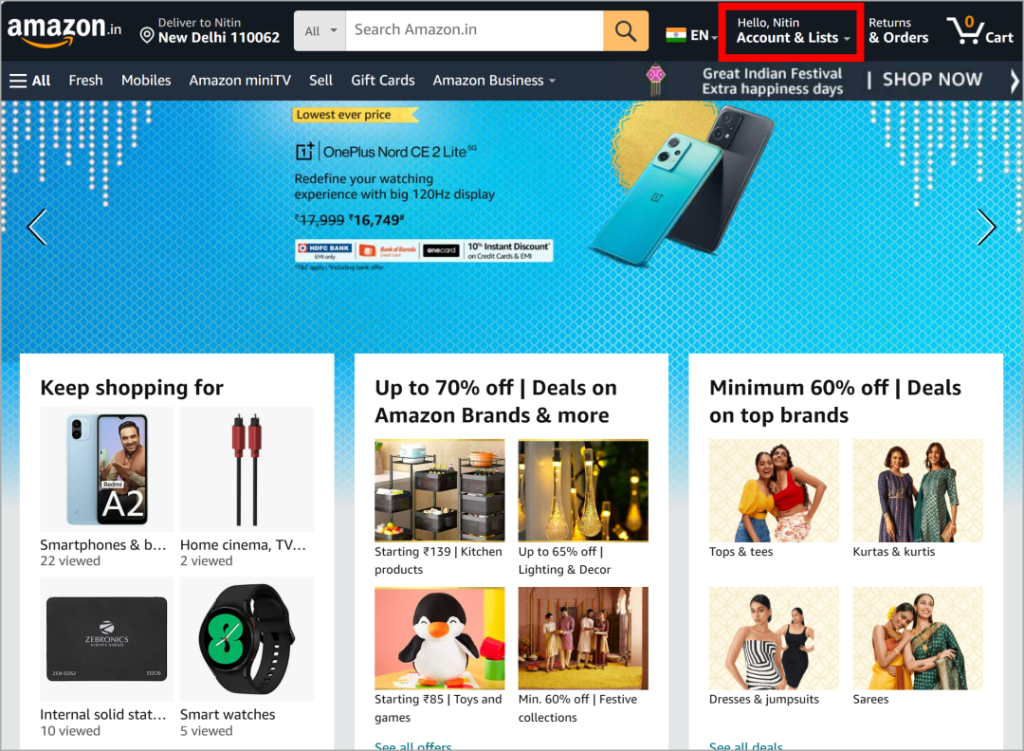
2. Здесь выберите Вход и безопасность.
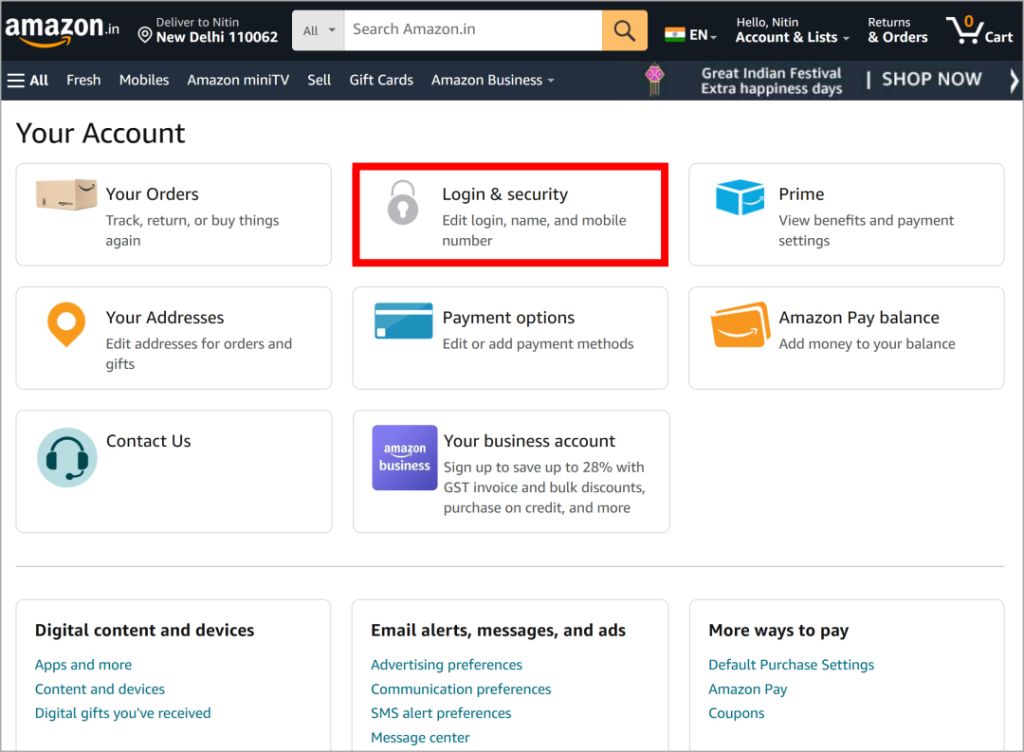
3. Теперь вы найдете кнопку Настроить рядом с ключом доступа. Нажмите на него.
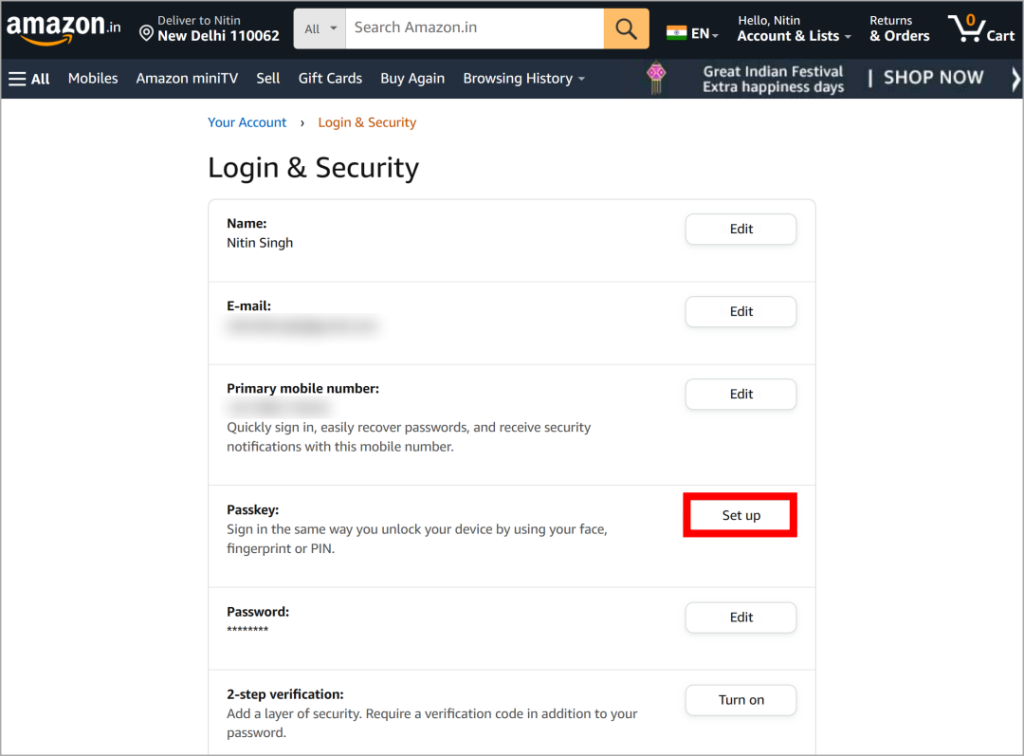
4. Еще раз нажмите Настроить на этой странице.
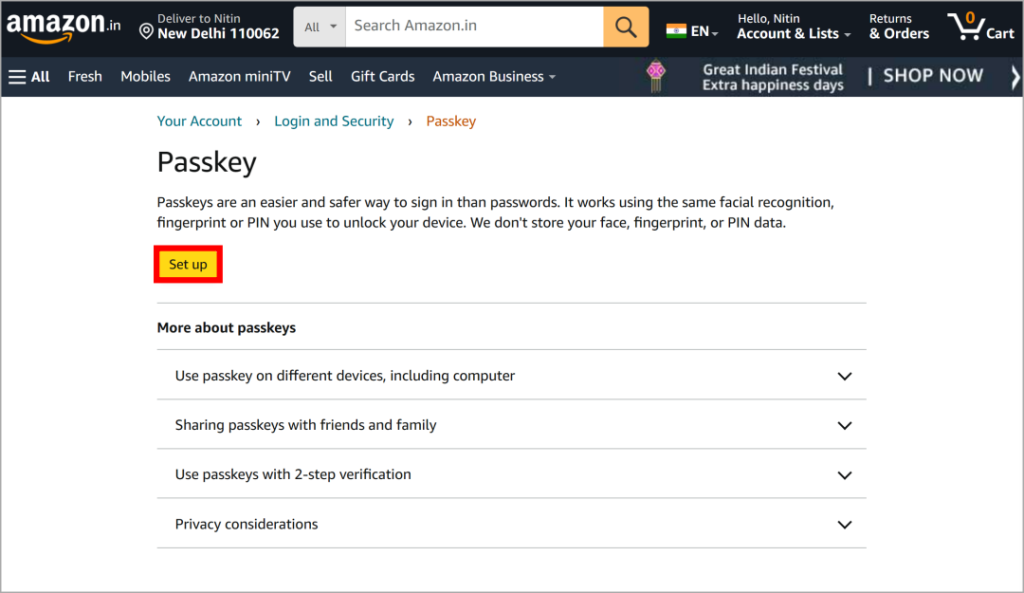
5. Появится всплывающее окно с просьбой сохранить ключ доступа на ваше устройство. Вы можете добавить свой отпечаток пальца, PIN-код и другое устройство, например аппаратный ключ безопасности. Мы добавили отпечаток пальца, так как это быстро и удобно.
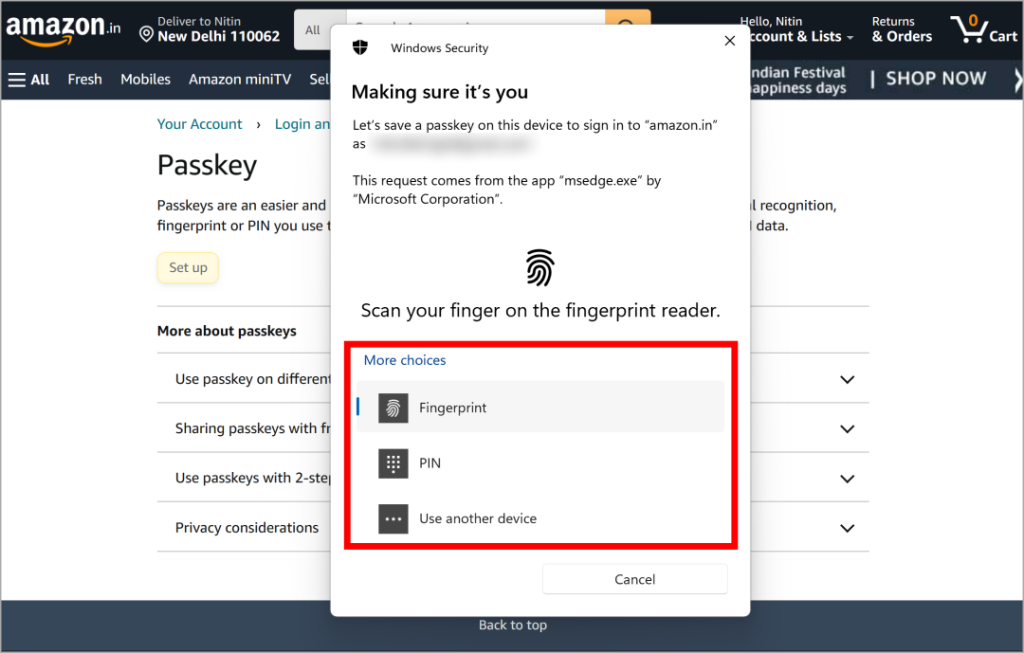
6. После добавления вы получите подтверждение об успешном сохранении ключа доступа.
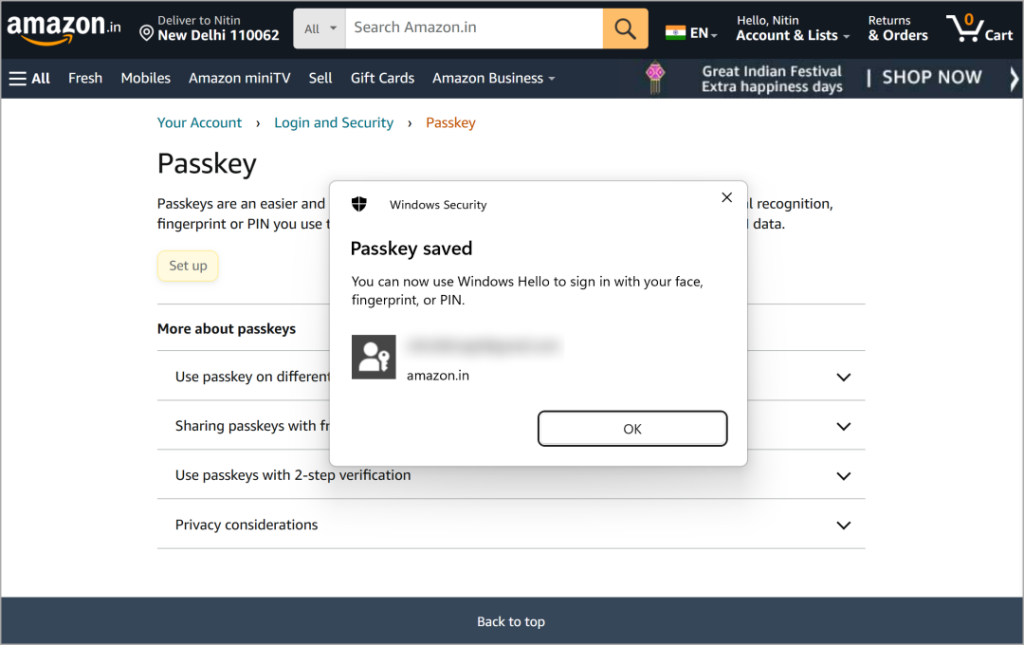
Как использовать пароли Amazon для входа в Amazon
Теперь, когда вы настроили ключи доступа к своей учетной записи Amazon, вы можете войти в свою учетную запись, не вводя пароль. Вот как это будет работать в веб-браузере.
1. Откройте Страница входа в приложение Amazon в браузере, введите свой адрес электронной почты или номер телефона и нажмите Продолжить.
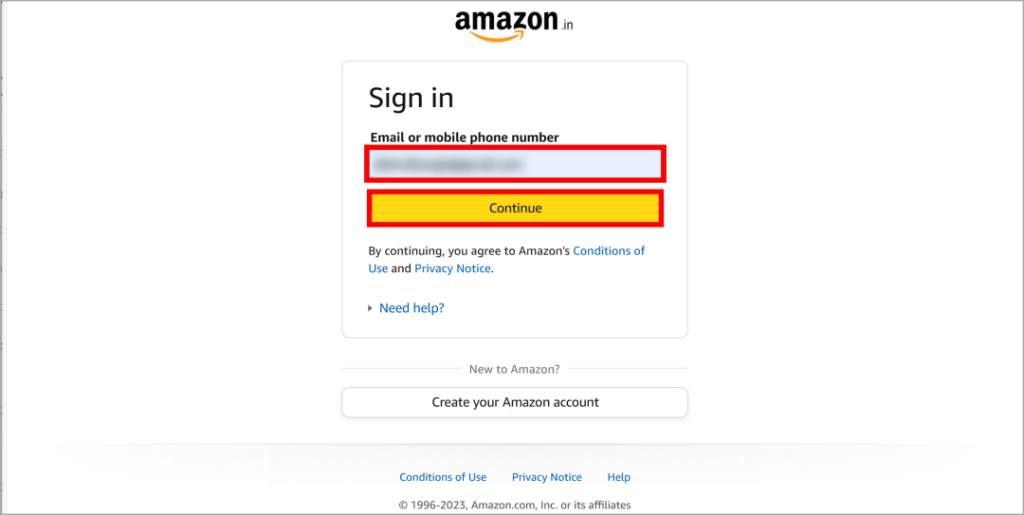
2. Вы найдете опцию Войти с помощью пароля, нажмите на нее.
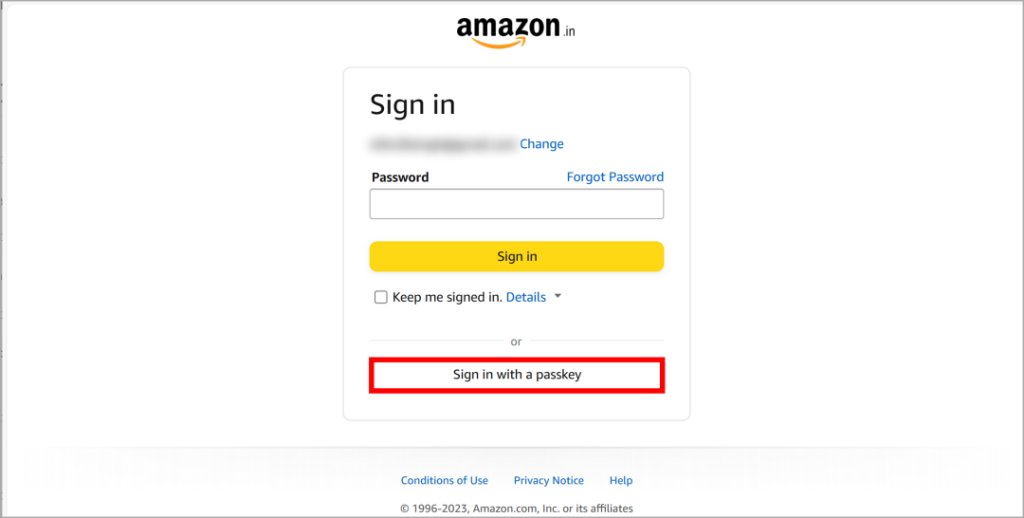
3. После нажатия вам будет предложено использовать метод, который вы ранее установили для ключа доступа, в нашем случае это отпечаток пальца. Просто отсканируйте палец сканером отпечатков пальцев и вуаля! Вы войдете в свою учетную запись.
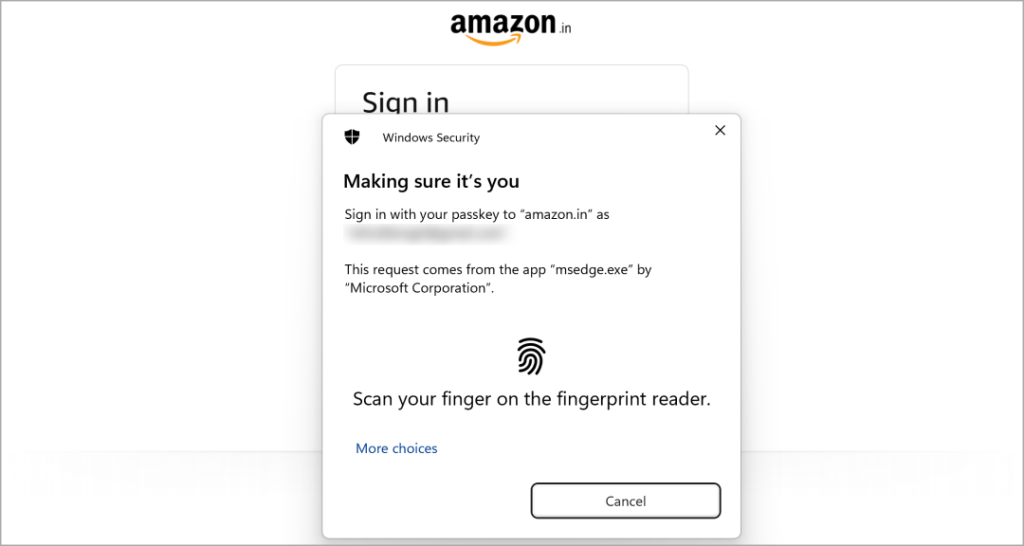
Как войти в систему с паролем из другой учетной записи
Мы все знаем одного друга, который любит пользоваться нашей учетной записью Amazon Prime. Но теперь вы можете легко войти в систему на их устройстве, не сообщая свой пароль, благодаря ключу доступа. Вот как это работает.
1. Откройте страницу входа на компьютере или мобильном телефоне вашего друга. В нашем случае это iPad. Введите свой адрес электронной почты и выберите Продолжить.
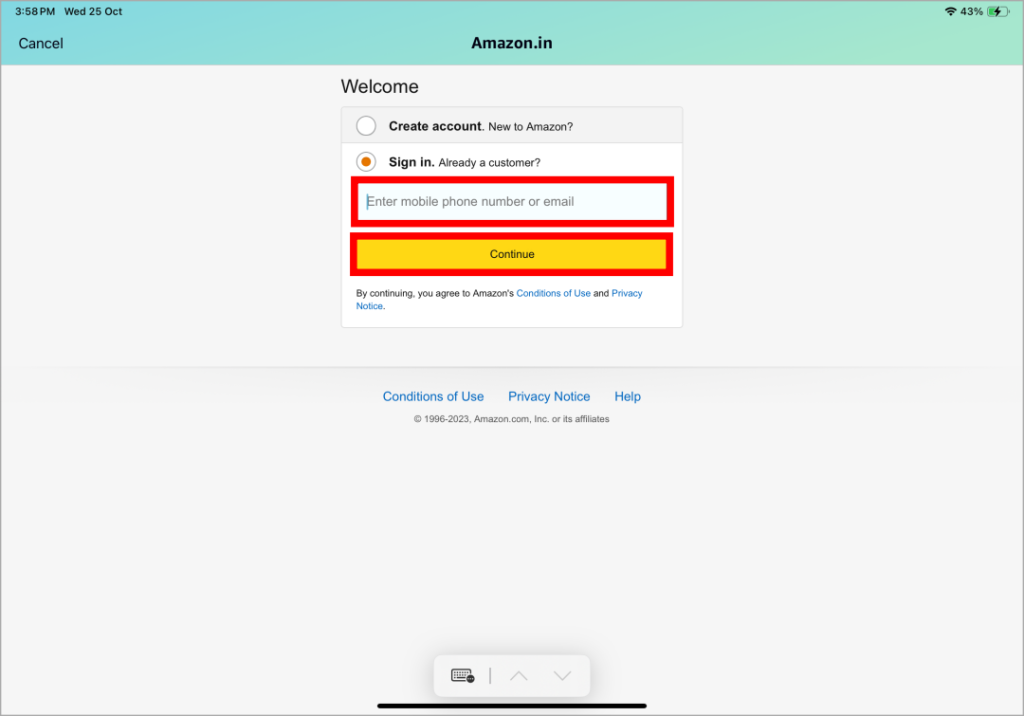
2. Здесь вместо ввода пароля нажмите Войти с помощью ключа доступа.
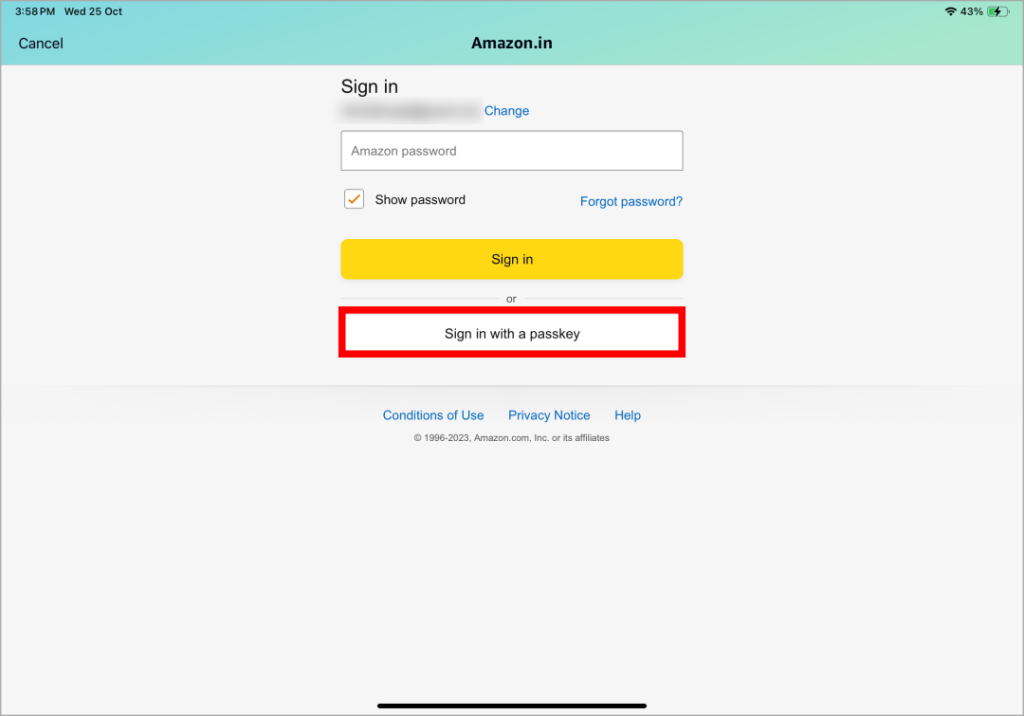
3. Теперь будет сгенерирован QR-код, который вам нужно будет отсканировать с устройства, на котором есть камера и сохраненный на нем ключ доступа Amazon для этой учетной записи.
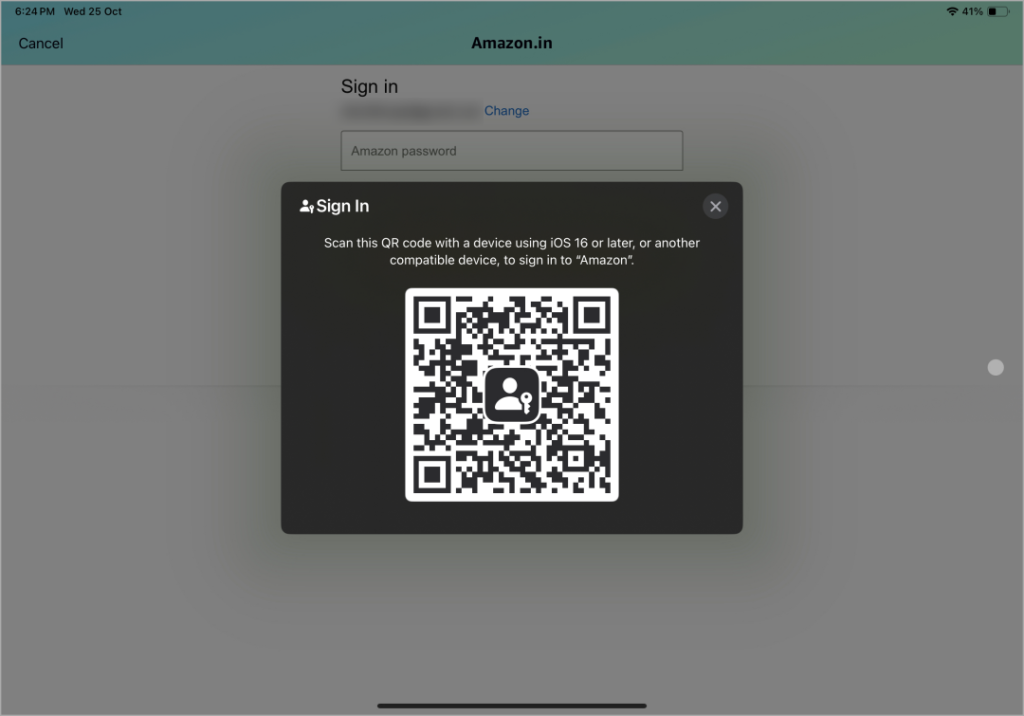
4. В нашем случае мы используем iPhone. После сканирования QR-кода вам будет предложено использовать Face ID для входа. Нажмите Продолжить, и в вашу учетную запись будет выполнен вход на другом устройстве.
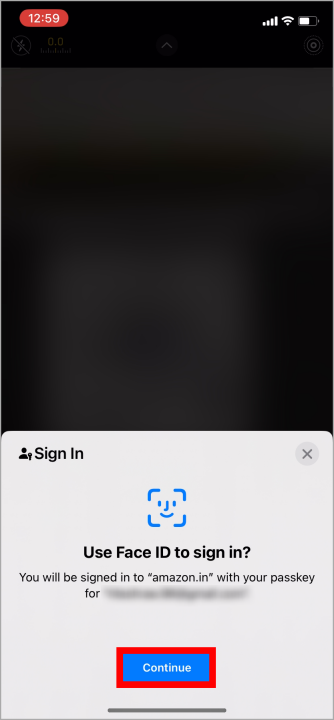
Совет для профессионалов. Вы когда-нибудь использовали чужой телефон только для отслеживания заказа и забывали выйти из системы? В этом случае изучение как выйти из Amazon на всех устройствах определенно поможет вам защитить свою учетную запись.
Как удалить пароли Amazon
Если вы по какой-либо причине продаете/обменяете или меняете свое устройство и хотите удалить с него ключ доступа, вы можете удалить ключ доступа из учетной записи Amazon в своем браузере и приложении для iPhone. На данный момент нет возможности удалить конкретный ключ доступа. Вместо этого все ключи доступа будут удалены за один раз.
1. Перейдите на вкладку «Профиль» >«Ваша учетная запись» >«Вход и безопасность», как описано в предыдущем методе, и нажмите кнопку «Изменить» далее. к паролю.
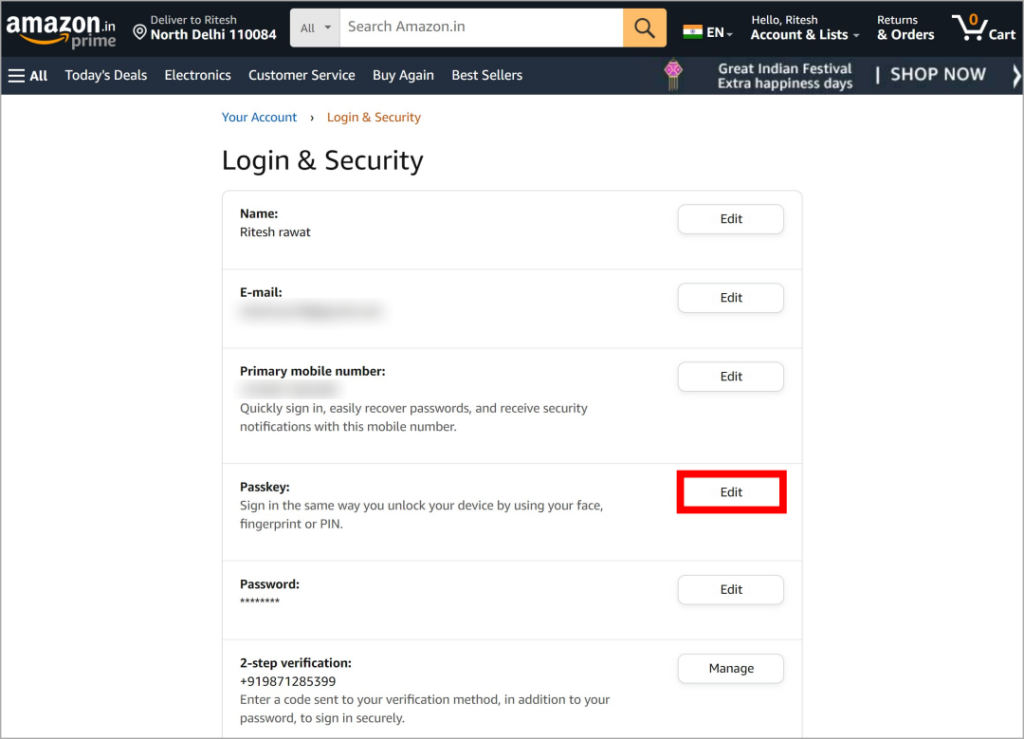
2. Здесь вы можете увидеть количество сохраненных ключей доступа. Нажмите на кнопку Удалить рядом с ним.
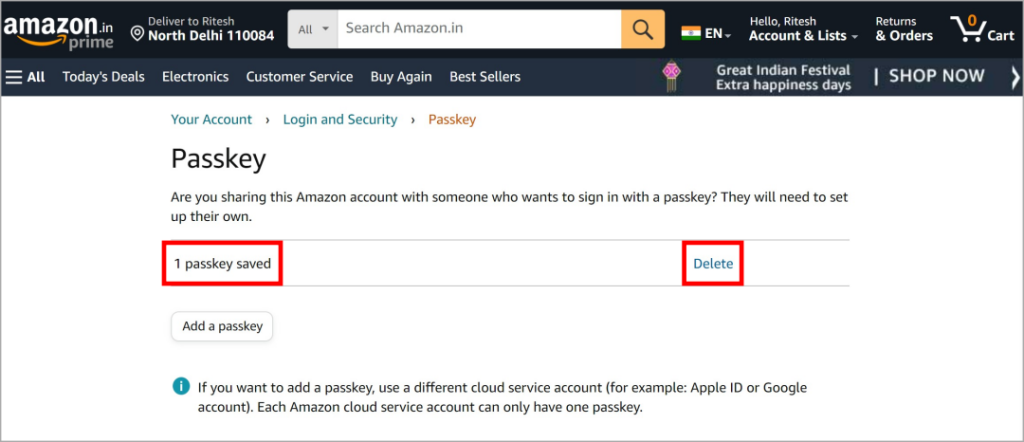
3. Появится всплывающее окно подтверждения с флажком, установите флажок, а затем нажмите Удалить.
20 с>
Часто задаваемые вопросы
1. Будет ли работать ключ доступа, если для моей учетной записи отключена 2FA?
Ключ доступа можно настроить, даже если 2FA не включена для вашей учетной записи Amazon. Однако мы рекомендуем использовать 2FA не только на Amazon, но и во всех учетных записях.
2. Сколько устройств я могу использовать в качестве паролей?
На данный момент вы можете настроить ключи доступа Amazon на любом количестве устройств. Но помните, что люди, у которых есть доступ к этим устройствам, также могут легко получить доступ к вашим учетным записям. Поэтому используйте в качестве ключей доступа только те устройства, которым вы доверяете.
3. Какие устройства и браузеры поддерживают Amazon Passkey?
iPhone, iPad и Mac или новее. Браузеры Safari и Chromium, такие как Chrome и Edge.
Просто и безопасно
Amazon Passkey меняет правила игры, когда дело доходит до входа в вашу учетную запись. Это настолько безопасно, что ваши пароли заставят вас плакать во сне. Больше не нужно запоминать или вводить длинные и сложные пароли. Теперь все, что вам нужно сделать, это использовать отпечаток пальца или идентификатор лица, чтобы мгновенно получить доступ к своей учетной записи. Это похоже на прикосновение волшебства, но еще более удивительное.