Содержание
На Discord создать учетную запись может любой человек старше 13 лет. Хотя Discord блокирует Серверы и каналы NSFW для учетных записей подростков (13–18 лет), родители должны перепроверить серверы, к которым присоединяется их ребенок, и людей, с которыми он общается. Один из способов сделать это — родительский контроль. Вот как вы можете настроить родительский контроль для своего подростка в Discord, а также то, к чему вы можете и не можете получить доступ. Давайте начнем.
К каким данным вы можете получить доступ как родитель
С помощью родительского контроля Discord в качестве родительской учетной записи вы можете добавить до 8 подростковых учетных записей под своей учетной записью и контролировать их. Чтобы добавить любую учетную запись в качестве учетной записи подростка, его возраст должен быть меньше 18 лет. Как только владельцу учетной записи подростка исполнится 18 лет, вы потеряете доступ к учетной записи и данным.
При этом вот данные, к которым вы можете получить доступ из своей подростковой учетной записи. Обратите внимание, что в Discord детская учетная запись называется подростковой.
1. Вы можете увидеть недавно добавленных друзей учетной записи вашего подростка, включая количество добавленных друзей и их имена. Но вы не можете проверить весь список друзей.
2. Вы также можете получить доступ к пользователям, с которыми ваш ребенок общается, через личные сообщения. Вы можете видеть пользователей, с которыми ваш ребенок переписывался и с которыми разговаривал. Но он не покажет пользователей, которые писали сообщения или пытались позвонить вашему ребенку.
Примечание. Вы можете только проверить, кто отправил сообщение, но не можете читать сообщения с помощью родительского контроля Discord.
3. Вы также можете просмотреть серверы, к которым недавно присоединился ваш ребенок. Как и в случае со списком друзей, вы не можете получить доступ ко всем серверам, частью которых является ваш ребенок, а только к серверам, к которым он недавно присоединился.
4. Наконец, вы можете проверить серверы, с которыми активно взаимодействует ваш ребенок. Существует даже список активных серверов, к которым вы можете получить доступ, но он обновляется по мере увеличения количества взаимодействий.
Под «недавно» обычно понимаются последние 1–2 недели на Discord. Поэтому, если вы хотите проверить всех друзей, с которыми общается ваш ребенок, и все серверы, к которым он присоединяется, лучше проверять данные хотя бы раз в неделю.
Как настроить родительский контроль в Discord на рабочем столе
Чтобы настроить родительский контроль, вам необходимо получить доступ к учетной записи подростка. Вы не можете напрямую добавить их учетную запись со своей стороны. Процесс настройки может быть завершен только тогда, когда вы можете получить доступ как к своей учетной записи, так и к учетной записи подростка. Если ваш ребенок использует Discord с компьютера, которым можете пользоваться вы, вот как вы можете настроить родительский контроль.
Примечание. Помните, что вы можете использовать учетную запись подростка на компьютере (или телефоне), но вам нужно использовать свою учетную запись только на телефоне — Android или iPhone.
1. Откройте Раздор на устройстве вашего ребенка и нажмите Значок шестеренки в левом нижнем углу рядом с именем пользователя.
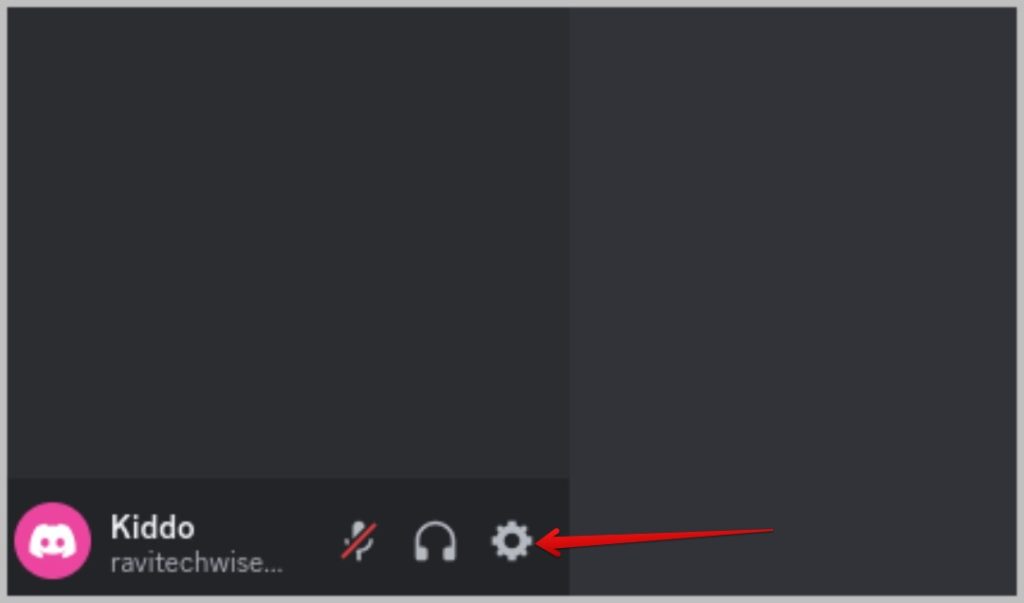
2. Теперь на странице настроек пользователя выберите параметр Семейный центр на левой боковой панели.
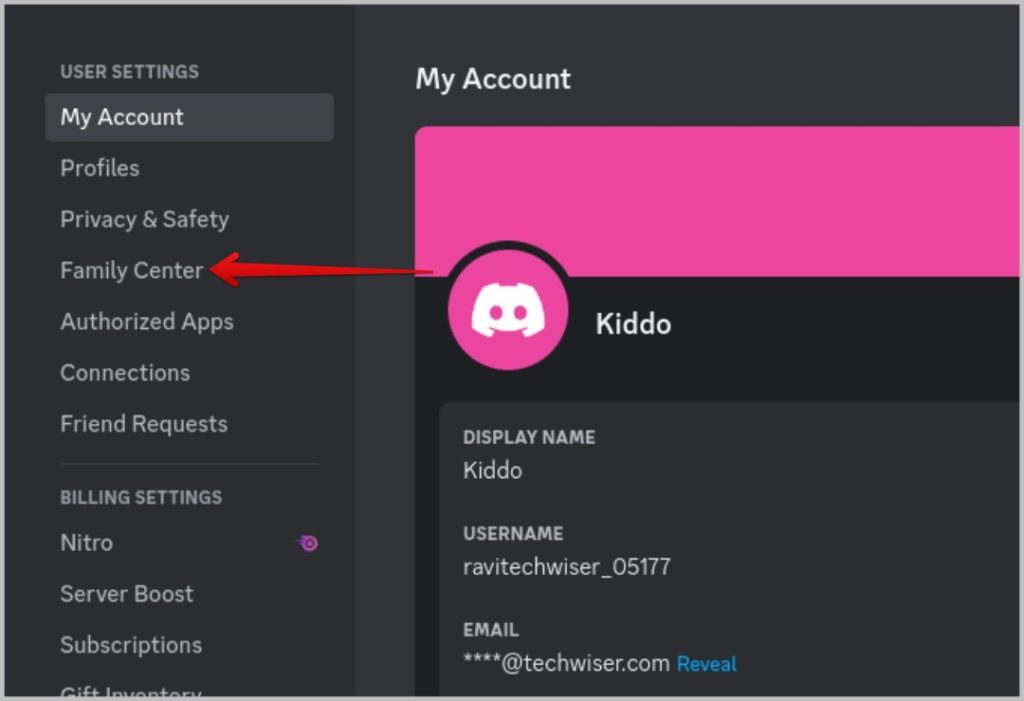
3. Здесь откройте вкладку Моя семья и нажмите кнопку Связаться с родителем.
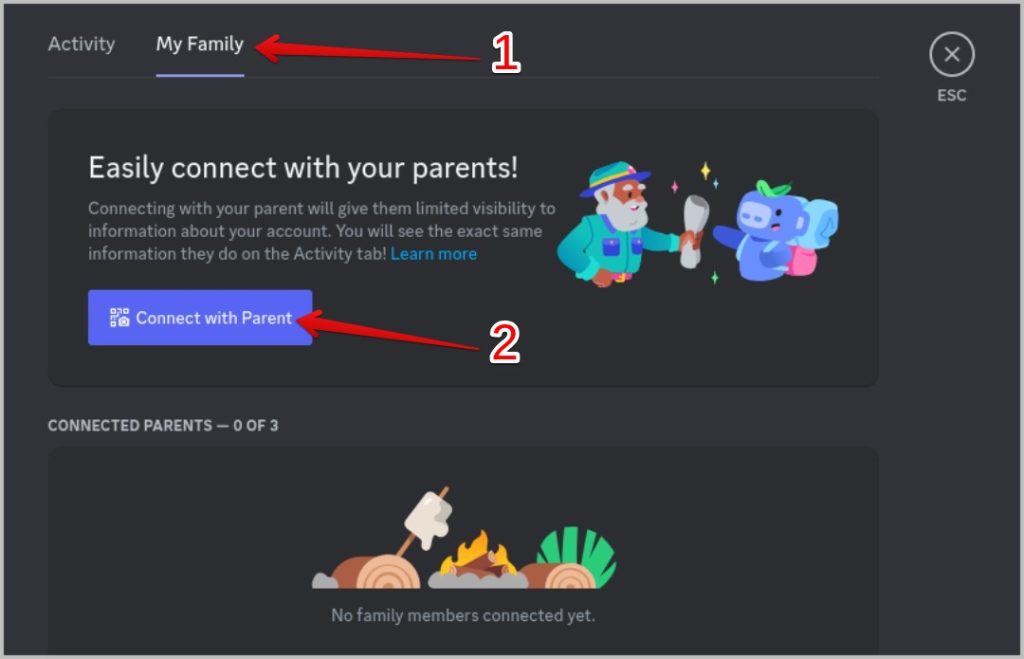
4. Во всплывающем окне нажмите кнопку Показать QR-код, чтобы получить QR-код, который поможет подключиться к вашей учетной записи.
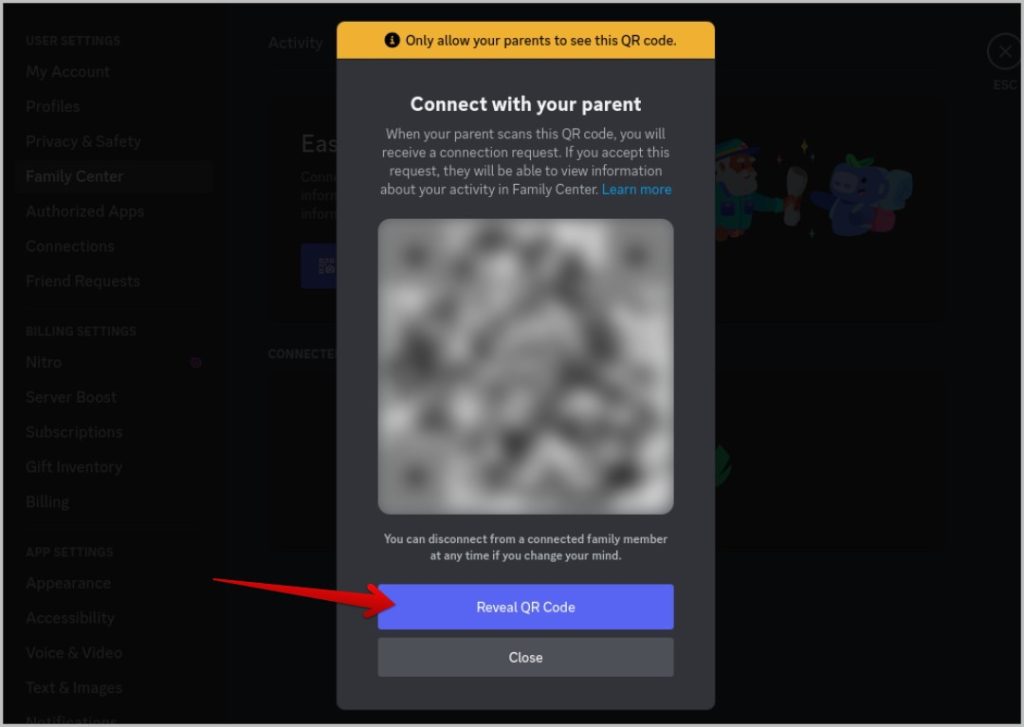
5. Теперь откройте Discord на своем телефоне и нажмите значок профиля на нижней панели. Затем выберите вариант Семейный центр.
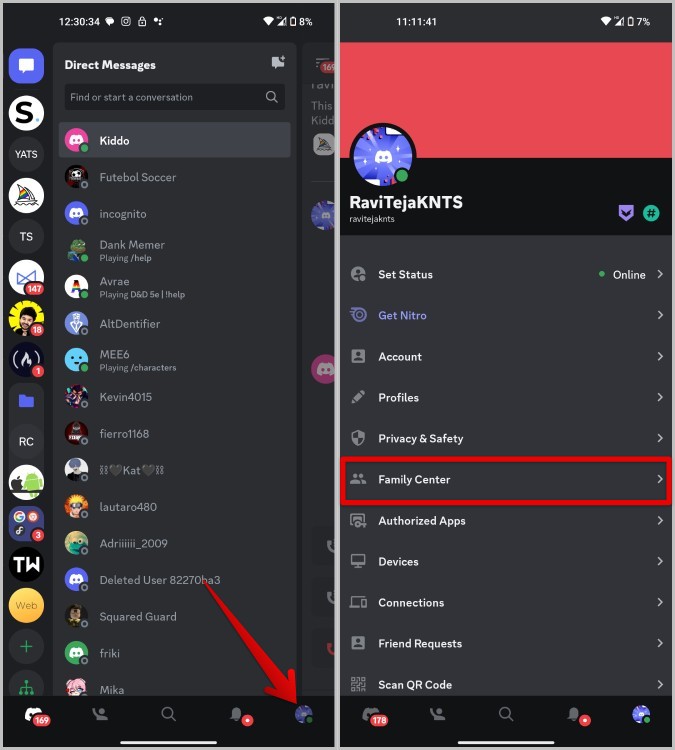
6. Здесь выберите вкладку Моя семья вверху. Затем нажмите кнопку Связаться с подростком.
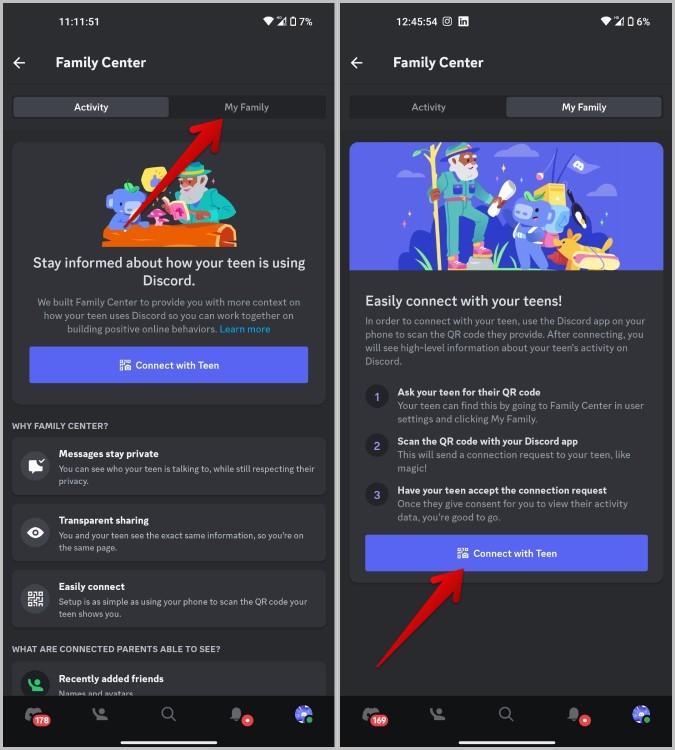
7. Когда откроется сканер QR-кода, отсканируйте код на устройстве подростка. Затем нажмите кнопку Отправить запрос на подключение.
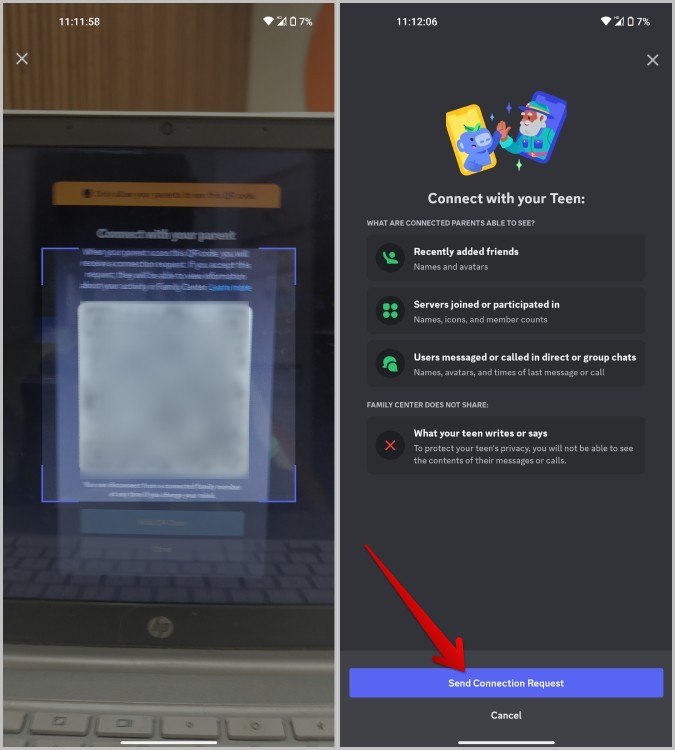
8. Теперь на устройстве вашего ребенка нажмите значок галочки рядом с именем вашей учетной записи, чтобы принять его.
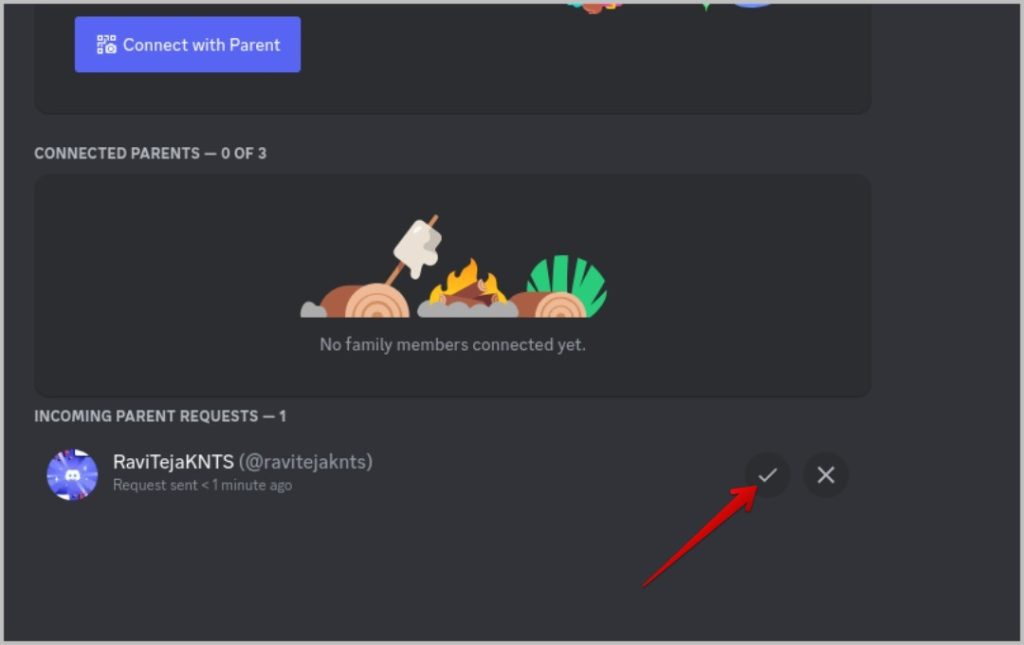
Вот и все. Вы настроили родительский контроль для учетной записи Discord вашего подростка. Мы объяснили, как вы можете получить доступ к данным ниже.
Как настроить родительский контроль в мобильном приложении Discord
Если ваш ребенок использует Discord с телефона, вы можете настроить родительский контроль следующим образом. Как сказано, родительский аккаунт обязательно должен быть на телефоне.
1. Откройте мобильное приложение Discord на телефоне вашего ребенка. Теперь нажмите значок профиля на нижней панели и выберите параметр Семейный центр.
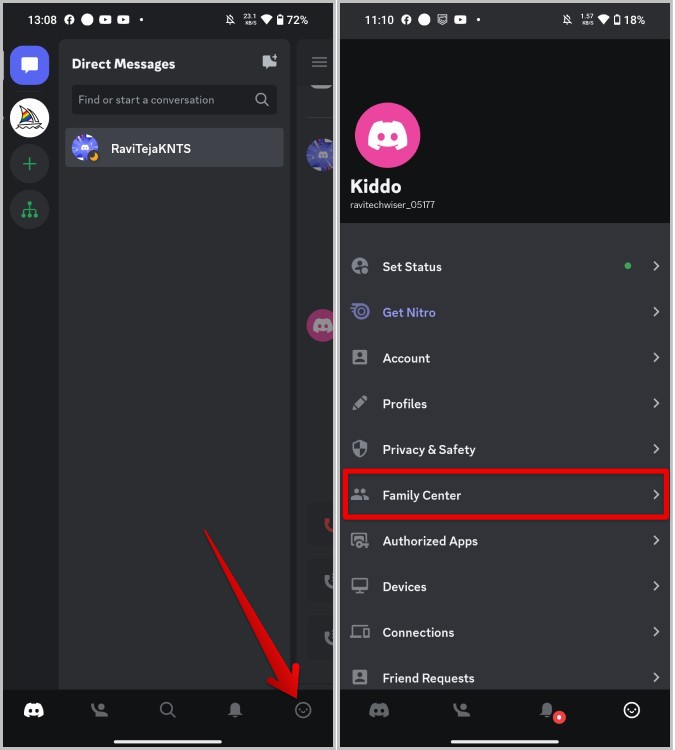
2. Теперь откройте вкладку Моя семья и нажмите кнопку Связаться с родителем
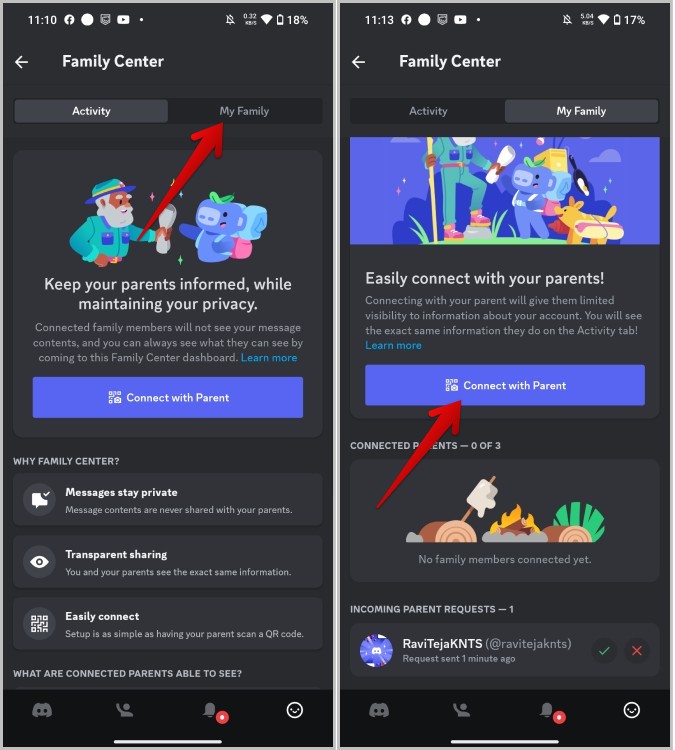
3. Нажмите Показать QR-код, чтобы получить QR-код, который можно использовать для подключения к вашей учетной записи.
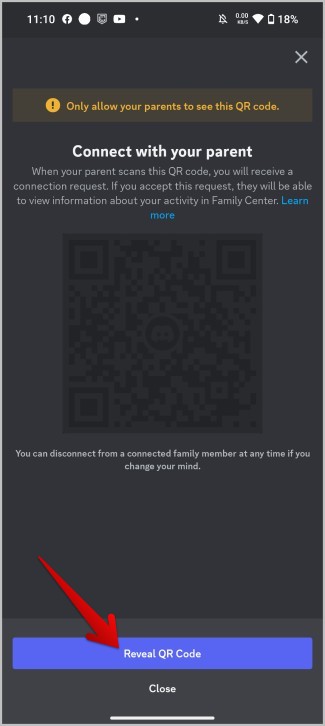
4. Теперь откройте телефон, откройте Discord и нажмите значок профиля на нижней панели. Затем выберите вариант Семейный центр.
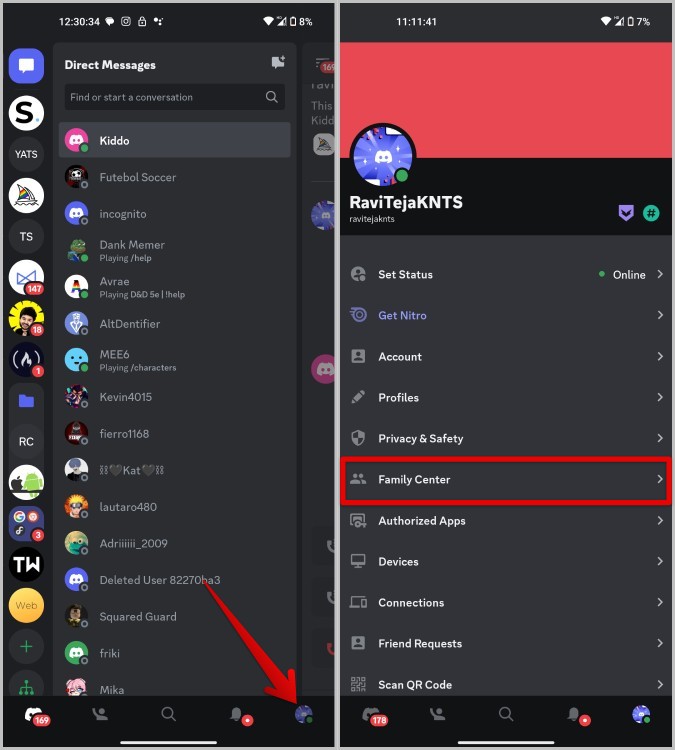
5. На странице Семейного центра нажмите вкладку Моя семья вверху, а затем нажмите кнопку Связаться с подростком..
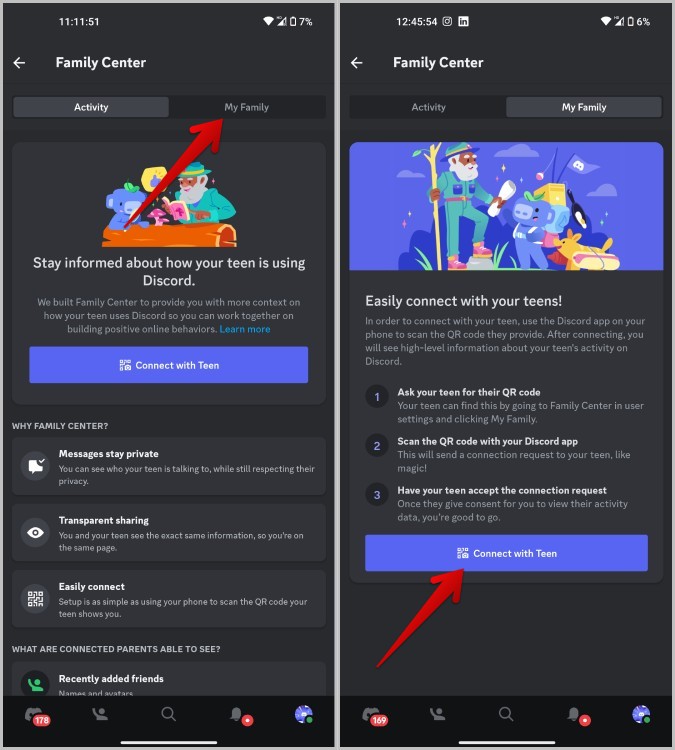
6. Откроется сканер QR-кода. Отсканируйте QR-код на телефоне вашего ребенка. Затем нажмите кнопку Отправить запрос на подключение.
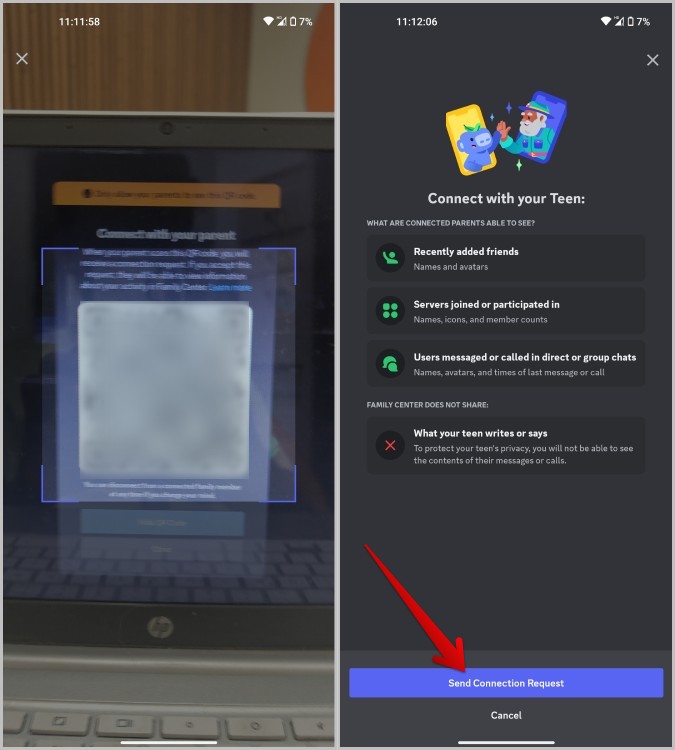
7. Наконец, на телефоне вашего ребенка вам необходимо принять запрос, нажав на значок галочки рядом с именем вашей учетной записи.
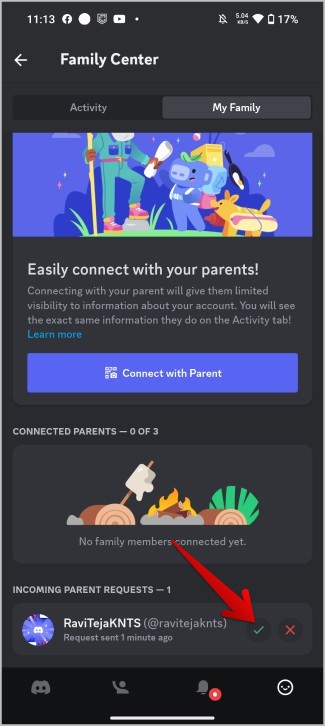
Вот и все, вы будете добавлены в качестве родительской учетной записи.
Как получить доступ к действиям вашего ребенка
Вы можете получить доступ к действиям вашего ребенка с настольного компьютера, мобильного устройства или даже из веб-приложения Discord. Вот как вы можете получить доступ к действиям вашего ребенка в настольном приложении Discord и веб-приложении.
1. Откройте веб-приложение Discord или настольное приложение. Теперь нажмите на значок шестеренки в левом нижнем углу.
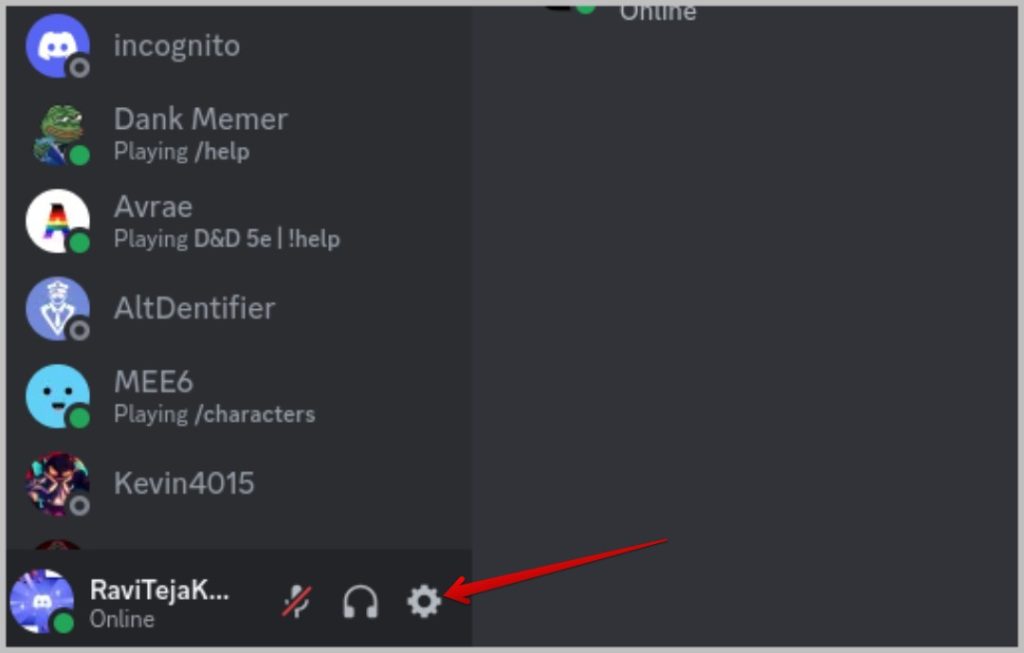
2. В настройках пользователя выберите страницу Семейный центр.
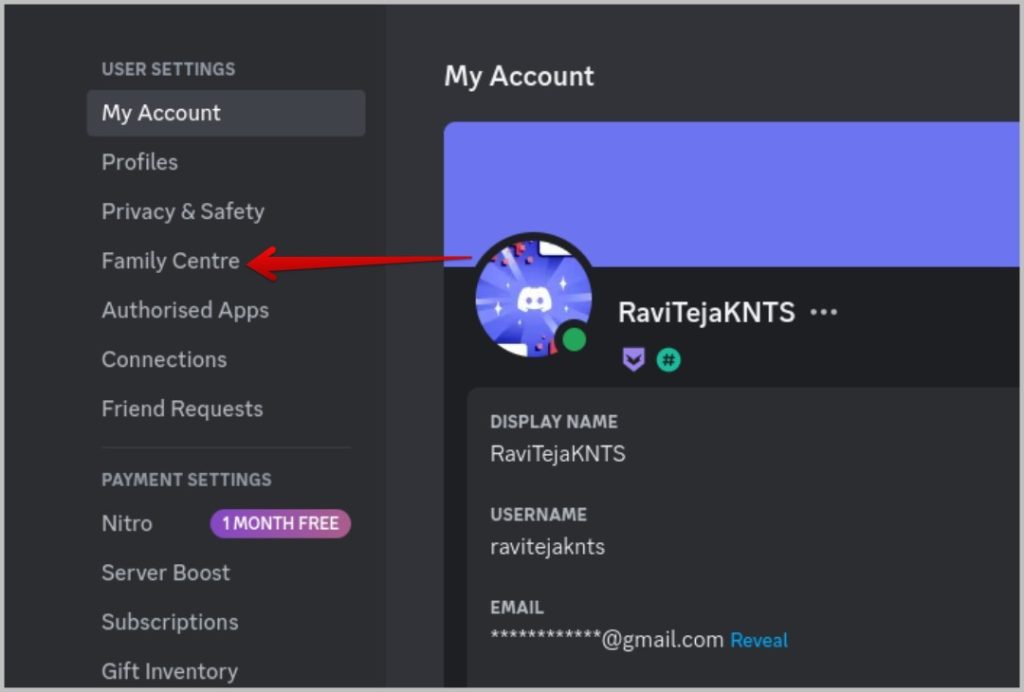
3. Откройте вкладку Активность. Здесь вы можете проверить активность вашего ребенка в разделе «Сводка активности». Если вы добавили несколько учетных записей подростков, вы можете прокрутить вниз и просмотреть информацию обо всех учетных записях.
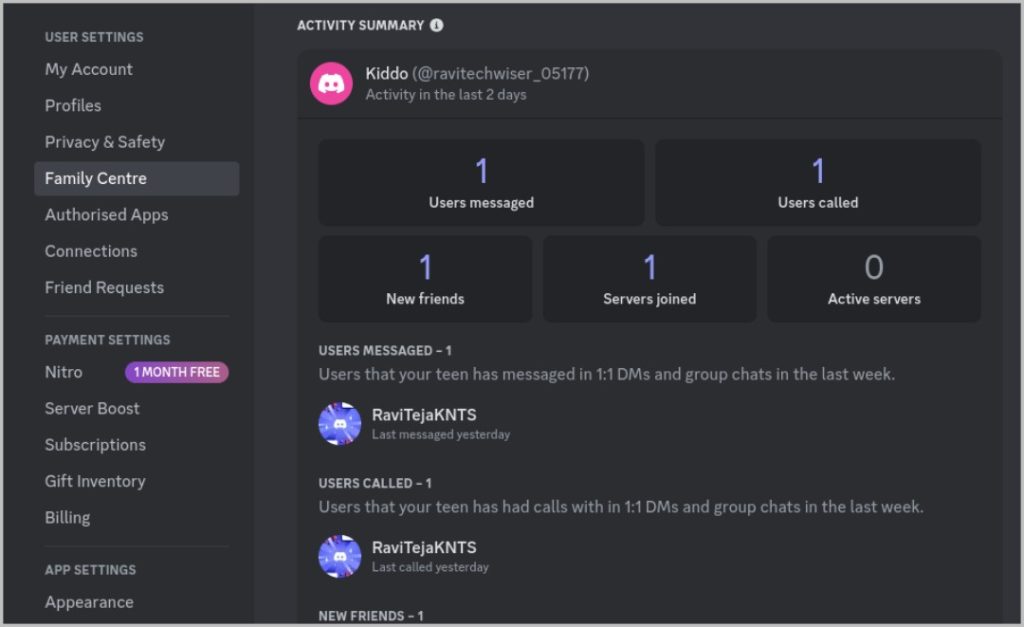
Вот как вы можете получить доступ к действиям вашего ребенка в мобильном приложении Discord на Android или iPhone.
1. Откройте приложение Discord на своем телефоне и нажмите изображение профиля на нижней панели. Затем выберите в меню Семейный центр.
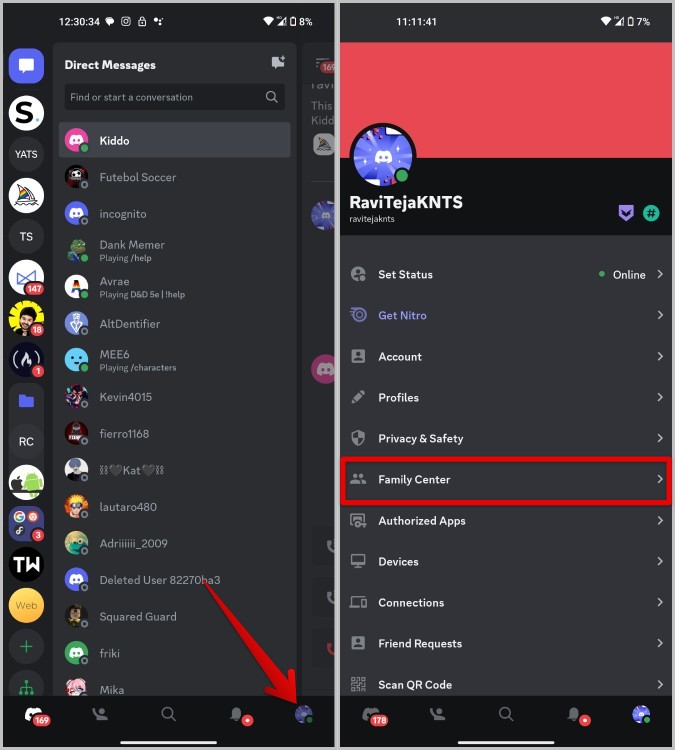
2. Здесь, на вкладке Активность, вы можете узнать, чем занимается ваш ребенок. Если вы добавили в свою учетную запись несколько учетных записей подростков, вы можете прокрутить вниз и отслеживать все учетные записи.
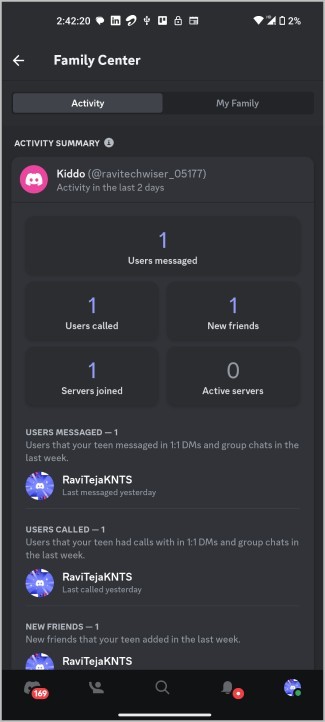
Орлиные глаза
Благодаря функциям родительского контроля Discord вы теперь можете предоставить своему ребенку доступ к Discord, присматривая за ним. Не только в Discord вам может потребоваться родительский контроль над всеми сервисами и приложениями, которые использует ваш ребенок. Для этого ознакомьтесь с этими лучшие приложения родительского контроля для iPhone и Андроид. .
