Содержание
После внедрения искусственного интеллекта в поисковую систему Bing компания Microsoft решила пойти ва-банк на волне искусственного интеллекта. В него интегрирован Copilot, помощник на базе искусственного интеллекта, призванный помочь пользователям автоматизировать задачи прямо внутри Windows. Но что, если вам не нравится идея Copilot и вы хотите его отключить? Мы обсудим методы удаления Copilot значок на панели задач . Однако, если вам нужно более постоянное решение, мы перечислим два рабочих метода полного отключения Copilot в Windows 11.
Как удалить значок второго пилота с панели задач
Вы можете легко закреплять и откреплять элементы на панели задач в Windows. Но новые улучшения Microsoft в настройках панели задач предлагают возможность добавлять или удалять некоторые элементы только с помощью Приложение настроек . Вот как удалить значок Copilot с панели задач:
1. Нажмите правой кнопкой мыши на Панели задач, чтобы открыть контекстное меню. Нажмите на опцию Настройки панели задач.
![]()
2. Найдите параметр Второй пилот в разделе Элементы панели задач. Нажмите на переключатель рядом с ним, чтобы скрыть кнопку Copilot с панели задач.
![]()
Обратите внимание, что это приведет только к удалению значка Copilot с панели задач. Вы по-прежнему можете запустить его, нажав сочетание клавиш Windows + C.
Как отключить Copilot в Windows 11
Вот два способа отключить Copilot в Windows 11:
1. Использование редактора групповой политики (Windows Pro и Enterprise)
Редактор групповой политики — это расширенный инструмент, предназначенный для опытных пользователей, который предустановлен на компьютерах с ОС Windows Pro и Enterprise. Все, что вам нужно сделать, это настроить системную политику в редакторе групповой политики, чтобы отключить Copilot на вашем компьютере. Вот как:
1. Нажмите клавишу Windows, чтобы открыть меню Пуск. Введите gpedit.msc в поле поиска и нажмите клавишу Ввод, чтобы открыть Редактор групповой политики.
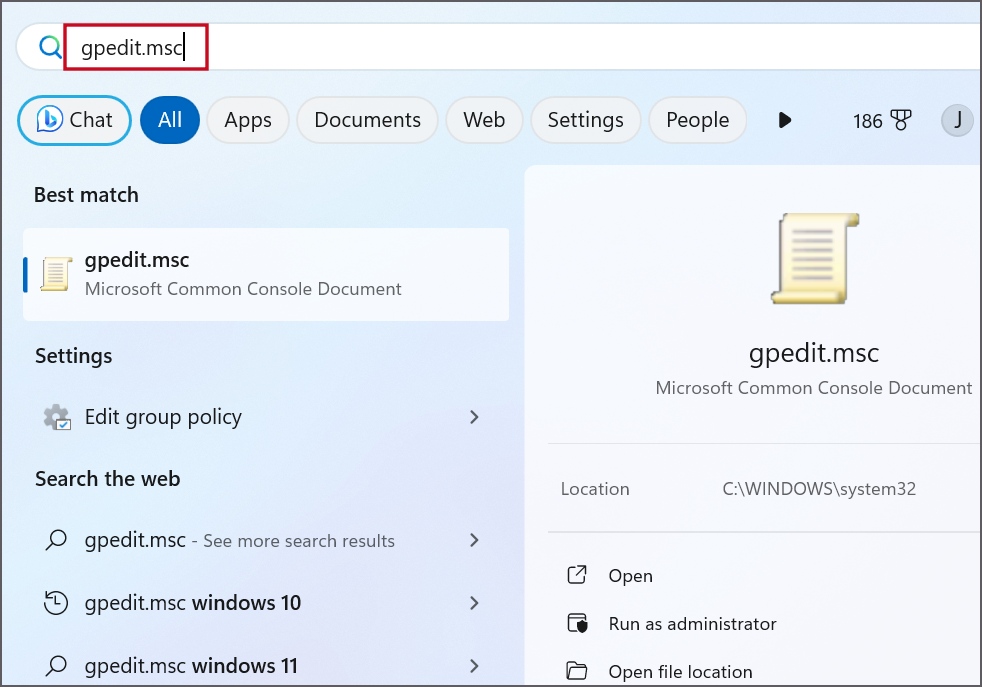
2. Перейдите к параметру Конфигурация пользователя >Административные шаблоны >Компоненты Windows. Теперь найдите параметр Windows Copilot на правой боковой панели и дважды щелкните его.
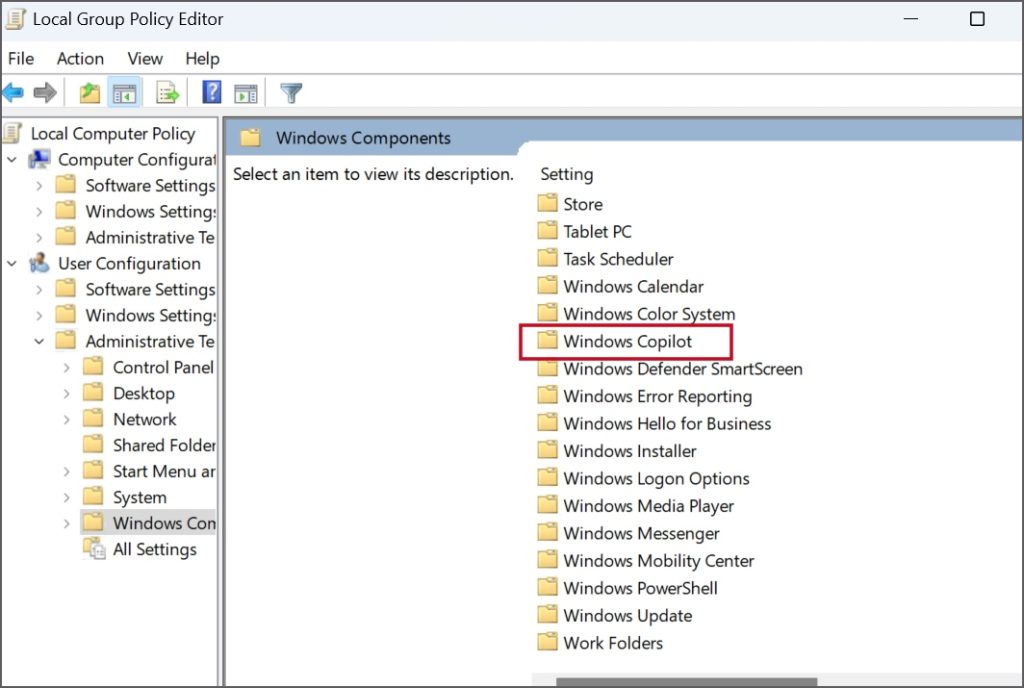
3. Щелкните правой кнопкой мыши политику Отключить Windows Copilot. Нажмите кнопку Изменить.
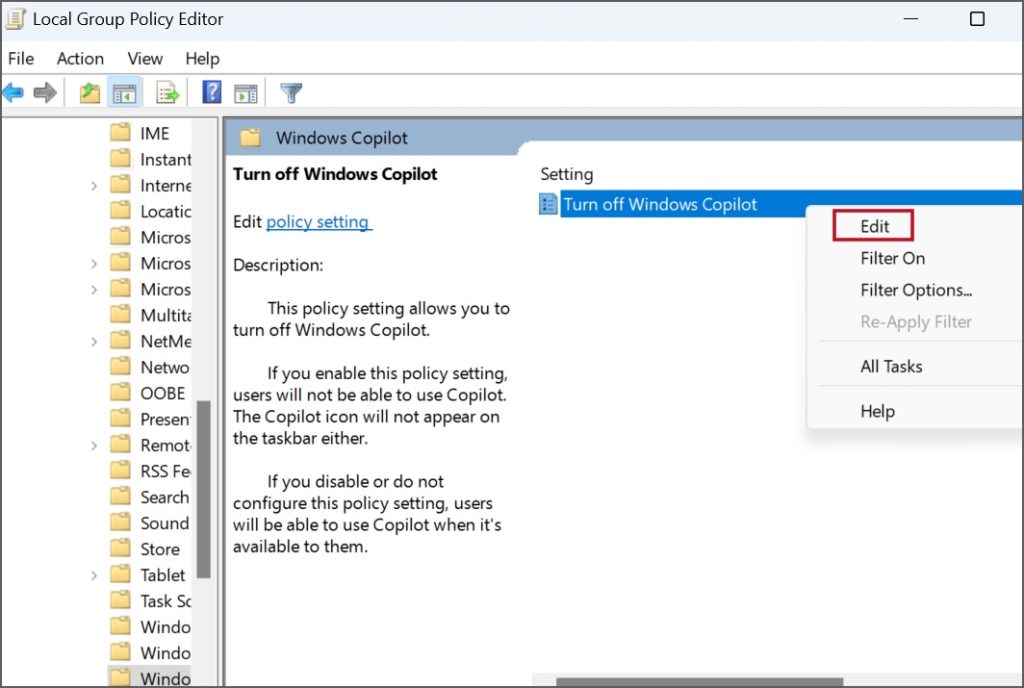
4. Нажмите переключатель Включено, чтобы выбрать его.
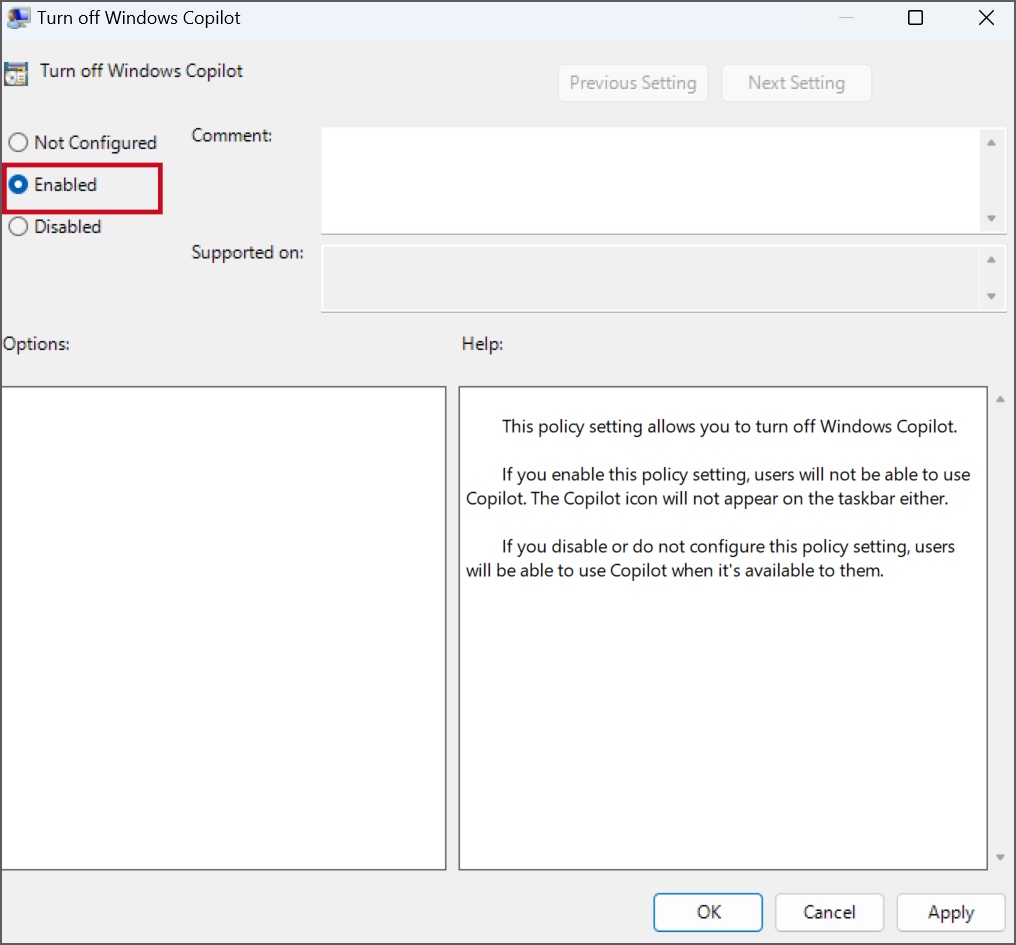
5. Теперь нажмите кнопку Применить. Затем нажмите кнопку ОК, чтобы подтвердить изменения.
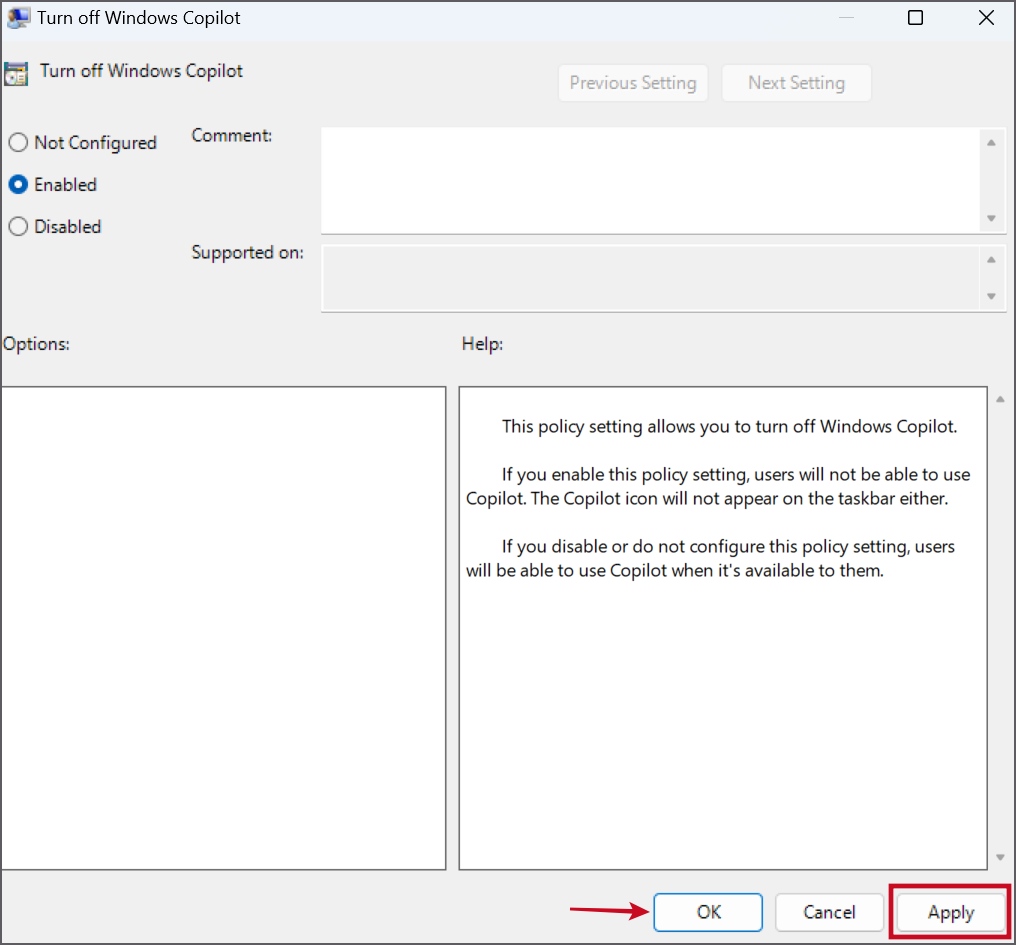
6. Закройте окно редактора групповой политики.
7. Перезагрузите компьютер, чтобы применить изменения, а затем войдите в систему.
Вы увидите, что значок Copilot исчезнет с панели задач, и приложение не запустится после нажатия сочетания клавиш Windows + C.
2. Использование ViveTool (для всех версий Windows)
Если вы используете версию Windows 11 Home, то метод редактора групповой политики вам не подойдет. Вместо этого вы можете использовать ViveTool, чтобы отключить Copilot, выполнив несколько простых шагов.
ViveTool помогает настраивать экспериментальные функции Windows и эффективен при отключении Copilot в Windows 11 Home и всех других версиях на момент написания этого руководства. Сначала загрузите последнюю версию ViveTool с GitHub , а затем выполните следующие действия:
1. Нажмите клавиши Windows + E, чтобы открыть Проводник. Перейдите в папку «Загрузки», в которую вы загрузили ZIP-файл ViveTool.
2. Нажмите правой кнопкой мыши на ZIP-файл и выберите параметр Извлечь все.
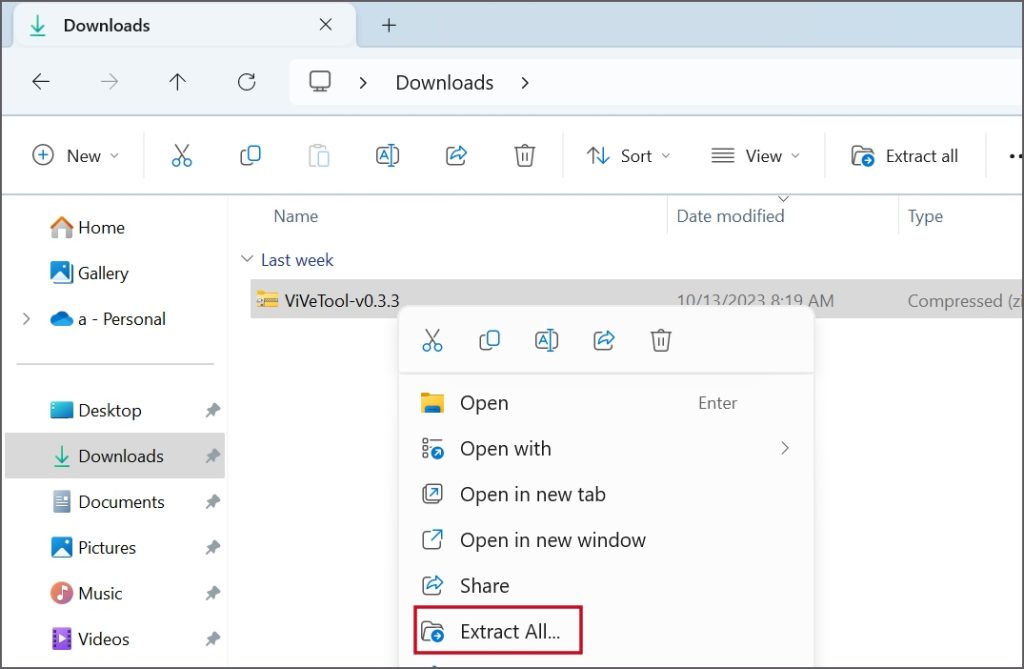
3. Назовите папку «Vive». Нажмите кнопку Извлечь.
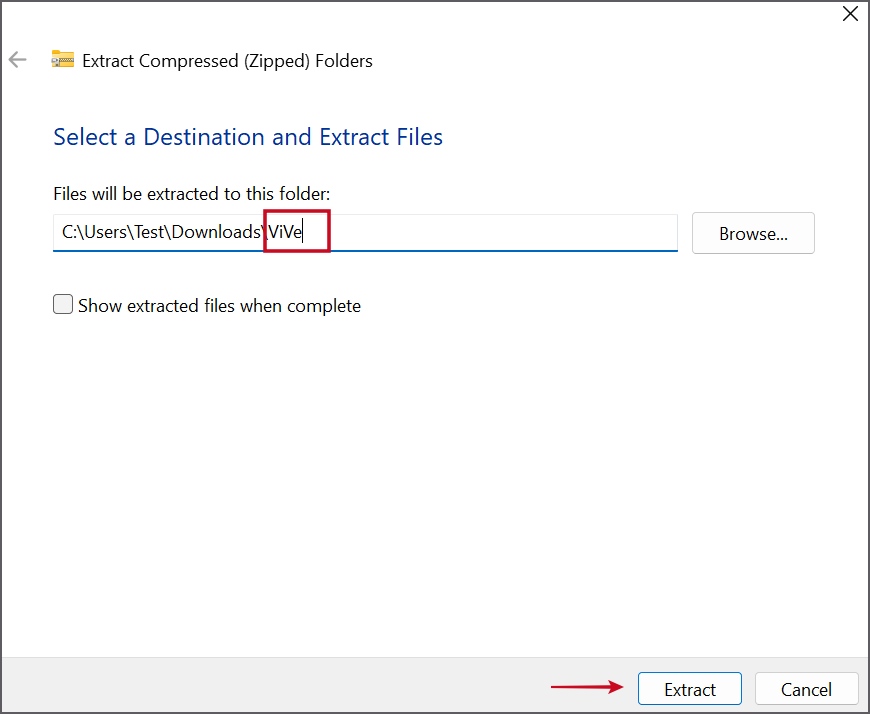
4. Будет создана новая папка с именем Vive, содержащая все извлеченные файлы. Скопируйте эту папку и затем вставьте ее на диск C.
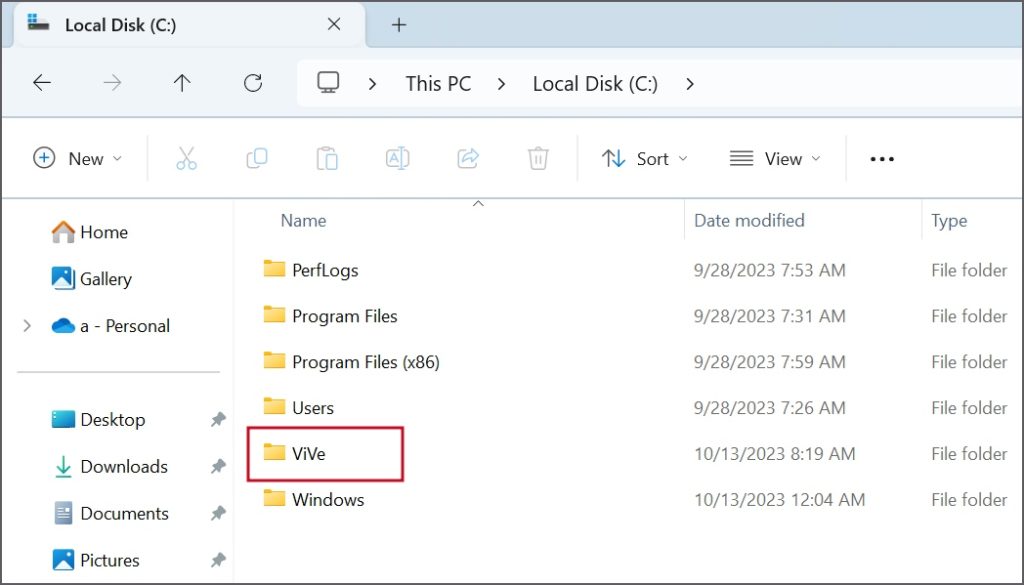
5. Нажмите клавишу Windows, введите cmd, а затем одновременно нажмите клавиши Ctrl + Shift + Enter.
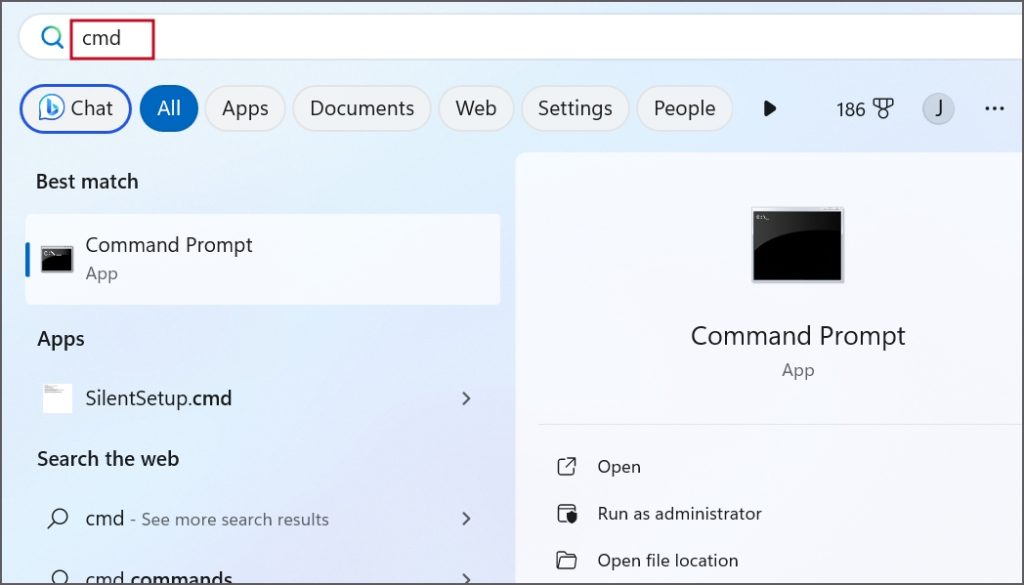
6. Откроется окно контроля учетных записей пользователей. Нажмите кнопку Да, чтобы запустить командную строку с правами администратора.
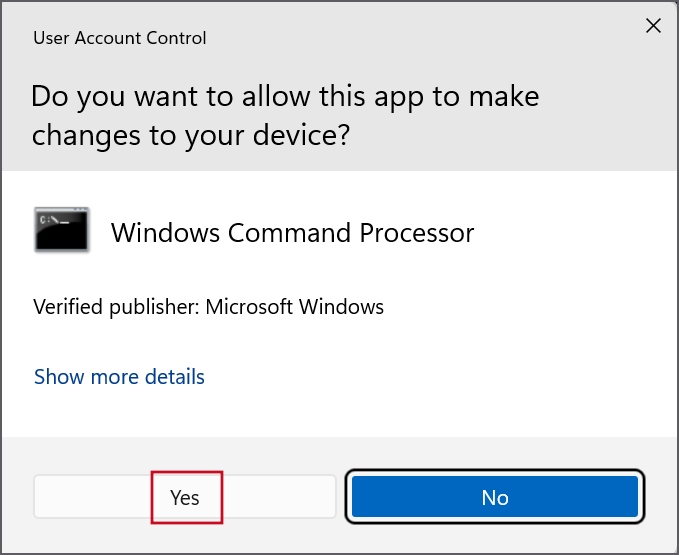
7. Теперь введите следующую команду и нажмите Enter, чтобы переключиться в каталог Vivetool:
cd c:\vive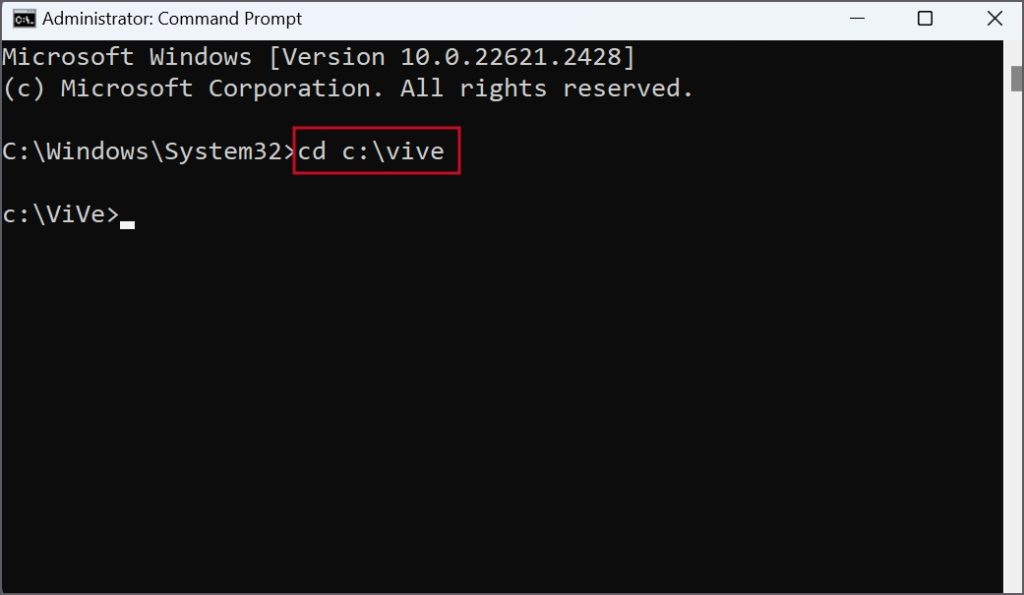
8. После этого выполните следующую команду:
vivetool /disable /id:44774629,44776738,44850061,42105254,41655236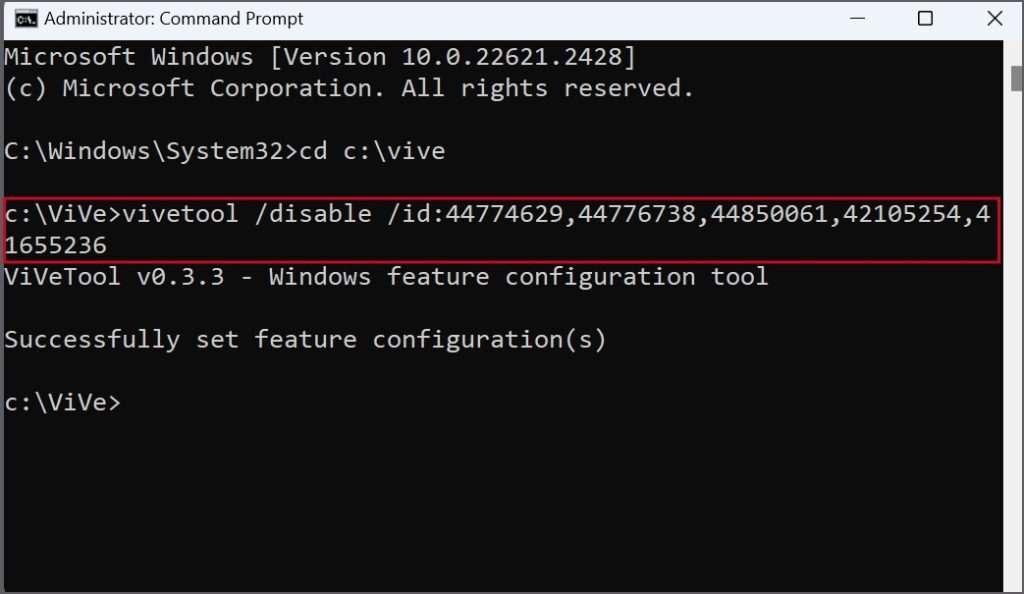
9. Закройте окно командной строки после получения сообщения «Успешно установлена конфигурация(ы) функций».
10. Перезагрузите компьютер, чтобы применить изменения.
Совет: их много разных способов перезагрузить компьютер с Windows .
Легко скрыть или отключить второго пилота
Это были несколько способов удалить значок Copilot с панели задач и полностью отключить его на компьютере с Windows 11. Microsoft позиционирует его как помощника в области искусственного интеллекта, который облегчит выполнение рутинных задач. Однако вы можете использовать Чат Bing в браузере Edge, чтобы по-прежнему получать доступ к чат-боту Microsoft с искусственным интеллектом.
