Содержание
Использование внешней мыши может иметь значение, если вы увлекаетесь играми или графическим дизайном. С другой стороны, трекпады могут быть непростыми, поскольку они имеют ограниченную площадь поверхности и могут привести к случайным касаниям, например, во время игры. Хотя предпочитаю использовать тачпад могут использовать немногие пользователи из-за ее портативности, мультитач-жестов и экономии места, вы можете отключить тачпад своего ноутбука, чтобы избежать случайных прикосновений при использовании внешней мыши для игр, потоковой передачи и т. д. Вот как отключить тачпад в Windows 11 вручную и автоматически при подключении внешней мыши.
Отключить использование сочетания клавиш
Самый быстрый способ отключить трекпад — использовать сочетания клавиш. Почти все ноутбуки с Windows имеют этот ярлык для отключения трекпада. Найдите функциональную клавишу со знаком отмены сенсорной панели. На нашем ноутбуке эта клавиша — F9. Нажмите одновременно клавишу Fn и определенную функциональную клавишу. Когда тачпад будет отключен, на экране появится подтверждение.

Отключить в настройках
Если сочетание клавиш не работает в вашей Windows или его нет, в настройках также есть возможность отключить тачпад. Вот пошаговый процесс, как это сделать.
1. Нажмите клавишу Windows + I, чтобы открыть настройки.
![]()
2. Выберите Bluetooth и устройства на левой панели.
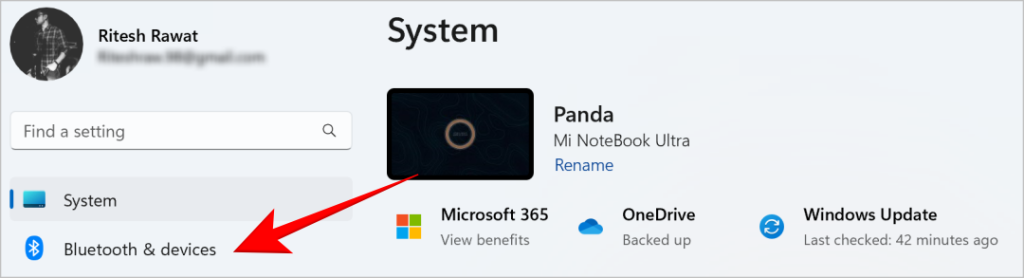
3. Нажмите Сенсорная панель в списке устройств.
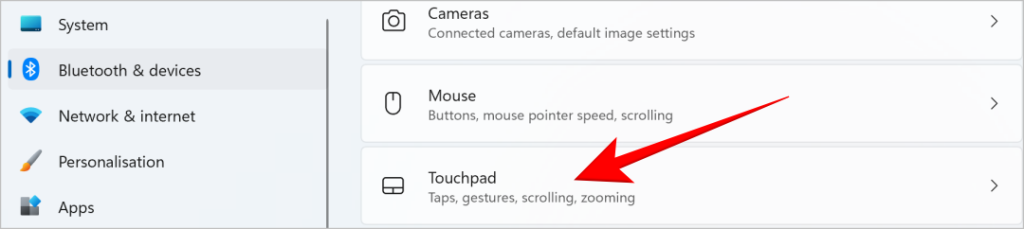
4. Нажмите на переключатель, чтобы отключить сенсорную панель.

У вас сломаны клавиши на клавиатуре, но вы хотите воспользоваться ими прямо сейчас? Вот как это сделать: использовать сломанные клавиши клавиатуры на ПК с Windows .
Автоматическое отключение сенсорной панели при подключении мыши
Устали вручную отключать тачпад ноутбука каждый раз при подключении мыши? В Windows есть скрытое решение этой проблемы. Существует настройка автоматического отключения тачпада при подключении мыши.
1. Вернитесь на экран, как указано в описанном выше методе, через Настройки >Bluetooth и устройства >Сенсорная панель.
2. Нажмите стрелку вниз рядом с переключателем сенсорной панели.

3. Снимите флажок Оставлять сенсорную панель включенной при подключении мыши.
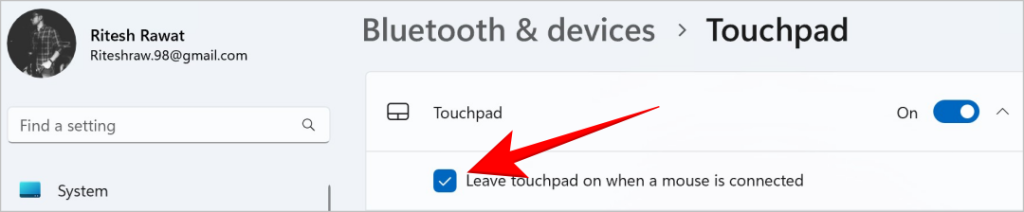
Если курсор все еще движется после отключения сенсорной панели на ПК с Windows, вы можете попробовать пара исправлений .
Укрощение сенсорной панели
Тачпад — хорошее решение, если вы путешествуете и у вас нет с собой мыши. Также для работы мыши необходима ровная поверхность, поэтому ею нельзя пользоваться, лёжа на диване. В таких ситуациях использование сенсорной панели становится необходимым, поэтому мы не рекомендуем отключать ее навсегда из диспетчера устройств. Просто отключить его в настройках более чем достаточно.
