За прошедшие годы сеть Wi-Fi значительно выросла, но совместное использование огромных файлов или целого диска по-прежнему неэффективно. У вас ограниченная скорость, и ваши данные передаются через общедоступный канал. В любой момент я бы предпочел совместно использовать диск или передавать данные по кабелю локальной сети. В связи с этим ниже приводится пошаговое руководство по передаче файлов между компьютерами с помощью кабеля Ethernet.
На всякий случай, если файл, который вы хотите передать, небольшой и системы находятся в одной сети, рассмотрите возможность сделать это через Wi-Fi. Вот несколько программное обеспечение для передачи данных через Wi-Fi .
Когда использовать сетевой кабель
Отключение кабеля Ethernet упрощает задачу и обеспечивает более высокую скорость передачи данных. Самый дешевый кабель CAT5e поддерживает скорость до 1000 Мбит/с. Чтобы дать вам некоторое представление: USB 2.0 поддерживает скорость до 480 Мбит/с. Таким образом, передача данных через Ethernet должна быть очевидным выбором.
По теме: 7 способов получить доступ к файлам вашего компьютера из любой точки мира
Преимущество кабеля локальной сети перед другими
Основным преимуществом использования кабеля Ethernet является более высокая скорость передачи данных, по крайней мере, выше, чем у обычных флэш-накопителей и Wi-Fi. Если вам нужно передать много данных, лучше всего использовать сетевой кабель. Мы протестировали это на всех основных версиях Windows. т. е. в Windows 7, 8 и 10.
Вещи, которые вам нужны
- Очевидно, два компьютера с Windows
- Кабель локальной сети КАТ 5 подойдет
- Немного времени и терпения (если это ваш первый раз)
Читайте также: Лучшие альтернативы Airdrop для Android, iOS и Windows
Обмен файлами между двумя компьютерами с помощью кабеля локальной сети
Шаг 1. Подключите оба компьютера с помощью кабеля локальной сети
Подключите оба компьютера к кабелю локальной сети. Вы можете использовать любой кабель локальной сети (перекрестный или сетевой кабель); на современном компьютере это не имеет значения. Потому что оба они используют один и тот же порт и имеют очень мало функциональных различий.
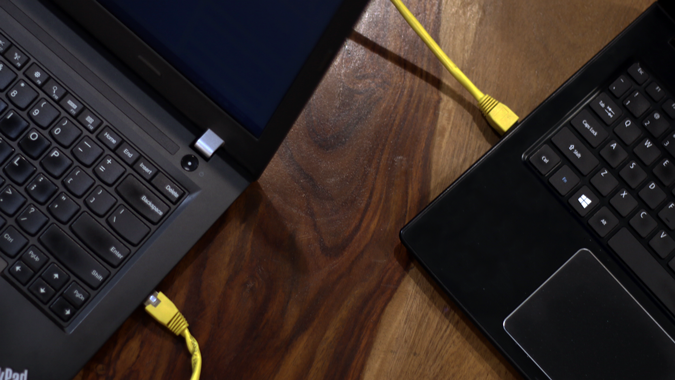
Шаг 2. Включите общий доступ к сети на обоих компьютерах
Теперь, когда вы физически соединили оба компьютера кабелем локальной сети, нам нужно включить общий доступ к сети на обоих компьютерах для обмена файлами между ними. Это простой процесс, поэтапный процесс. Убедитесь, что вы сделали это на обоих компьютерах.
Чтобы включить общий доступ, перейдите в меню «Пуск» и выполните поиск «Панель управления». Как только вы его увидите, нажмите на него, чтобы открыть.
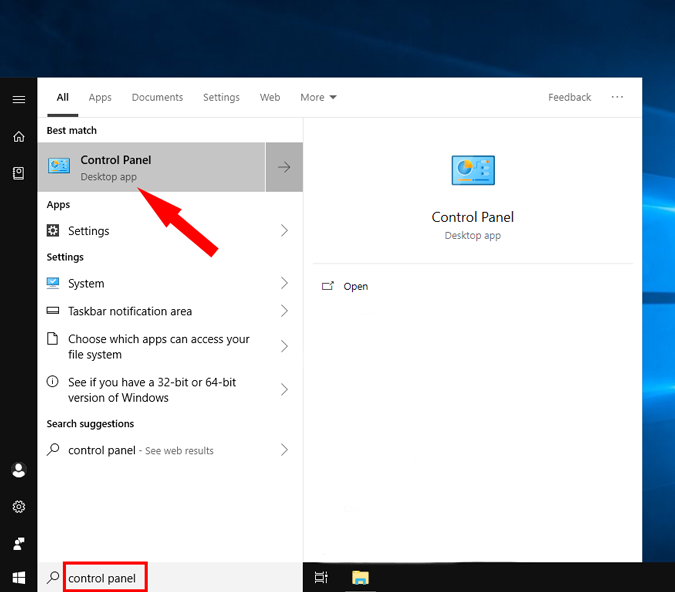
Когда откроется окно панели управления, нажмите «Сеть и Интернет».
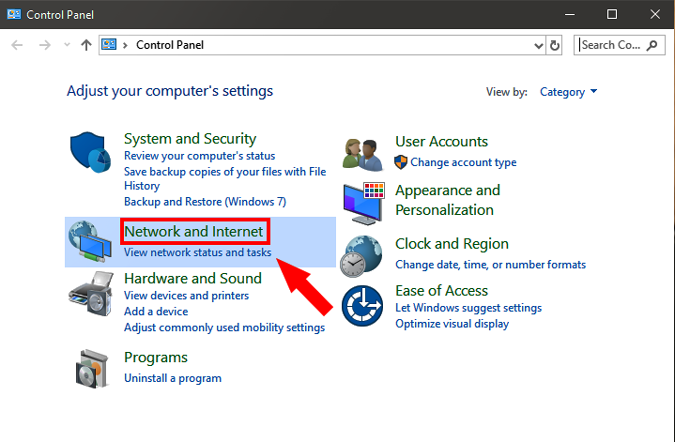
В следующем диалоговом окне откройте Центр управления сетями и общим доступом. Альтернативно вы также можете ввести «Панель управления\Сеть и Интернет\Центр управления сетями и общим доступом» в поле поиска панели управления и нажать клавишу Enter. Вы будете перенаправлены из Панели управления в Центр управления сетями и общим доступом.
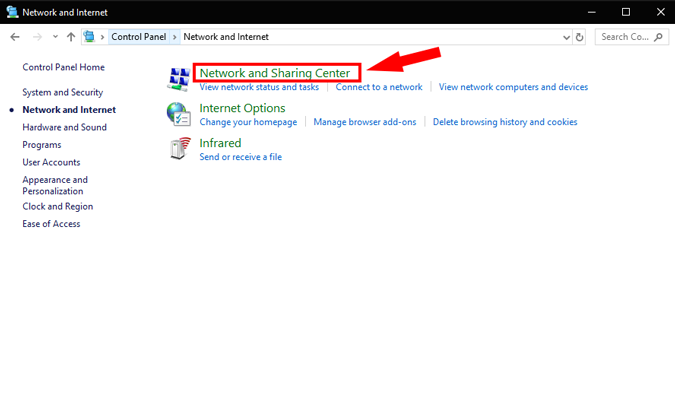
В левой части окна «Центр управления сетями и общим доступом» нажмите «Изменить дополнительные настройки общего доступа».
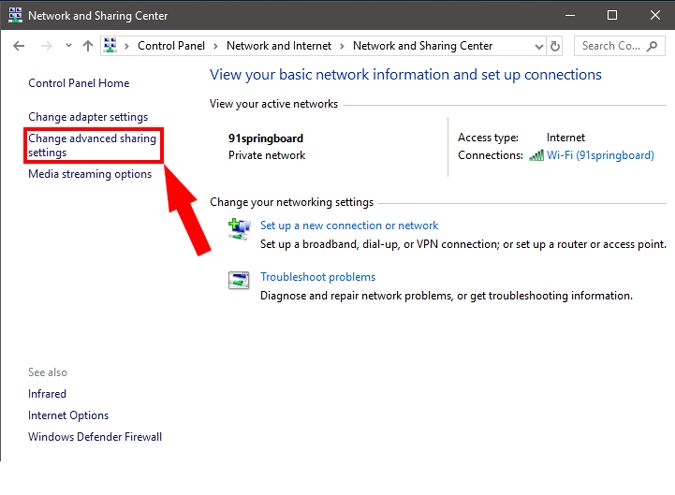
Здесь вы найдете три сети: общедоступную, частную и всю сеть. Публичная сеть предназначена для таких мест, как аэропорты и кафе, частная сеть — для организации или вашей домашней сети, а вся сеть включает в себя и то, и другое. Чтобы убедиться в безупречности настройки, мы рекомендуем выбрать «Все сети».
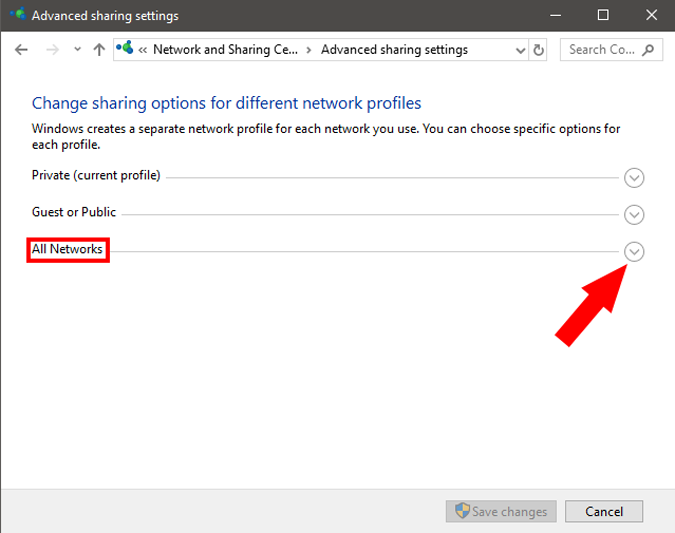
Далее разверните «Все сети», щелкнув значок раскрывающегося списка. Здесь нам нужно включить общий доступ, чтобы компьютеры могли получать доступ к файлам друг друга через кабель локальной сети. Чтобы избежать дополнительной настройки, просто Отключите общий доступ, защищенный паролем.
Тем самым вы разрешаете другому компьютеру получать доступ к общим данным без предоставления каких-либо учетных данных. Это не очень хорошая практика безопасности, поскольку, поскольку вы делитесь своими данными с людьми, которым доверяете, вы можете сделать это единоразовое исключение. Завершив обмен файлами, обязательно включите общий доступ, защищенный паролем.
После этого нажмите «Сохранить изменения». Как я уже сказал вначале, повторите те же действия для другого компьютера.
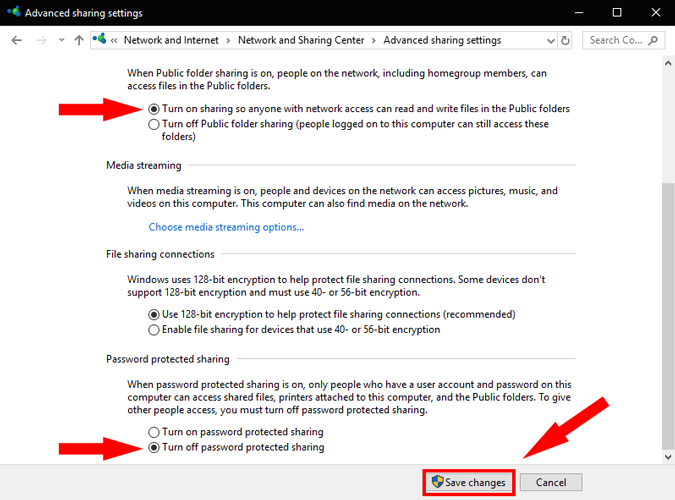
Шаг 3. Настройка статического IP
Теперь, когда вы включили общий доступ к сети на обоих компьютерах, пришло время подключить оба компьютера к одной сети. Мы сделаем это, установив статический IP-адрес того же класса. Как и в предыдущем шаге, вам нужно сделать это на обоих компьютерах. Ниже приведены шаги.
1. Чтобы настроить статический IP-адрес, откройте Панель управления, выберите «Сеть и Интернет» и нажмите Центр общего доступа к сетям. Кроме того, вы также можете щелкнуть правой кнопкой мыши меню «Пуск» и выбрать «Сетевые подключения».
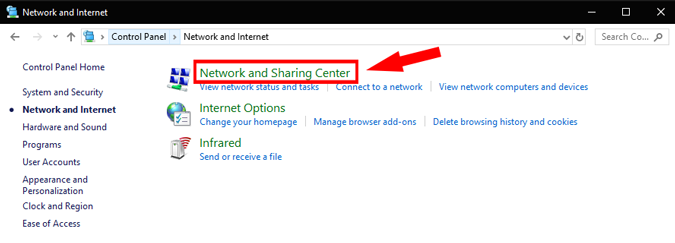
2. В следующем окне вы увидите активные соединения, которые должны быть Ethernet, поскольку оба компьютера подключены с помощью физического кабеля локальной сети. Нажмите на ссылку Ethernet. Откроется новое диалоговое окно, здесь нажмите кнопку «Свойства».
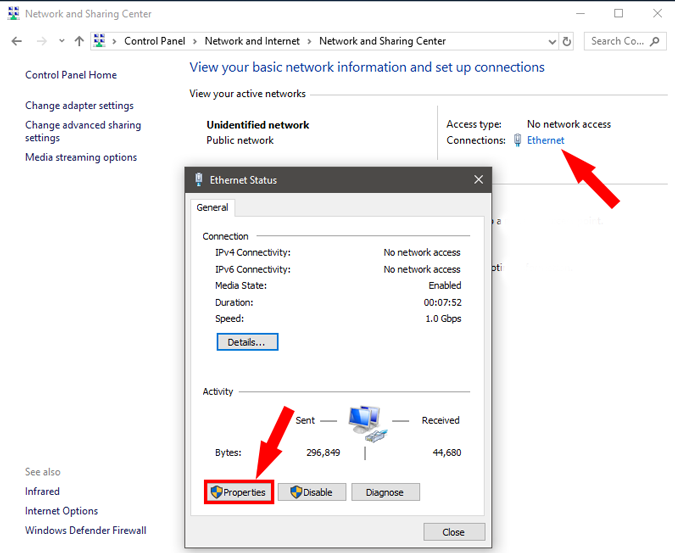
3. В следующем всплывающем окне выберите «Протокол Интернета версии 4 (TCP/IPv4)». Теперь нажмите «Свойства». Откроется другое диалоговое окно.
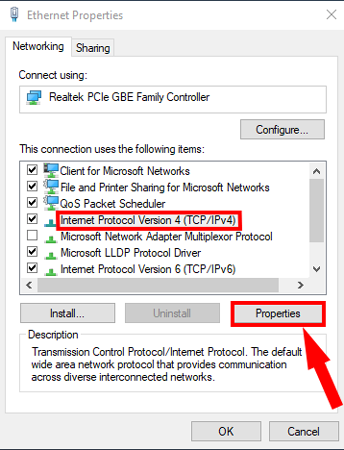
4. Здесь вам необходимо настроить два компьютера с разными настройками IP.
На компьютере 1 выберите параметр «Использовать следующий IP-адрес». и установите следующие значения
- IP-адрес: 192.168.1.1
- Маска подсети: 225.225.225.0
- Шлюз по умолчанию: 192.168.1.2
Конечно, вам не обязательно использовать эти IP-адреса. Вы можете использовать любой IP-адрес класса A или B. Если вы не уверены, что все это значит, лучше остановитесь на этом примере.
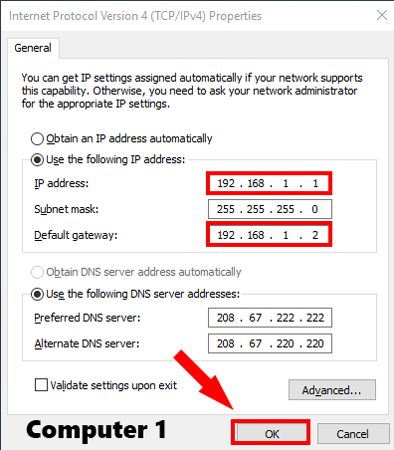
На втором компьютере выполните аналогичные действия, но поменяйте местами значения IP-адреса и шлюза по умолчанию
- IP-адрес: 192.168.1.2
- Маска подсети: 225.225.225.0
- Шлюз по умолчанию: 192.168.1.1
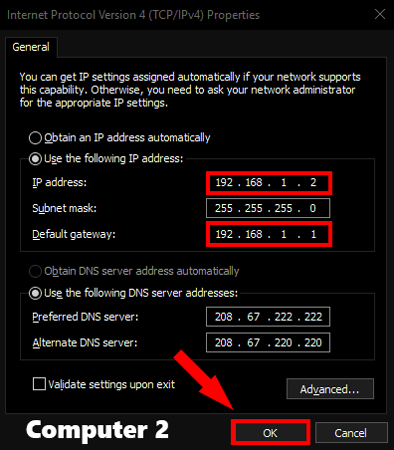
Мы сохраняем прежнюю маску подсети и меняем IP-адрес.
Затем откройте проводник Windows и нажмите вкладку «Сеть» в левой части окна.
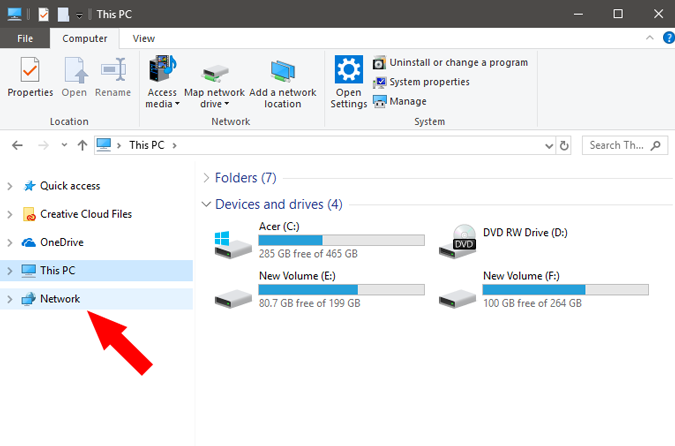
Если вы все настроили правильно, оба компьютера должны появиться в этом окне «Сеть» на обоих компьютерах. Теперь вы можете просто щелкнуть значок другого компьютера и просмотреть файл. Но подождите, вам еще нужно настроить последний параметр.
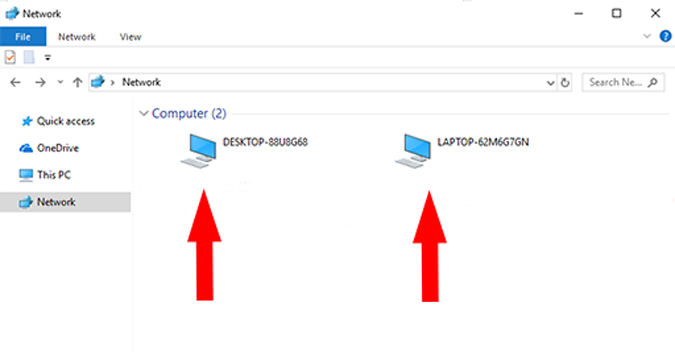
Шаг 4. Откройте общий доступ к папке
Предполагаем, что вы правильно подключили кабель, включили параметры общего доступа и настроили IP-адреса. Теперь пришло время отправлять файлы с одного компьютера на другой. Для этого вам сначала необходимо открыть общий доступ к целевой папке в локальной сети. Я рекомендую вам создать новую папку на рабочем столе и скопировать в нее все файлы, которые вы хотите переместить на другой компьютер.
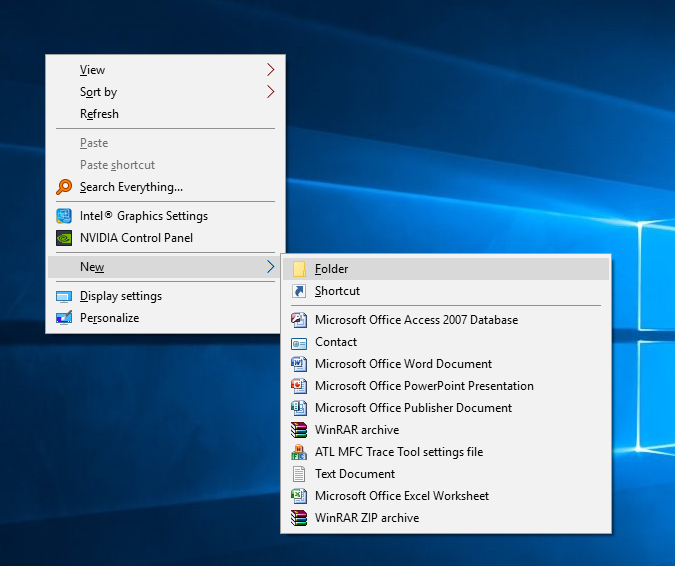
Затем выберите папку, которой хотите поделиться, и щелкните ее правой кнопкой мыши. В контекстном меню перейдите к «Предоставить доступ» и выберите параметр «Конкретным людям».
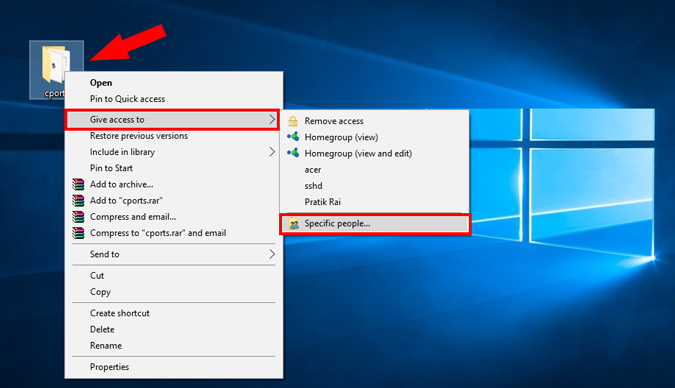
3. В окне «Общий доступ к файлам» выберите «Все» в раскрывающемся меню. Нажмите кнопку Добавить рядом с ним и, наконец, нажмите кнопку «Поделиться».
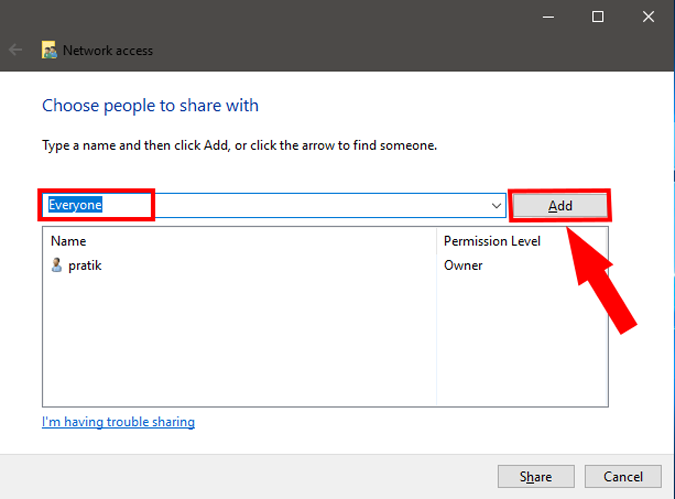
После того как вы поделились файлом, в следующем окне будет показано сетевое расположение папки.
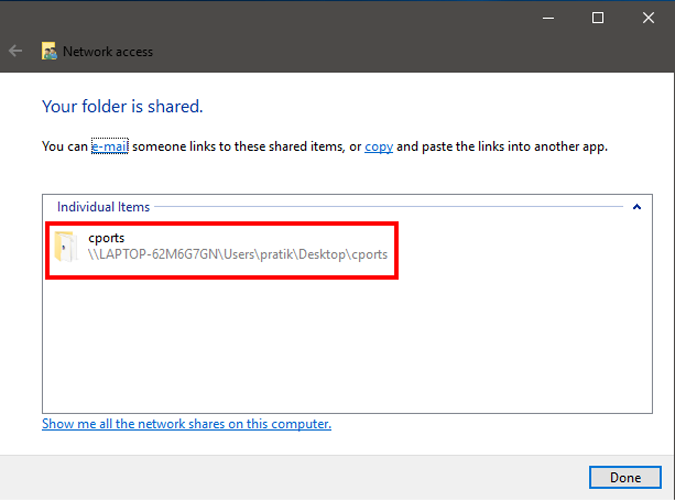
Вот и все. Просто вернитесь на другой компьютер, с которого вы хотите получить доступ к файлу, откройте панель «Сети» и щелкните имя другого компьютера.
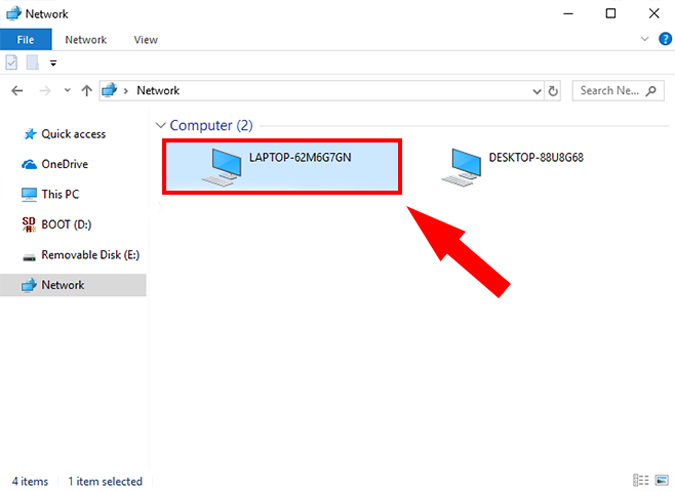
Здесь вы увидите папку, которой вы только что поделились. Оттуда просто откройте папку и перенесите файлы и папки, как обычно. то есть путем копирования и вставки. Аналогичным образом вы можете повторить те же действия с другого компьютера.
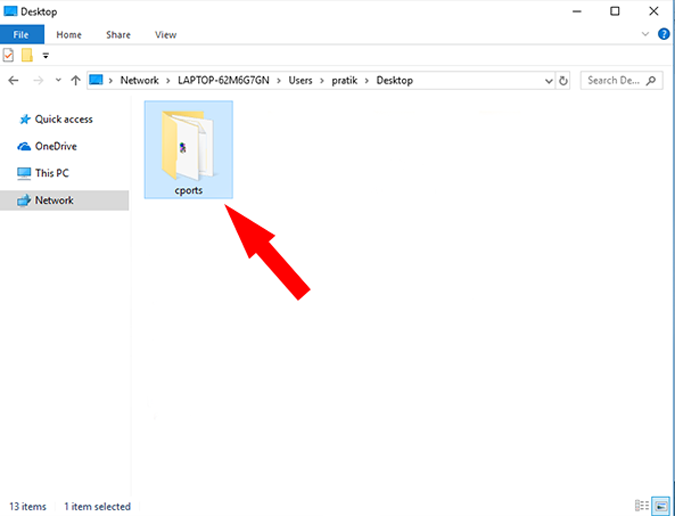
Заключительные слова
В случае возникновения каких-либо вопросов я предлагаю вам руководство по посмотри это видео . Тот же процесс был описан визуально.
Этот метод будет работать только на ПК с Windows. Для Mac или Linux вам необходимо использовать другой агент обмена файлами, например Samba. Если у вас есть дополнительные вопросы, оставьте комментарий, и я буду рад на них ответить.
Читайте также: 10 способов поделиться файлами между двумя компьютерами
