Содержание
Купили новый блестящий Apple Vision Pro? Помимо собственного удовольствия, подключите Vision Pro к своему Mac, чтобы улучшить его впечатления. Кроме того, когда вы подключи свой Mac переходите на Vision Pro, вы по сути переносите интерфейс Mac в VisionOS, чтобы разместить его в любом месте пространства. Вы также можете увеличить размер дисплея, взять с собой экран Mac по дому, погрузиться в более сосредоточенную среду, не отвлекаясь, или просто использовать свой Mac вместе с другими приложениями Vision Pro.
Но перед подключением необходимо выполнить несколько предварительных условий.
Что нужно сделать перед подключением Mac к Vision Pro
Чтобы использовать ваш Mac с Apple Vision Pro, необходимо обеспечить синхронизацию ряда вещей. Благодаря этому вы сможете легко пользоваться интерфейсом вашего Mac в Vision Pro и наоборот.
1. Использовать тот же Apple ID
Для начала вам необходимо использовать один и тот же Apple ID с Vision Pro и вашим Mac. После этого вам нужно будет использовать Apple Vision Pro, чтобы проверить и подтвердить, используете ли вы тот же Apple ID, что и ваш Mac. Вот как это проверить.
На главном экране Vision Pro откройте приложение «Настройки». Сведите пальцы вместе, чтобы открыть приложение «Настройки», и нажмите свое имя в левом верхнем углу приложения «Настройки». Затем проверьте свой Apple ID в Vision Pro и убедитесь, что он тот же, который вы используете на своем Mac.
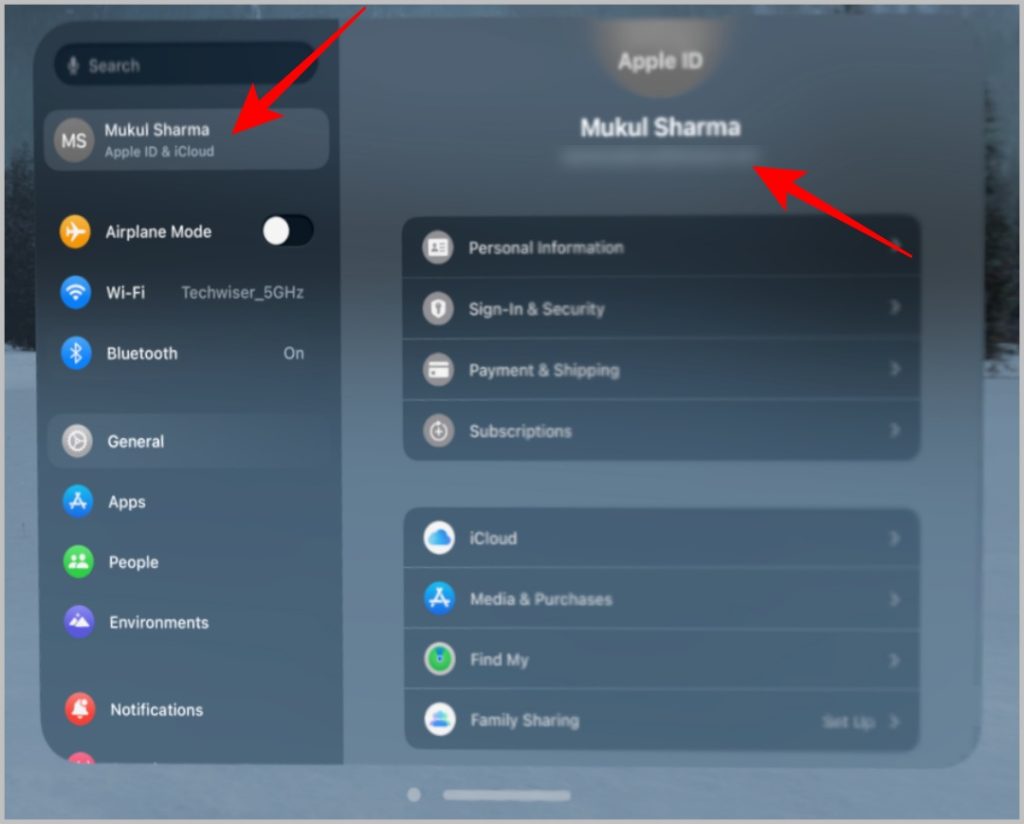
2. Убедитесь, что на Mac установлена macOS Sonoma или более поздняя версия
Ваши Mac должен работать под управлением macOS Sonoma или более поздней версии. . Кроме того, для обеспечения бесперебойной работы убедитесь, что на вашем Vision Pro установлена последняя версия.
3. Включите «Связку ключей iCloud» на Mac и Vision Pro
Вам необходимо включить опцию «Связка ключей iCloud» на обоих устройствах. На Mac перейдите в раздел Системные настройки >, коснитесь своего имени вверху >iCloud >Пароли и связка ключей, затем включите переключатель рядом с пунктом Синхронизировать этот Mac. >.
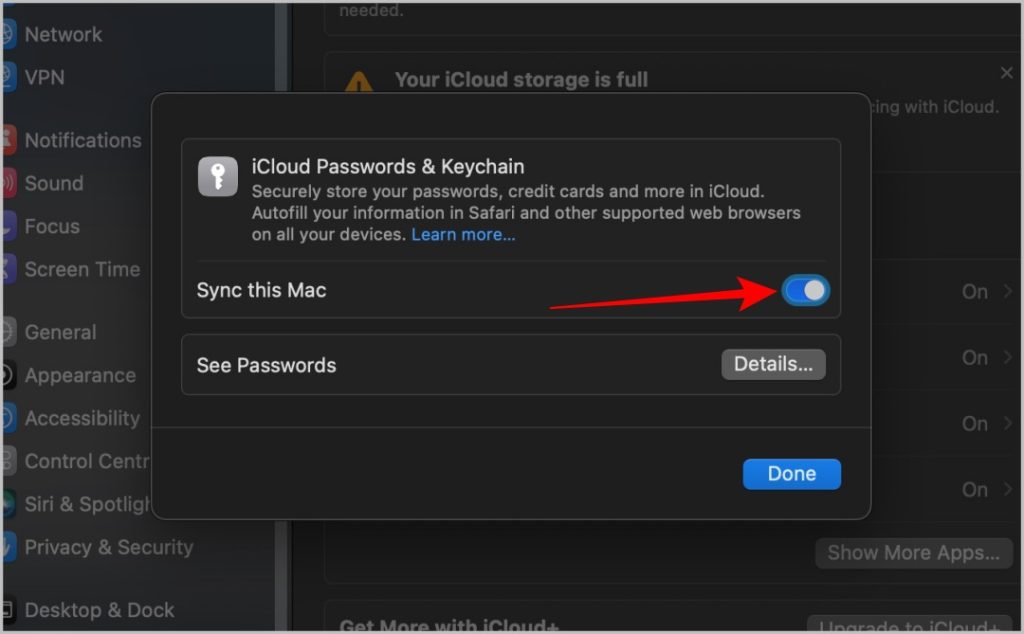
На Apple Vision Pro откройте приложение «Настройки» и коснитесь его пальцами. Посмотрите на свое имя в левом верхнем углу и коснитесь пальцами, чтобы выбрать его. Затем посмотрите на параметр iCloud и выберите его жестом касание . Далее просмотрите раздел Пароли и связка ключей, затем коснитесь пальцами, чтобы включить переключатель рядом с параметром Синхронизировать этот Apple Vision Pro.
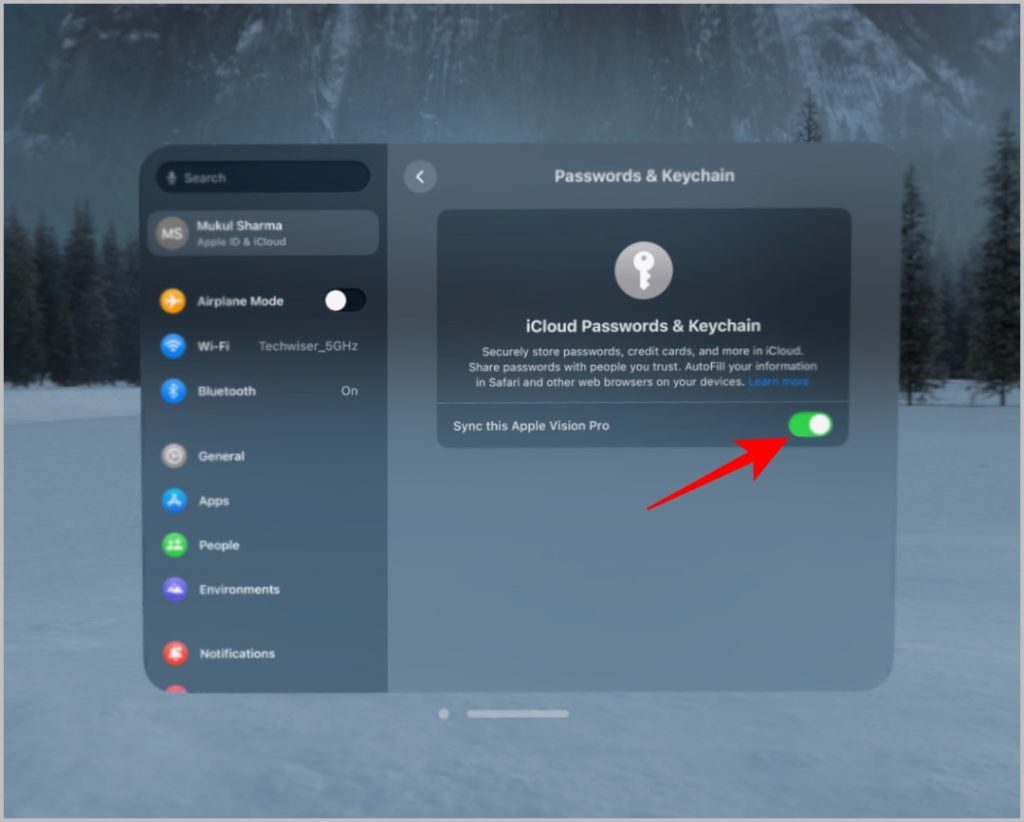
4. Включите Wi-Fi и Bluetooth
Вам также необходимо включить Bluetooth и Wi-Fi на Mac и Vision Pro, сохраняя их на расстоянии не более 30 футов друг от друга. Кроме того, вам необходимо убедиться, что оба устройства подключены к одной и той же сети Wi-Fi, но вы не используете совместное подключение вашего Mac к Интернету с Vision Pro и наоборот.
5. Включить передачу обслуживания
При подключении вы также можете перемещать курсор по другим приложениям Vision Pro, но для этого вам необходимо включить функцию Handoff. В Apple Vision Pro выберите Настройки >Общие >Передача.
На Mac выберите Настройки системы >Общие >AirDrop и Handoff. Вам также необходимо перейти в раздел Настройки системы >Дисплеи >Дополнительно, а затем включить переключатель рядом с надписью «Разрешить перемещение указателя и клавиатуры между любыми ближайшими Mac или iPad». . p>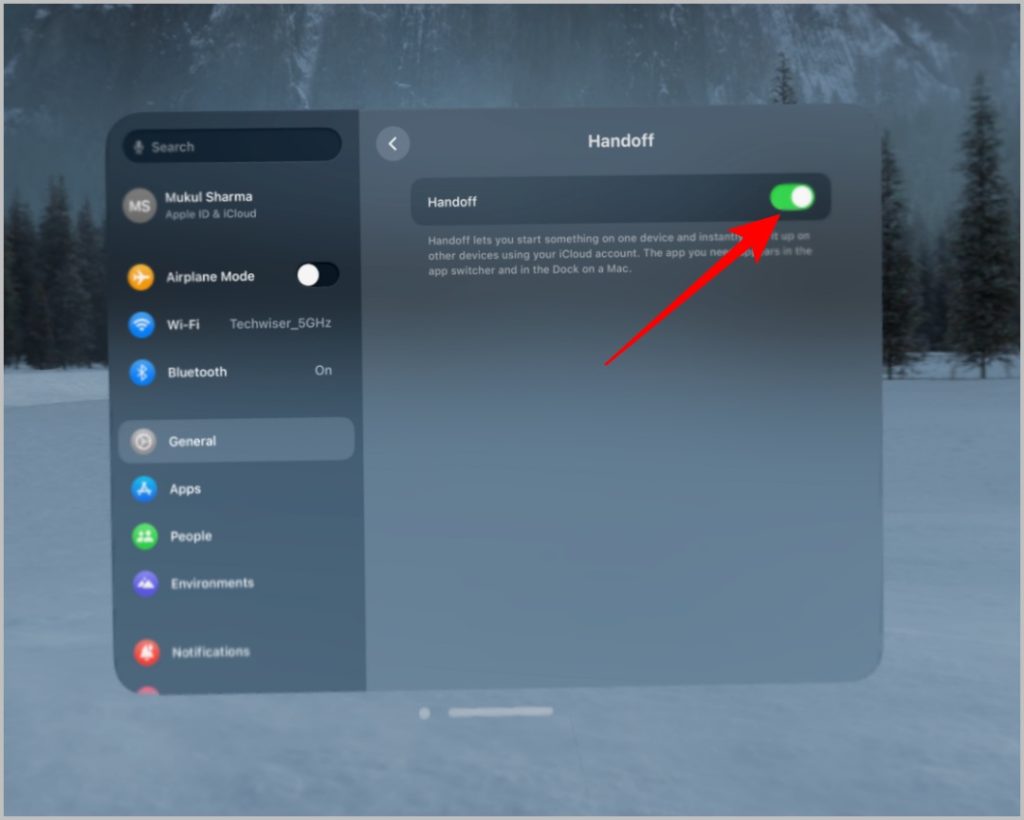
Как подключить Mac к Apple Vision Pro
Вы можете подключить свой Mac к Vision Pro с помощью функции Mac Virtual Display на Apple Vision Pro. Пока у вас включен Vision Pro, вот что вам нужно сделать:
1. Наденьте Apple Vision Pro и взгляните на свой Mac. Над вашим Mac появится кнопка Подключиться. Коснитесь пальцами, чтобы выбрать кнопку подключения. Если у вас несколько мониторов, посмотрите на тот дисплей, который вы установили в качестве основного.
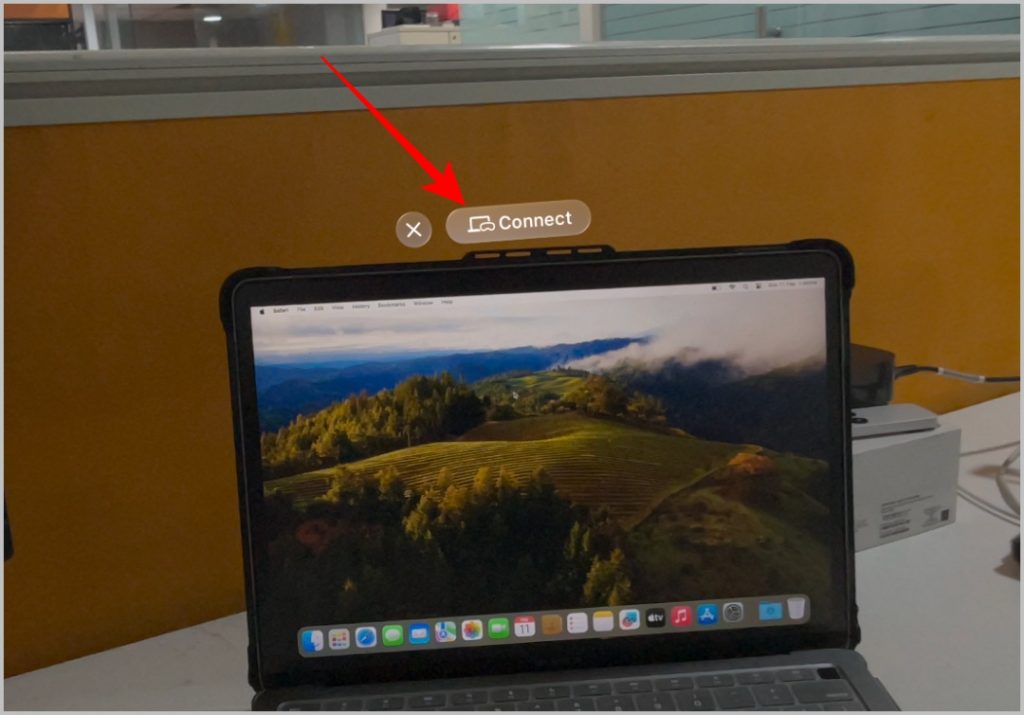
2. Если кнопка «Подключиться» не появляется (что может случиться время от времени), подойдите ближе к своему Mac. Кроме того, обязательно смотрите прямо на Mac.
Кроме того, вы также можете подключиться к своему Mac из Vision Pro вручную.
1. Чтобы подключиться вручную, посмотрите выше и соедините пальцы, чтобы выбрать значок раскрывающегося списка, чтобы открыть Центр управления.
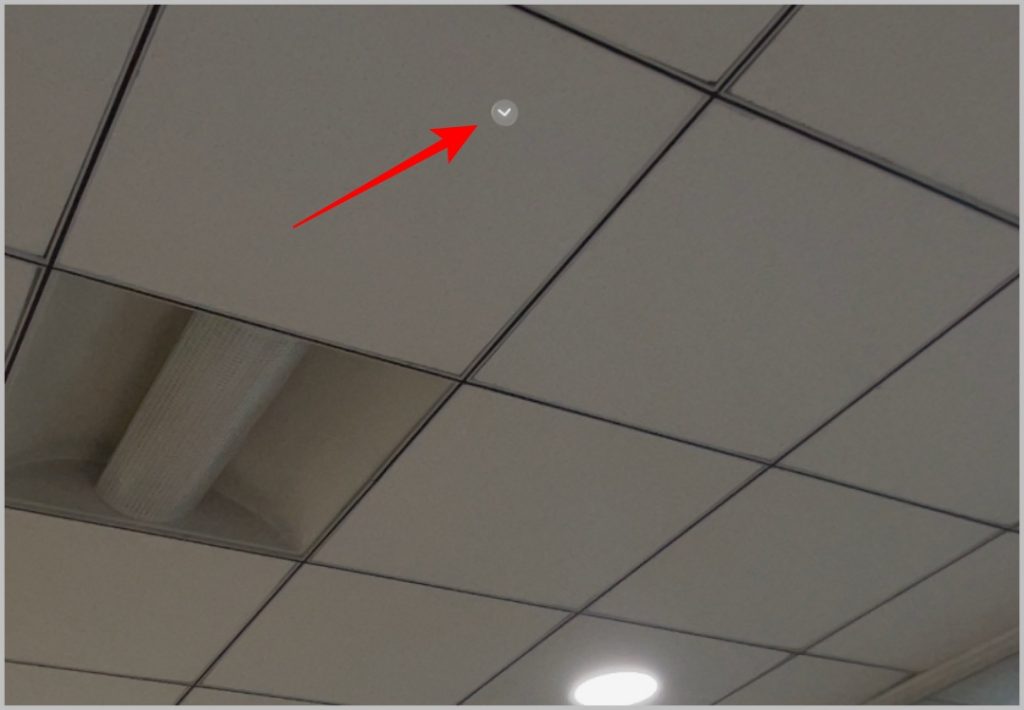
2. В открывшемся меню выберите пункт Центр управления.
![]()
3. В окне Центра управления посмотрите на Значок виртуального дисплея Mac (Mac со значком Vision Pro) и коснитесь его пальцами.
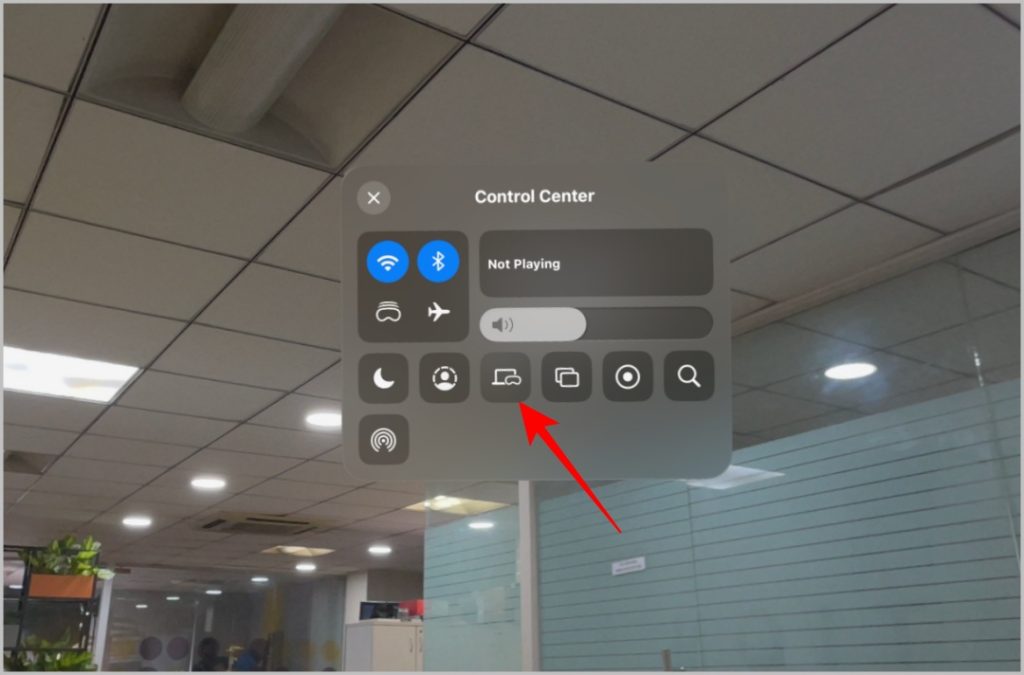
4. Наконец, выберите свой Mac из списка в окне Mac Virtual Display.
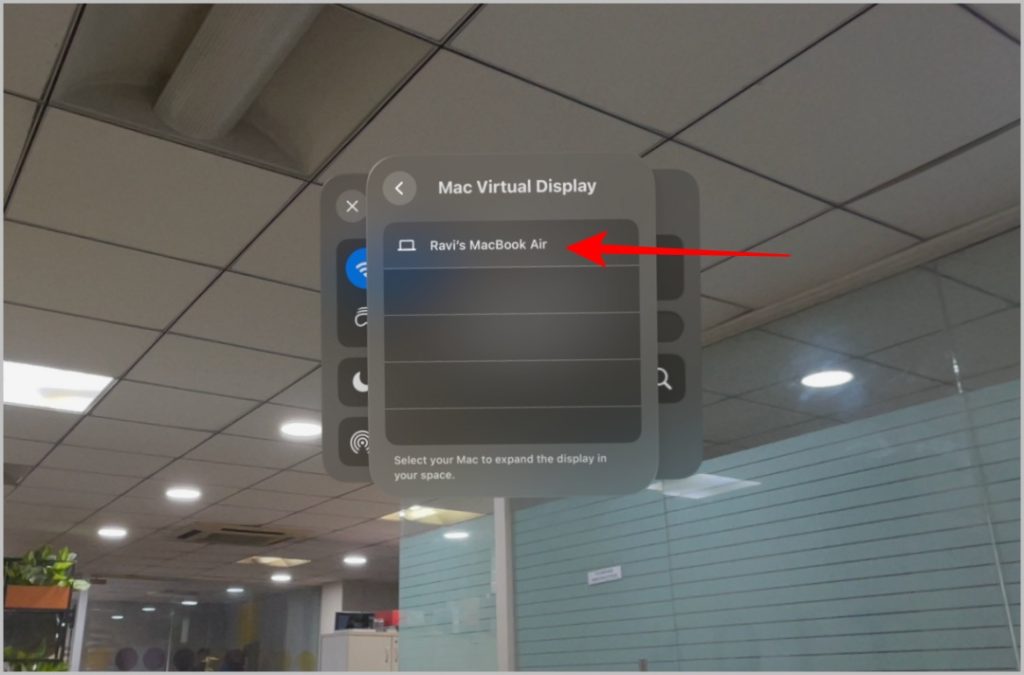
Он подключится к вашему Mac и запустит виртуальный дисплей на вашем Apple Vision Pro. Когда виртуальный дисплей включен, экран вашего Mac станет черным.
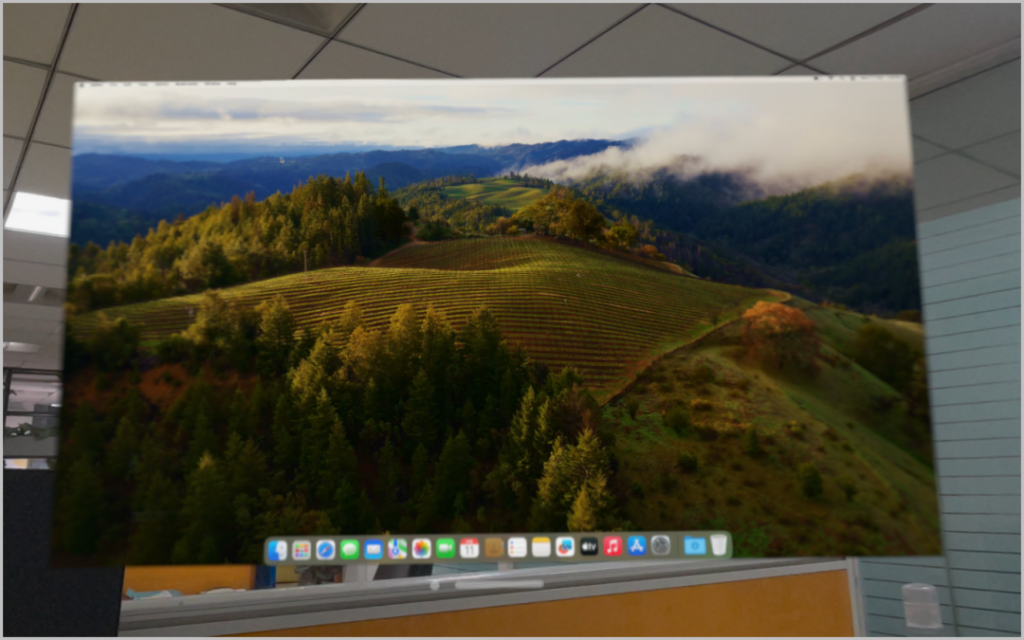
5. Посмотрите на значок таблетки в нижней части окна, чтобы переместить окно в любое место. Найдите значок в углах, чтобы изменить размер окна.
6. Вы также можете запустить среду, чтобы сосредоточиться на работе.
7 Чтобы остановить виртуальный дисплей, просто посмотрите на точку в нижней части окна и коснитесь пальцами, чтобы закрыть окно и остановить виртуальный дисплей. После этого экран вашего Mac включится.
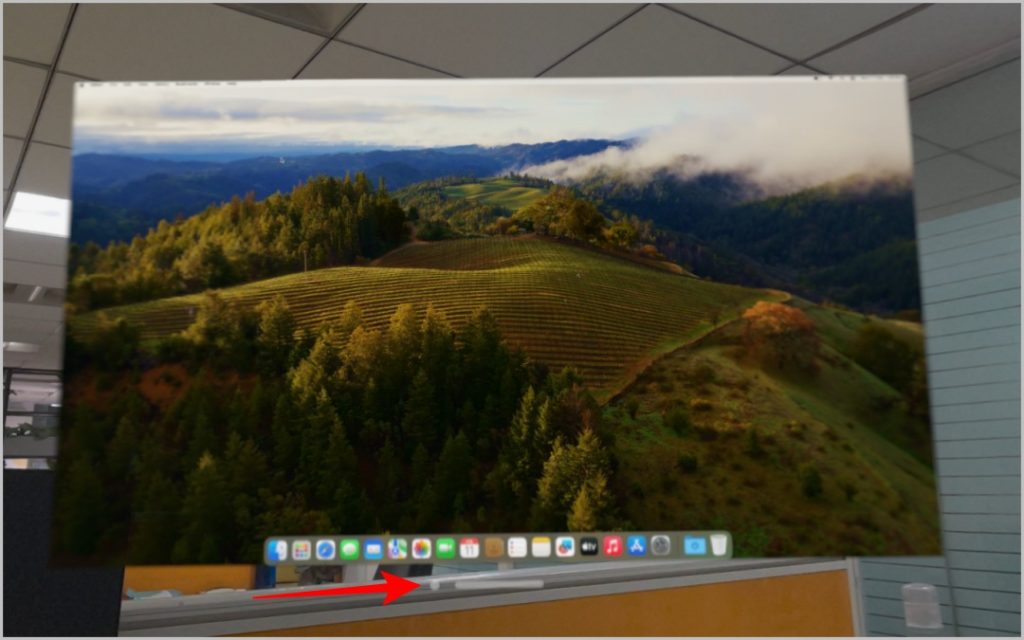
На что следует обратить внимание
- Это приведет только к перемещению дисплея вашего Mac в Vision Pro без звука. Вы можете вручную изменить вывод звука на Vision Pro, чтобы использовать его в качестве динамика. Альтернативно вы также можете использовать AirPods или другие наушники.
- Чтобы изменить разрешение Mac в Vision Pro, откройте Настройки на Mac Дисплей и выберите одно из доступных разрешений. Если вы используете Mac из Vision Pro, вы можете настроить компьютеры Mac Apple Silicon на разрешение 4K, а компьютеры Mac Intel Silicon — разрешение 3K.
- Если к вашему Mac подключено несколько дисплеев, на виртуальном дисплее Mac отображается только тот, который вы установили в качестве основного дисплея.
- Когда вы находитесь в сеансе виртуального дисплея Mac на Vision Pro, вы можете использовать клавиатуру, трекпад или мышь вашего компьютера Mac для управления вашим Mac внутри Vision Pro, а также других приложений Vision Pro.
- На Vision Pro вы можете управлять Mac только с помощью внешнего вида, сближать пальцы и сводить пальцы. В отличие от других собственных приложений, для управления им нельзя коснуться пальцем.
- Хотя это всего лишь виртуальный дисплей, вы все равно ограничены одним дисплеем. Вы не можете создать настройку с несколькими мониторами внутри Vision Pro для дисплея Mac.
Виртуальный дисплей Mac на Apple Vision Pro
Apple Vision Pro в феврале 2024 г. поддерживает лишь несколько собственных приложений, а также возможность установки некоторых приложений для iPhone и iPad. Но вы не можете устанавливать приложения Mac на Vision Pro. С помощью функции Mac Virtual Display вы можете подключить свой Mac, а также получить доступ ко всем Приложения для Mac на Vision Pro.
А еще обратите внимание, как принудительно закрыть приложения на Vision Pro, если они зависли .
