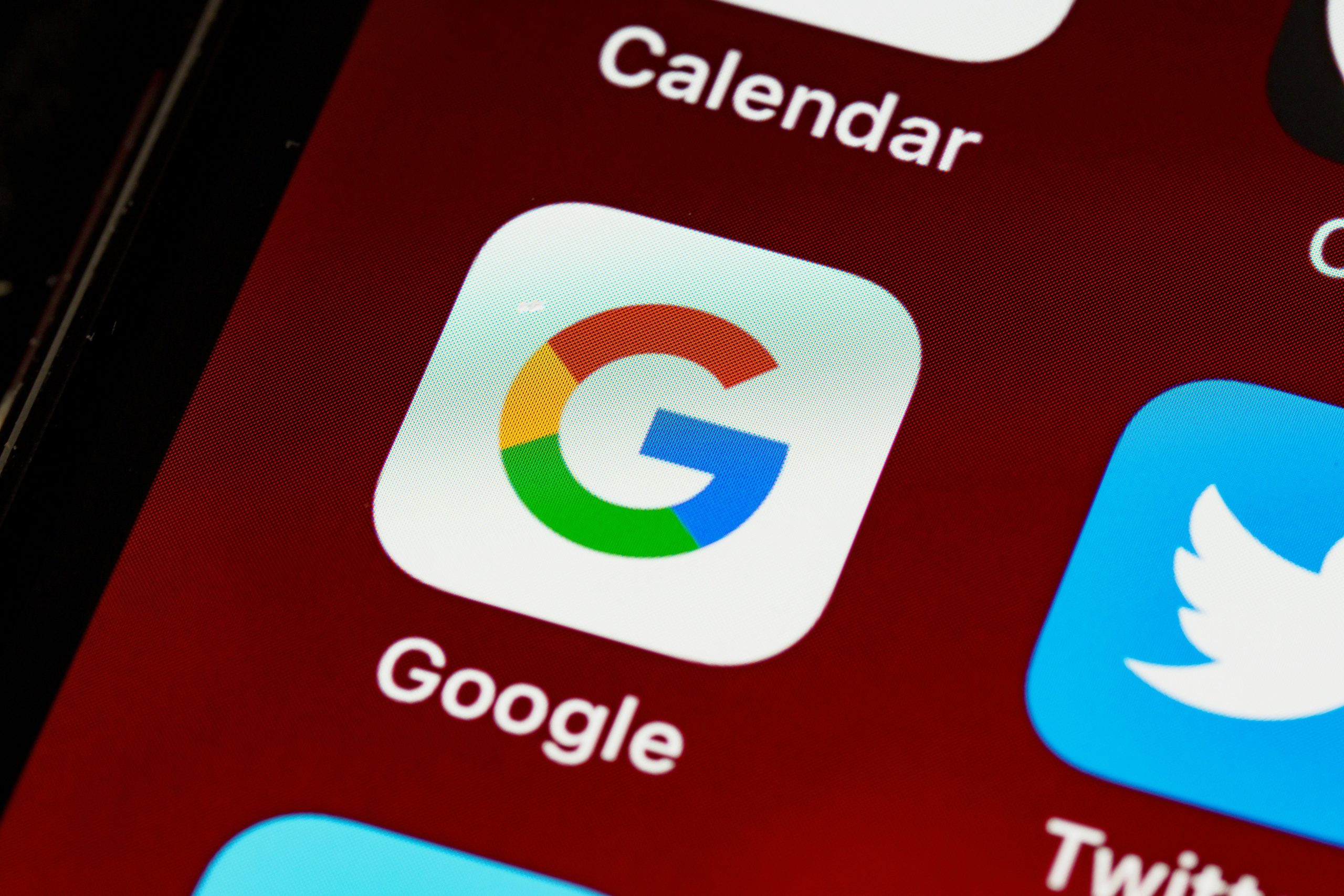Содержание
В отличие от YouTube, где можно оставить комментарий после просмотра видео, чтобы высказать свое мнение, для статей не существует единого способа. Новая функция «Заметки» в Google Поиске как раз способствует этому. Чтобы вы могли поделиться своим мнением, а также получить информацию от людей, которые раньше были на вашем месте. В настоящее время, по состоянию на февраль 2024 года, функция «Заметки поиска Google» все еще находится в стадии бета-тестирования в рамках Google Labs. Вот как включить «Заметки» в Google Поиске, а также просматривать, добавлять или удалять заметки.
Включить заметки в поиске Google
Заметки доступны только в приложении Google на Android и iPhone. Даже возможность включения заметок возможна только через Приложение Google.
1. Откройте приложение Google на своем iPhone или Android. Затем нажмите на значок Лаборатории в левом верхнем углу.

2. Теперь на странице «Лаборатория» включите переключатель под опцией Примечания к поиску.

Функция заметок включена, и вы можете получить к ней доступ через приложение Google на Android и iPhone.
Как просмотреть заметки в поиске Google
Прежде чем добавлять свои заметки, вы можете проверить заметки, оставленные другими людьми.
1. Открыв приложение Google, вы увидите кнопки Примечания и Добавить примечания под каждой статьей в ленте Google Discover. Вы также можете найти эти кнопки под результатами поиска Google в приложении Google.
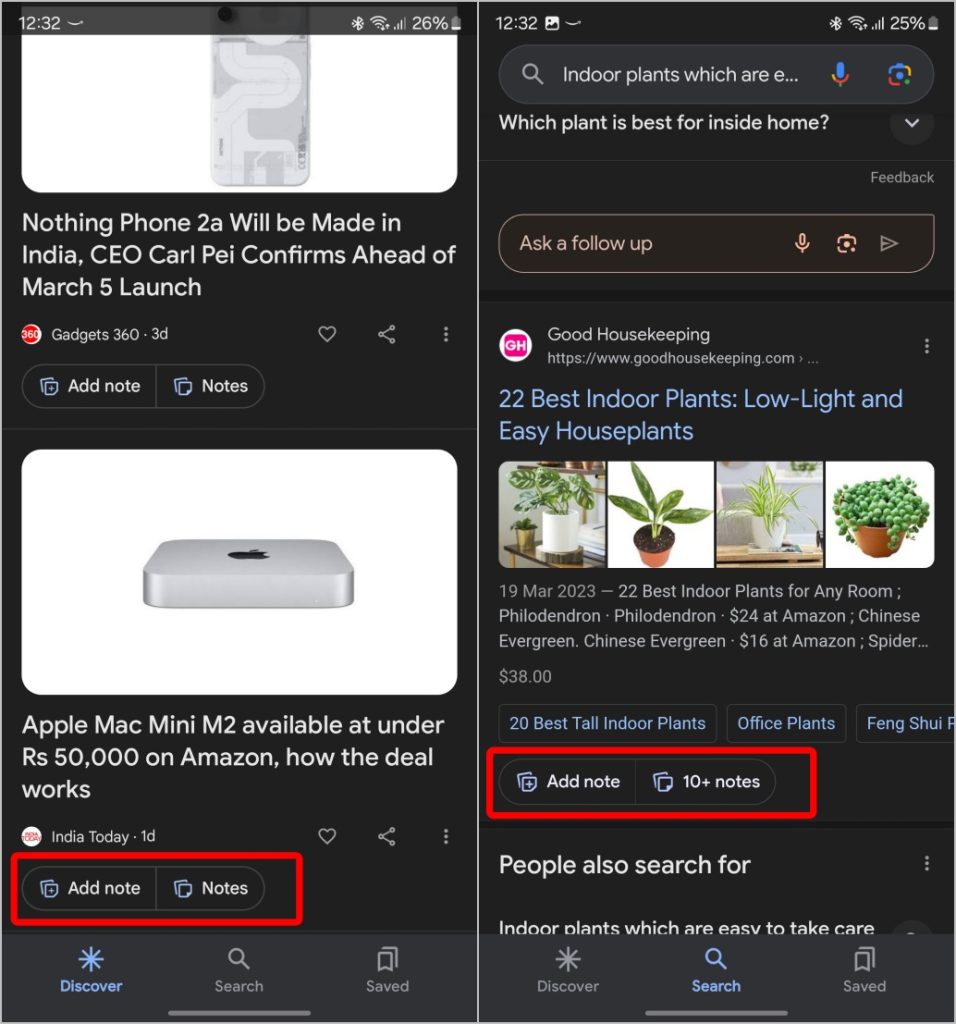
2. Нажмите кнопку Примечания, чтобы просмотреть заметки, оставленные другими людьми к этой статье.
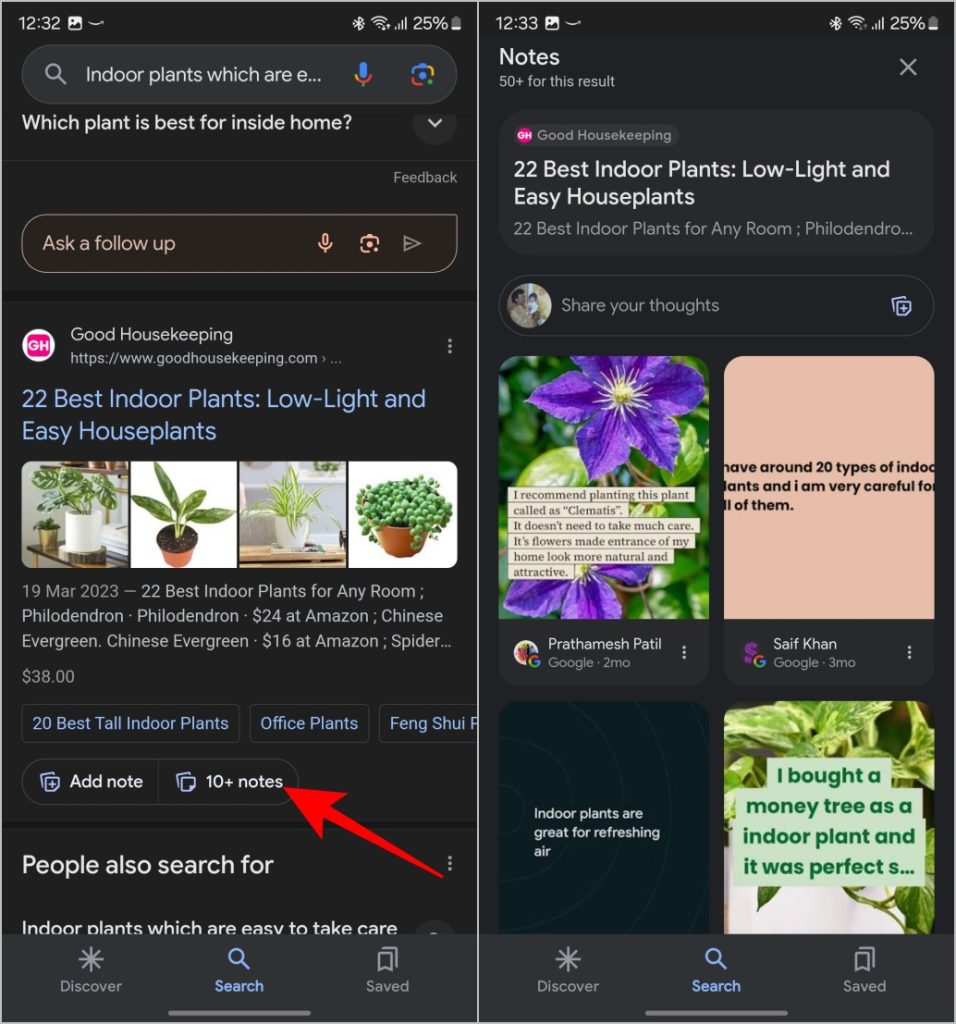
3. Нажатие на любые заметки откроет их в полноэкранном режиме.
4. На странице заметки вы можете увидеть их комментарии, изображения и другие добавленные ими медиафайлы, а также имя пользователя, добавившего заметку, и время.
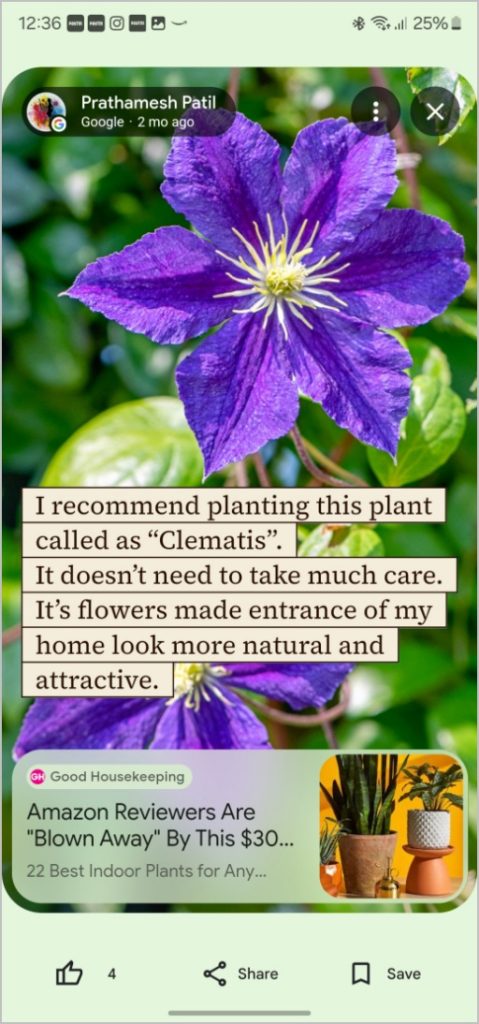
5. Внизу есть три кнопки. С их помощью вы можете поставить лайк заметке, поделиться ею через другие приложения и даже сохранить заметку для последующих целей. Ниже в этой статье мы рассмотрели, как проверить сохраненные заметки.
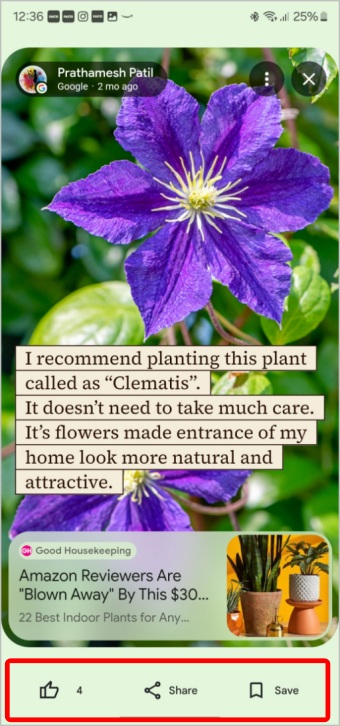
6. У вас также есть возможность провести пальцем влево или вправо, чтобы переключаться между различными заметками на этой веб-странице/статье.
Как добавлять заметки в поиске Google
1. Под каждым результатом в ленте Google Discover или результатах поиска вы найдете кнопку «Добавить примечания». Нажмите кнопку Добавить заметки под веб-страницей/статьей, в которую вы хотите добавить свои данные.
2. На следующей странице вы можете ввести комментарий, который хотите добавить к заметке.
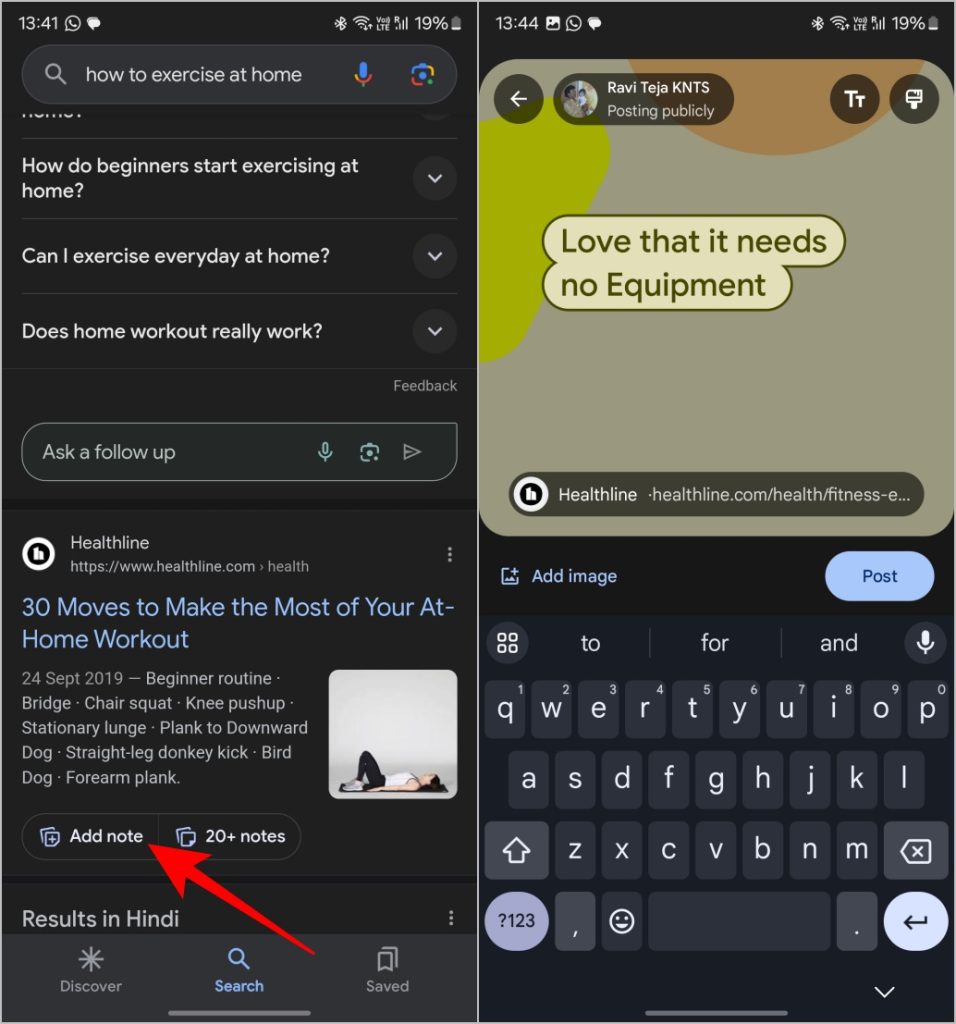
3. Вверху вы найдете две кнопки. Нажмите на значок Кисть, чтобы добавить фон к заметке.
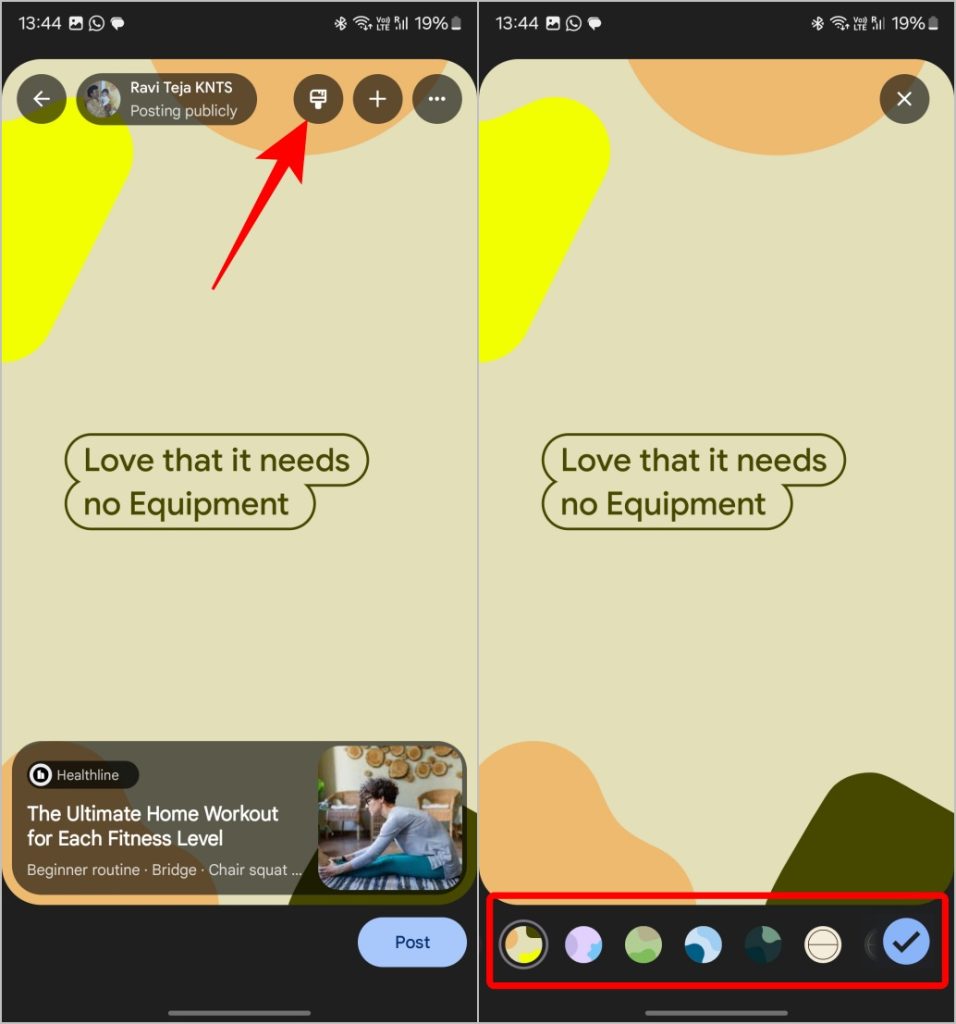
4. Нажмите на значок Плюс, чтобы добавить больше текста, изображений, стикеров или GIF-файлов. Размер всех добавленных вами элементов, включая текст, можно изменить с помощью жеста щипка. Вы также можете переместить их в любое удобное для вас место.
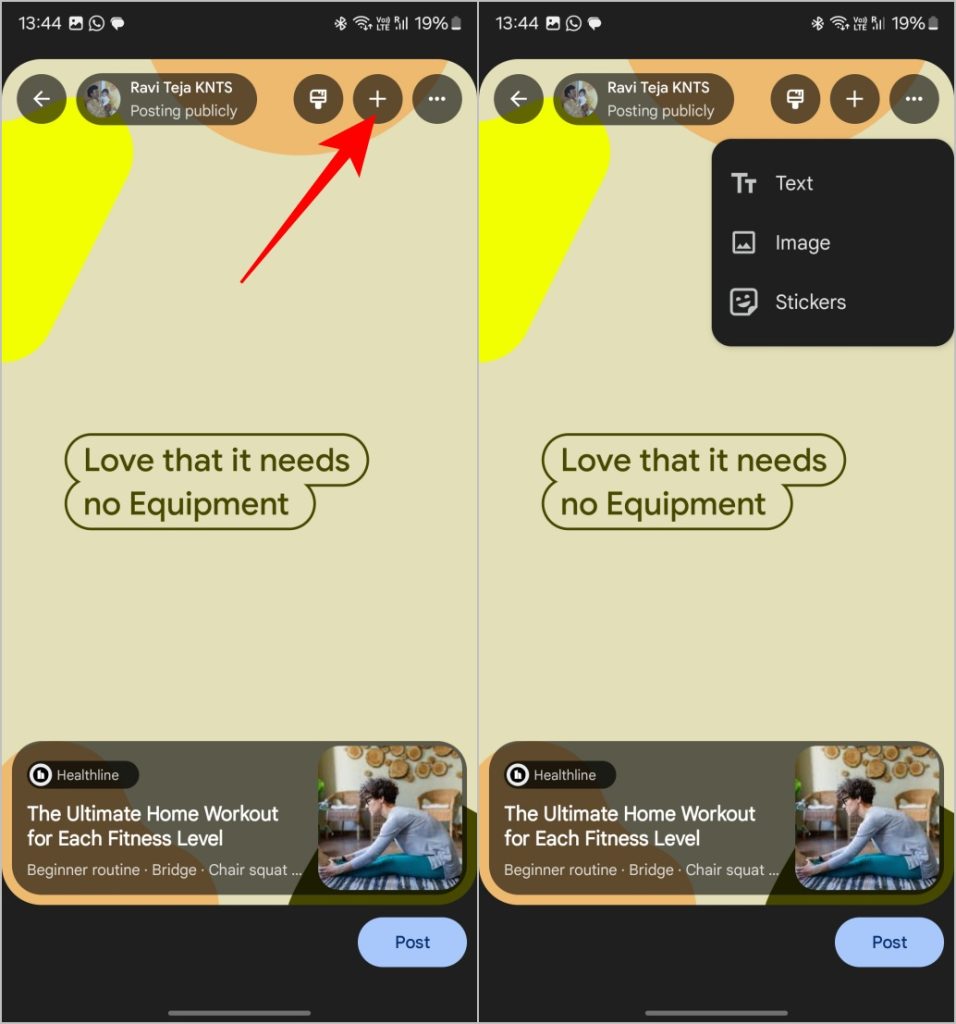
Примечание. На данный момент после публикации заметку невозможно отредактировать позже, можно только полностью удалить заметку.
5. После того как вы написали заметку, нажмите кнопку Опубликовать в правом нижнем углу, чтобы опубликовать заметки для всеобщего обозрения. Публикация заметки может занять несколько секунд.
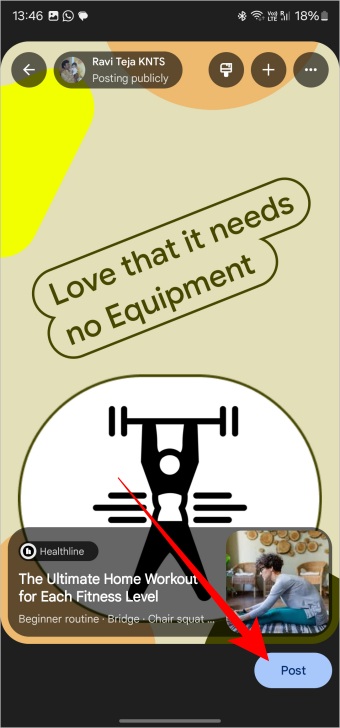
Примечание. Заметка остается на рассмотрении после публикации в течение минуты или двух. Google проверяет вашу заметку, чтобы проверить, соответствует ли она значению правила сообщества для Google Notes .
Как просмотреть и удалить мои заметки в поиске Google
Если вы хотите проверить или удалить любую из своих предыдущих заметок, выполните следующие действия:
1. Откройте приложение Google на своем Android или iPhone. Нажмите на изображение профиля в правом верхнем углу и выберите параметр Ваш профиль.
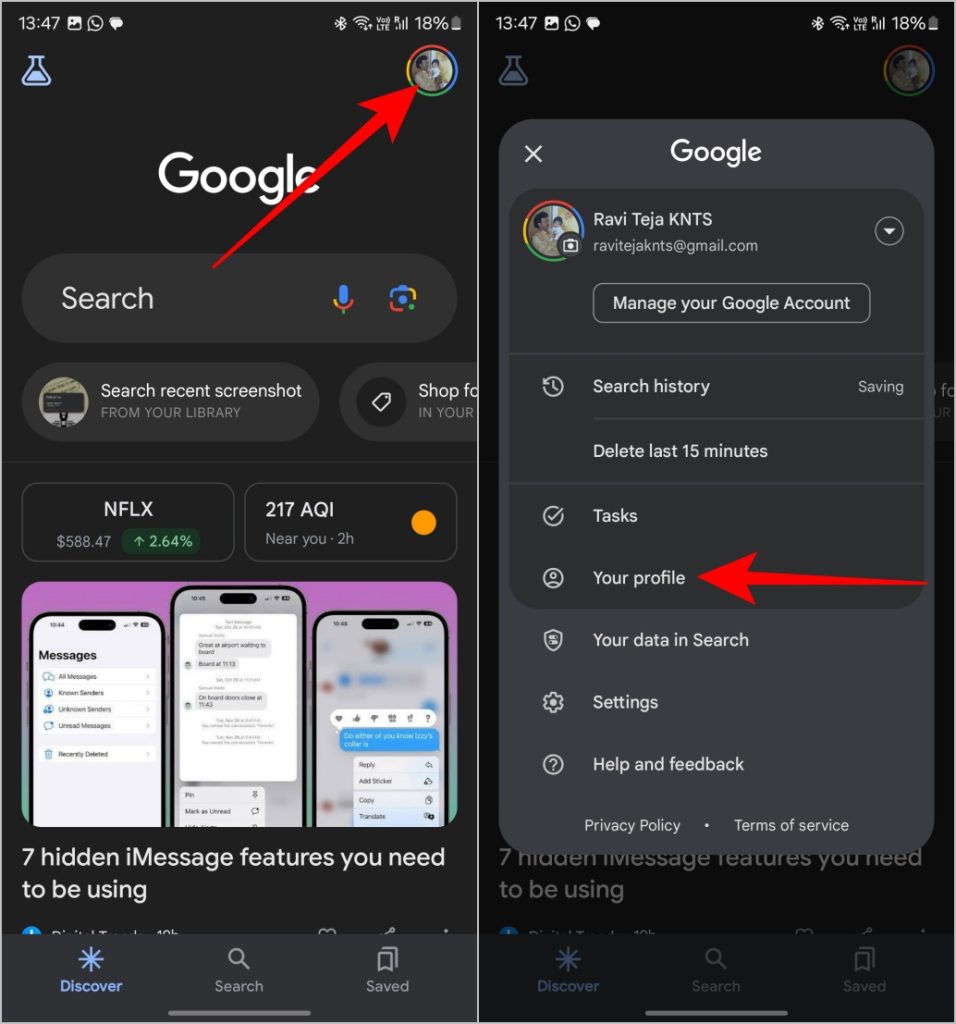
2. На вкладке Заметки вы должны увидеть все заметки, которые вы оставили на различных веб-страницах, а также их просмотры.
3. Чтобы удалить любые заметки, прокрутите вниз до заметок, которые вы хотите удалить, и нажмите меню кебаба (меню из трех точек) в правом нижнем углу. угол этой заметки.
4. В меню выберите параметр Удалить. Вот и все, отдельные заметки будут удалены навсегда и никто не сможет их просмотреть. Вы также можете поделиться своими предыдущими заметками.
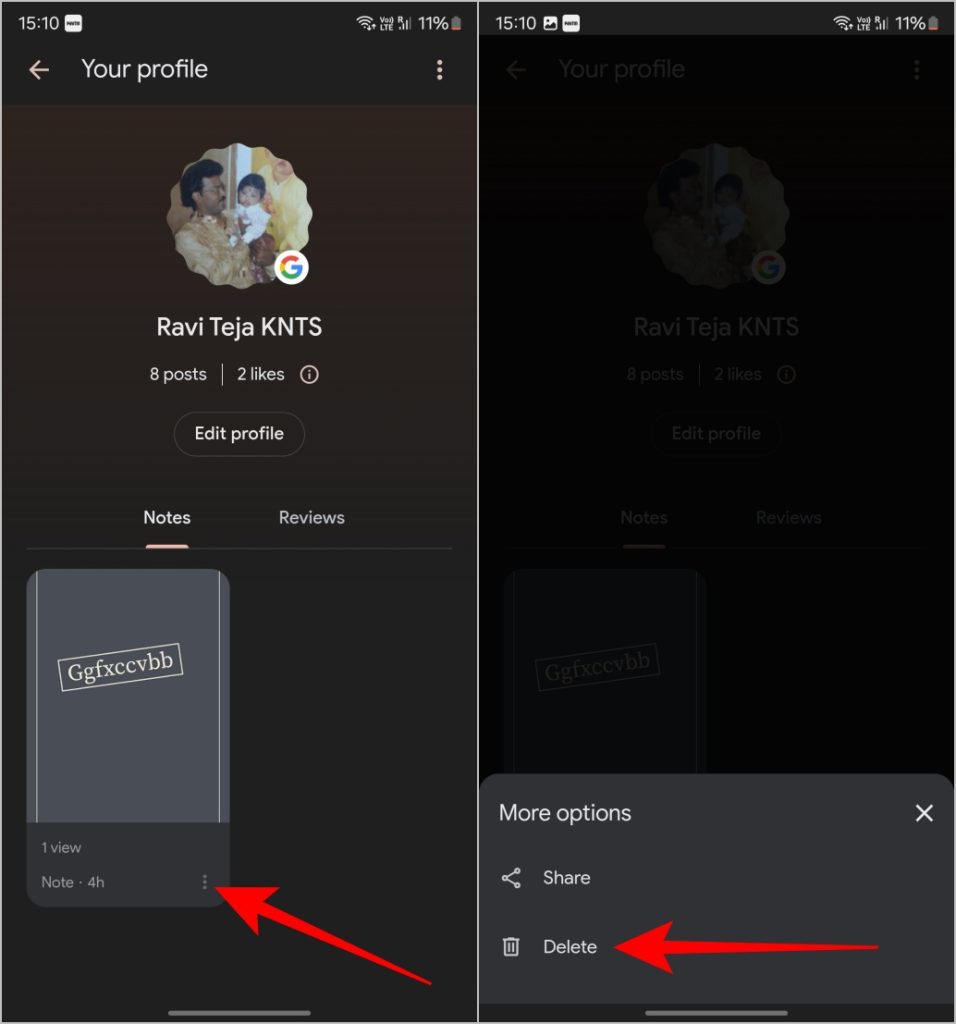
Как просмотреть сохраненные заметки в поиске Google
Если какие-либо заметки кажутся вам интересными, сохраните их, чтобы при необходимости просмотреть их позже, как указано выше. Если вы хотите проверить сохраненные заметки, вы можете это сделать следующим образом.
1. Откройте приложение Google на своем телефоне iPhone или Android.
2. В приложении Google нажмите вкладку Сохранено в левом нижнем углу.
3. Здесь выберите параметр Любимые страницы в коллекциях.
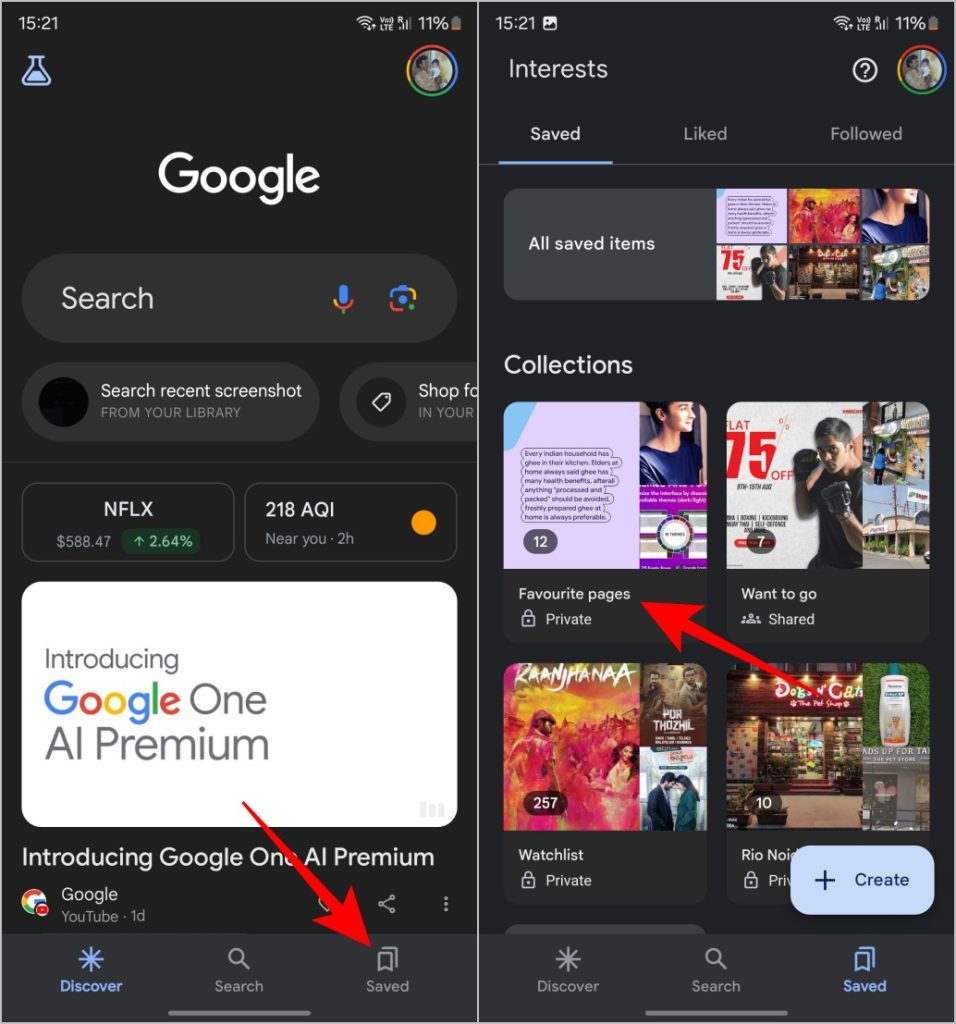
4. На этой странице вы найдете все сохраненные вами заметки, а также веб-истории и страницы.
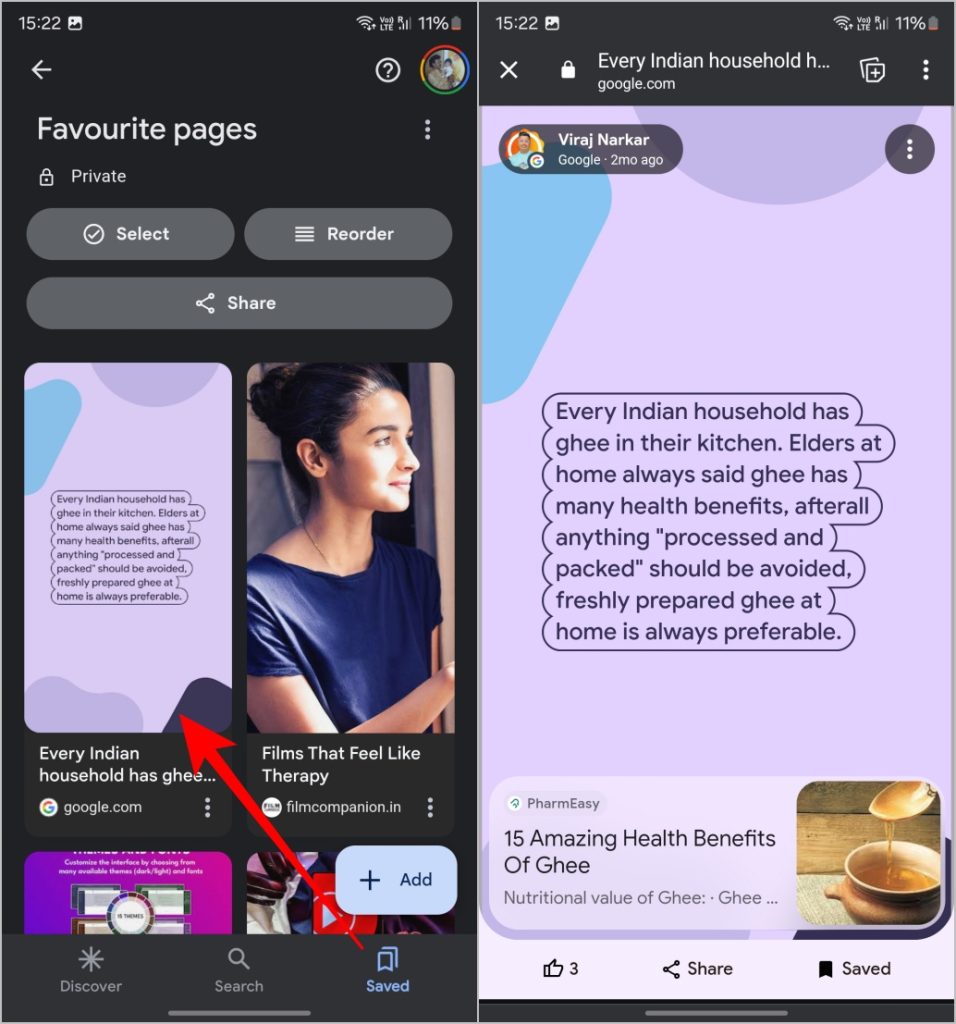
Наш опыт работы с заметками
С появлением функции «Заметки» в Google Поиске выражать свое мнение о статьях стало проще. Пользователи могут делиться мыслями, просматривать идеи других и динамически взаимодействовать с контентом. По мере развития этой функции она обещает улучшить наше взаимодействие с информацией в Интернете, способствуя созданию более связанного цифрового сообщества. Таким образом, независимо от того, оставляете ли вы короткую заметку или возвращаетесь к сохраненным мыслям, «Заметки в Google Поиске» открывают новые возможности для обсуждения и взаимодействия в цифровой сфере.
С помощью функции «Заметки» вы также можете попробуйте функцию генеративного искусственного интеллекта в Google Поиске , которая также находится на стадии бета-тестирования. Однако, в отличие от Notes, он также будет работать в браузерах Chrome на всех платформах.