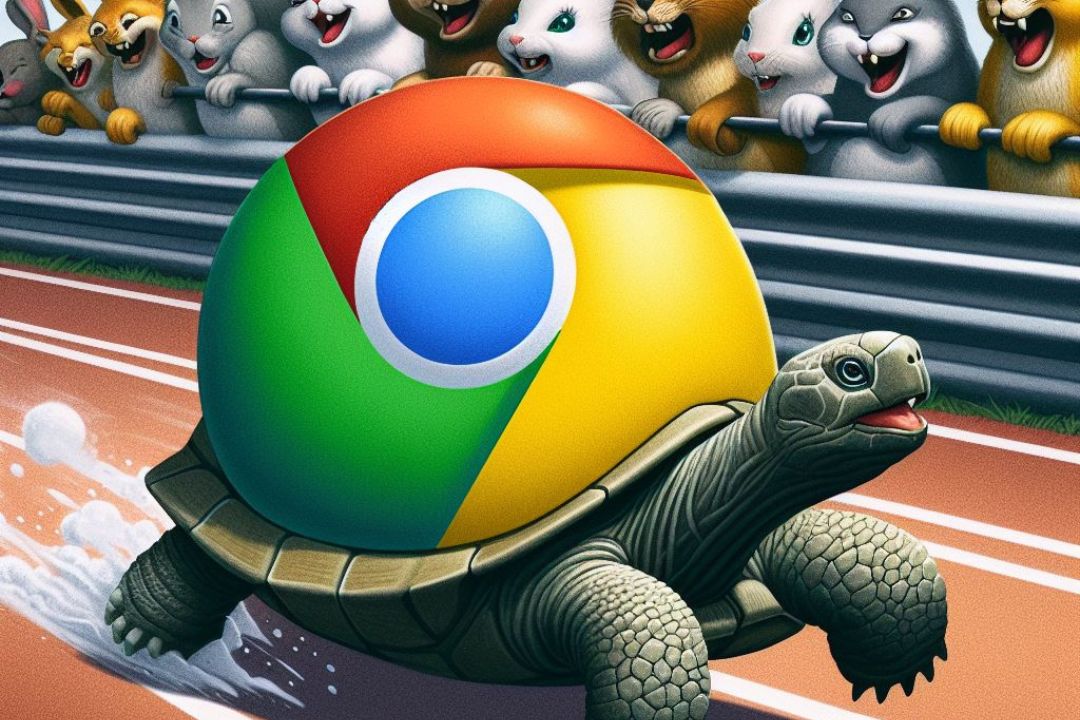Содержание
Google Chrome — это предпочтительный браузер для многих пользователей, но он может раздражать, если работает медленно. Хуже всего то, что вы не можете просто переключитесь на любой другой браузер , так как можете не захотеть покинуть экосистему Google. Чтобы решить эту проблему, мы опишем несколько распространенных причин низкой производительности Chrome и предложим эффективные решения для повышения его скорости.
1. Слишком много открытых вкладок
Возможно, вы уже это знаете, но по той или иной причине в разных окнах браузера может быть открыто слишком много вкладок. Наличие большого количества открытых вкладок приведет к тому, что ваш браузер будет использовать значительное количество системных ресурсов , что в конечном итоге приведет к снижению производительности Chrome. Поэтому мы настоятельно рекомендуем закрыть все неиспользуемые вкладки Chrome.
Кроме того, вы также можете включить функцию экономии памяти в Chrome, которая переводит неактивные вкладки в спящий режим, экономя системные ресурсы. Для этого перейдите в Настройки Chrome >Производительность и включите переключатель Экономия памяти.
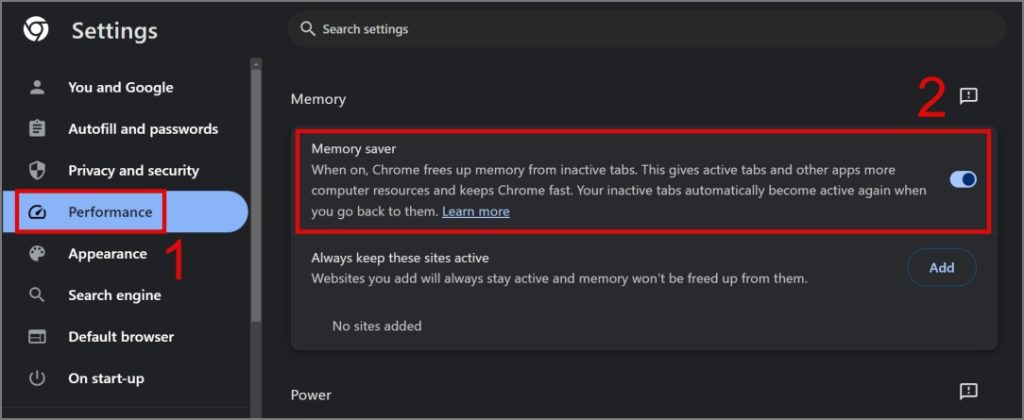
2. Вы используете блокировщик рекламы
Может помочь удаление расширения для блокировки рекламы из браузера Chrome. Звучит нелогично, но выслушайте нас. Мы обнаружили, что многие пользователи столкнулись с низкой производительностью благодаря блокировщику рекламы и его отключению производительность Chrome улучшилась. Так что не стесняйтесь попробовать это решение, если вам интересно.
3. Chrome работает в экономичном режиме
В Windows есть функция «Режим эффективности», которая может автоматически активироваться для Chrome. Иногда это может ограничивать системные ресурсы Chrome, из-за чего он работает медленно.
Чтобы отключить режим эффективности, перейдите в Диспетчер задач и разверните Подпроцессы Google Chrome. После этого щелкните правой кнопкой мыши подпроцессы с включенным режимом эффективности (или зеленым листом) и снимите флажок с параметра Режим эффективности, чтобы отключить его.
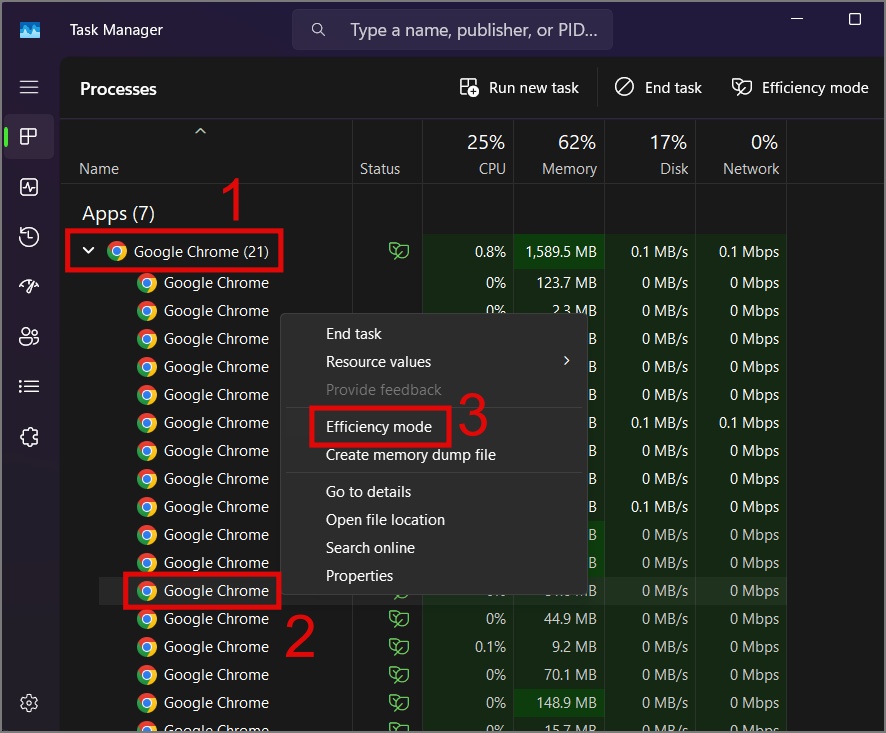
4. Поврежденный кеш и файлы cookie
Другая распространенная причина замедления работы Chrome — повреждение кеша и файлов cookie. Это часто происходит, когда вы периодически забываете очистите данные просмотра , что приводит к повреждению устаревшего кэша или файлов cookie с течением времени. Самый эффективный способ повысить производительность и скорость реагирования Chrome — регулярно очищать эти файлы.
Для этого просто зайдите в настройки Chrome и очистите все данные просмотра. Кроме того, вы также можете ввести указанный ниже URL-адрес, чтобы напрямую перейти к экрану данных просмотра:
chrome://settings/clearBrowserData.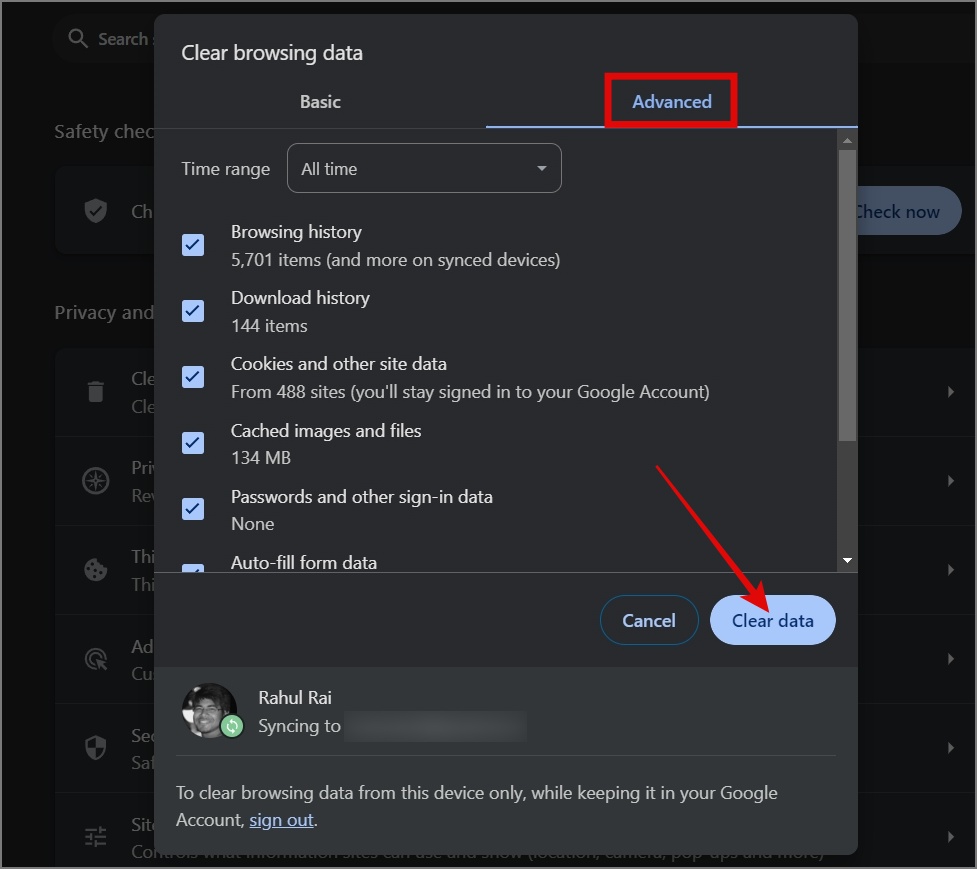
5. Проблема с расширениями
Расширения являются сердцем любого браузера, предоставляя не только дополнительные функции, но и помогая повысить вашу производительность. Однако повреждение, плохая оптимизация или избыток расширений могут замедлить работу Chrome. При этом вы можете использовать встроенный Диспетчер задач Chrome (Shift + Esc), чтобы определить расширения, которые потребляют больше системных ресурсов. После идентификации вы можете удалить эти расширения.
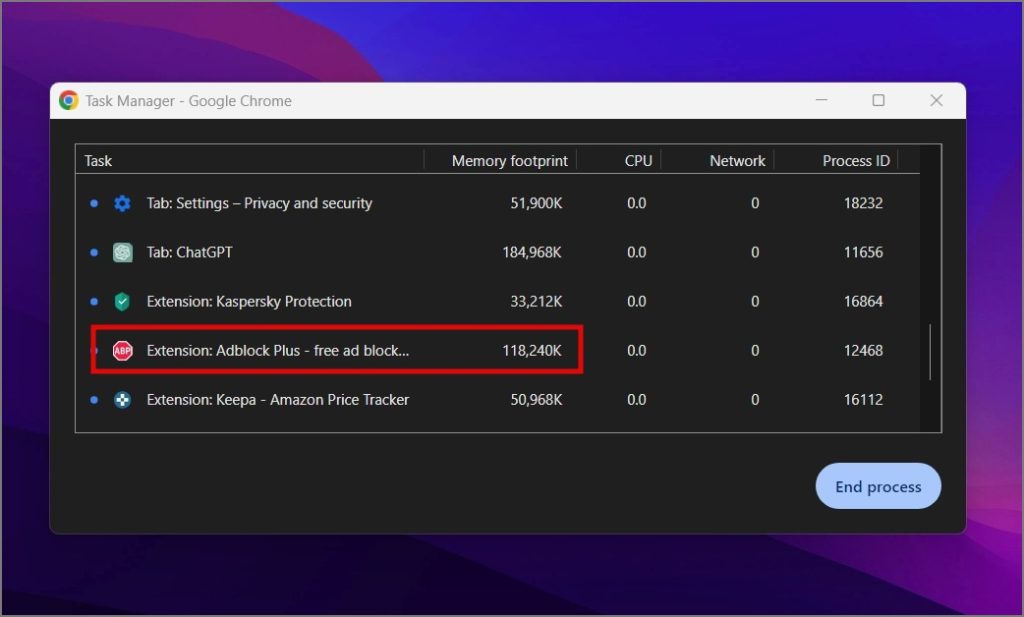
Если для вас невозможно удалить определенное расширение, попробуй отключить это и включайте его только при необходимости. Это обеспечит бесперебойную работу вашего браузера Chrome без каких-либо сбоев.
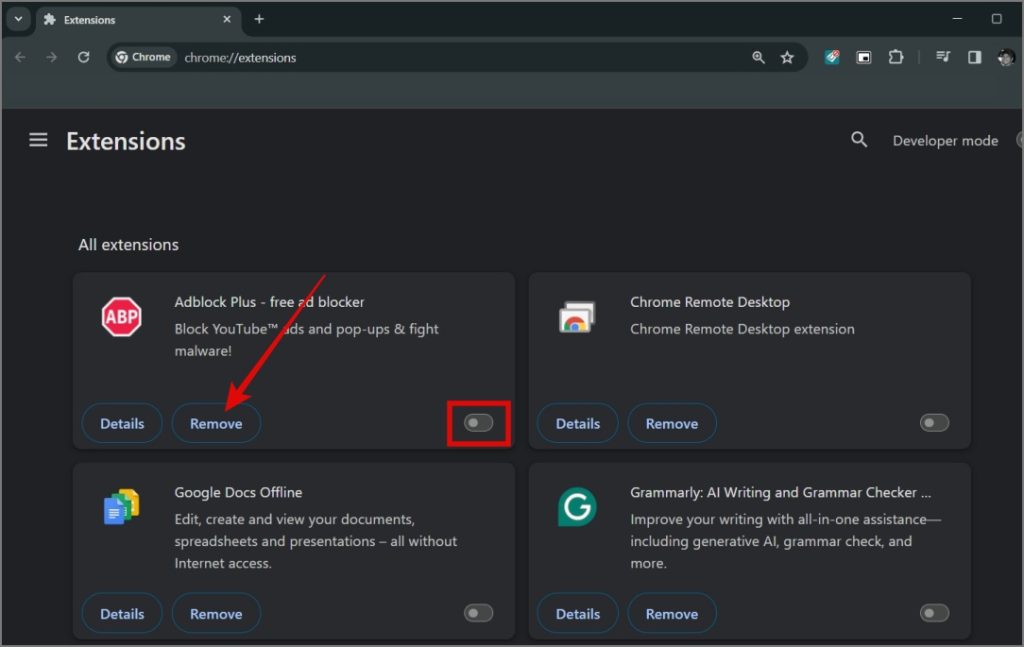
6. Низкий уровень системных ресурсов
До сих пор мы в основном рассматривали программную часть Chrome. Но что, если проблема на самом деле связана с аппаратным обеспечением вашего компьютера? Это частое явление, когда устаревшее оборудование не может удовлетворить требования новых приложений, что приводит к постепенному снижению производительности вашего компьютера.
В современном цифровом мире для вашего ПК с Windows или Mac хорошо иметь как минимум 16 ГБ оперативной памяти для работы со многими вкладками Chrome. Также убедитесь, что в фоновом режиме работает не слишком много приложений. Да, и если в вашем устройстве используется жесткий диск вместо SSD, возможно, именно поэтому Chrome работает медленно.
7. Сканировать на наличие вредоносного ПО
Когда вы в последний раз сканировали свой компьютер на наличие вредоносного ПО? Иногда определенные типы вредоносных программ используют много ресурсов компьютера в фоновом режиме, что приводит к замедлению работы Chrome. Это также может поставить под угрозу ваши данные просмотра. Поэтому мы настоятельно рекомендуем сканировать ваш компьютер на наличие вредоносных программ с помощью предпочитаемого вами антивирусного программного обеспечения или встроенного сканера безопасности Windows, который становится намного лучше, если у вас его нет.

8. Устаревшая версия Chrome
Еще одна распространенная причина медленной работы Chrome — устаревшая версия приложения. Если вы давно не обновляли Chrome, мы рекомендуем вам обновить его как можно скорее, поскольку в новой версии Google, возможно, исправила проблему, из-за которой Chrome мог работать медленно. Чтобы проверить наличие обновлений, перейдите в раздел Настройки Chrome >О Chrome, и он автоматически начнет поиск новых обновлений.
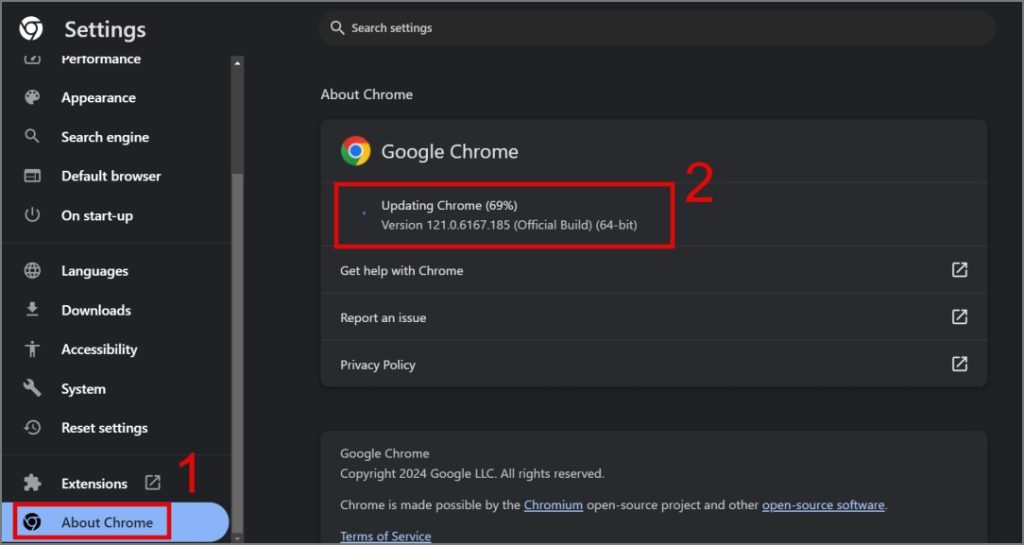
Оптимизируйте работу с Google Chrome
Снижение производительности при работе в Интернете может раздражать и отнимать много времени. Но благодаря информации, представленной выше, теперь вы знаете факторы, которые могут способствовать замедлению работы вашего браузера Chrome. Если вас интересует подробное руководство о том, как ускорьте свой Google Chrome , ознакомьтесь с ним здесь.