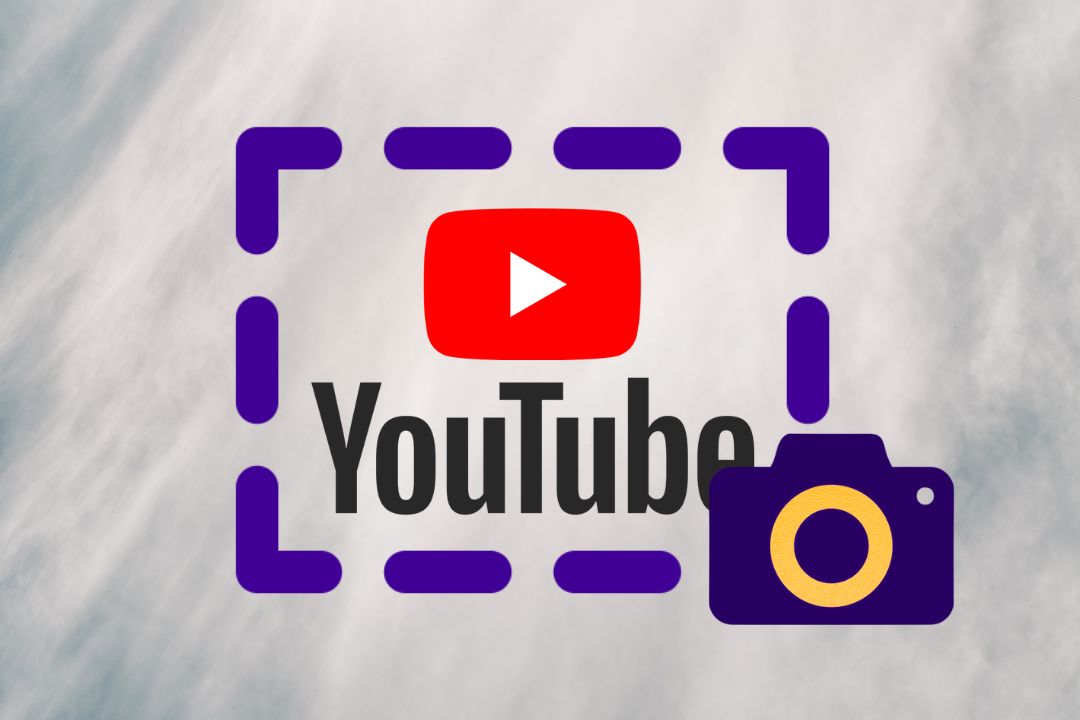Содержание
Вы когда-нибудь видели потрясающие визуальные эффекты в видео на YouTube и пытались сделать снимок экрана, но были разочарованы результатом низкого качества? К счастью, с помощью браузеров на базе Chromium, таких как Chrome, Edge или Brave, вы можете легко делать высококачественные снимки экрана из видео YouTube даже в разрешении 4K или 8K, что идеально подходит для установки в качестве обоев. Это стало возможным благодаря недавнему обновлению, выпущенному Google и объявлено в сообщении в блоге .
Обязательное условие
Прежде чем мы перейдем к самому процессу, мы рекомендуем вам обновить веб-браузер до последней версии. Проверить наличие обновлений можно следующим образом:
Chrome:
- Вариант 1. Откройте Настройки >О Chrome.
- Вариант 2. Введите URL-адрес в адресную строку: chrome://settings/help
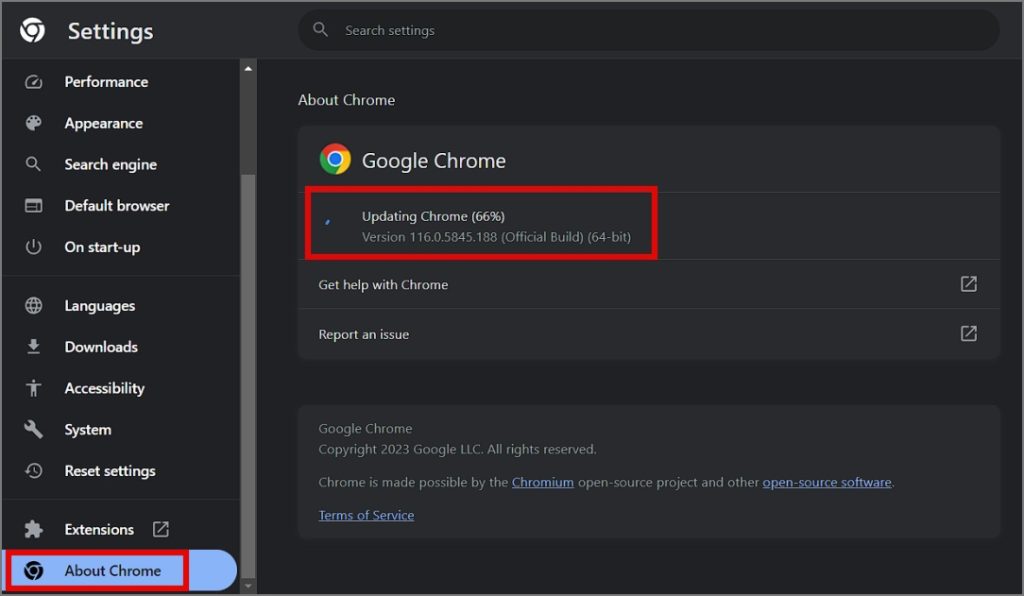
Microsoft Edge:
- Вариант 1. Откройте Настройки >О Microsoft Edge.
- Вариант 2. Введите URL-адрес в адресную строку: edge://settings/help
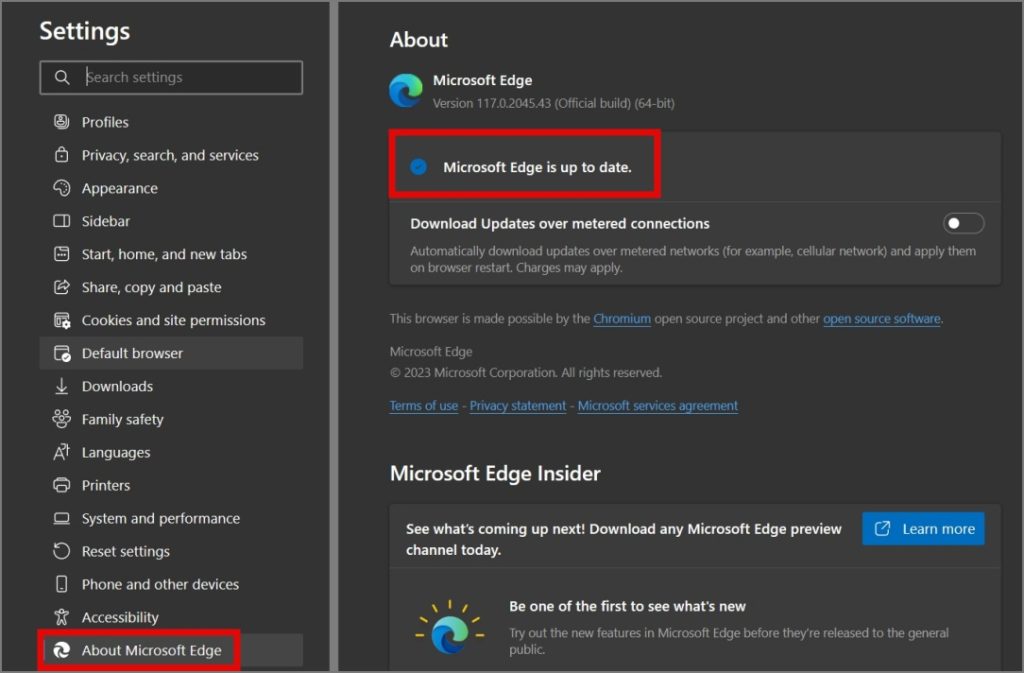
Храбрый:
- Вариант 1. Откройте Настройки >О Brave.
- Вариант 2. Введите URL-адрес в адресную строку: brave://settings/help
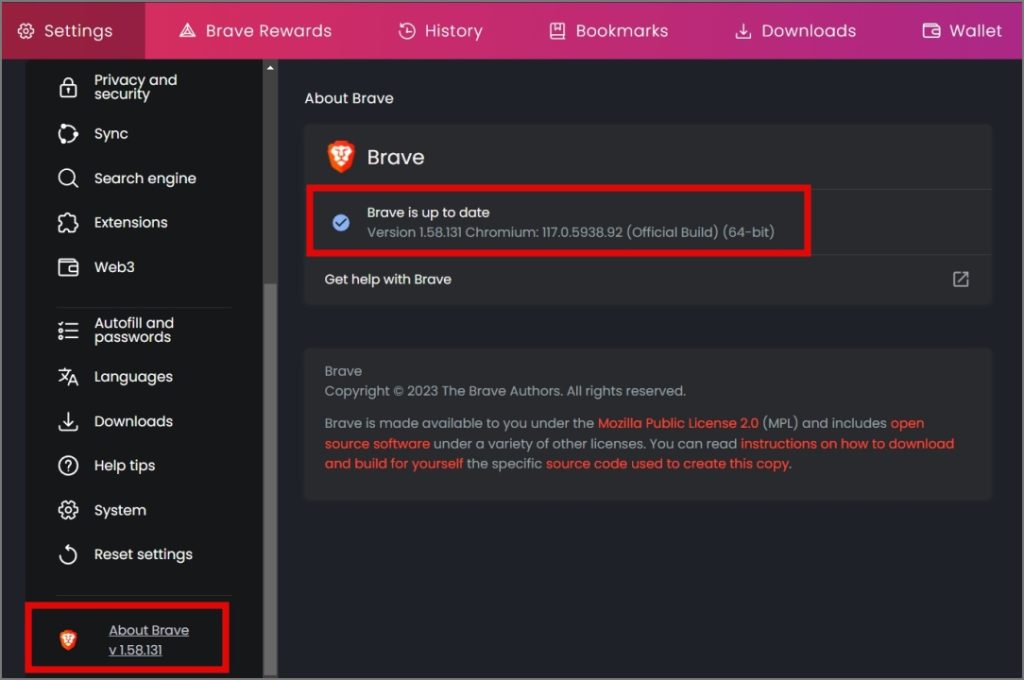
Создание высококачественных скриншотов из видео YouTube
Теперь, когда вы обновили свой браузер, давайте продолжим создание снимков экрана из видеороликов YouTube.
1. Запустите веб-сайт YouTube в предпочитаемом вами веб-браузер (в этом руководстве мы будем использовать Chrome).
2. Затем откройте видео, скриншот которого вы хотите сделать, а затем перейдите к конкретному кадру, который вы хотите сделать. люблю копировать.
3. После этого нажмите значок Шестеренка/Шестеренка (значок «Настройки») и выберите параметр Качество.
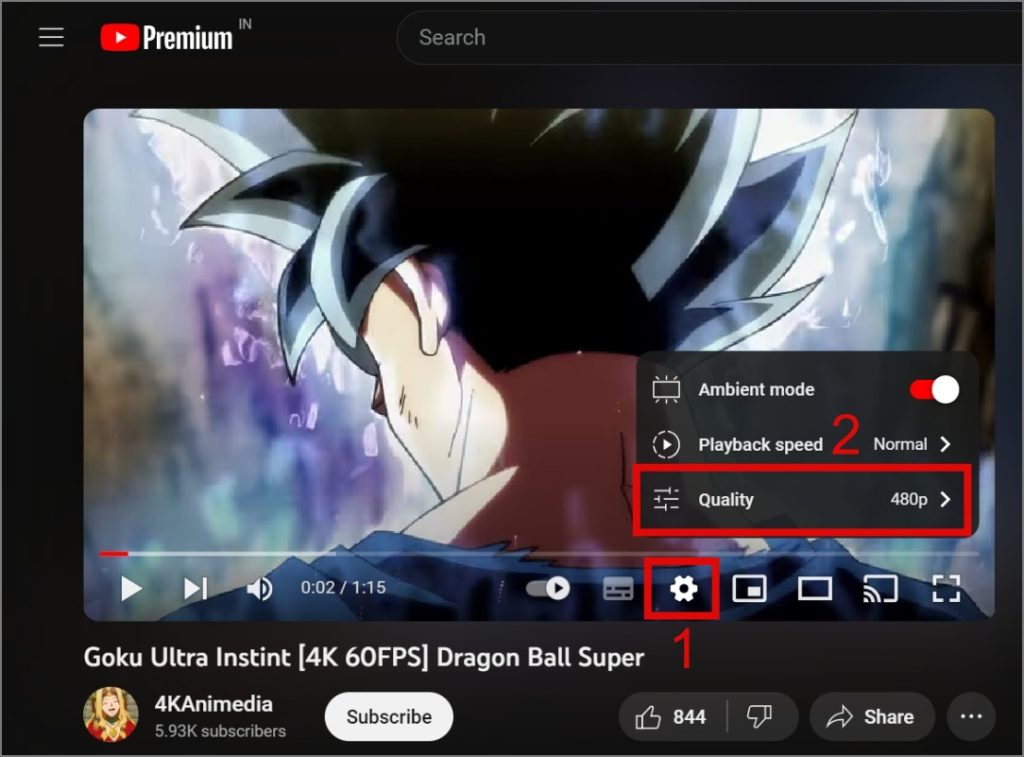
4. Теперь выберите желаемое разрешение видео, поскольку снимок экрана будет сохранен на основе выбранного разрешения.
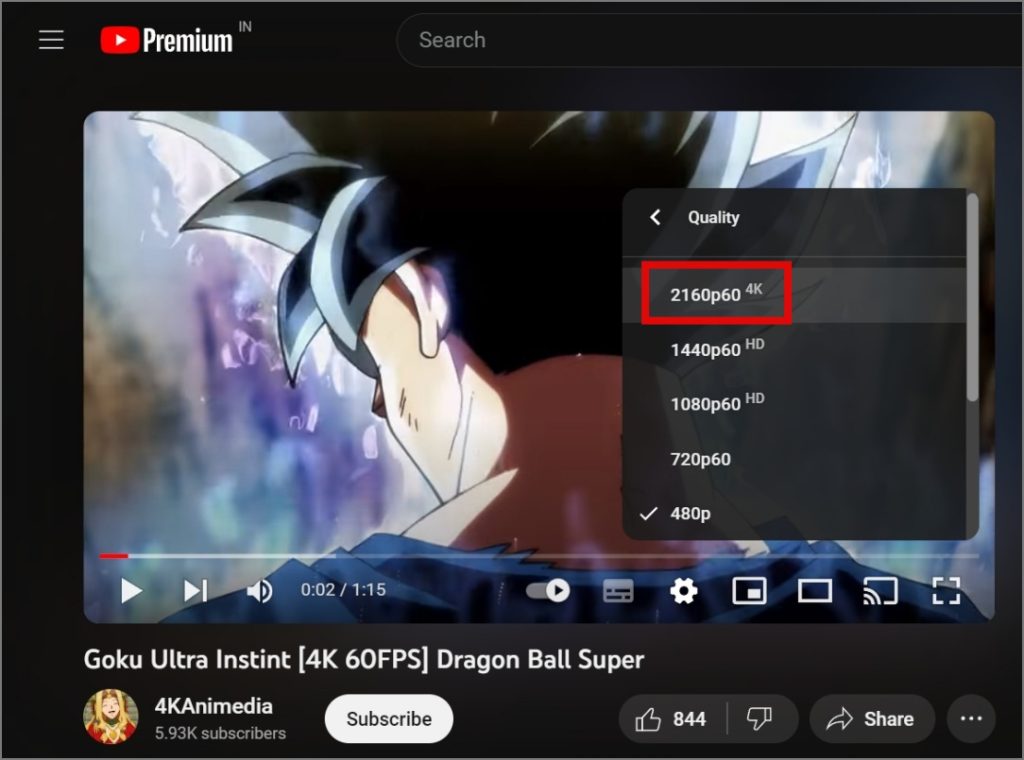
5. После этого дважды щелкните правой кнопкой мыши видео, чтобы открыть контекстное меню. Здесь выберите параметр Копировать видеокадр.
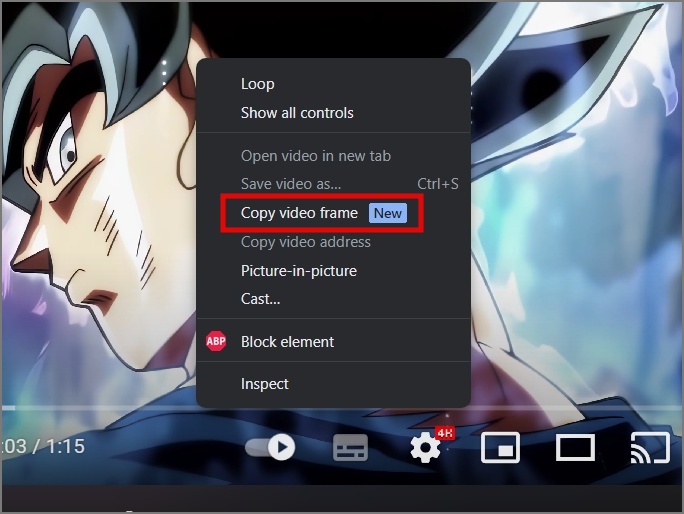
Поскольку мы не можем напрямую сохранить видеокадр в виде изображения на компьютере под управлением Windows или Mac, для этого мы будем использовать различные инструменты редактирования изображений.
Пользователи Windows:
1. Запустите приложение Краска на своем компьютере и вставьте (Ctrl + V) видеокадр в приложение. Если сочетание клавиш не работает , вы можете нажать на вкладку Редактировать и выбрать параметр Вставить.
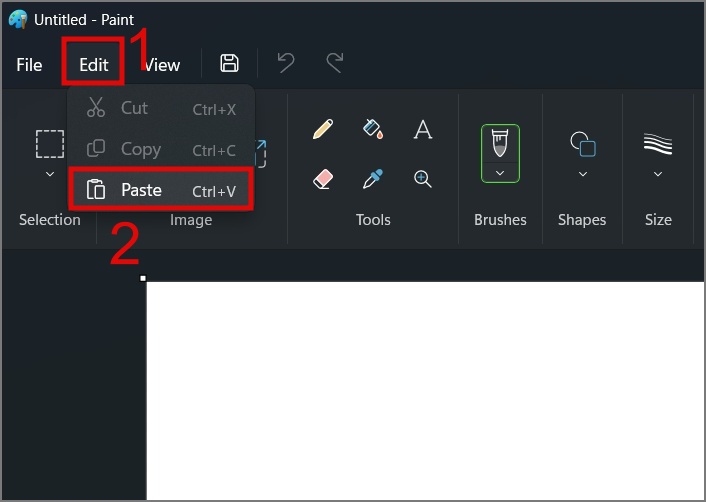
2. После загрузки изображения нажмите Файл >Сохранить как и выберите предпочитаемый формат изображения.
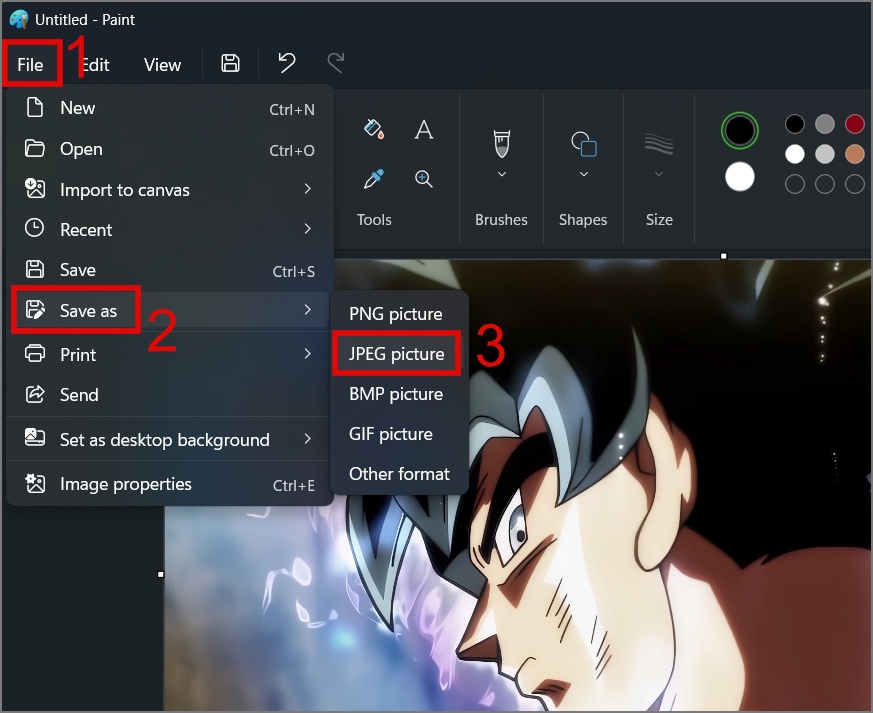
3. Теперь выберите место снимка экрана и нажмите кнопку Сохранить.
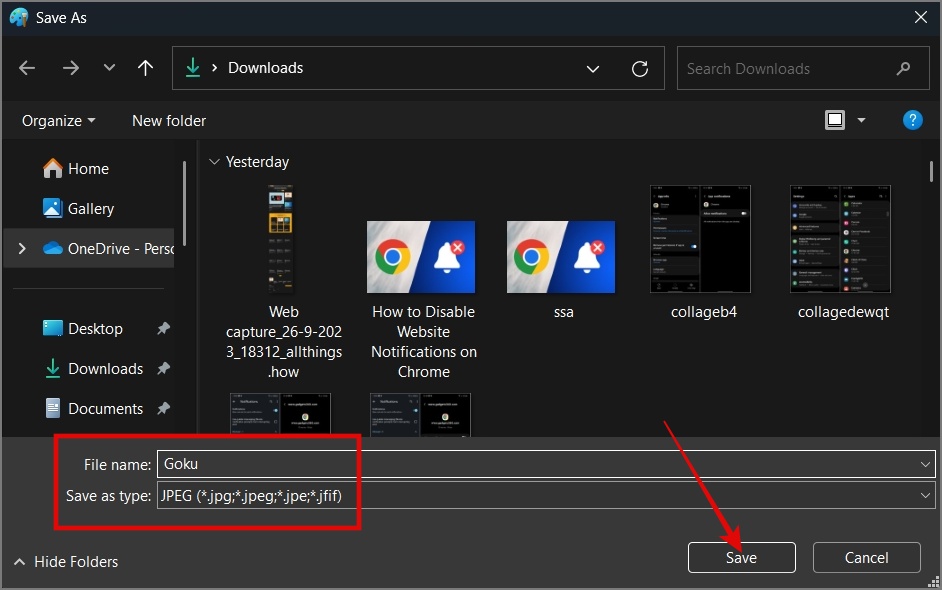
Как видно на скриншоте ниже, изображение сохраняется в разрешении 4К.
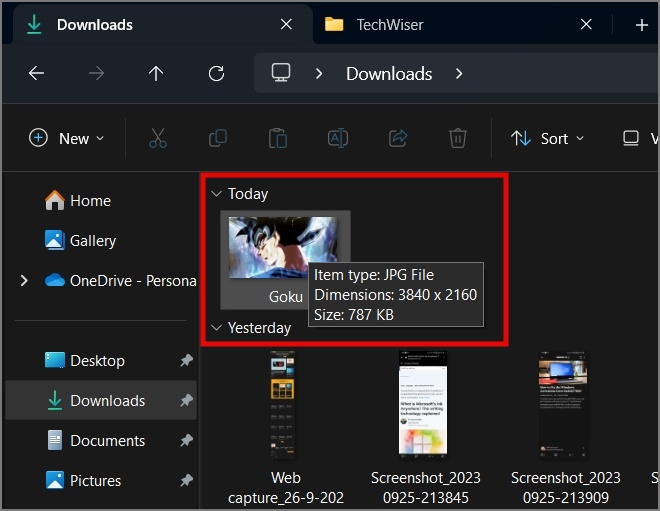
Совет. Если Приложение Paint не работает на вашем компьютере , вот как это исправить.
Пользователи Mac:
1. Найдите и откройте приложение Просмотр с помощью Spotlight (Command + пробел) или Панель запуска.
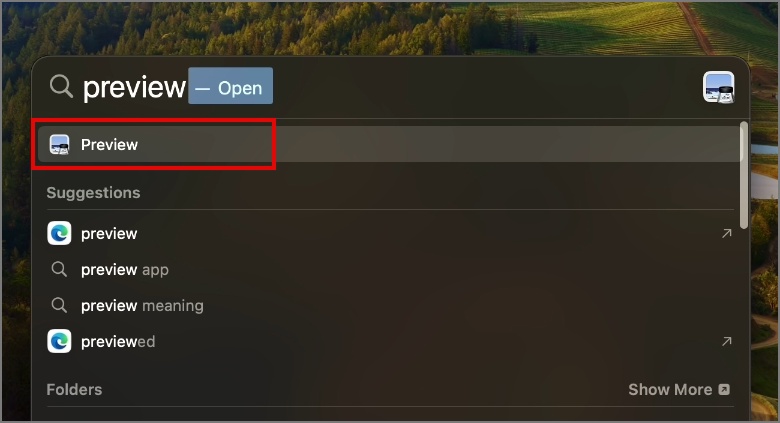
2. Открыв приложение, перейдите в верхнюю строку меню и выберите вкладку Файл. Затем выберите параметр Новый из буфера обмена.
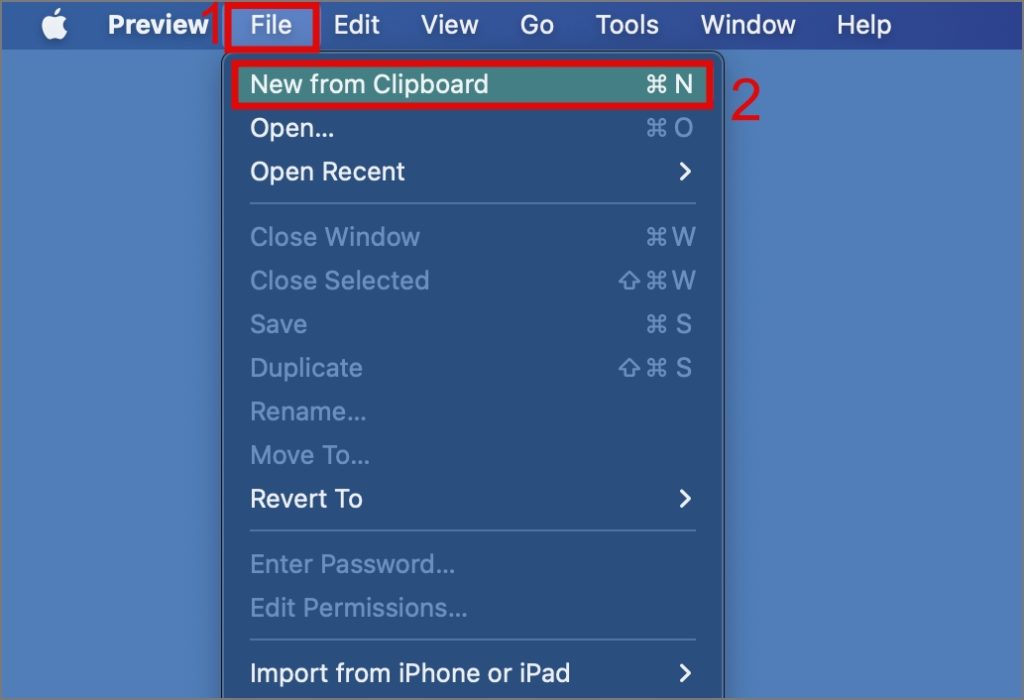
Это действие откроет видеокадр, скопированный из видео YouTube, в приложении «Просмотр».
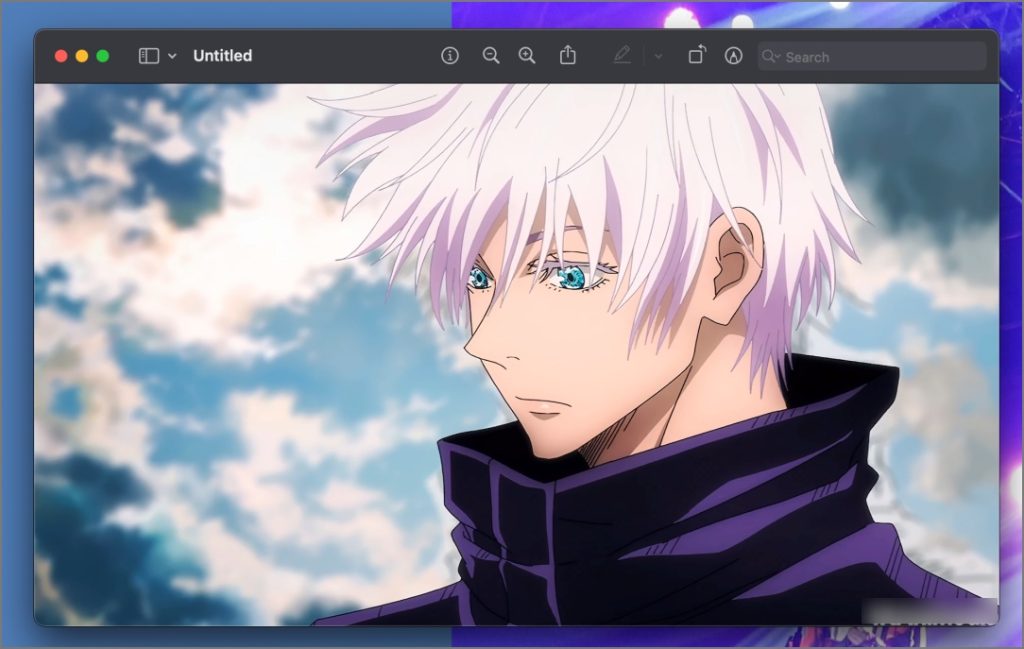
3. Теперь еще раз нажмите вкладку Файл и на этот раз выберите параметр Сохранить. Альтернативно вы можете использовать сочетание клавиш Command + S для достижения того же результата.
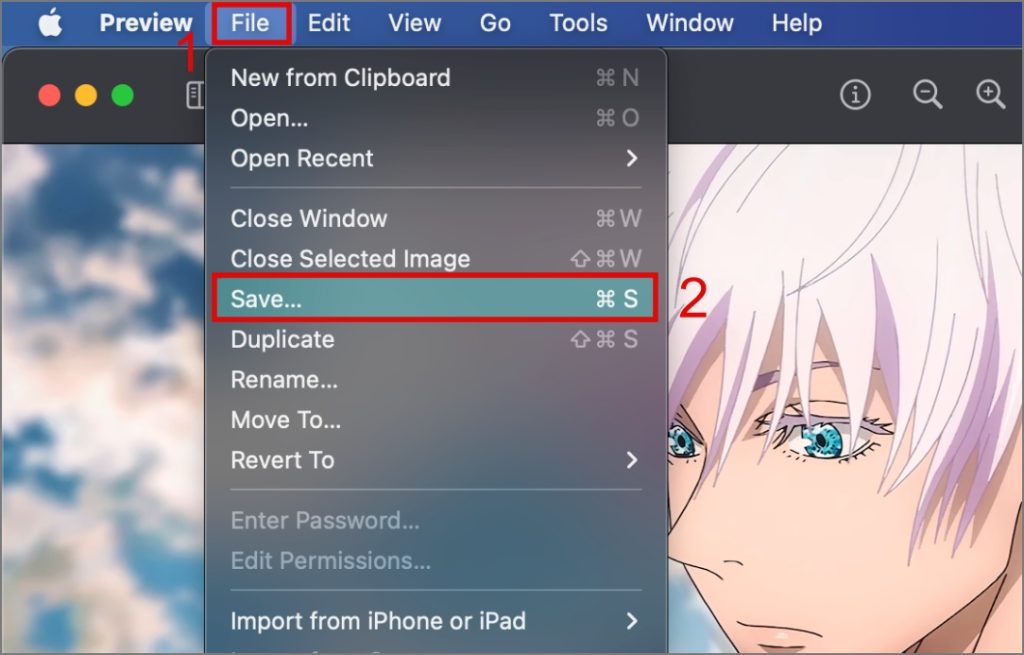
4. Появится диалоговое окно, позволяющее ввести имя выбрать место сохранения и выбрать формат изображения.
Завершив работу, нажмите кнопку Сохранить, чтобы сохранить снимок экрана.
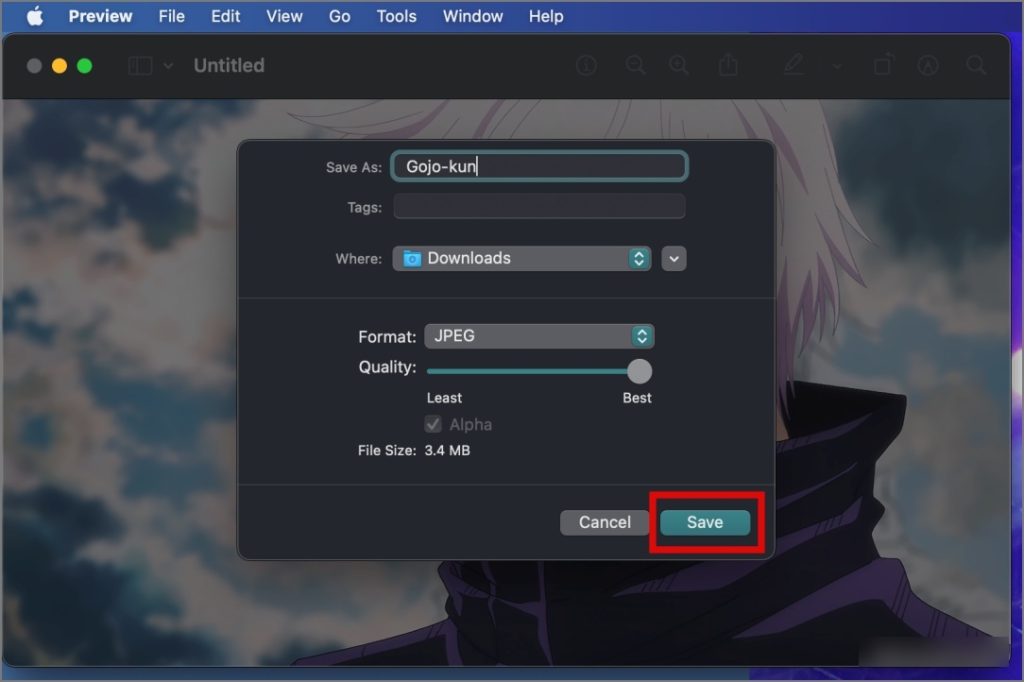
Вот и все! Снимок экрана, сделанный вами из видео YouTube, будет сохранен на вашем Mac, причем в высоком разрешении.
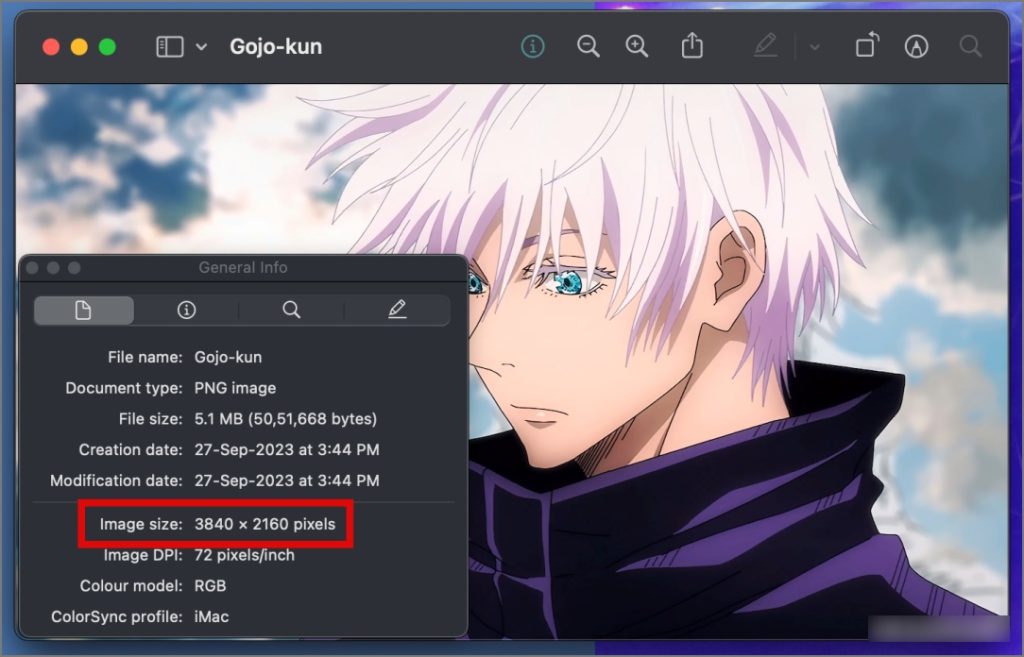
Совет. Узнайте, как делать и выделять снимки экрана на Mac
Зачем использовать метод копирования видеокадра для скриншота YouTube
Проблема обычных приложений для создания снимков экрана заключается в том, что качество снимков экрана зависит от разрешения вашего ПК или Mac.
Например, если у вас есть компьютер с ОС Windows и дисплеем Full HD, снимки экрана, сделанные с него, будут иметь максимальное разрешение 1080p. Однако с помощью метода копирования видеокадра вам не нужно беспокоиться о разрешении экрана вашего ПК. Вы можете легко делать снимки экрана из любого видео YouTube в любом стандартном разрешении, включая 8K, если оно есть в видео.
Для лучшего понимания мы сделали снимки экрана с помощью обычного инструмента создания снимков экрана ( Ножницы в Windows) и инструмента копирования видеокадра Chromium..
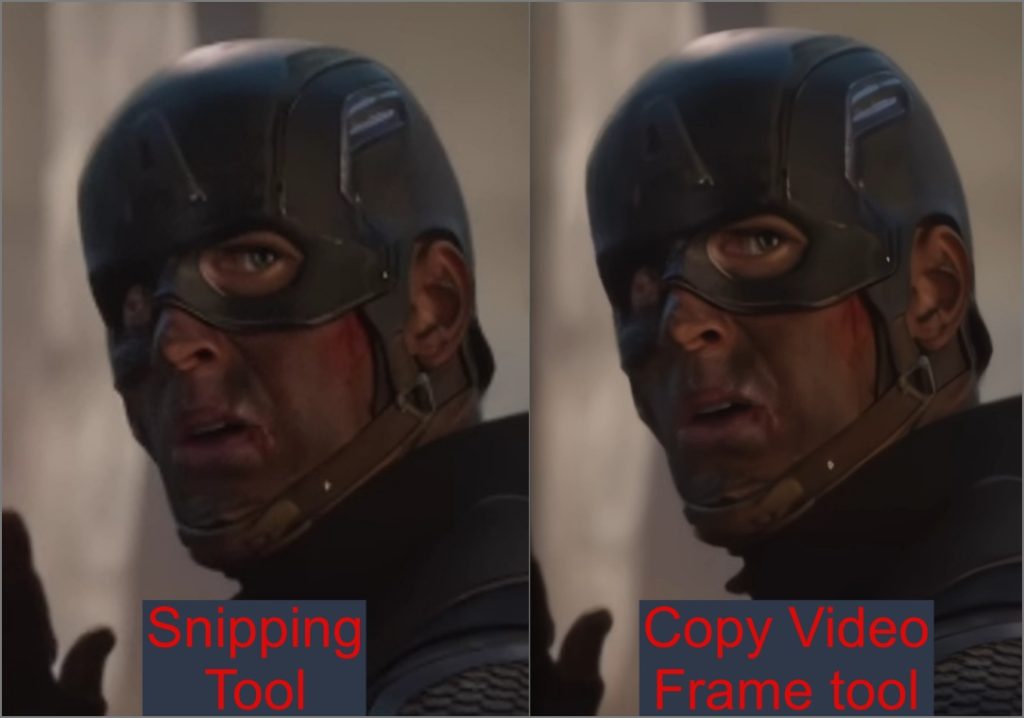
Как видно на правом скриншоте, качество изображения очень детальное, и даже после увеличения нет искажений, в отличие от левого скриншота.
Часто задаваемые вопросы
1. Могу ли я захватывать видеокадры из YouTube Shorts, прямых трансляций или YouTube Kids?
Да, вы можете, и метод аналогичен тому, который используется в обычном видео на YouTube.
2. Могу ли я скопировать видеокадр из видеороликов YouTube с помощью мобильного устройства?
К сожалению, не существует встроенного решения для создания высококачественных снимков экрана из видео YouTube с помощью телефона. Функция «Копировать видеокадр» в настоящее время доступна только в настольных браузерах на базе Chromium.
3. Можно ли копировать видеокадры с платформ потокового видео, отличных от YouTube?
На момент написания этой статьи YouTube был единственной платформой потокового видео, где можно копировать видеокадры. Мы пробовали использовать другие платформы, такие как Facebook, X (ранее Twitter) и Prime Video, но безуспешно.
4. Законно ли использовать скриншот из видео на YouTube?
Использование скриншота из видео YouTube в личных или образовательных целях обычно считается законным, если вы не нарушаете авторские права или Условия использования YouTube . Однако использование скриншотов в коммерческих целях или без надлежащего указания авторства может вызвать юридические проблемы, поэтому важно помнить об авторских правах и правилах платформы.
5. В каком формате сохраняются скриншоты и можно ли его изменить?
Вы можете сохранить скриншот в различных форматах, включая JPEG, PNG, HEIC, PDF и другие.
6. Могу ли я сделать сразу несколько снимков экрана из видео на YouTube?
Невозможно сделать несколько снимков экрана из видео YouTube одновременно. Вы должны выполнить одно и то же действие для каждого снимка экрана.
Профессиональное создание скриншотов YouTube
Теперь вам больше не придется довольствоваться некачественными скриншотами из видео YouTube. Благодаря функции «Копировать видеокадр» вы можете легко делать высококачественные снимки экрана из любого видео на YouTube. Раз уж мы обсуждаем скриншоты, почему бы не изучить процесс создание снимков экрана с прокруткой в Windows 11 ?