Содержание
Apple наконец-то выпустила официальную версию macOS Сонома , которую вы можете загрузить на свои MacBook ( проверьте совместимые модели Mac ). Мы тестируем его уже некоторое время. macOS Sonoma предоставляет возможность добавлять и настраивать интерактивные виджеты на рабочем столе. Вместо того, чтобы прятаться в центре уведомлений, теперь вы можете видеть виджеты и взаимодействовать с ними на рабочем столе. Что ж, давайте узнаем все, что вам нужно знать о новых функциях macOS 14 и о том, как их добавить.
Как добавить виджеты в macOS Sonoma
Вы можете добавлять виджеты на свой MacBook из новой галереи виджетов. Существует два метода размещения виджетов на рабочем столе. Вот как виджеты выглядят на нашем MacBook.
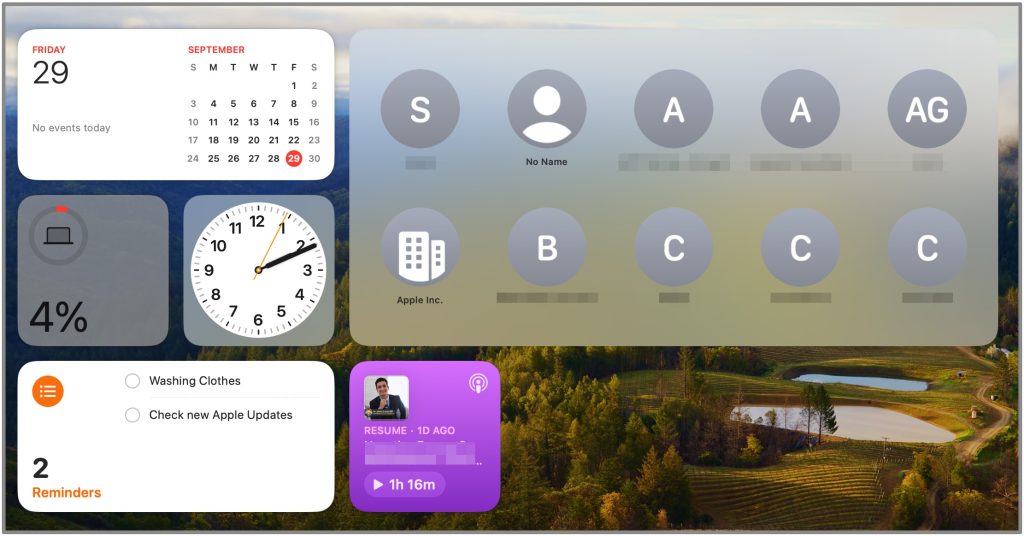
Метод 1: использование щелчка правой кнопкой мыши
Первый вариант предполагает простой щелчок правой кнопкой мыши или касание двумя пальцами рабочего стола. Следуйте инструкциям ниже.
1. Перейдите на свой Рабочий стол.
2. Сделайте коснитесь двумя пальцами с помощью трекпада или щелкните правой кнопкой мыши, если вы используете проводную или беспроводную мышь.
3. Выберите Редактировать виджеты в раскрывающемся списке.
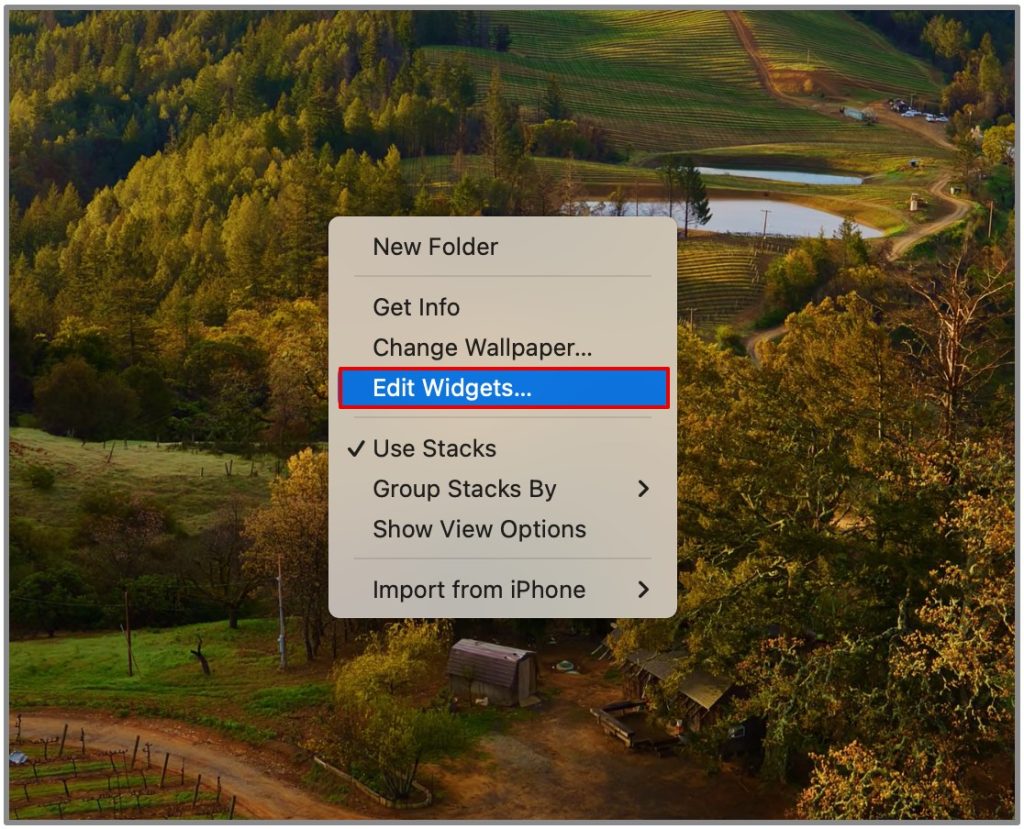
4. Выберите приложение на левой боковой панели и выберите соответствующий виджет на правой панели окна, чтобы добавить его на рабочий стол.
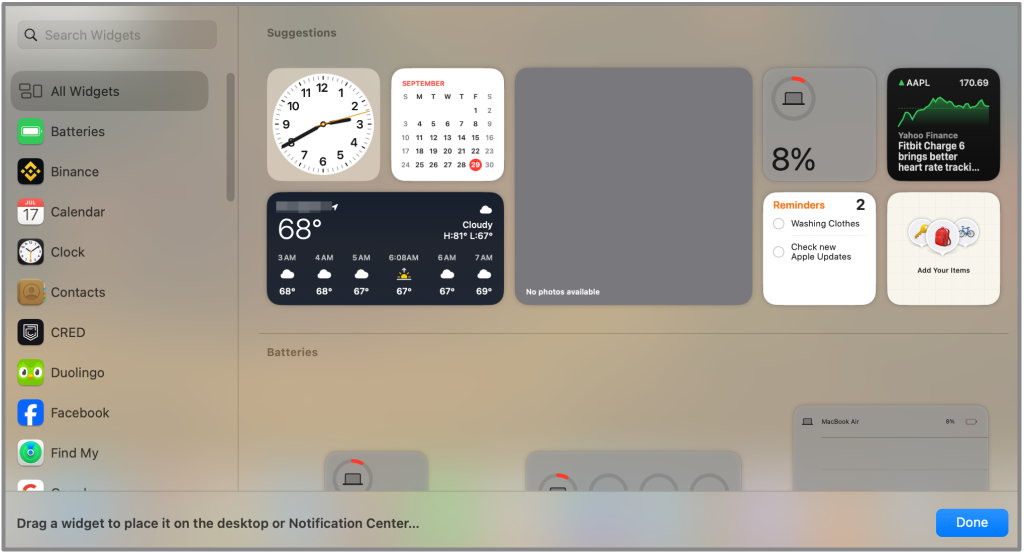
5. Просто нажмите на виджет, который хотите добавить. Вы также можете перетащить его на рабочий стол.
И это все, что вам нужно сделать, чтобы добавить виджет из галереи виджетов на рабочий стол Mac.
Метод 2: использование Центра уведомлений
Другой способ сделать это — воспользоваться функцией «Редактировать виджеты» непосредственно из Центра уведомлений в правой части экрана. Ознакомьтесь с инструкциями ниже.
1. Перейдите на свой рабочий стол.
2. Нажмите в правом верхнем углу панели задач, чтобы открыть Центр уведомлений.
3. Откройте Редактировать виджеты
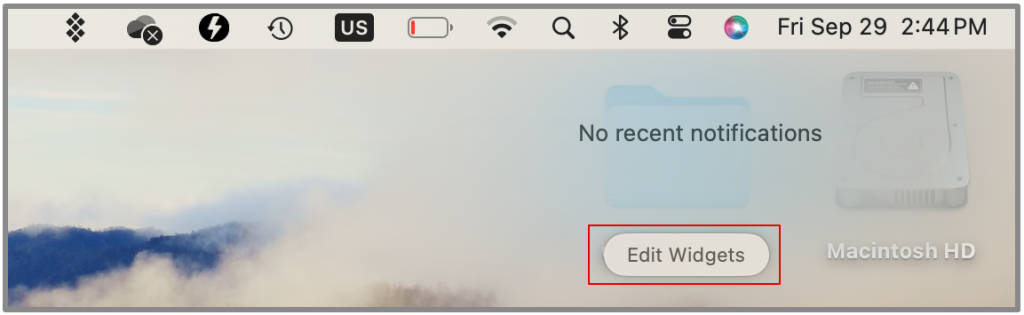
4. Выберите приложения на левой боковой панели и виджеты на правой боковой панели.
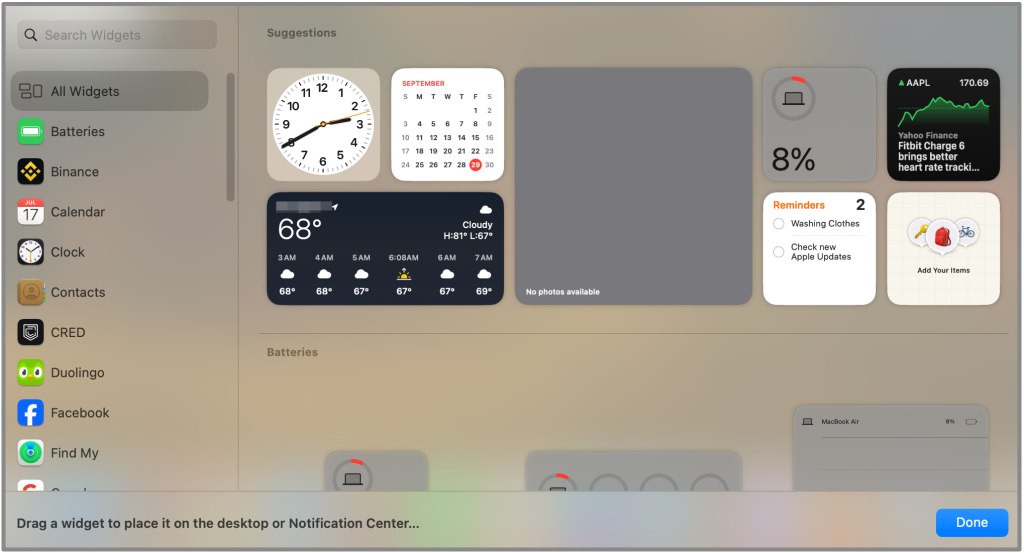
Теперь вы можете просто нажать на виджет, чтобы добавить его на рабочий стол. Или, если вы хотите упорядочить его, вы можете перетащить виджет куда захотите.
Как настроить виджеты на MacBook
Теперь, когда вы знаете, как добавлять виджеты на свой MacBook под управлением хотя бы Sonoma, мы можем двигаться дальше и рассмотреть несколько способов настройки этих виджетов и других функций, а также способов взаимодействия с этими виджетами.
1. Выберите виджет на рабочем столе и просто перетащите его, чтобы упорядочить виджеты по своему усмотрению.
2. Нажмите правой кнопкой мыши на любом виджете, чтобы изменить его размер: «Маленький», «Средний», «Большой» и «Очень большой».
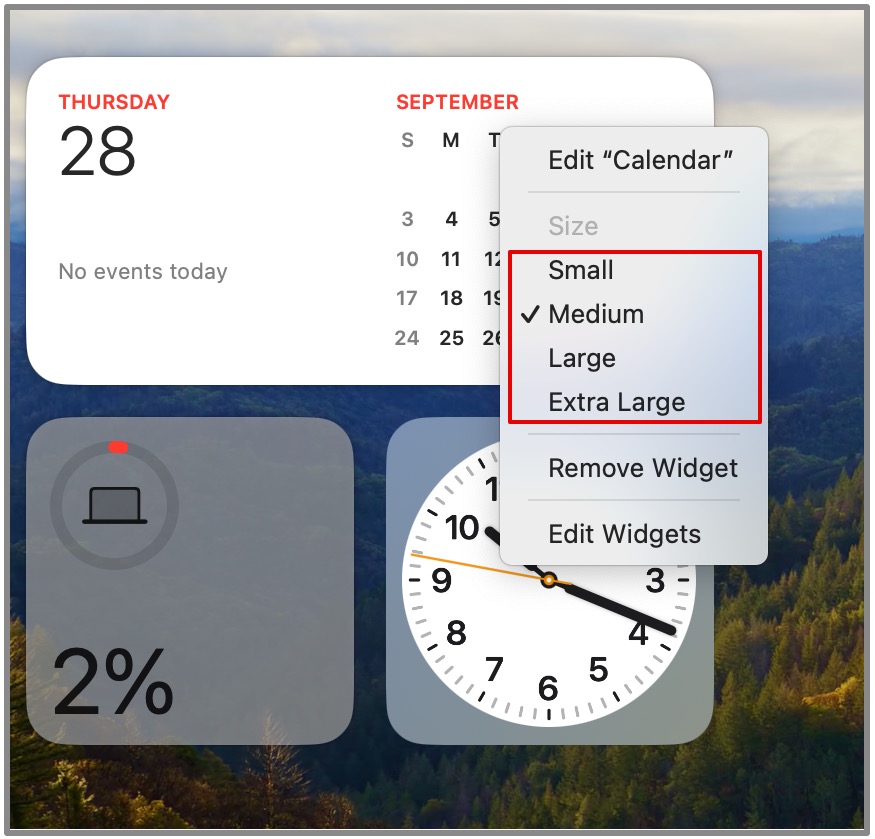
3. Вы также можете удалить виджеты из контекстного меню, вызываемого правой кнопкой мыши. Выберите Удалить виджет
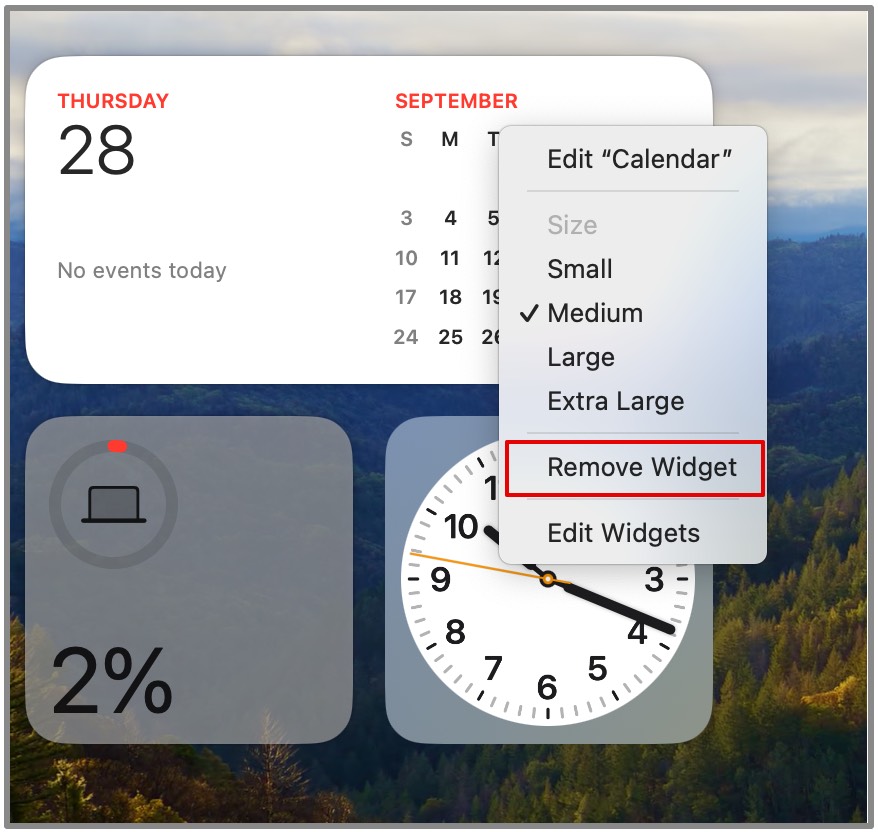 .
.
Если эти виджеты не используются на рабочем столе, они исчезают и принимают цвет обоев. После этого вы сможете сосредоточиться на текущем окне или приложении, которое используете.
Выше приведены несколько простых способов организации виджетов, однако есть и нечто большее, что бросается в глаза. Давайте посмотрим, как можно использовать эти виджеты теперь, когда они у вас в порядке.
Как использовать интерактивные виджеты в macOS
Apple представила в macOS Sonoma интерактивные виджеты, благодаря которым вам не нужно открывать приложение. Вы можете напрямую взаимодействовать и использовать функции приложения через виджеты. Например, можно включать и приостанавливать подкасты, устанавливать и приостанавливать напоминания, звонить контактам, управлять устройствами умного дома и многое другое.
Давайте рассмотрим пример виджетов, с которыми вы можете взаимодействовать.
1. Контактные виджеты
Вы можете добавить виджет контактов, используя описанные выше методы. Теперь вместо того, чтобы напрямую открывать приложение, вы можете проверить статус и все детали контакта, включая PDF-документы, презентации и т. д., прямо из виджета.
1. Откройте галерею виджетов.
2. Выберите Контакты на левой боковой панели.
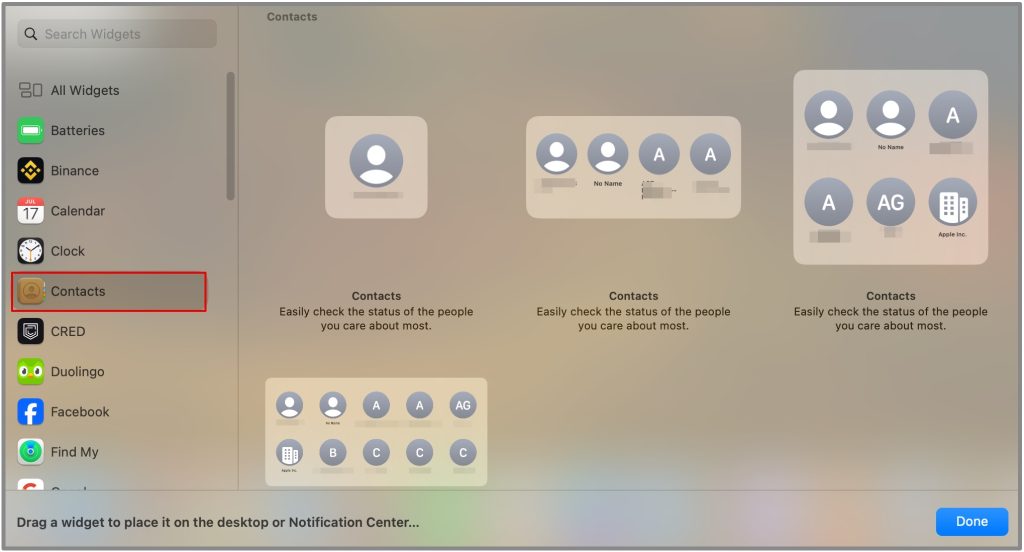
3. Выберите нужный виджет и перетащите его на рабочий стол.
4. Нажмите правой кнопкой мыши на виджет контакта и выберите Изменить «Контакты».
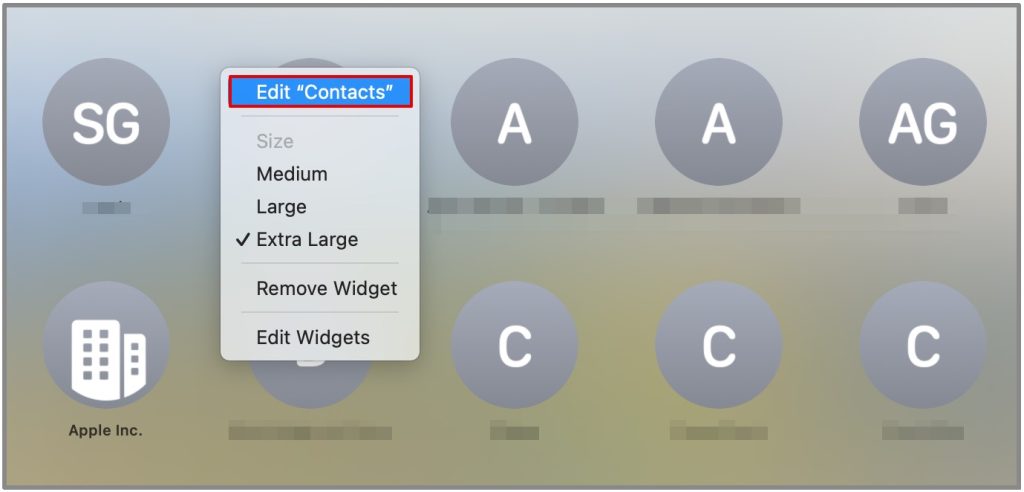
5. Нажмите на имя контакта, который хотите заменить.
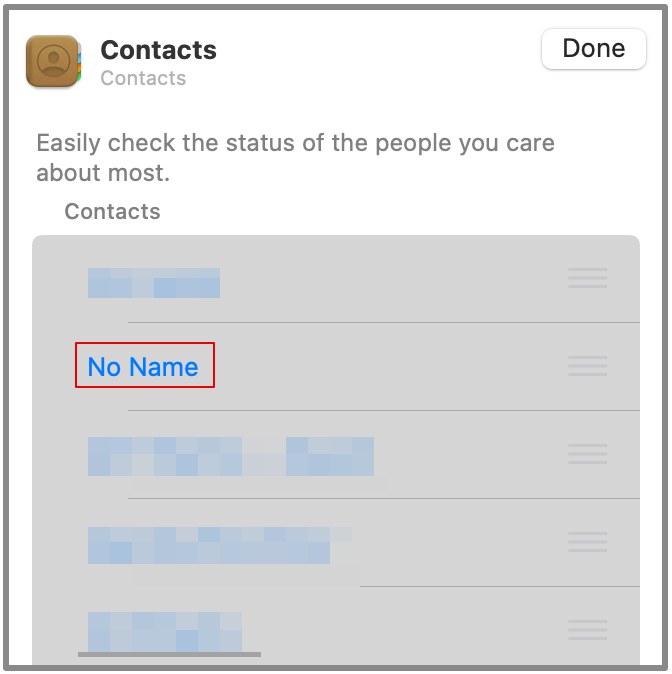
6. Выберите из списка контакт, который хотите добавить, и нажмите Готово.
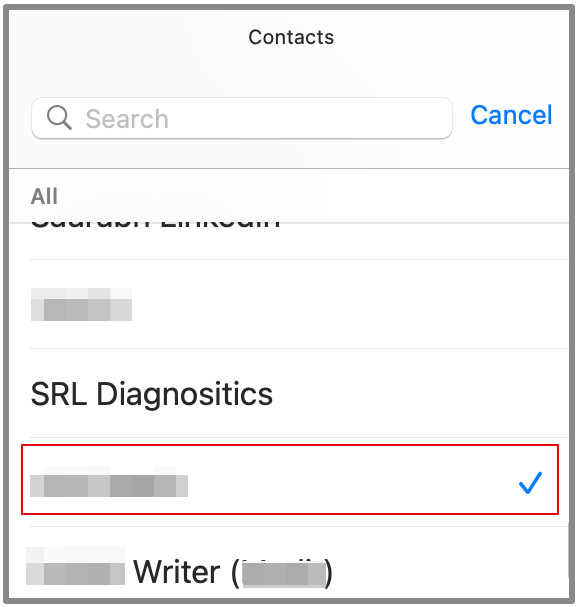
Вы можете сделать это для всех контактов, отображаемых в виджете.
2. Виджет напоминания
Еще один интерактивный виджет, который нам понравился, — это виджет «Напоминание». Вы можете создать список всех задач из приложения. Как только вы добавите виджет, список будет отображаться на рабочем столе.
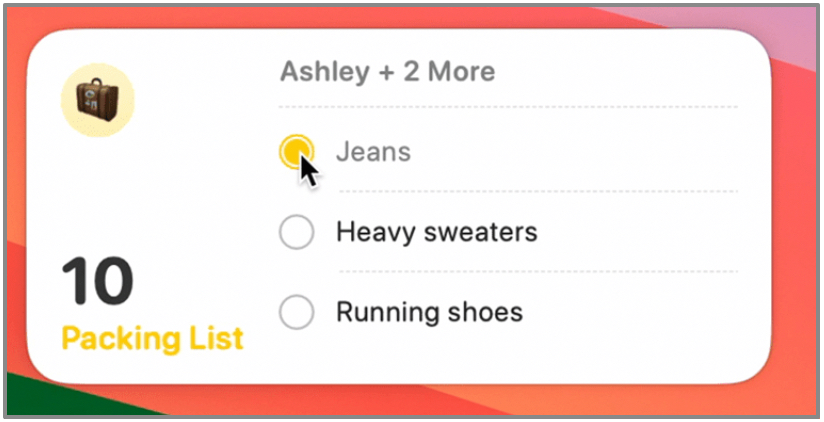
Как только вы закончите свою задачу, вы можете просто нажать на кружок, чтобы вычеркнуть ее из списка.
3. Подкасты
Один из самых полезных виджетов — виджет подкаста. Если вы слушаете подкаст, вы можете добавить этот виджет из галереи виджетов и воспроизводить или приостанавливать его напрямую со своего рабочего стола.
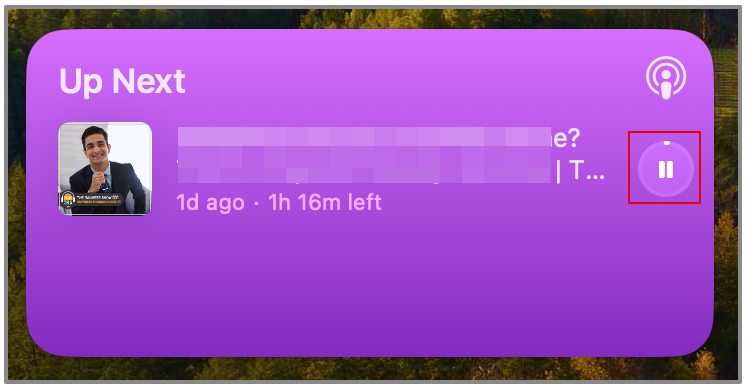
Вы также можете добавить виджеты iPhone на свой Рабочий стол Mac из галереи виджетов, даже если на вашем Mac нет приложения iPhone. Однако на данный момент он предлагает ограниченную функциональность. Когда вы нажимаете на виджеты iPhone, вы просто получаете сообщение «Откройте приложение на iPhone, чтобы продолжить».
Изменение настроек виджета с помощью рабочего стола и Dock
Вы также можете внести изменения в настройки виджета, такие как виджеты для iPhone , стиль виджетов, отображение виджетов и многое другое.
Давайте продолжим. Сначала мы откроем настройки рабочего стола и док-станции на вашем MacBook, чтобы получить доступ к этим настройкам.
1. Перейдите в Меню Apple в верхнем левом углу экрана.
2. Откройте Настройки системы.
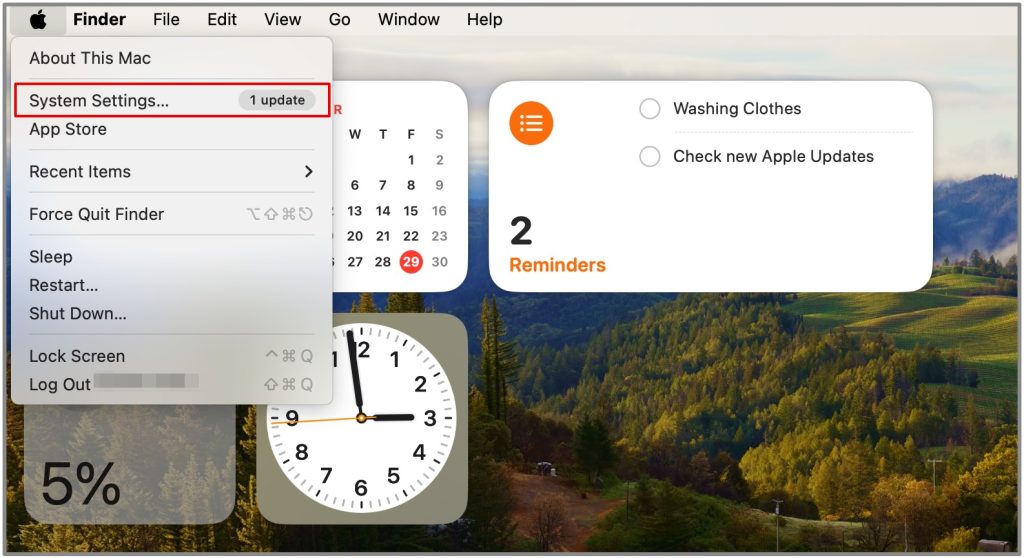
3. Прокрутите вниз и нажмите Рабочий стол и док. Здесь вы увидите параметры, специфичные для этого виджета, в зависимости от рассматриваемого приложения.
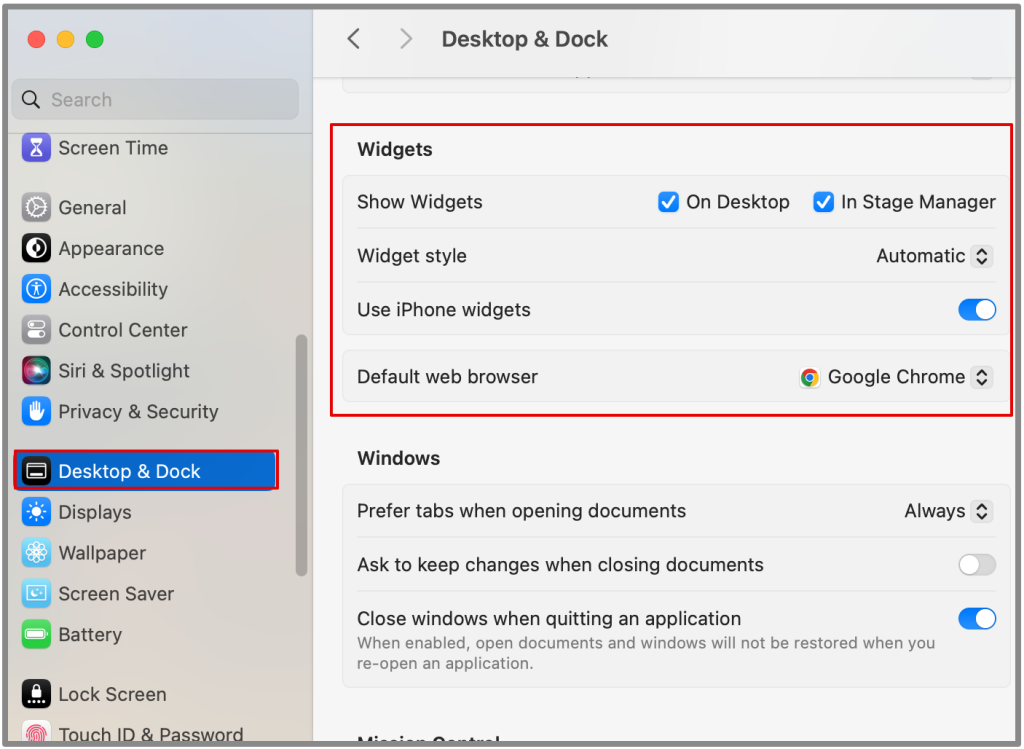
1. Показывать виджеты. Здесь вы можете выбрать, хотите ли вы отображать виджеты на рабочем столе. Если вы отмените выбор этой опции, виджеты будут отображаться только при нажатии на обои.
2. Стиль виджета. Вы можете выбрать, будут ли виджеты монохромными или полноцветными. Или вы также можете выбрать «Автоматически».
3. Используйте виджеты iPhone. Вы можете добавлять виджеты iPhone на свой Mac через галерею виджетов. Однако, если они вам не нужны, вы можете отключить их здесь.
Виджеты, виджеты повсюду!
С обновлением macOS Sonoma и всем, что оно может предложить, вас ждет очень многое. Вы можете делать все: от добавления виджетов на рабочий стол до их настройки. Мы используем их с момента запуска бета-версии, и это одна из наших любимых функций.
