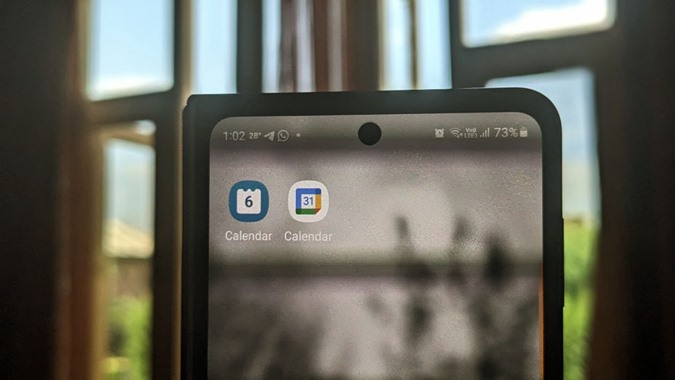Содержание
Календарь Samsung предустановлен на телефонах Samsung Galaxy. Его нельзя установить на другие телефоны. С другой стороны, это альтернатива Календарь Google доступен на всех устройствах . Если у вас несколько устройств, вы можете поделиться Календарем Samsung. Давайте узнаем, как синхронизировать Календарь Samsung с Календарем Google или показать Календарь Google в Календаре Samsung.
Как синхронизировать Календарь Google с Календарем Samsung
Синхронизировать и отображать данные в приложении Samsung Calendar из Календаря Google довольно просто. Вы можете синхронизировать существующие и новые события из своей учетной записи Календаря Google с Календарем Samsung. Для этого вам необходимо сначала добавить свою учетную запись Google в Календарь Samsung, а затем включить Календари Google в Календаре Samsung.
Вот подробные инструкции. Для ясности мы разделили их на два раздела.
Добавить учетную запись Google в Календарь Samsung
1. Запустите приложение Samsung Calendar на телефоне Samsung Galaxy.
2. Нажмите на значок с тремя полосками вверху, а затем на значок Настройки вверху.
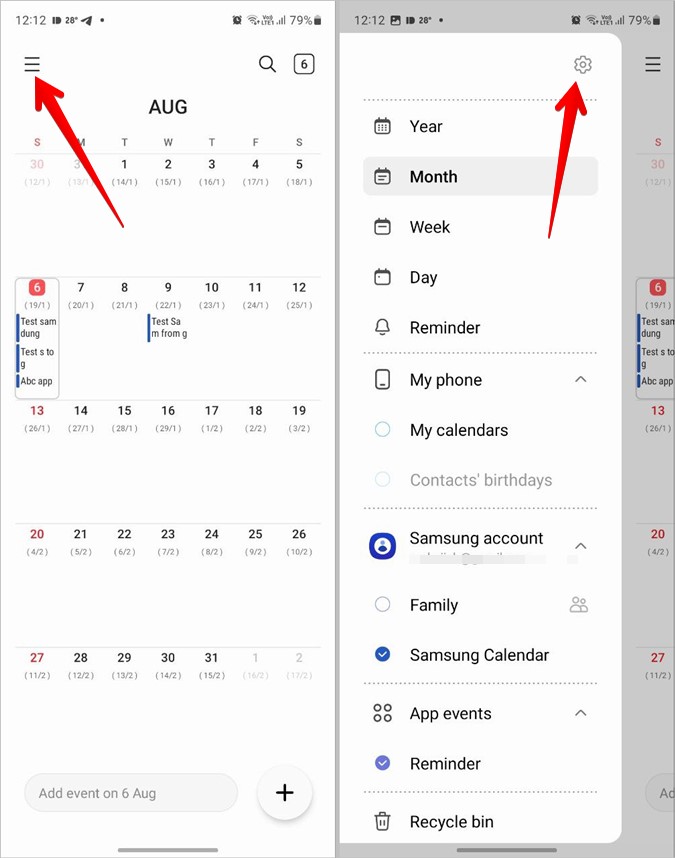
3. Нажмите Управление календарями.
4. Теперь, если учетная запись Google, календарь которой вы хотите синхронизировать с календарем Samsung, уже добавлена в ваш телефон Samsung Galaxy, она автоматически отобразится здесь. Все, что вам нужно сделать, это включить переключатель рядом с ним. Затем перейдите к шагу 7.
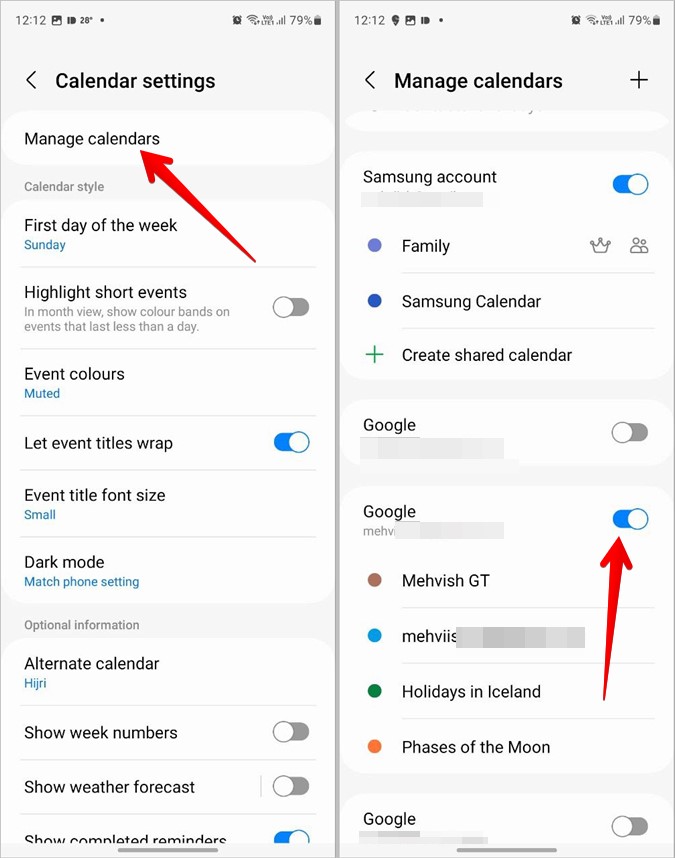
5. Если учетная запись Google не отображается, нажмите на значок (+) вверху и выберите Google.
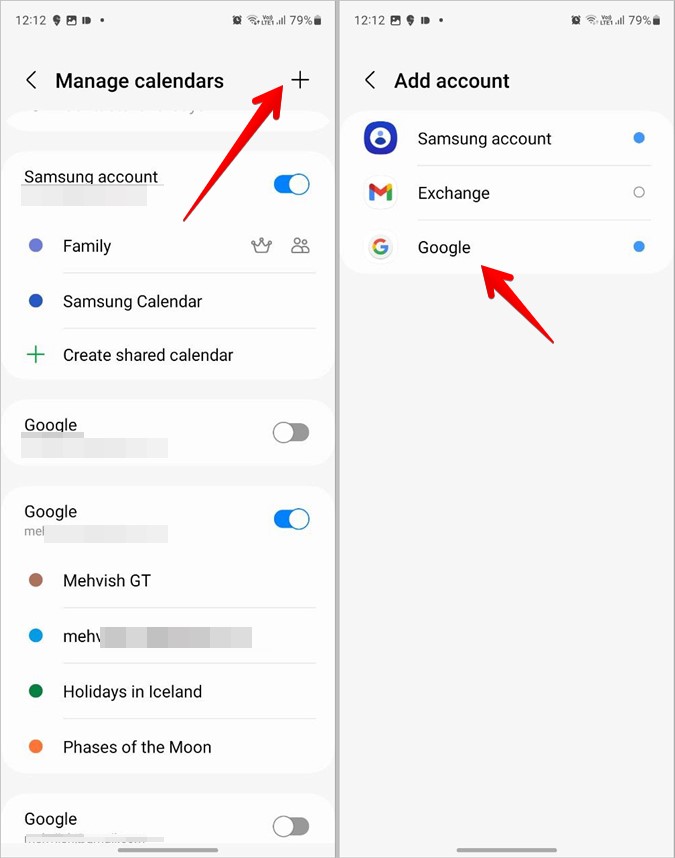
6. Войдите в свою учетную запись Google, и она появится в списке учетных записей, как показано на шаге 4. Обязательно включите переключатель рядом с ней.
Совет. Узнайте, как добавить дни рождения в Календарь Google.
включить Календарь Google в Календаре Samsung
1. Включив Календарь Google, перейдите на главный экран приложения Samsung Calendar и снова нажмите трехполосный значок, чтобы открыть меню навигации.
2. Нажмите на свою учетную запись Google, чтобы просмотреть все связанные с ней календари. Теперь отметьте кружок рядом с календарями, которые вы хотите отображать в Календаре Samsung. Календарь, рядом с которым нет галочки, не будет отображаться в Календаре Samsung.
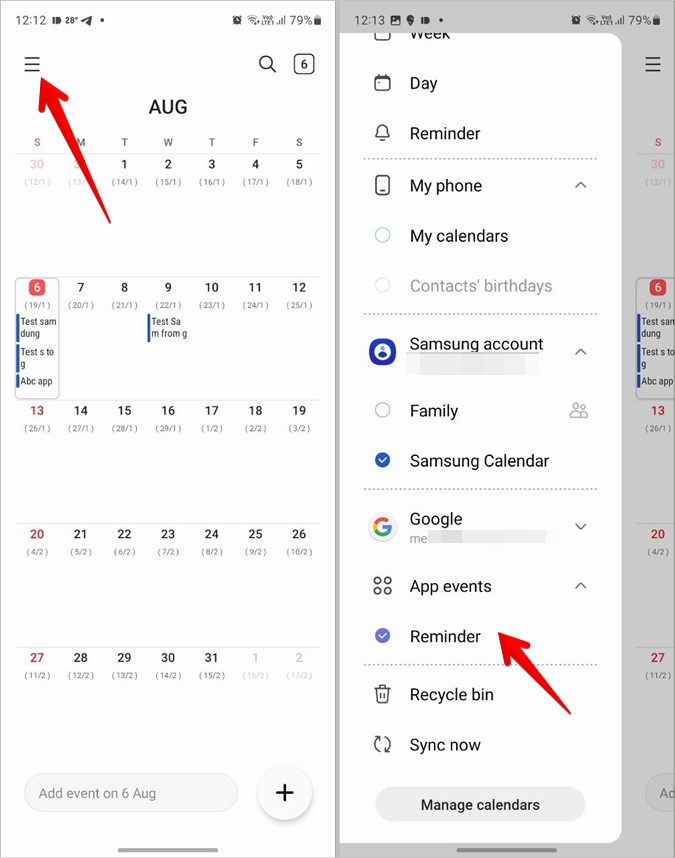
3. Прокрутите меню навигации вниз и нажмите «Синхронизировать сейчас», чтобы синхронизировать события Календаря Google с Календарем Samsung.
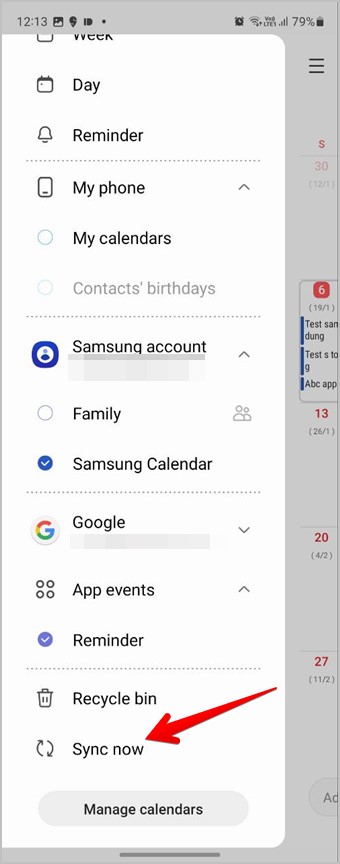
Вот и все. Теперь вы увидите события из Календаря Google в Календаре Samsung. Любое новое событие, которое вы добавляете в Календарь Google с любого устройства, например iPhone, Интернета или другого телефона Android, автоматически отображается в приложении «Календарь Samsung» на вашем телефоне или часах Galaxy. Аналогичным образом вы можете синхронизировать календари из нескольких учетных записей Google с календарем Samsung. Если у вас возникнут какие-либо проблемы, узнайте, как исправить Календарь Samsung, не синхронизирующийся с Календарем Google .
Совет для профессионалов. Чтобы настроить цвета, связанные с календарями вашей учетной записи Календаря Google, коснитесь трехполосного значка в приложении Samsung Calendar. Затем перейдите в «Настройки» >«Управление календарями». Нажмите на календарь под своей учетной записью Google и выберите предпочтительный цвет.
Как синхронизировать календарь Samsung с календарем Google
Теперь, если вы хотите сделать обратное, то есть синхронизировать события Календаря Samsung с Календарем Google, все будет немного по-другому. По сути, нет прямого способа синхронизировать существующие события из Календаря Samsung с Календарем Google. Но есть обходные пути, позволяющие экспортировать Календарь Samsung в Календарь Google. К счастью, когда дело доходит до новых событий, вы можете синхронизировать их с Календарем Google из приложения Samsung Calendar.
Синхронизировать новые события
Если вы хотите синхронизировать новые события, добавленные в приложение «Календарь Samsung», и отображать их в Календаре Google на любом устройстве, вам необходимо сначала добавить учетную запись Google, связанную с Календарем Google, в приложении «Календарь Samsung». Затем при создании нового мероприятия измените местоположение календаря на аккаунт Google.
Подробное описание шагов:
1. Выполните шаги 1–6 из раздела «Добавление учетной записи Google в Календарь Samsung», чтобы добавить свою учетную запись Google в Календарь Samsung.
2. Теперь, когда в приложении «Календарь Samsung» включена учетная запись Google, нажмите плавающий (+) значок «Добавить» в приложении «Календарь Samsung».
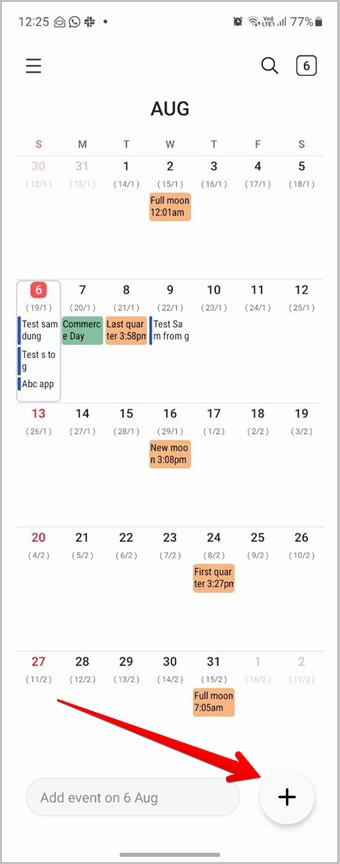
3. Появится экран нового события. Дайте название вашему мероприятию и другие детали в соответствии с вашими требованиями. Важная вещь, которую вам нужно изменить, — это нажать «Мои календари» или любой появившийся идентификатор электронной почты. Выберите учетную запись Google, связанную с Календарем Google, с которой вы хотите синхронизировать новое мероприятие.
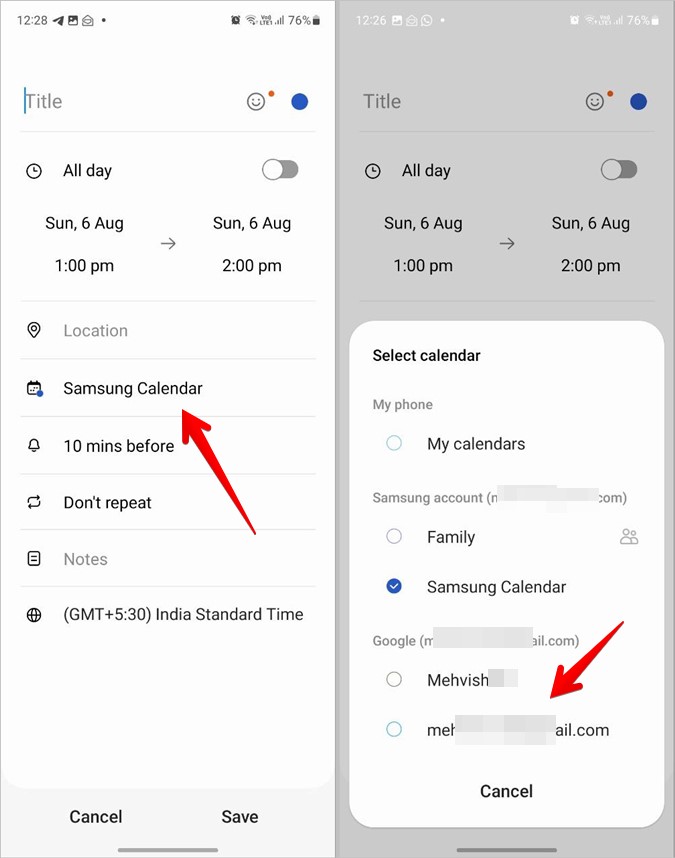
4. Вы вернетесь на экран мероприятия. Нажмите Сохранить, чтобы добавить событие.
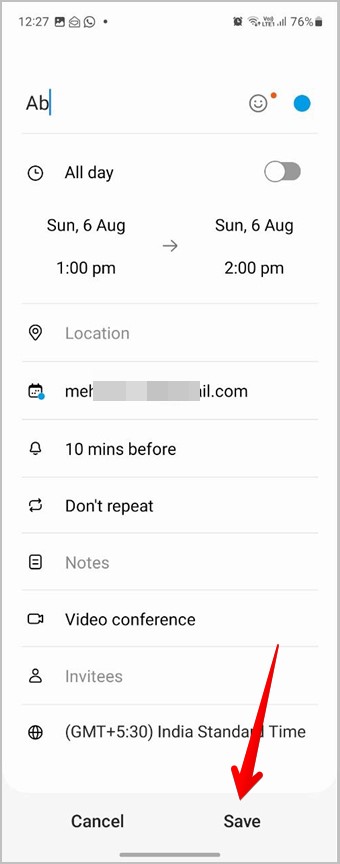
Вновь созданное событие будет отображаться в приложении Samsung Calendar, а также в Календаре Google. Вы можете увидеть это событие с любого устройства, связанного с вашей учетной записью Google. Нажмите кнопку «Синхронизировать сейчас» в приложении «Календарь Samsung», если событие не отображается в Календаре Google.
Совет. Узнайте, как устанавливать и получать доступ к напоминаниям в Календаре Google .
Как экспортировать календарь Samsung в календарь Google
Существует два способа поделиться событиями из Календаря Samsung. Одним из способов перемещения существующих событий Календаря Samsung в Календарь Google является изменение местоположения событий в календаре. Однако вам придется делать это для каждого события отдельно. Другой способ — использовать стороннее приложение для экспорта Календаря Samsung в Календарь Google. Давайте проверим оба способа.
1. Изменить место хранения календаря
1. В приложении «Календарь Samsung» нажмите на дату события, а затем нажмите на событие, которое вы хотите переместить в Календарь Google.
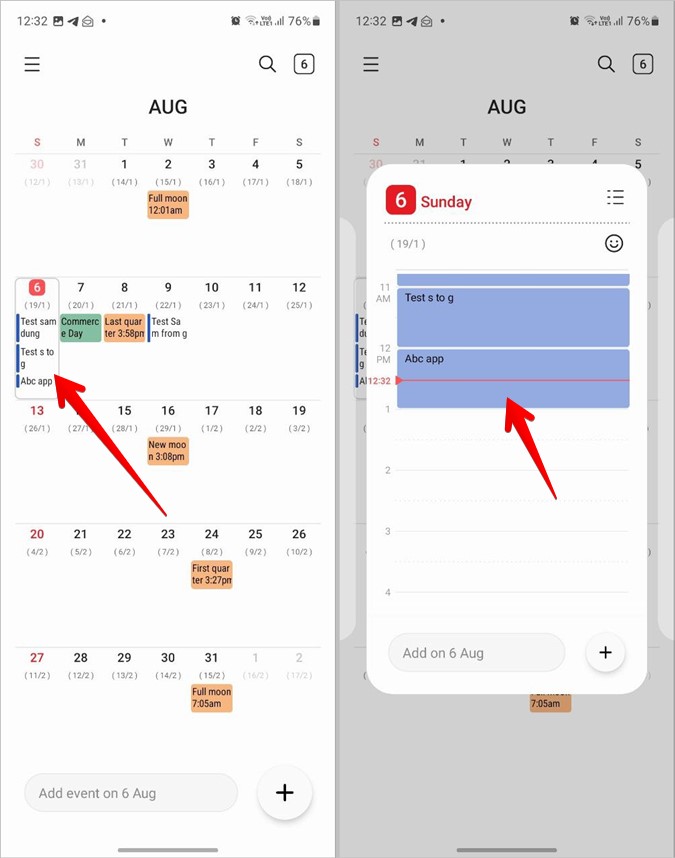
2. Нажмите на поле местоположения календаря. Там должно быть написано «Мой календарь» или «Идентификатор электронной почты». Теперь выберите свой аккаунт Google, куда вы хотите перенести мероприятие.
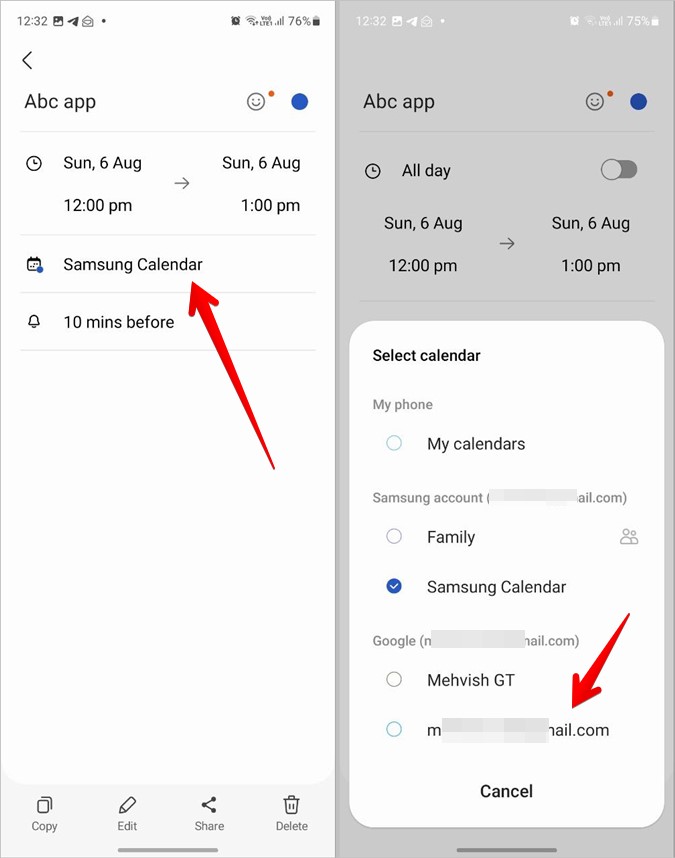
3. Нажмите кнопку Сохранить.
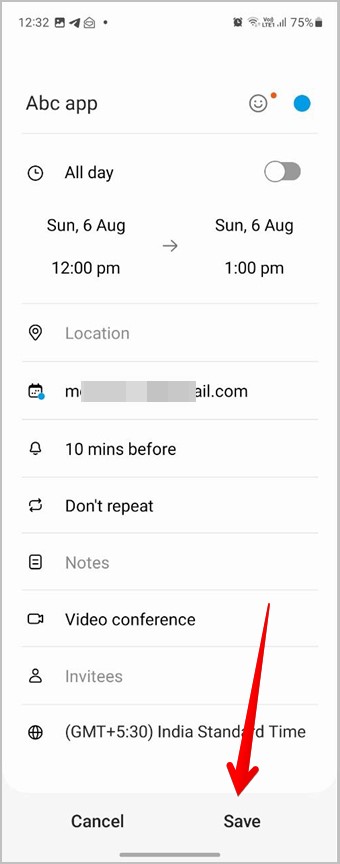
4. Повторите действия для других событий, которые вы хотите перенести в Календарь Google из Календаря Samsung.
Совет. Узнайте, как сделать календарь в Google Sheets.
2. Экспорт всех событий календаря Samsung в Календарь Google
Чтобы перенести все существующие события Календаря Samsung в Календарь Google, вам необходимо использовать сторонние приложения-календари, которые могут создавать файлы ICS. Мы показали шаги с использованием одного такого приложения. Обратите внимание, что экспорт отличается от синхронизации. При экспорте существующие события будут перенесены, но не будут синхронизированы новые события из Календаря Samsung в Календарь Google. Для этого вам необходимо использовать метод Синхронизировать новые события.
1. Установите и откройте Приложение для резервного копирования календаря на своем телефоне Samsung Galaxy.
2. Нажмите на маленькую стрелку в верхней части приложения, чтобы выбрать календарь, который вы хотите экспортировать. Здесь выберите календарь Samsung.
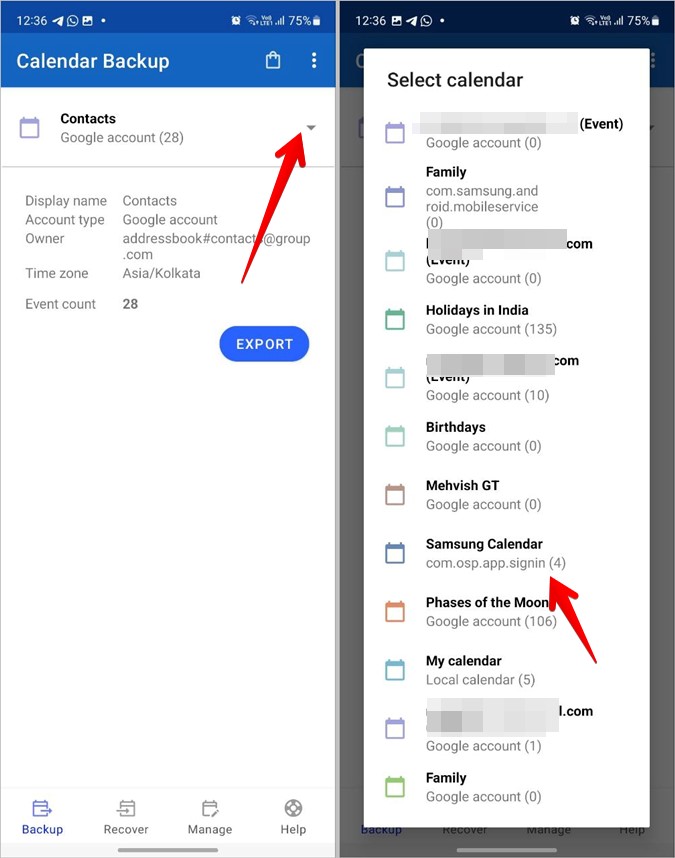
3. Нажмите кнопку Экспорт. Вас спросят, как вы хотите сохранить файл. Если вы хотите экспортировать календарь в Календарь Google на том же телефоне, выберите «В файл». Файл ICS будет загружен на ваш телефон. Вы найдете его в папке «Загрузки». Либо, если вы хотите отправить его на другое устройство, выберите «Во вложение электронной почты» и отправьте его через любое приложение.
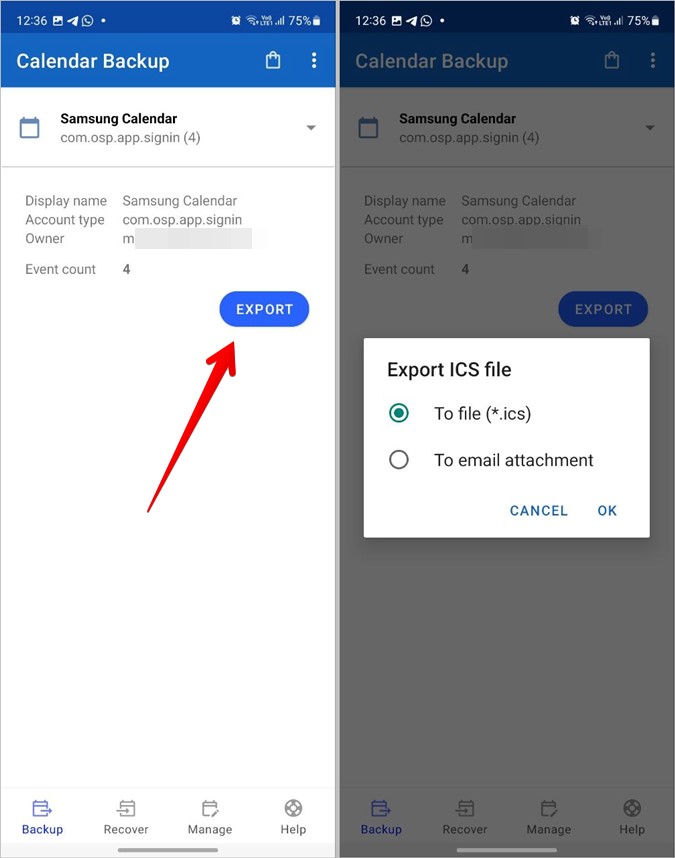
4. Установите приложение Календарь Google на телефон, на который вы хотите импортировать файл ICS.
5. Нажмите на файл ICS на своем телефоне (это может быть телефон Samsung Galaxy или другой телефон, на который вы отправили файл) и выберите приложение Календарь Google.
6. Вам будут показаны события, которые будут добавлены. Нажмите Добавить все. Если у вас несколько учетных записей, вас могут попросить выбрать учетную запись Google. Выберите учетную запись для импорта событий из Календаря Samsung.
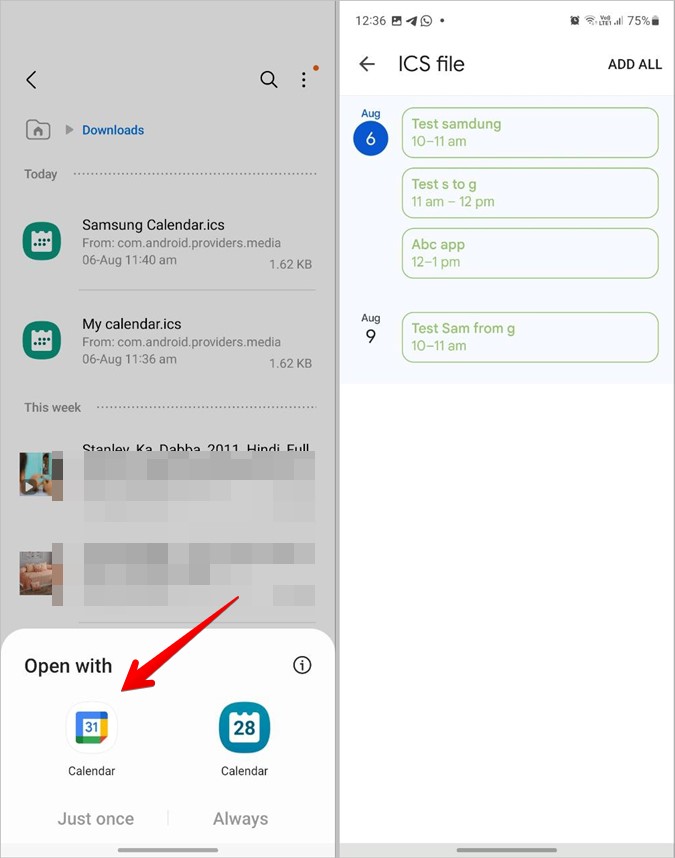
Совет для профессионалов. Вы также можете использовать Приложение iCal Import Export (платно) для экспорта Календаря Samsung в Календарь Google.
Часто задаваемые вопросы
1. Как перенести Календарь Samsung на новый телефон?
Если вы хотите перенести календарь Samsung с одного телефона Samsung Galaxy на другой, все, что вам нужно сделать, это включить синхронизацию календаря в настройках. На старом телефоне выберите «Настройки» >«Учетные записи и резервное копирование» >«Управление учетными записями». Нажмите на свою учетную запись Samsung, а затем — «Синхронизировать учетную запись». Включите переключатель рядом с «Календарь». Повторите действия на своем новом телефоне Samsung. Однако если вы хотите перенести его на телефон стороннего производителя, вам придется выполнить действия, показанные в разделе экспорта календаря Samsung.
2. Могу ли я использовать на своем телефоне и Календарь Google, и Календарь Samsung?
Да, вы можете использовать оба приложения на своем телефоне Samsung Galaxy. Если вы установите приложение «Календарь Google» на свой телефон Samsung Galaxy, вы сможете просматривать существующие события Samsung в приложении «Календарь Google». Однако они не будут синхронизироваться с другими устройствами.
Установите дату
После того как вы синхронизировали календари, ознакомьтесь с разделом лучшие советы по использованию Календаря Google. . Также узнайте, как добавить праздники в календарь Samsung или Google .