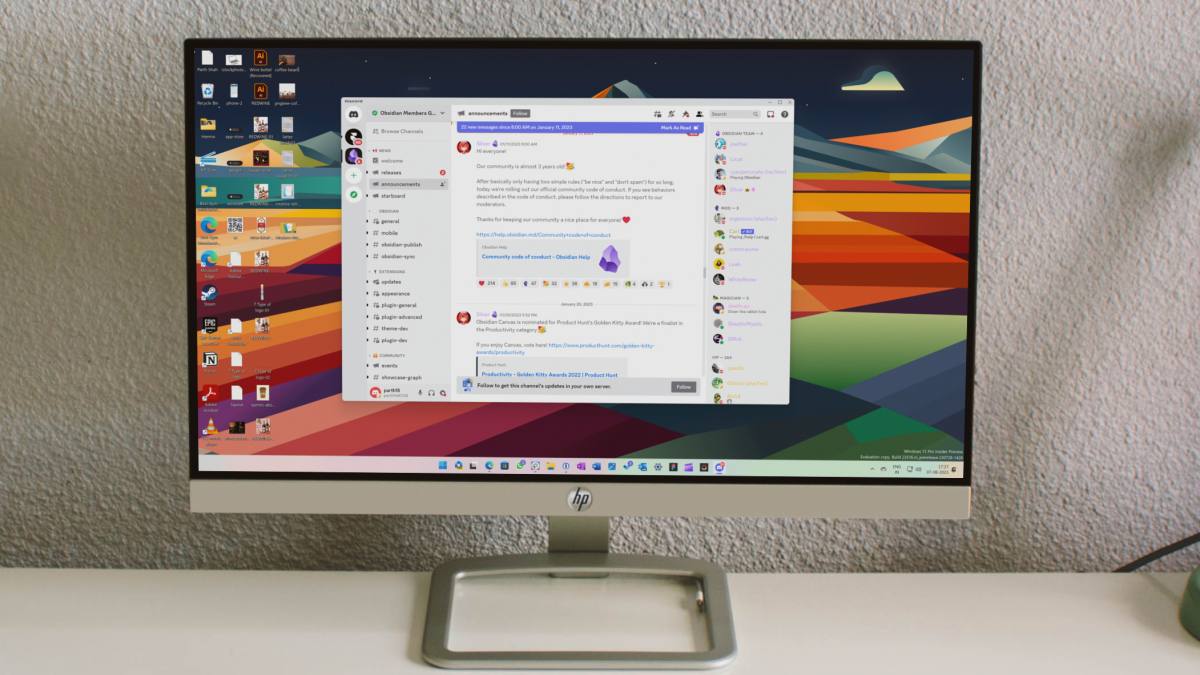Содержание
Одной из причин поразительной популярности Discord является его интеграция со сторонними приложениями и сервисами. Например, вы можете подключить свои учетные записи PlayStation, Xbox, Epic Games Launcher и Steam, чтобы отображать свою игровую активность. Однако многие жаловались на то, что Discord не показывает игровую активность в их аккаунте. Если у вас то же самое, вот лучшие способы решить проблему. Несколько факторов могут повлиять на вашу игровую интеграцию в Discord. Вот лучшие способы устранения проблемы.
1. Проверьте сетевое соединение
Сначала вам следует проверить сетевое соединение на вашем ПК или Mac. Если у вас проблемы с Интернетом, Discord может не отображать игровую активность. Вам следует подключиться к надежной сети Wi-Fi или Ethernet и повторить попытку.
2. Перезапустите игру и Discord
Это еще один простой трюк, который необходимо проверить, прежде чем переходить к расширенным параметрам. Вы можете перезапустить игру и приложение Discord на рабочем столе и проверить, отображается ли игровая активность для вашей учетной записи.
Вы также должны запустить Discord от имени администратора. Щелкните правой кнопкой мыши Discord и выберите Запуск от имени администратора в контекстном меню.
3. Отключить VPN
Когда вы используете подключиться к сети VPN на рабочем столе, IP-адрес устройства меняется. Активная сеть VPN может испортить функции Discord на вашем компьютере. Вам следует отключить VPN и повторить попытку. Сеть VPN также затрудняет процесс обновления Discord при запуске .
4. Закройте приложение потоковой передачи
Открыто ли у вас другое потоковое приложение в фоновом режиме? Вам следует закрыть такие приложения и снова попробовать поиграть в игры.
5. Повторно включите интеграцию с игрой
Изменяли ли вы недавно пароль своей учетной записи PlayStation Network, Steam или Xbox? Возможно, вам придется еще раз подтвердить интеграцию в Discord. Вот как.
1. Запустите Discord и нажмите шестеренку Настройки внизу.

2. Выберите Подключения на боковой панели. Нажмите x рядом с услугой и подтвердите свое решение.
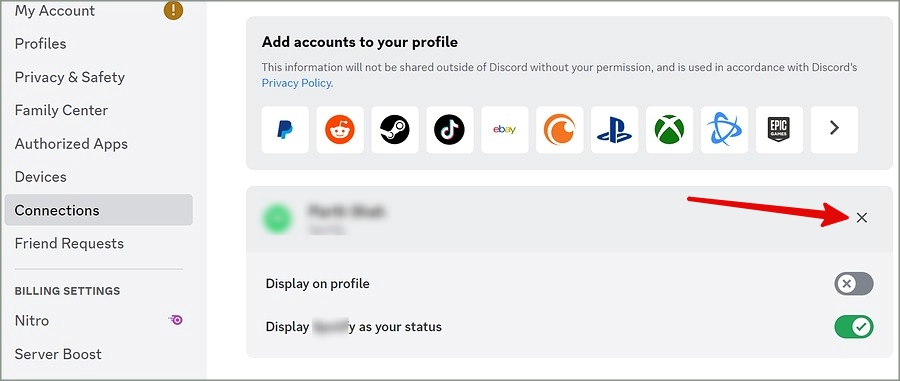
3. Добавьте учетные записи в свой профиль из верхнего меню и войдите в систему, используя данные своей учетной записи.
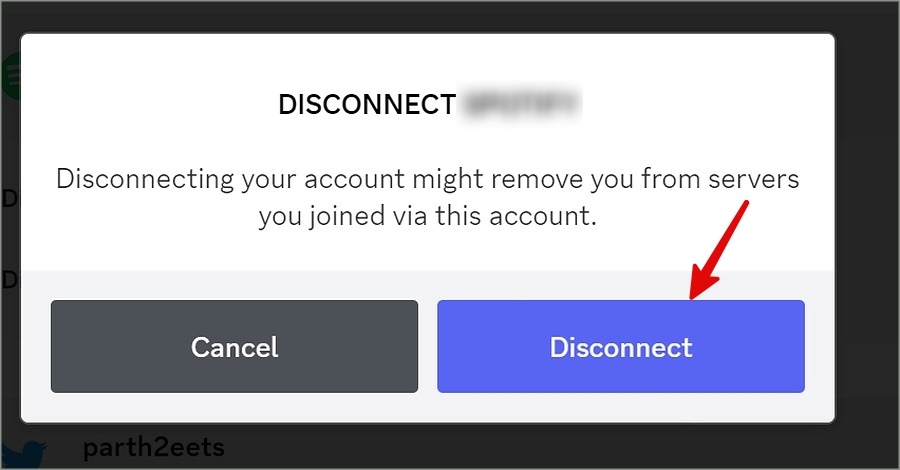
6. Включить медийную активность
Вы можете включить отображение активности для игрового сервиса и повторить попытку. Вот что вам нужно сделать.
1. Откройте меню Подключения в настройках Discord (см. инструкции выше).
2. Включите переключатель, чтобы игра отображалась в качестве вашего статуса.
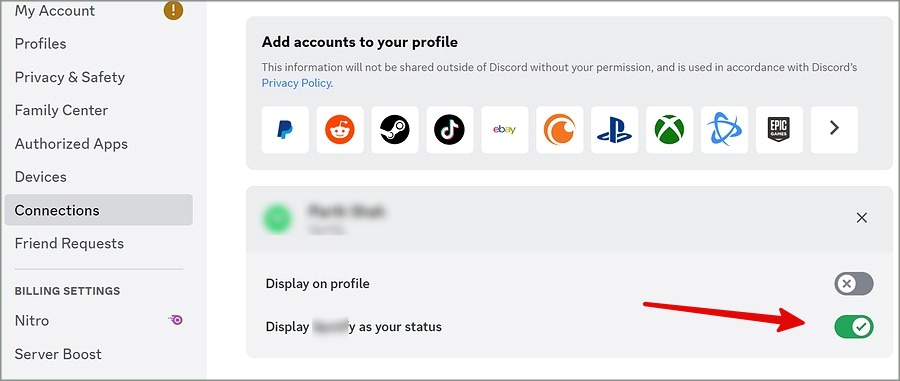
3. Вернитесь в раздел Конфиденциальность действий и включите переключатель Отображать текущую активность в виде сообщения о состоянии.
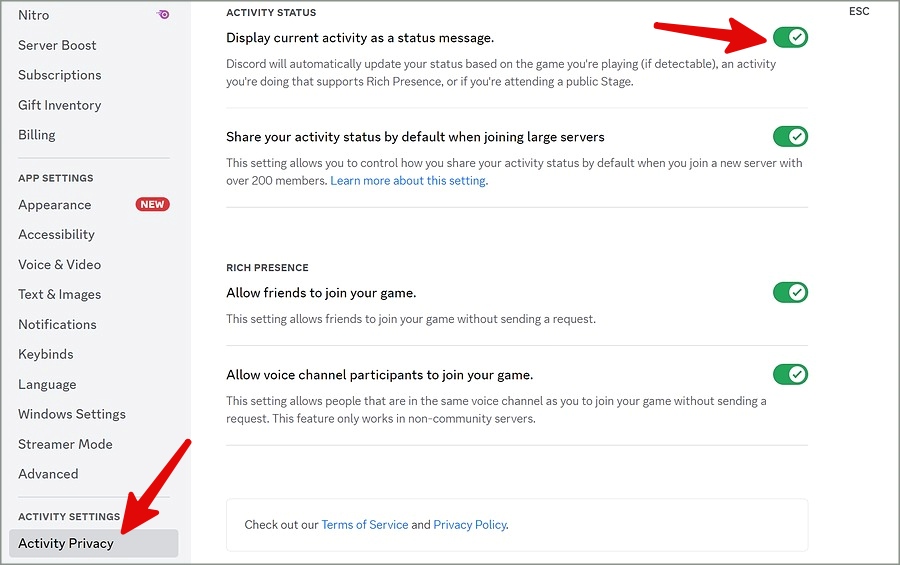
Перезапустите Discord и проверьте, отображается ли игровая активность в вашем профиле.
Если у вас возникли проблемы с отображением игр PlayStation в Discord, возможно, вам придется изменить настройки конфиденциальности в своей учетной записи PSN. Вы можете перейти в Управление учетной записью >Настройки конфиденциальности и установить для параметра видимость значение Все в меню Сетевой статус и текущая игра.
7. Очистить кэш Discord
Поврежденный кеш Discord часто приводит к таким проблемам, как приложение, не отображающее игровую активность. Вы можете очистить кеш Discord и повторить попытку.
Mac
1. Откройте Finder на Mac.
2. Нажмите клавиши Command + Shift + G и перейдите к следующему меню.
~/Library/Application Support/discord/
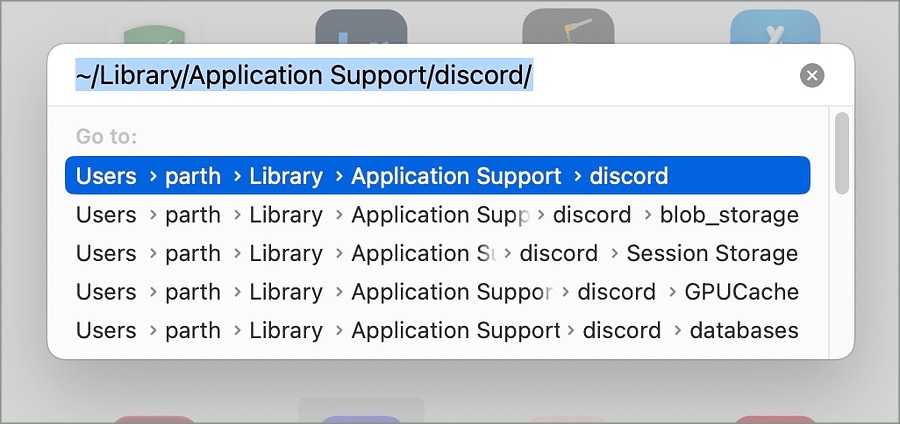
3. Найдите папки Cache, Code Cache и GPUCache и переместите их в Bin.

Windows
1. Откройте меню Проводника в Windows. Перейдите по следующему пути.
C:\Users\Username\AppData\Roaming
2. Откройте папку Discord.
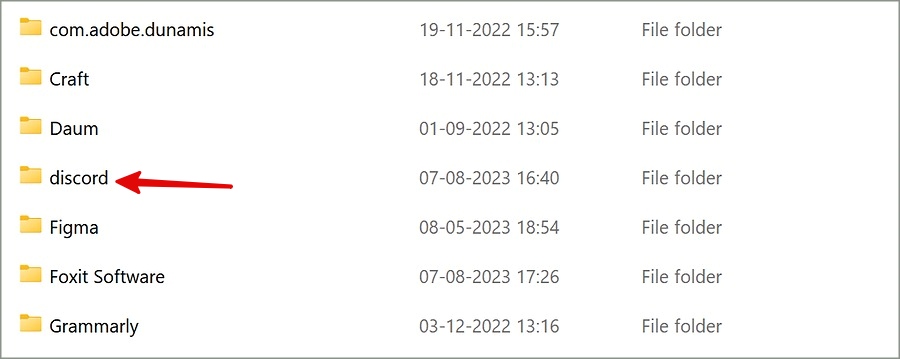
3. Найдите те же папки и удалите их со своего компьютера.
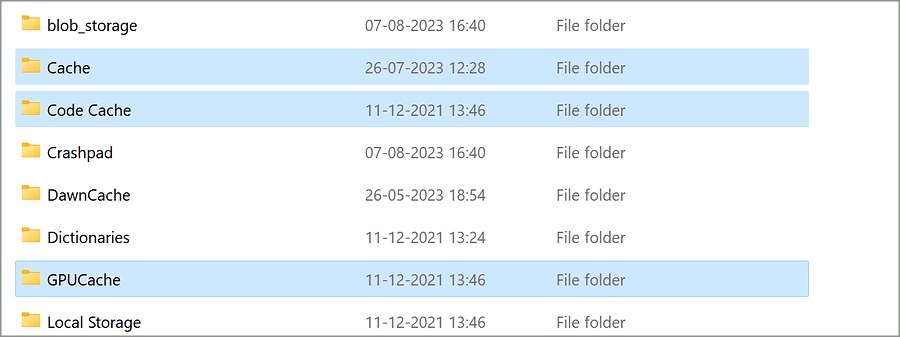
8. Проверьте серверы Discord
Когда на серверах Discord происходит сбой, это может не отображаться в вашей игре как действие и даже выводит вас из системы . Вы можете посетите официальную страницу компании убедиться, что все службы работают нормально. Если действительно существует проблема на стороне сервера, подождите, пока Discord решит проблему со своей стороны.
9. Играйте только в оригинальные игры
В сети существует огромный рынок пиратских игр. Если вы играете в одну из пиратских игр на своем компьютере, Discord может не обнаружить ее и не отобразить в вашей учетной записи. Вам следует использовать подлинные копии и приобретать игры только из официальных источников.
10. Добавить игру вручную
Если Discord не может обнаружить конкретную игру, добавьте ее вручную в настройках приложения.
1. Перейдите в настройки Discord (проверьте шаги, описанные выше).
2. Выберите Зарегистрированные игры на боковой панели.
3. Нажмите Добавить.

4. Вставьте путь к игре и нажмите Добавить игру.

Вы можете повторить то же самое для всех своих любимых игр в Discord.
11. Переустановите Discord
У вас по-прежнему возникают проблемы с отображением игровой активности в Discord? Пришло время переустановить Discord и начать заново.
Mac
1. Откройте Finder на Mac.
2. Выберите Приложения на боковой панели.
3. Щелкните правой кнопкой мыши Discord и переместите его в корзину.
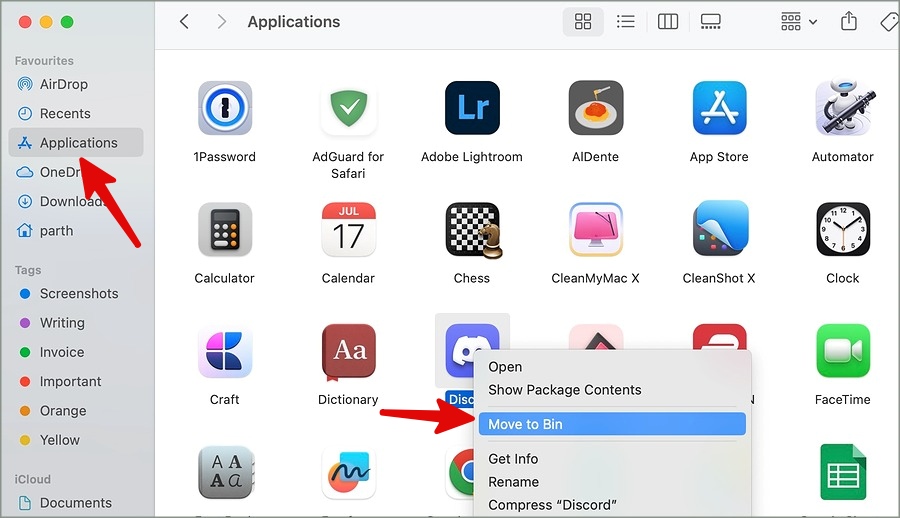
Windows
1. Нажмите клавиши Window + I, чтобы открыть Настройки.
2. Перейдите в раздел Приложения и выберите Установленные приложения.
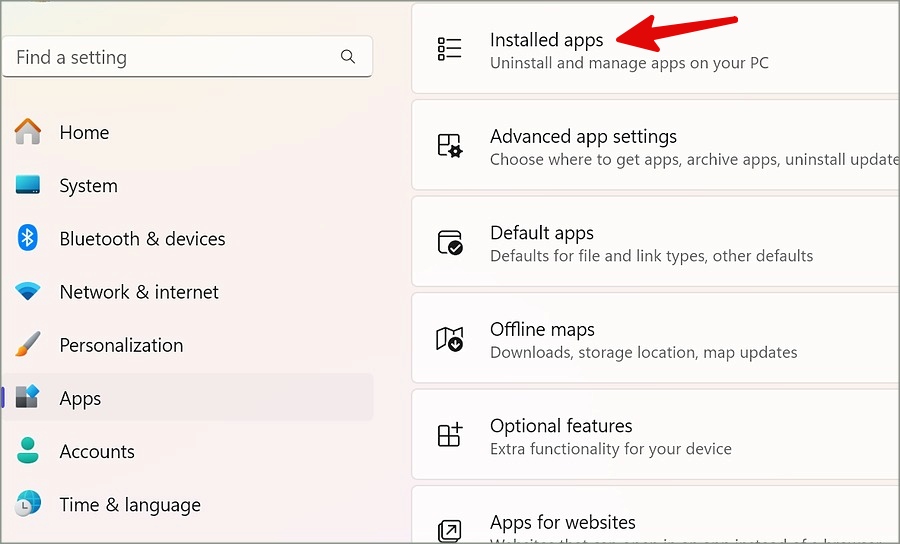
3. Прокрутите до Discord и нажмите трехточечное меню рядом с ним. Нажмите Удалить.
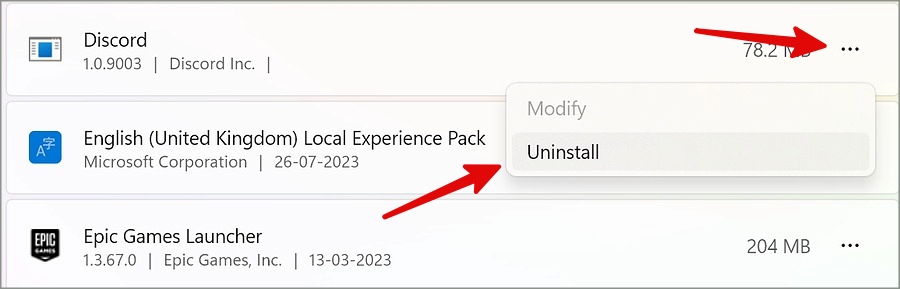
Загрузите Discord с официального сайта компании, войдите в систему, используя данные своей учетной записи, и начните отображать свою игровую активность.
Поделитесь своими игровыми действиями в Discord
Discord, не отображающий игровую активность, может разрушить ваш идеальный опыт работы в социальных сетях. Вышеописанные шаги должны решить вашу проблему в кратчайшие сроки. Просмотрите их и покажите свои любимые игры друзьям в Discord.