Содержание
Поделиться календарь Outlook — это эффективный способ держать коллег в курсе расписания компании. Вы можете сохранить свой календарь отдельно и создать еще один, чтобы поделиться им с сотрудниками, друзьями и семьей. Вот как можно создать календарь Outlook и поделиться им, чтобы отдельные встречи, планы и события хранились отдельно.
Создание календаря Outlook в Интернете
Хотя Outlook предлагает собственные приложения для настольных компьютеров и мобильных устройств, мы создадим новый календарь с помощью Outlook в Интернете. Чтобы внести изменения, следуйте инструкциям ниже.
1. Откройте сайт Outlook в веб-браузере и войдите в систему, используя данные своей учетной записи Microsoft.
2. Перейдите на вкладку Календарь. Нажмите Добавить календарь.
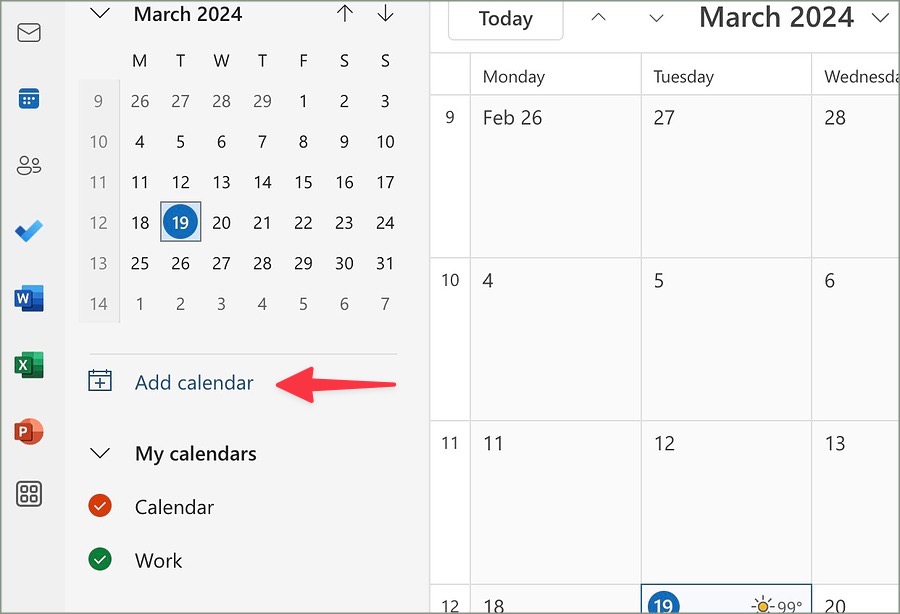
3. Выберите Создать пустой календарь на левой боковой панели.
4. На правой панели введите название календаря, выберите цвет, назначьте значок и добавьте его в соответствующую категорию.
5. Нажмите кнопку Сохранить внизу.
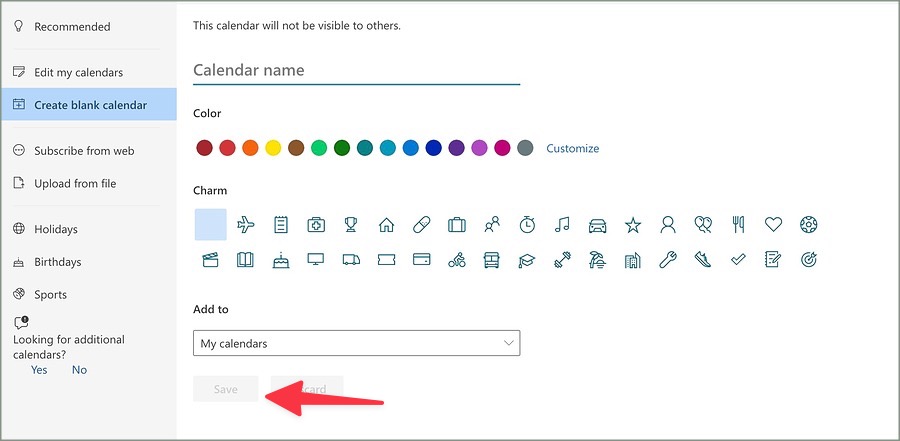
Вы можете создать несколько календарей на основе своих предпочтений. После того как вы его создадите, им легко поделиться с другими.
Поделиться календарем Outlook в Интернете
Существует несколько способов поделиться календарем Outlook. Мы начнем с веб-версии, а затем перейдем к настольным и мобильным приложениям, чтобы предоставить общий доступ к вашему календарю.
1. Откройте сайт Outlook в веб-браузере и войдите в систему, используя данные своей учетной записи Microsoft.
2. Откройте вкладку Календарь в Outlook.
3. Нажмите на значок меню три горизонтальные точки рядом с календарем и выберите Общий доступ и разрешения.
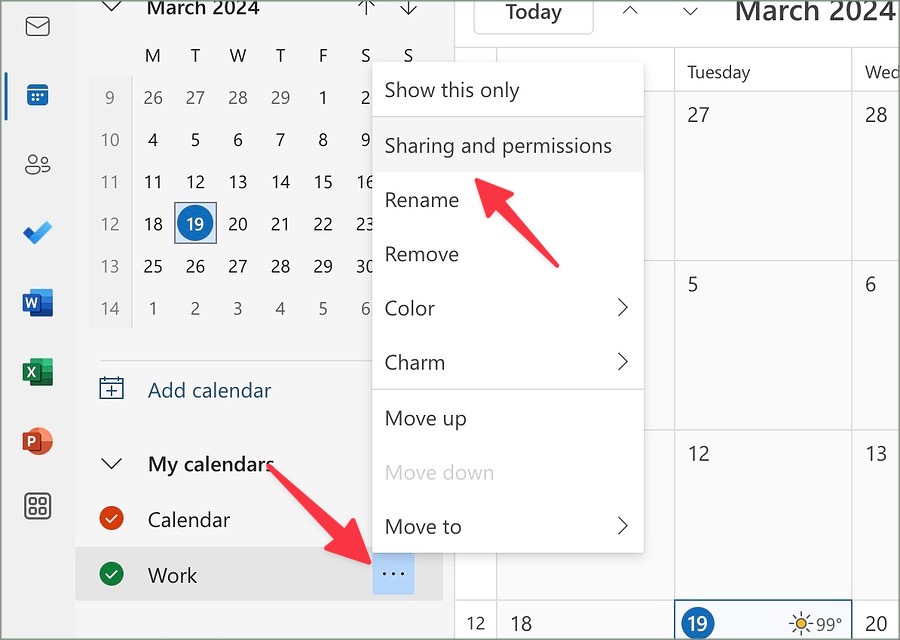
4. Отправьте приглашение к совместному использованию по электронной почте. Вы можете выбрать объем разрешенного доступа и изменить настройки доступа в любое время. Нажмите Поделиться.
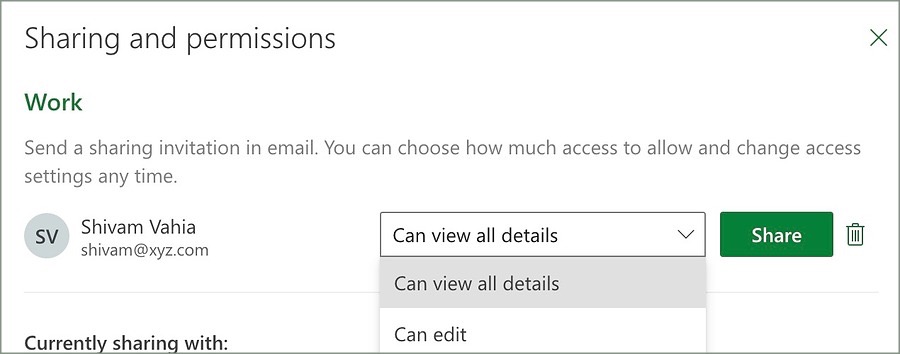
Когда получатель примет ваше приглашение, ваш календарь Outlook появится под его учетной записью.
Создание календаря и предоставление общего доступа к нему с помощью Outlook Classic в Windows 11
Microsoft предлагает два приложения Outlook для Windows — классическое приложение Outlook и новое веб-приложение. Если вы используете последнее, шаги по созданию и совместному использованию календаря идентичны. Если вы используете Outlook Classic, выполните следующие действия.
1. Запустите приложение Outlook в Windows и перейдите на вкладку Календарь на левой боковой панели.
2. Выберите Добавить в правом верхнем углу и нажмите Создать Новый пустой календарь. р>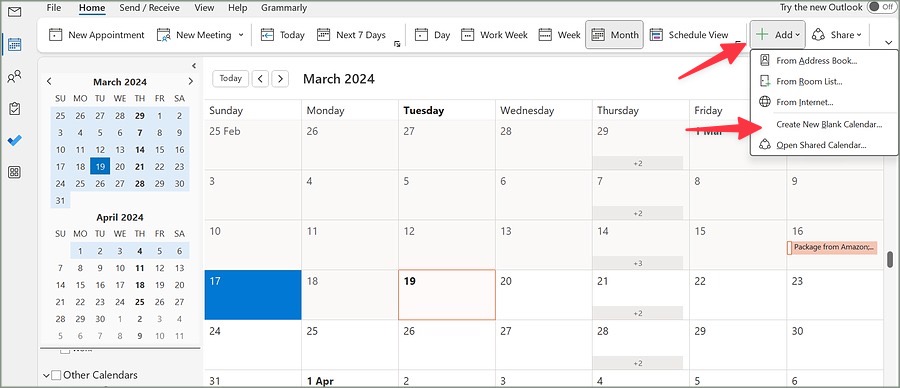
3. Дайте календарю подходящее имя и нажмите ОК.
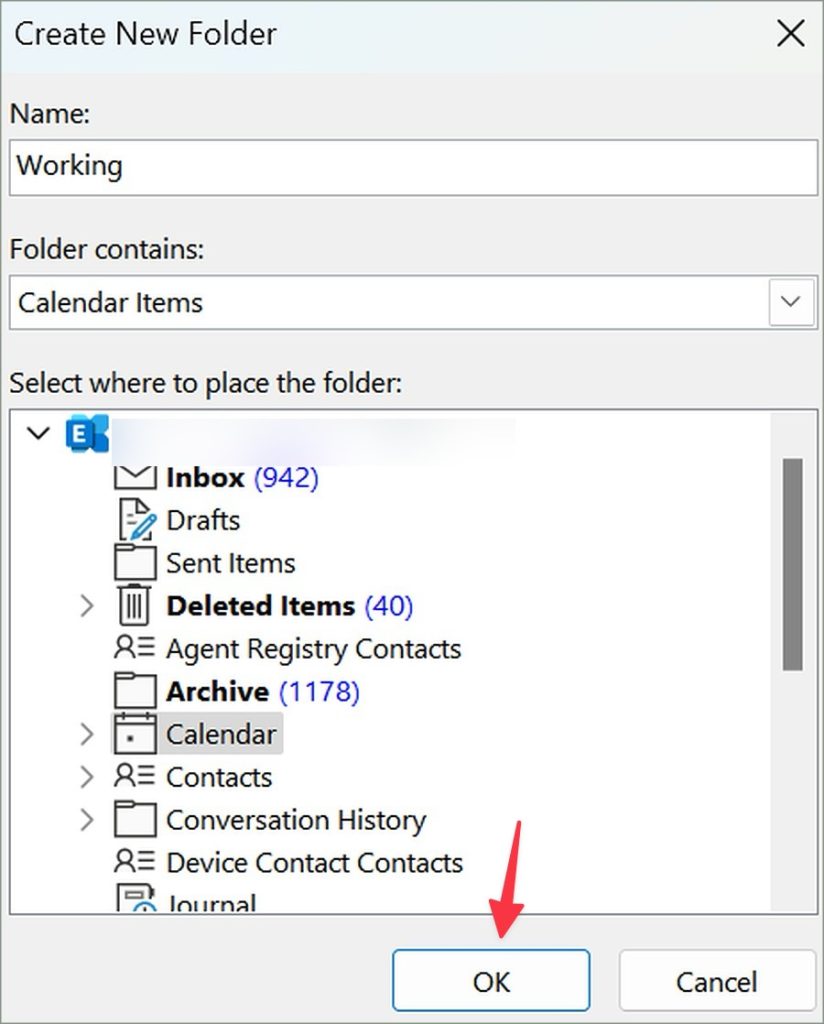
4. Проверьте только что созданный календарь. Выберите его в своей учетной записи Outlook. Нажмите Поделиться и выберите календарь.
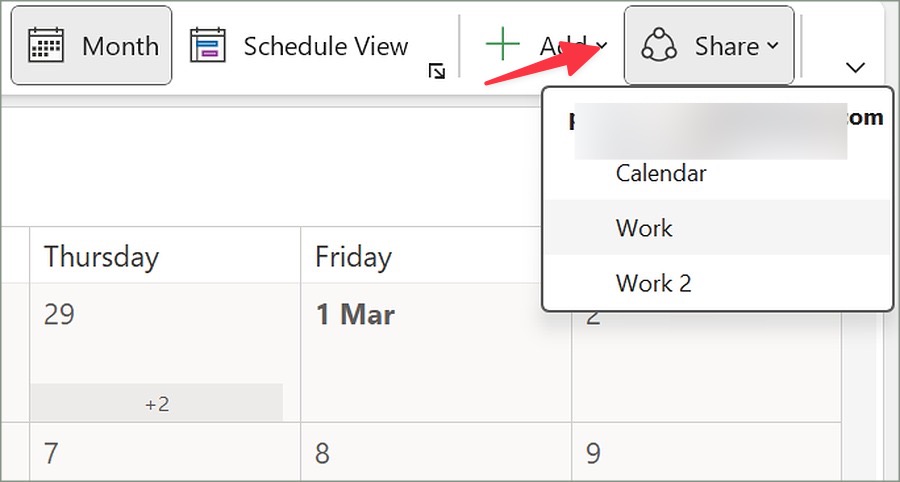
5. Выберите Добавить. Найдите адрес электронной почты человека и нажмите Добавить.
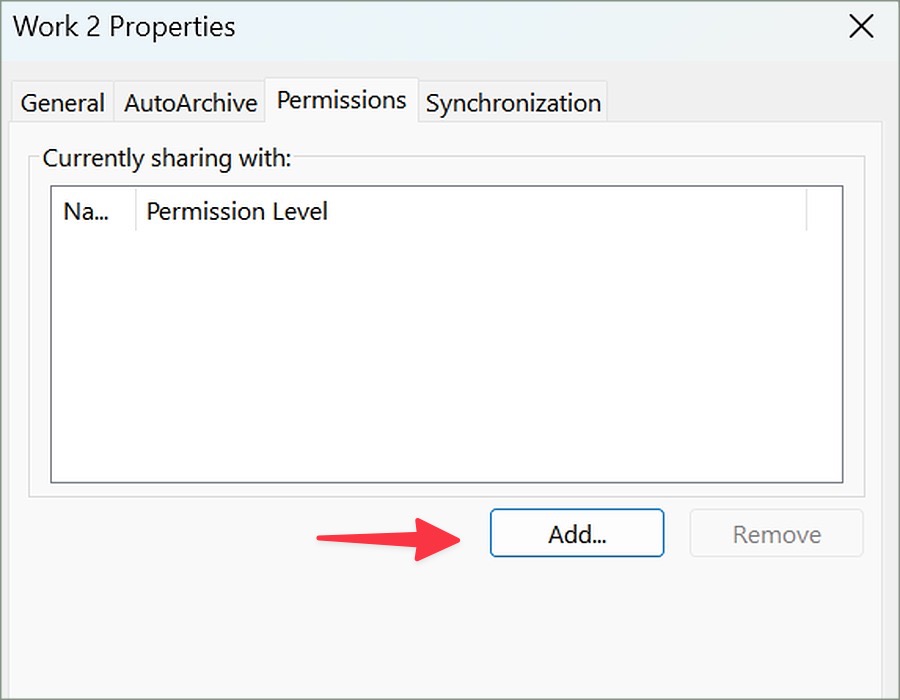
Создание и публикация календаря Outlook на Mac
Outlook также предлагает собственное приложение для Mac. Вы можете использовать его для создания календаря и обмена им с другими. Чтобы внести изменения, выполните следующие действия.
1. Запустите приложение Outlook на своем Mac и перейдите на вкладку календарь.
2. Нажмите на меню три горизонтальные точки рядом с папкой и выберите Новая папка. Дайте подходящее имя, и ваш календарь готов к использованию.
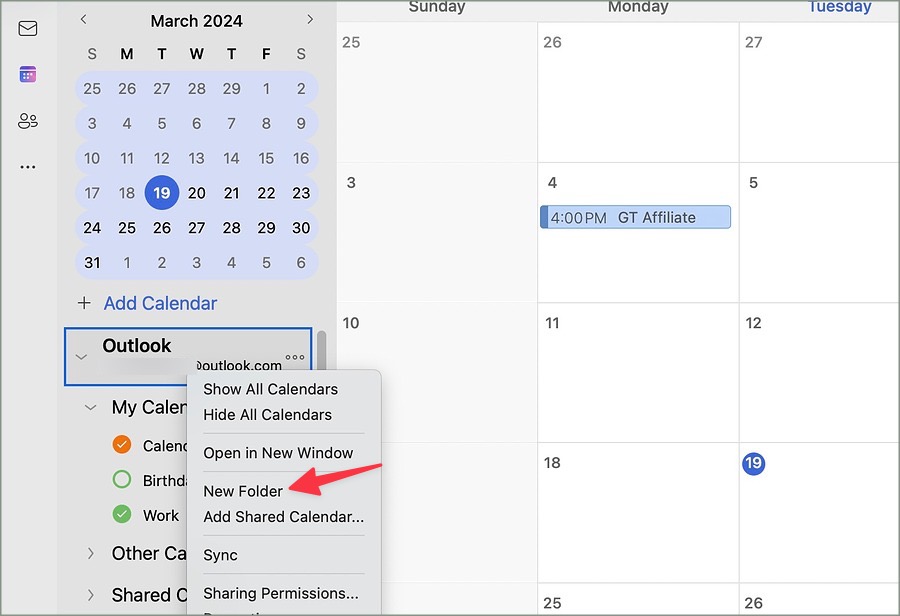
3. Нажмите значок меню три горизонтальные точки рядом с календарем и разверните меню Цвет, чтобы назначить определенный оттенок.
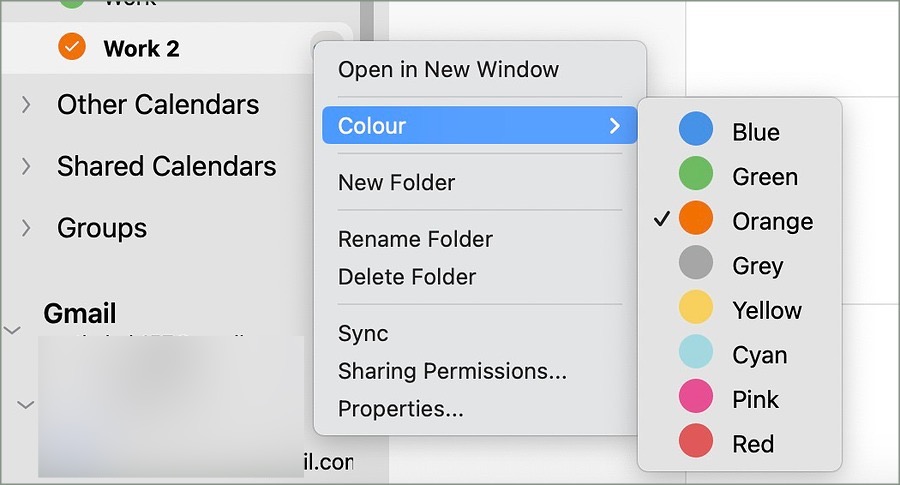
4. Чтобы поделиться им с другими, откройте то же меню из трех горизонтальных точек рядом с названием календаря и нажмите Разрешения на общий доступ.

5. Нажмите + и выберите имя пользователя из списка. Настройте разрешение в раскрывающемся списке и выберите Добавить.
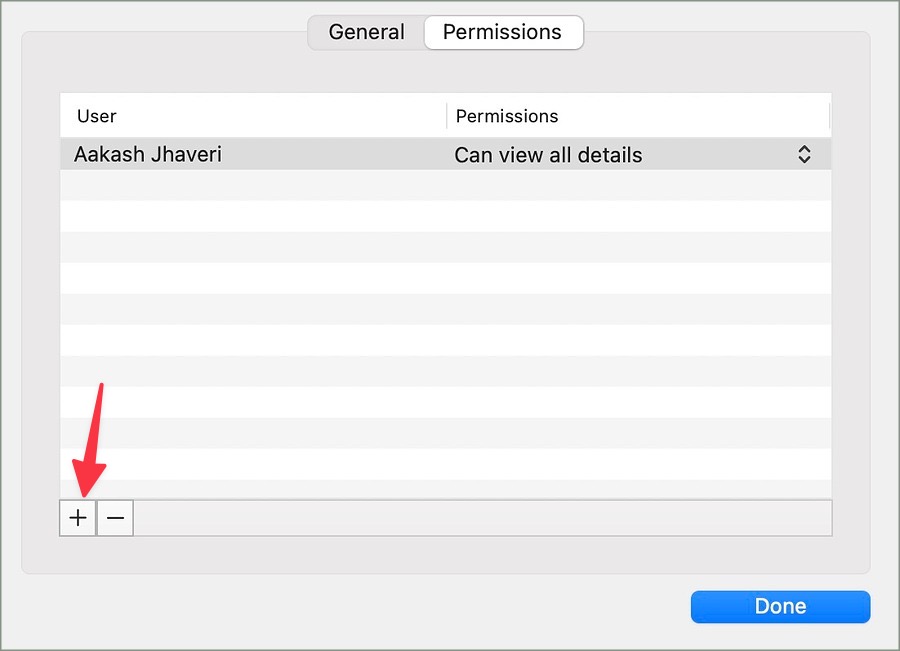
Поделиться календарем Outlook с помощью мобильных приложений
Microsoft Outlook доступен для iPhone и Android. Хотя создать новый календарь на мобильном устройстве невозможно, вы можете поделиться существующим, выполнив следующие действия.
Примечание. На скриншотах ниже мы использовали Outlook для iPhone. Вы можете сделать то же самое в Outlook для Android.
1. Загрузите Outlook из Play Store или App Store.
Загрузите Microsoft Outlook для Android
Скачать Microsoft Outlook для iPhone
2. Войдите в свою учетную запись Outlook в приложении. Перейдите на вкладку Календарь.
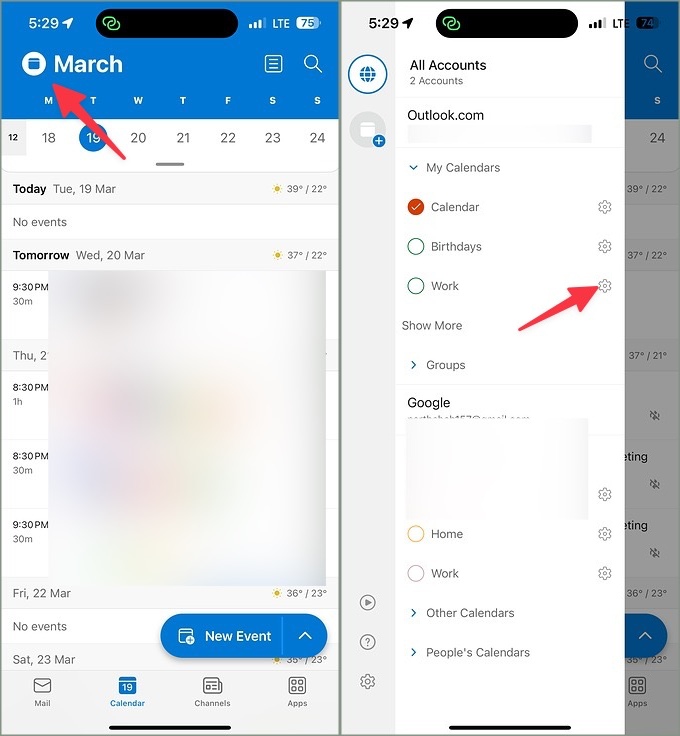
3. Откройте меню Календарь, нажмите на значок настроек рядом с календарем и нажмите Добавить людей.
4. Введите имя или адрес электронной почты. Нажмите стрелку в правом верхнем углу.
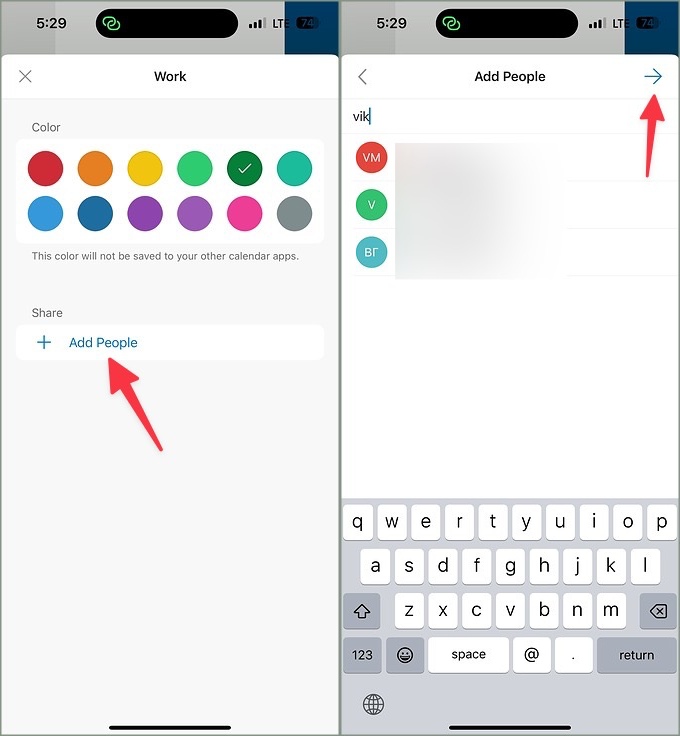
5. Выберите то же самое и настройте разрешение на редактирование. Нажмите галочку вверху.
Настройка разрешения на общий доступ в календаре Outlook
В любой момент вы можете отозвать разрешение на редактирование и даже лишить человека доступа к вашему календарю Outlook. В качестве примера возьмем Outlook для Интернета.
1. Откройте сайт Outlook в веб-браузере и перейдите на вкладку Календарь.
2. Выберите календарь, которым хотите поделиться.
3. Нажмите на меню три горизонтальные точки и откройте меню Общий доступ и разрешения.
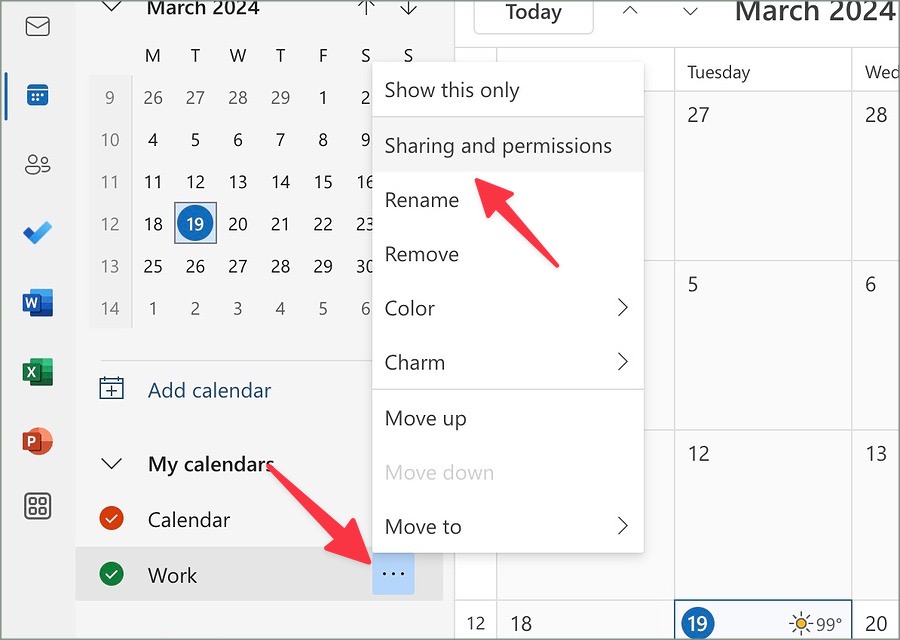
4. Вы можете изменить разрешение календаря Outlook или нажать «Удалить» (значок «Корзина»), чтобы удалить человека.
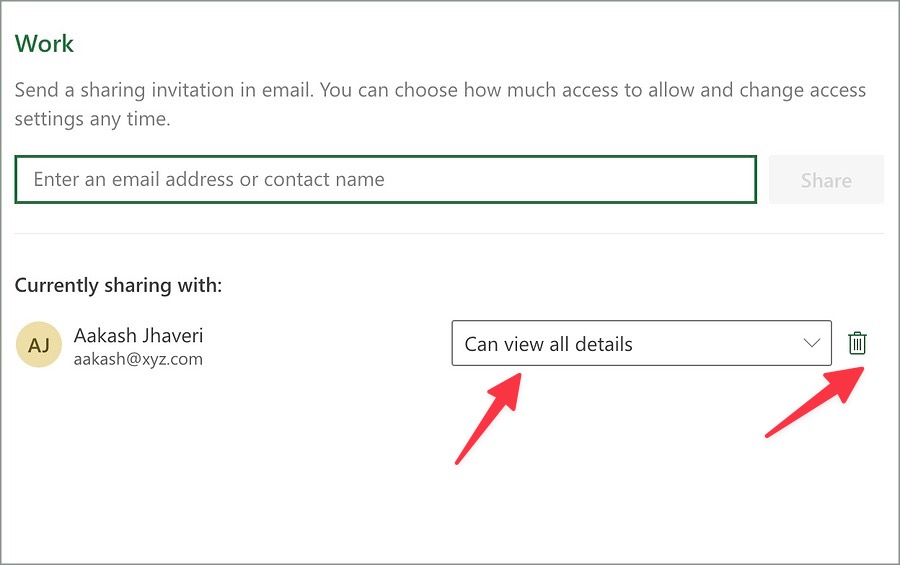
Держите свой напряженный график под контролем
Вместо того, чтобы общаться с другими людьми для подтверждения деталей встречи или мероприятия, создайте календарь Outlook и поделитесь им. Если вы предпочитаете Gmail, ознакомьтесь с нашим разделом, посвященным поделитесь календарем Google с соответствующими контактами .
