Содержание
Netflix предлагает функцию «Картинка в картинке» (PiP), позволяющую продолжать смотреть ваш любимые телешоу или фильмы в небольшом окне, одновременно используя другие приложения на телефоне. Это отличный способ получать уведомления о сообщениях или электронных письмах. Это становится затруднительным, когда функция «Картинка в картинке» (PiP) не работает с приложением Netflix. Это руководство поможет вам решить проблему, когда режим Netflix «картинка в картинке» не работает на Android или iPhone.
1. Проверьте свой план Netflix
Хотя почти все планы Netflix поддерживают режим «картинка в картинке», Стандартный план с рекламой — нет. Вот почему вы не можете смотреть Netflix в режиме «картинка в картинке» на Android или iPhone. Примечательно, что Netflix не указывает это ограничение на своем веб-сайте, что сбивает многих с толку относительно доступности функции «картинка в картинке» в других планах.
Вы можете посетите страницу учетной записи Netflix проверить информацию о своем текущем плане. Тем, кто подписался на план с поддержкой рекламы, потребуется перейти на план Стандарт или Премиум , чтобы использовать режим «картинка в картинке» на своем телефоне при использовании Netflix.
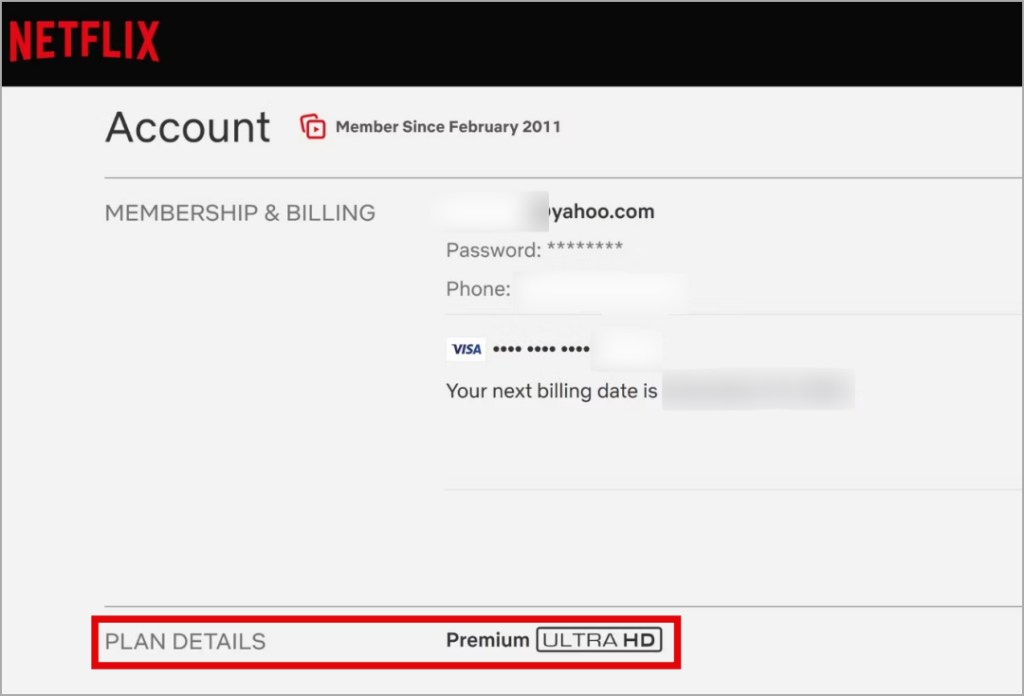
2. Включить режим «картинка в картинке» (iPhone)
Отсутствие необходимых разрешений может помешать работе режима «Картинка в картинке» на вашем iPhone, если вы подписаны на соответствующий план. Вам необходимо убедиться, что приложения могут воспроизводить контент в режиме «картинка в картинке» на вашем iPhone. Вот как это сделать.
1. Откройте приложение Настройки и нажмите Общие.
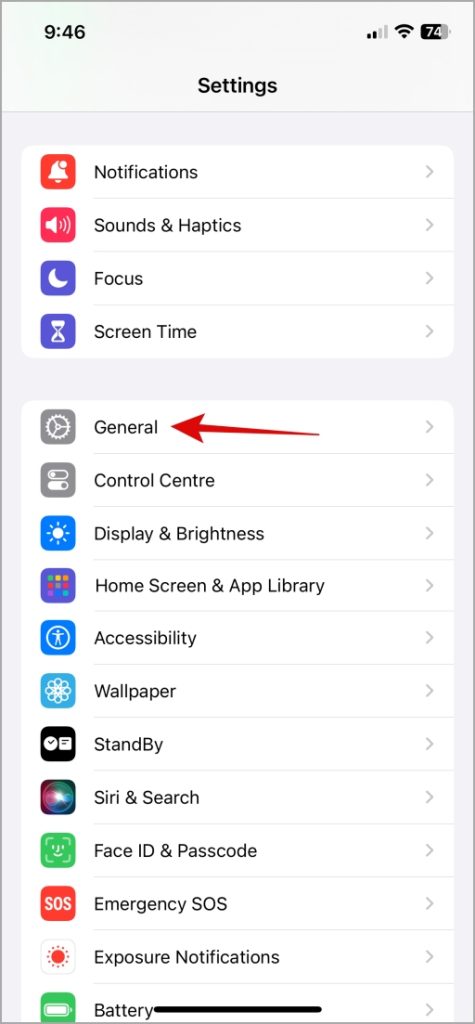
2. Выберите Картинка в картинке из списка. Затем включите переключатель Запускать PiP автоматически.
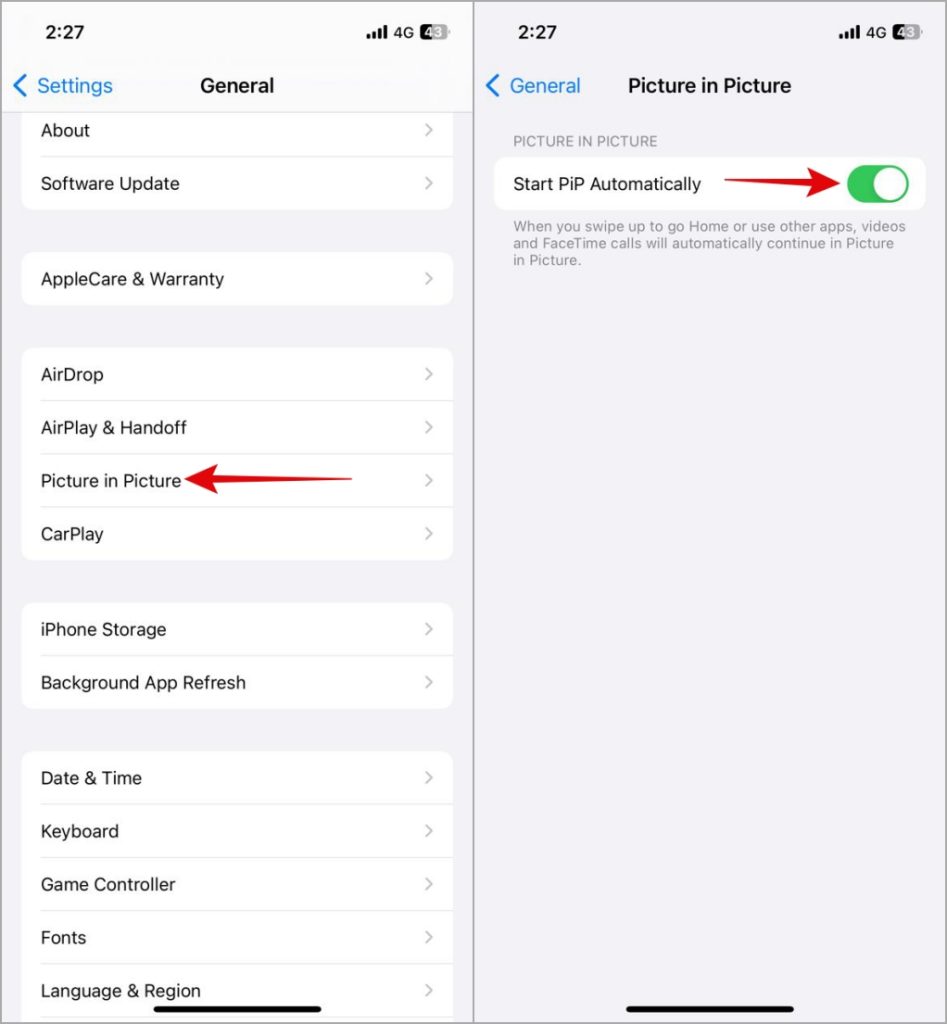
Вернитесь в приложение Netflix, воспроизведите фильм или телешоу и проведите пальцем вверх. Netflix создаст окно «картинка в картинке» для воспроизведения вашего контента.
3. Включить разрешение «картинка в картинке» для Netflix (Android)
В отличие от iPhone, Android позволяет включать и отключать разрешение «картинка в картинке» (PiP) для каждого приложения индивидуально. Чтобы убедиться, что Netflix разрешено создавать окна «картинка в картинке» на вашем Android, выполните следующие действия:
1. Откройте приложение Настройки и перейдите в раздел Приложения.
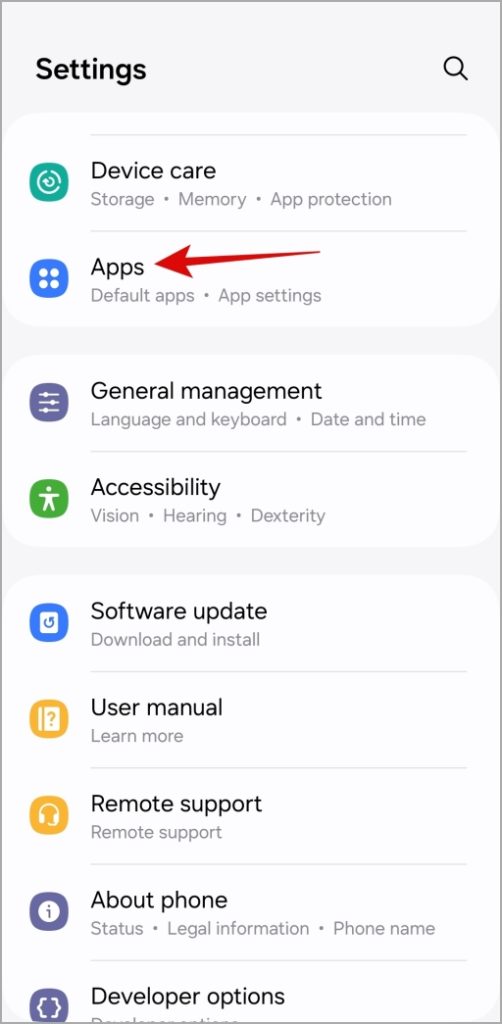
2. Коснитесь значка меню из трех вертикальных точек в правом верхнем углу и выберите Специальный доступ.
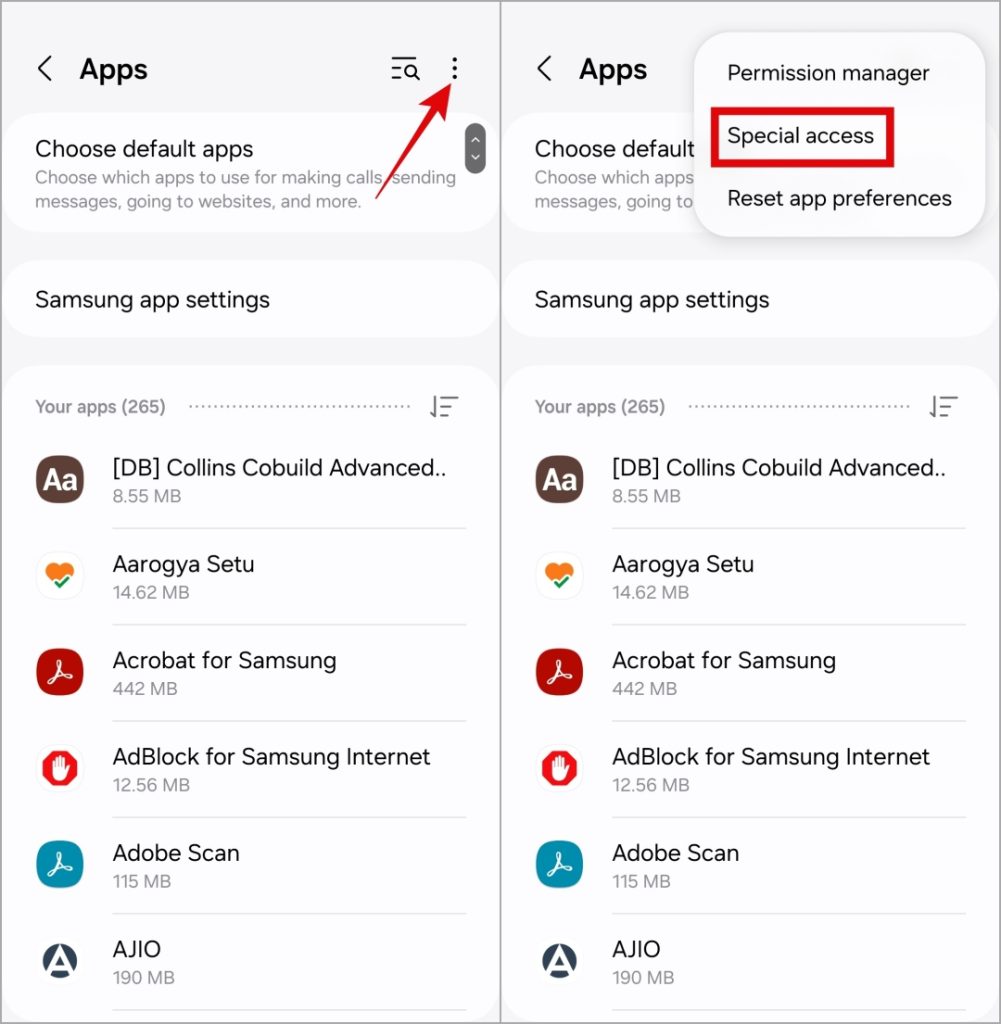
3. Нажмите Картинка в картинке. Затем включите переключатель рядом с Netflix.

4. Разрешить Netflix работать в фоновом режиме
Если Netflix не воспроизводится в режиме «Картинка в картинке» даже после того, как вы включили все необходимые разрешения, убедитесь, что ваш телефон позволяет приложению работать в фоновом режиме. Вот как это проверить:
Андроид
1. Нажмите и удерживайте значок приложения Netflix и коснитесь значка информации в появившемся меню.
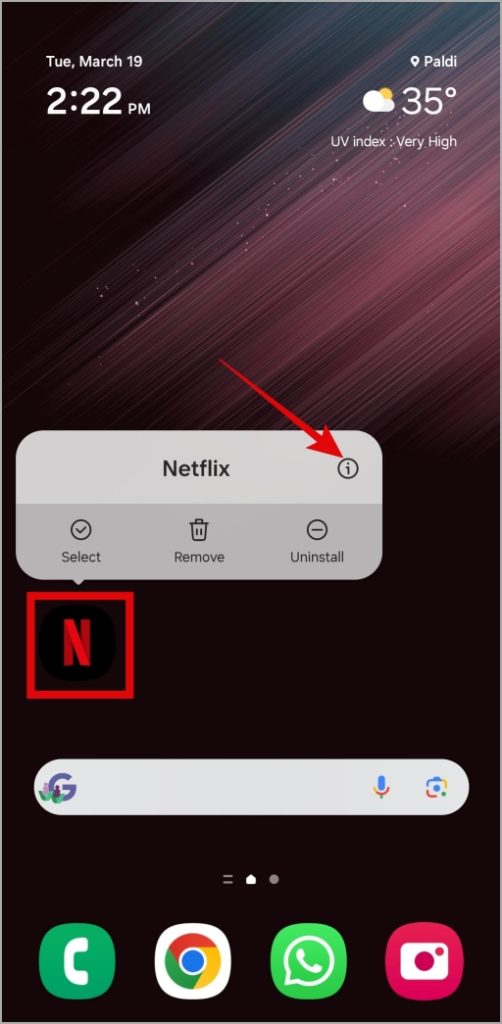
2. Перейдите в раздел Мобильные данные и включите переключатели рядом с Разрешить использование данных в фоновом режиме и Разрешить использование данных во время передачи данных. экономия включена.
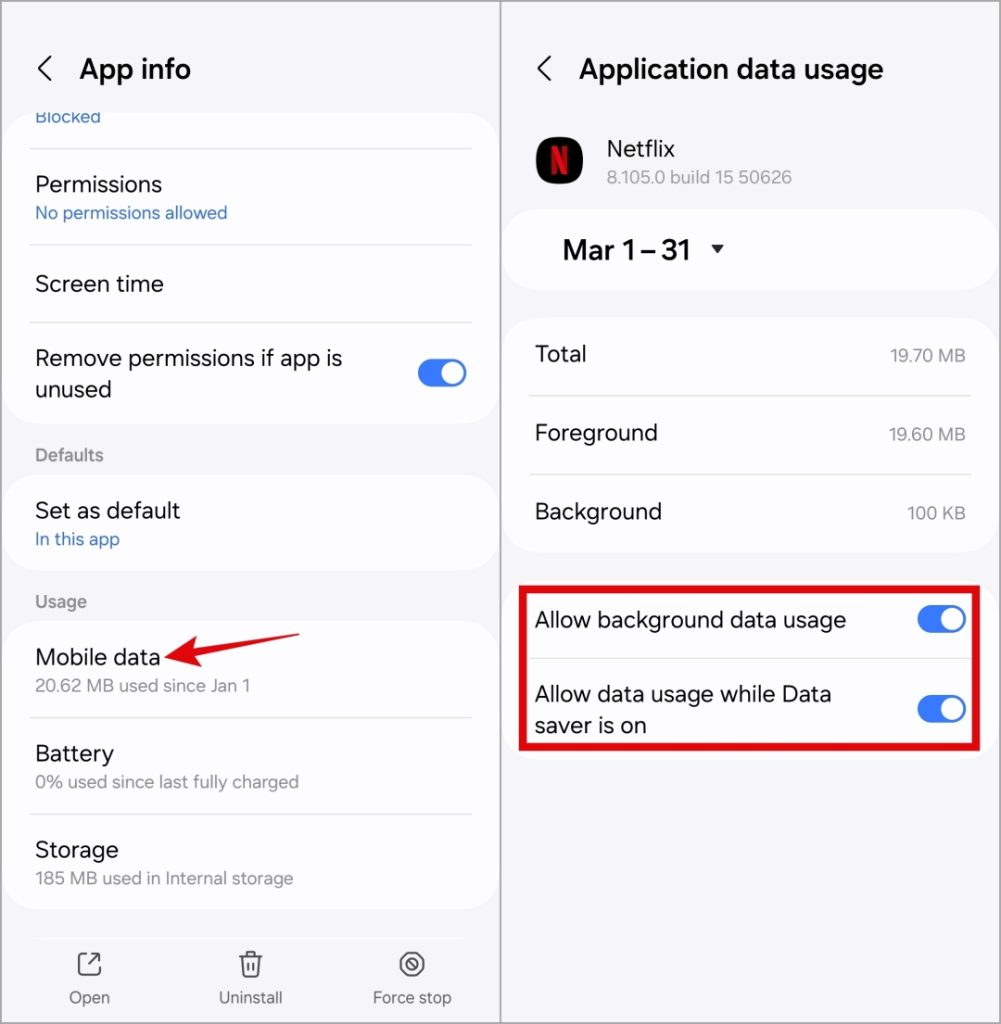
3. Вернитесь на страницу информации о приложении, нажмите Аккумулятор и выберите Оптимизировано в следующем меню.
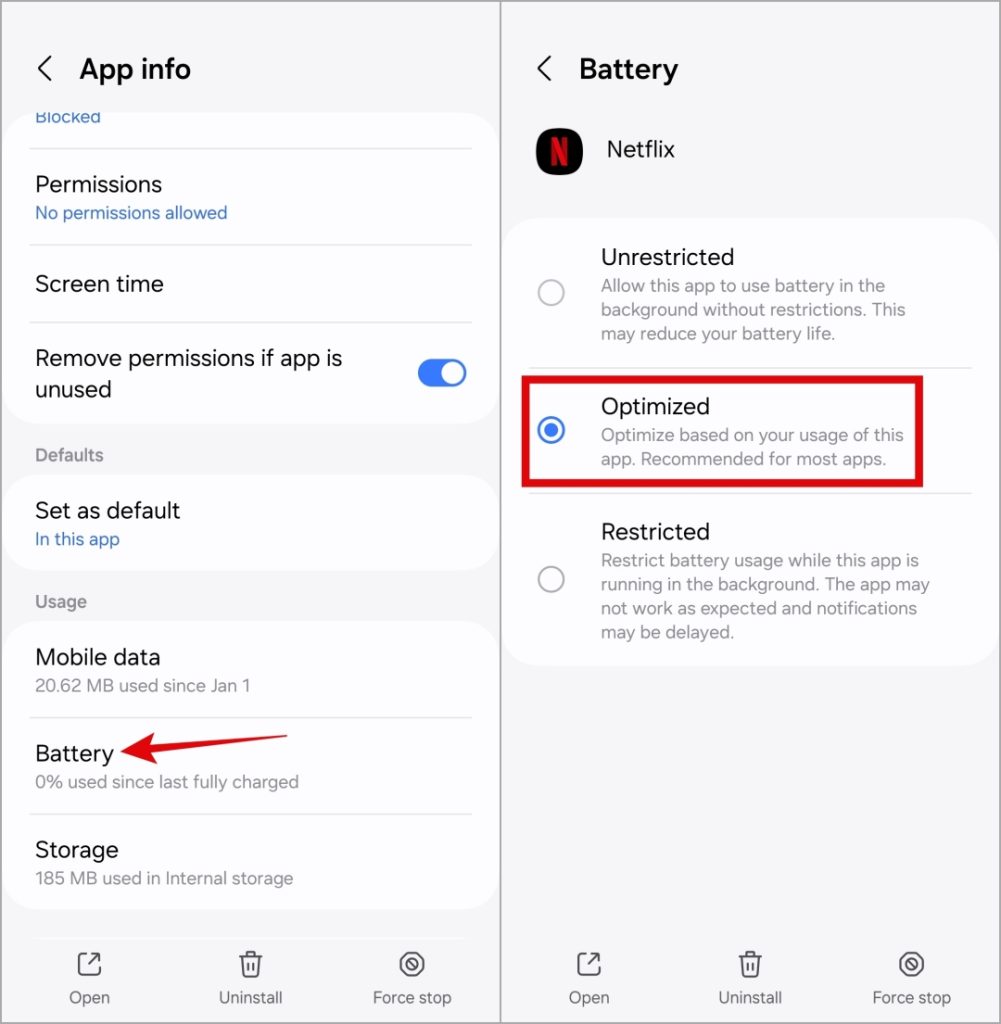
iPhone
1. Откройте приложение Настройки на своем iPhone.
2. Прокрутите вниз, нажмите Netflix и включите переключатель рядом с Обновление приложения в фоновом режиме.
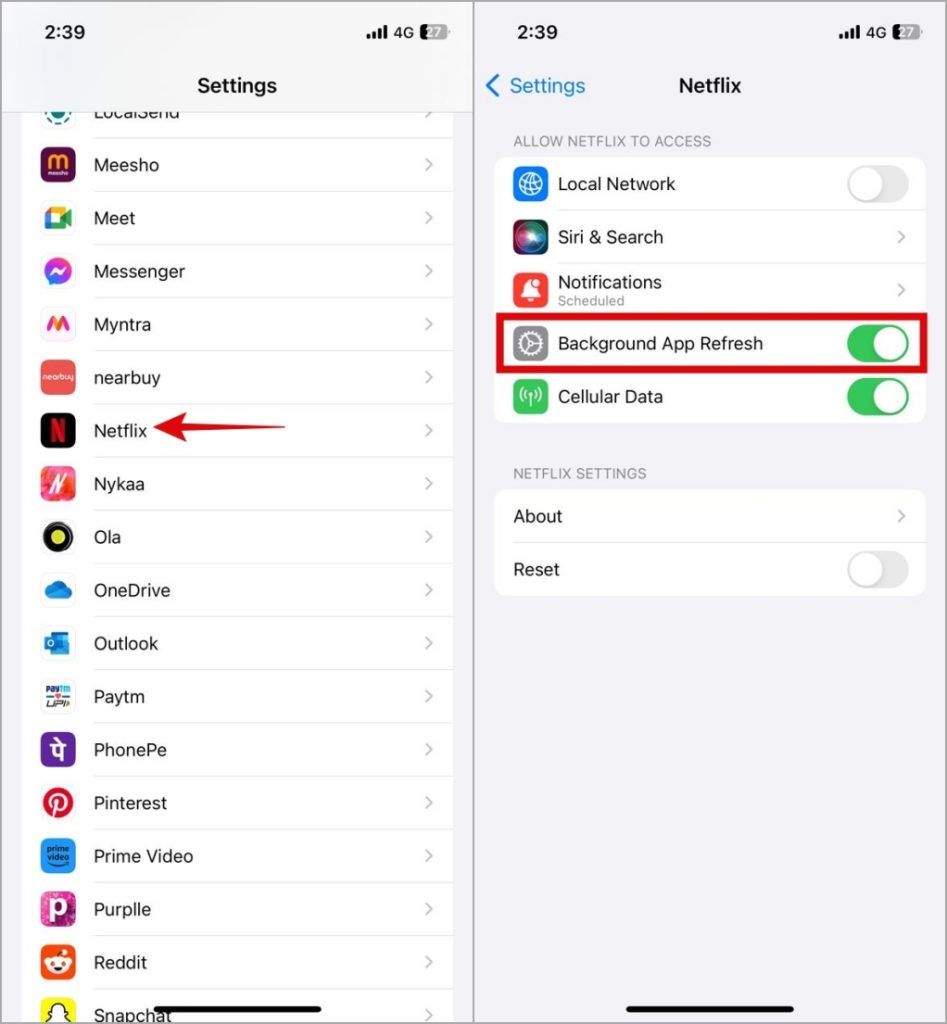
5. Обновите приложение Netflix
Игнорировать обновления приложений — это вполне нормально, особенно если вы не включили на своем телефоне их автоматическое обновление. Это может привести к проблемам с устаревшей версией Netflix. Загрузите последнюю версию из App Store или Play Store
6. Сбросьте настройки приложения Netflix (iPhone)
Сброс приложения Netflix на вашем iPhone — эффективный способ решить различные проблемы. Если режим «картинка в картинке» по-прежнему не работает, рассмотрите возможность перезагрузки приложения Netflix. Обратите внимание, что это действие удалит все сохраненные загрузки Netflix на вашем iPhone и вы выйдете из приложения.
Откройте приложение Настройки и прокрутите вниз до Netflix. Затем включите переключатель Сброс.
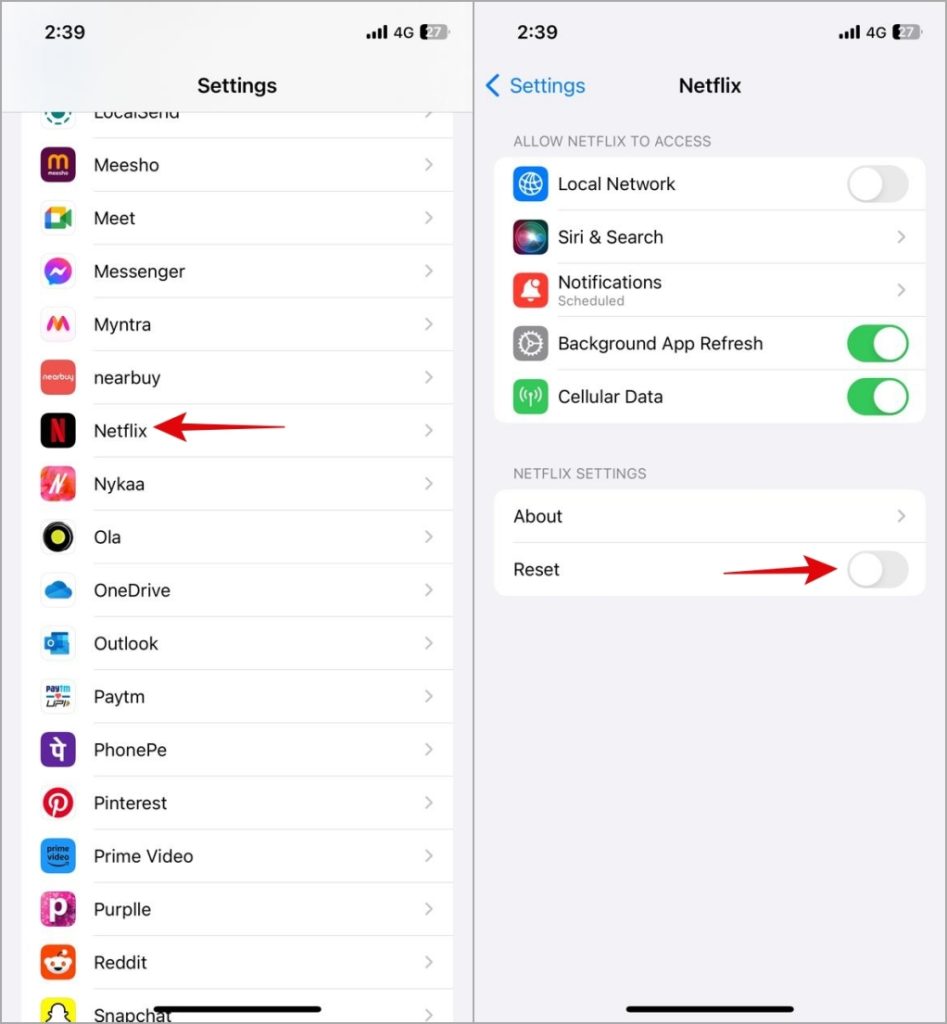
Снова откройте приложение Netflix, войдите в свою учетную запись и проверьте, работает ли режим «картинка в картинке».
7. Очистить кеш приложения (Android)
Устаревшие или поврежденные данные кэша могут привести к сбоям в работе Netflix на вашем Android и вызвать подобные проблемы. Если проблема не устранена, рекомендуется очистите кеш приложения Netflix на вашем Android .
Наслаждайтесь непрерывным просмотром
Просмотр Netflix в режиме «картинка в картинке» позволяет удобно пролистывать ленту Instagram или X и отвечать на сообщения, не приостанавливая любимое телешоу или фильм. Надеемся, что применение приведенных выше советов помогло вам исправить любые проблемы с приложением Netflix , и вы сможете смотреть контент в режиме «картинка в картинке», как и раньше.
