Содержание
Игровое сообщество на Discord огромно. Геймеры любят демонстрировать свои навыки, играть в совместные игры и проводить смотреть вечеринки . Discord упрощает эту задачу благодаря функции Go Live. Это руководство проведет вас через процесс потоковой передачи игр на Discord как на мобильном, так и на настольном компьютере, охватывая все: от настройки до дополнительных советов по потоковой передаче.

Как транслировать игры на Discord
Раздор предлагает функцию под названием Go Live, которая позволяет пользователям транслировать приложения, экраны и особенно видеоигры другим пользователям по голосовому каналу или 13Он также записывает звук из общего приложения, игры или экрана, поэтому звук игры передается вместе с вашим голосом. Хотя поток Go Live может быть не идеально синхронизирован с вашим голосом, Discord минимизирует задержку, поэтому большинство пользователей не заметят никаких задержек. Эта функция вышла за рамки настольного приложения и теперь поддерживает веб-браузеры, мобильные устройства и даже игровые консоли.
Смотреть игры на Discord Desktop:
- Предварительно откройте игру, которую хотите транслировать.
- Запустите приложение Discord или веб-сайт.
- Перейдите на сервер и присоединитесь к голосовому каналу, на котором вы хотите транслировать свою игру. Кроме того, вы также можете присоединиться к голосовым вызовам в DM.
- Нажмите значок Поделиться своим экраном внизу.
- Во всплывающем окне выберите Окно и нажмите на игру, которую хотите транслировать. (На Mac переключитесь в окно игры и выберите параметр Поделиться этим окном )
- Нажмите Поделиться, чтобы начать трансляцию.
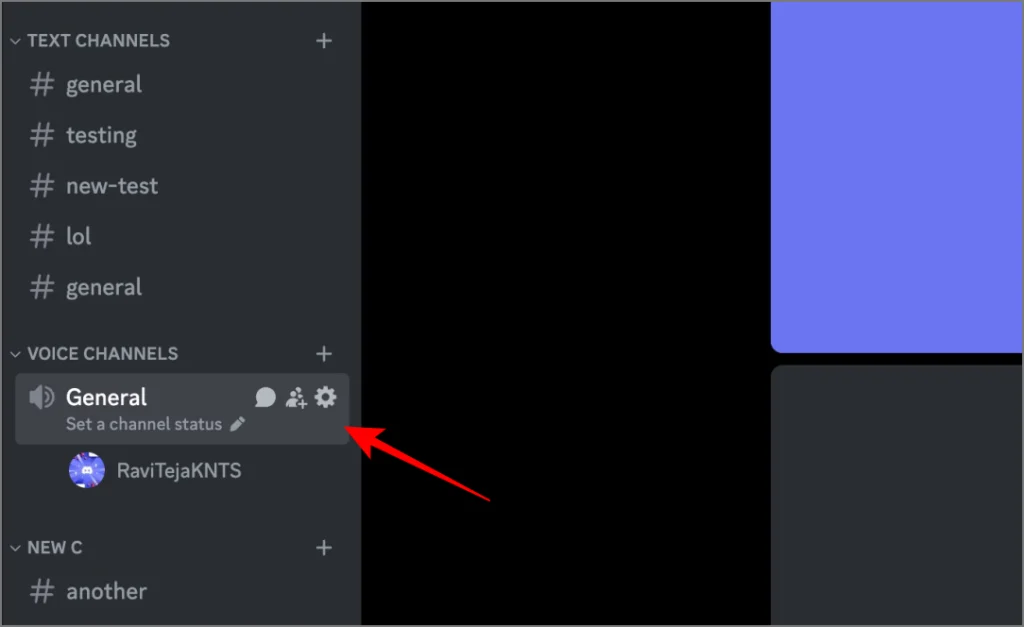
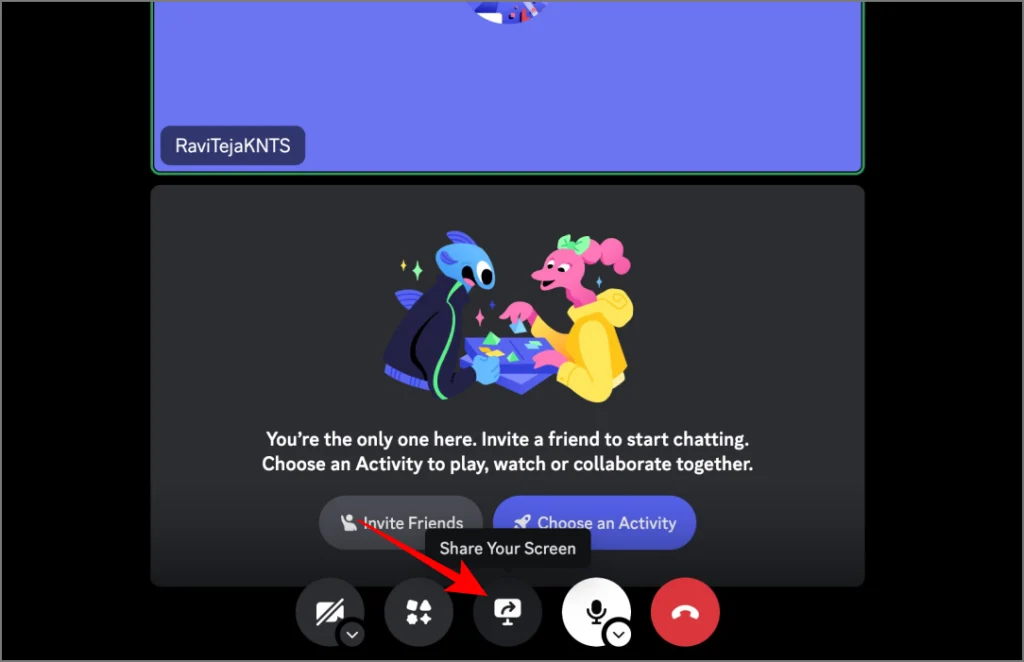
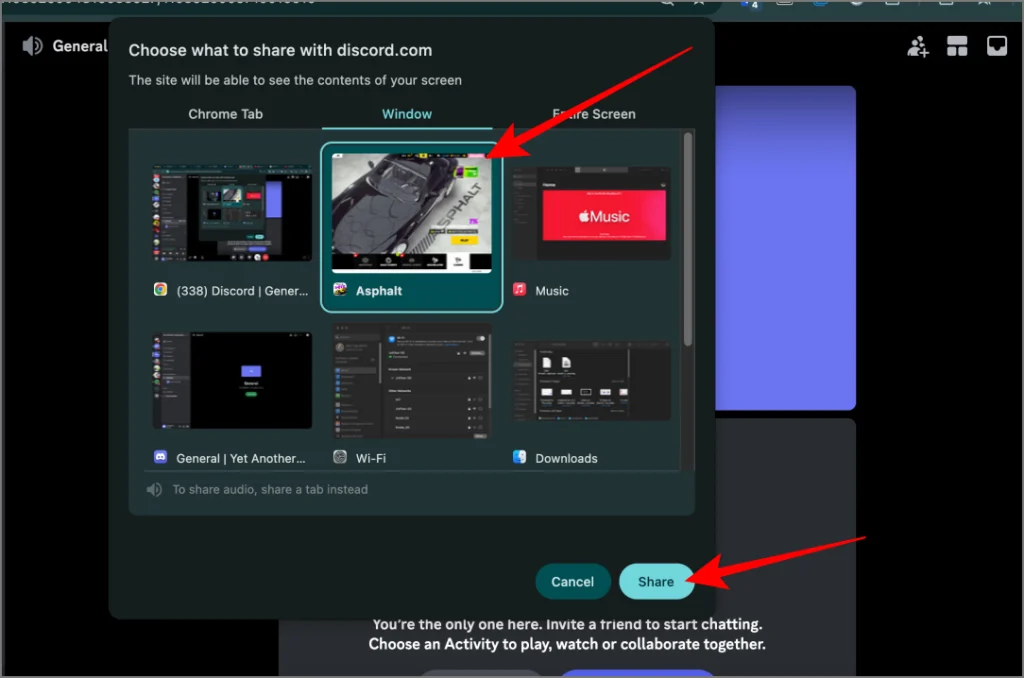
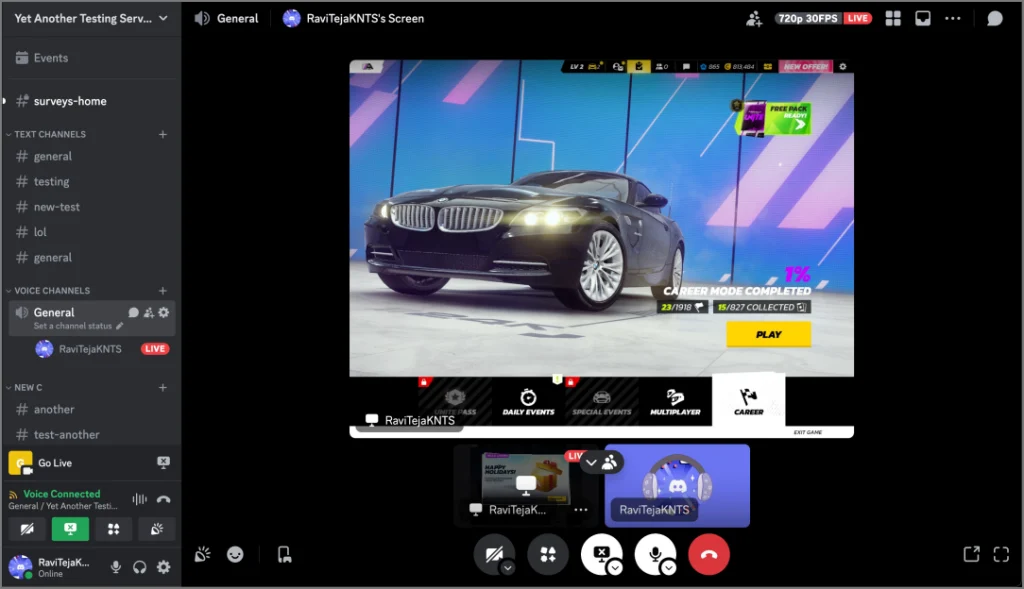
Вот и все! Ваша игра будет транслироваться на голосовой канал или вызов, и все участники этого канала смогут ее посмотреть.
Смотреть игры на Discord Mobile:
- Откройте игру, которую хотите транслировать, а затем откройте приложение Discord.
- Присоединяйтесь к любому голосовому каналу на любом сервере или совершайте голосовой вызов в DM.
- Здесь коснитесь значка Поделиться экраном внизу.
На экране начнется потоковая передача. Просто перейдите в игру и начинайте играть.
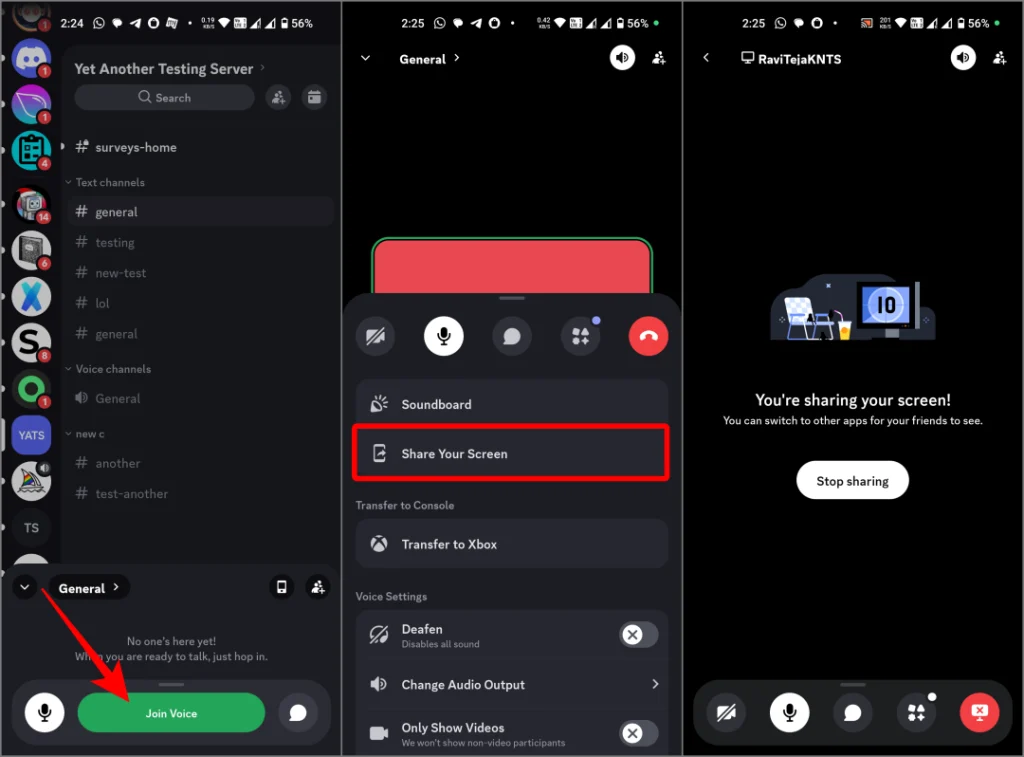
Готово. Однако на телефонах вы можете транслировать только весь экран с помощью Discord, но не можете выбирать определенные приложения.
Независимо от того, ведете ли вы потоковую передачу со своего телефона, настольного приложения или веб-сайта, ваша игра будет транслироваться в формате 720p со скоростью 30 кадров в секунду. Вы можете вести потоковую передачу в разрешении 1440p или исходном разрешении со скоростью 60 кадров в секунду, если вам есть Дискорд Нитро .
Также проверьте:
- Как использовать Discord и перемещаться по нему с помощью клавиатуры с помощью сочетаний клавиш
- Discord выпускает DAVE: сквозное шифрование для аудио/видео звонков
Как транслировать игры на Discord с помощью OBS
Встроенная функция Go Live на Discord выполняет свою работу и позволяет транслировать игру с минимальной задержкой, а также включает звук. Однако использование сторонних приложений, таких как OBS или Xсплит , дает возможность индивидуальной настройки, поэтому вы можете:
- Транслируйте чат на каналах Discord в своей ленте.
- Добавляйте различные виджеты и располагайте их на экране по своему усмотрению.
- Показать, кто говорит в голосовом канале Discord.
- Настройте внешний вид с помощью таблицы стилей.
- Покажите ссылку на сообщество Discord в своей трансляции.
- Добавьте наложение веб-камеры в свою трансляцию.
Чтобы транслировать игры с помощью OBS:
- Убедитесь, что у вас загружен и установлен ОБС Студия .
- Откройте OBS, нажмите значок + в разделе Источники >Захват игры и выберите свою игру в раскрывающемся меню, чтобы добавить источник.
- Функция Game Capture доступна в OBS в Windows, но не в MacOS. Syphon Client является альтернативой, но не работает должным образом в MacOS 10.14 и выше. Вместо этого мы рекомендуем использовать функцию «Снимок экрана» в macOS.
- Чтобы показать свое лицо, добавьте веб-камеру в качестве другого источника. Нажмите значок + еще раз и выберите Устройство видеозахвата.
- При необходимости добавьте дополнительные виджеты, используя вкладку Источник.
- Загрузите Плагин OBS VirtualCam с веб-сайта OBS и установите его.
- В OBS нажмите Запустить VirtualCam в разделе «Элементы управления».
- Откройте Настройки Discord >Голос и видео и выберите OBS-Камера в разделе «Камера».
- Присоединяйтесь к голосовому каналу, на котором вы хотите вести трансляцию. Включите камеру для потоковой передачи игры вместе со звуком.
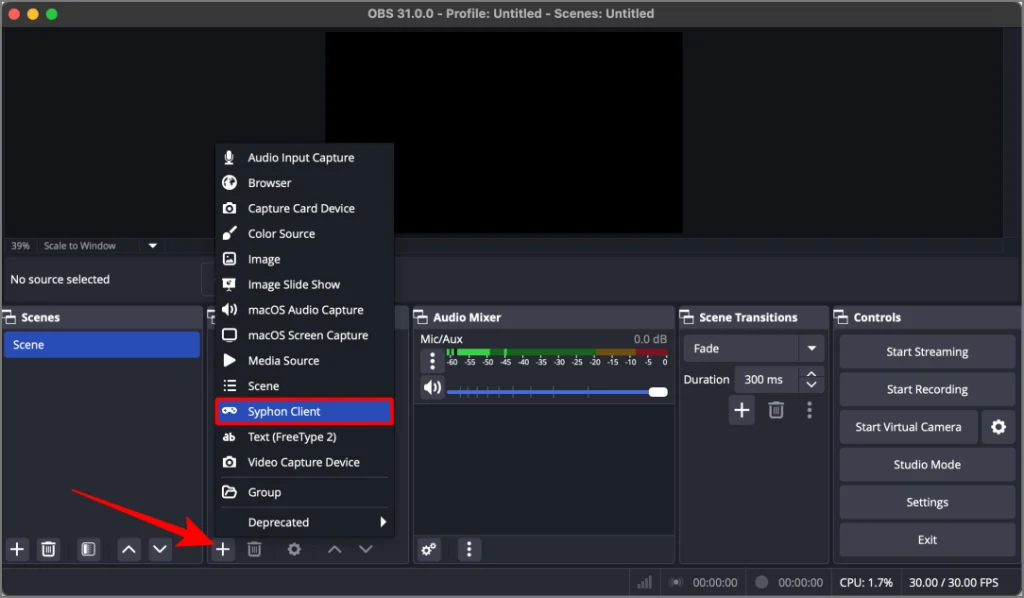
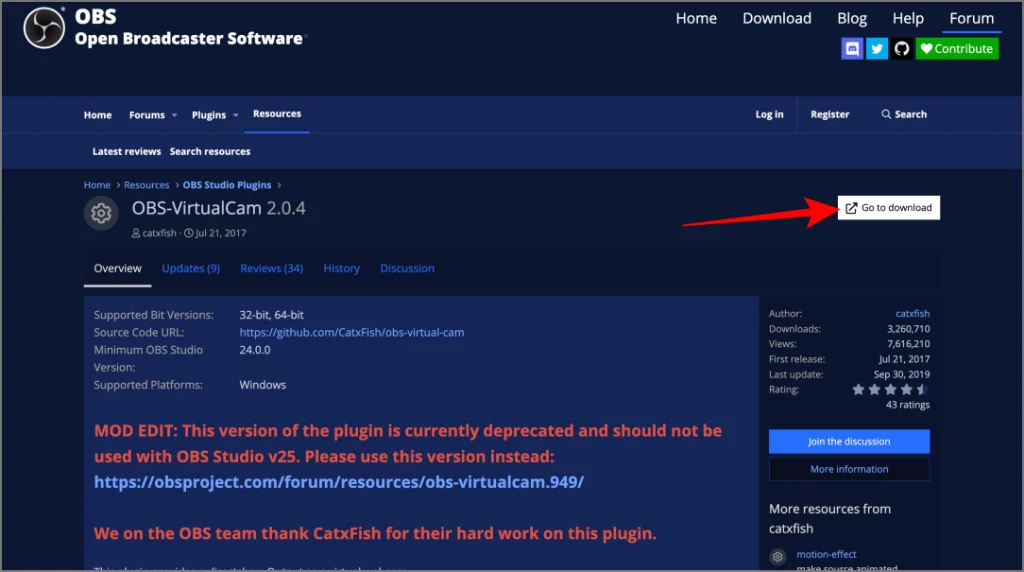
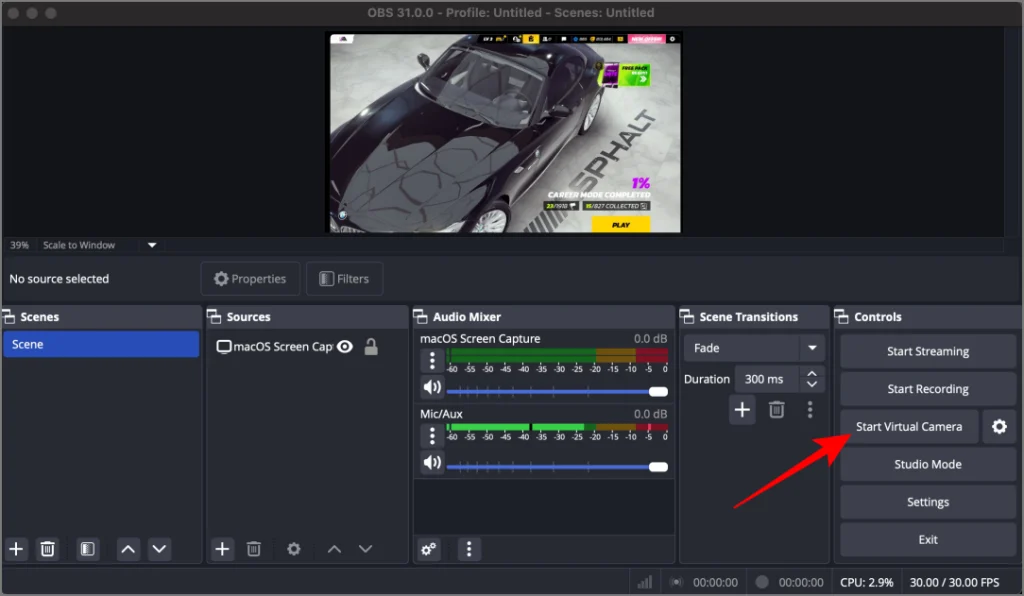
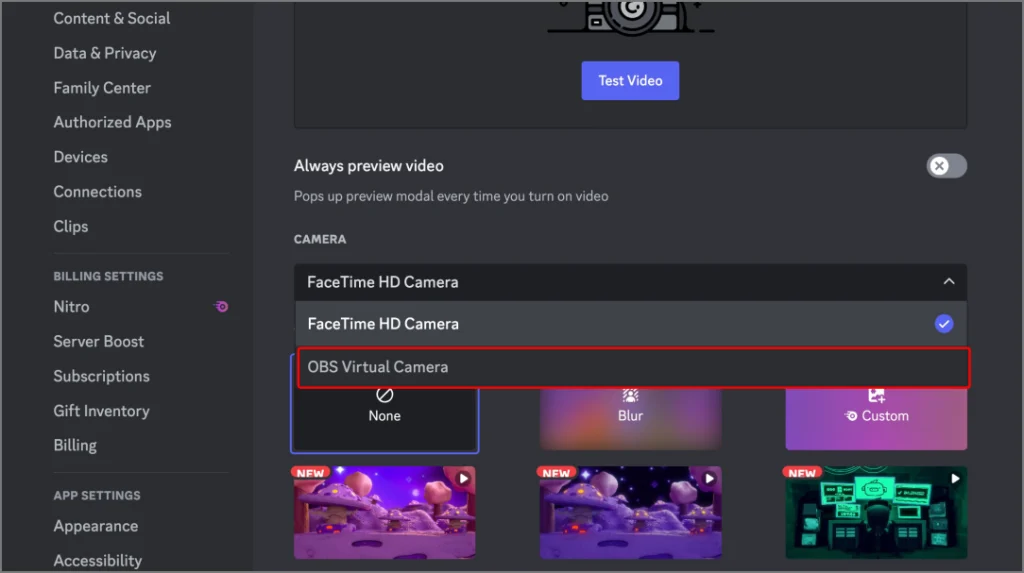
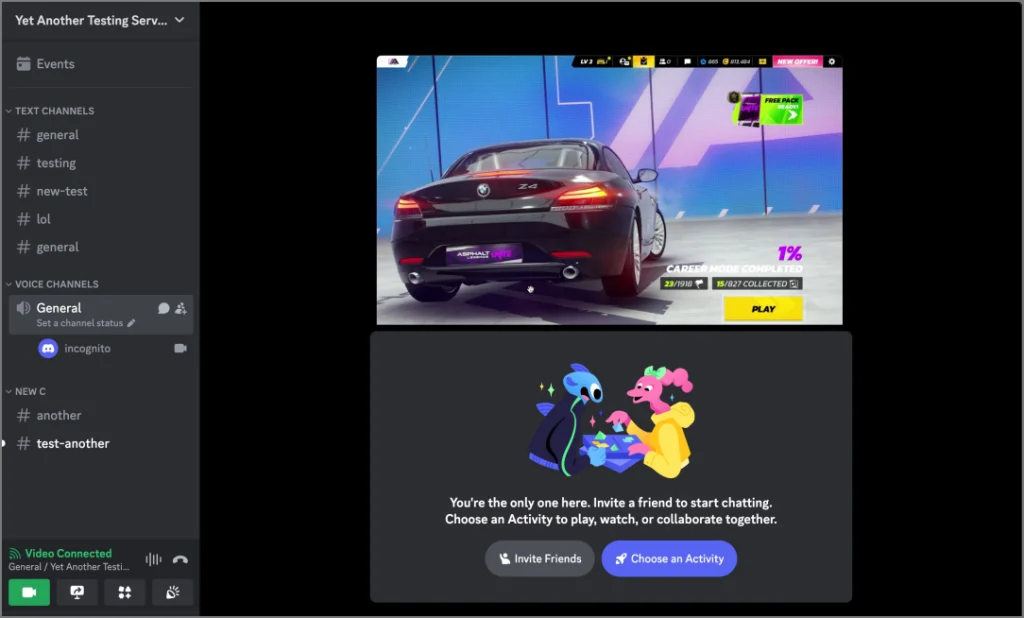
Трансляция игры должна начаться прямо сейчас.
Настройки для более плавной потоковой передачи в Discord
По умолчанию Discord хорошо транслирует игру, а также делится ею, включая игровой звук. Однако, изменив несколько настроек, вы можете сделать работу еще лучше, уменьшив задержку, повысив качество и задержку.
- Необработанные видеоданные могут быть довольно большими. Discord кодирует и декодирует захваченные кадры с помощью таких кодеков, как VP8 и H264. Такое сжатие значительно уменьшает объем данных, которые необходимо передать. Чтобы сделать кодирование и декодирование более плавным, откройте Настройки пользователя >Голос и видео Discord и включите Аппаратное ускорение.
- Вы также можете попробовать включить Аппаратное ускорение в Настройки пользователя >Дополнительно >Аппаратное ускорение. Однако если во время потоковой передачи возникают пропадания кадров, отключите эту опцию.
- Если вы используете Discord в браузере, Аппаратное ускорение недоступно в веб-приложении Discord. Однако вы можете включить его непосредственно в большинстве браузеров. Например, вы можете включить его в Chrome в Настройки >Система и включить Использовать графическое ускорение, если оно доступно.
- Вы также можете отключить Видеокодек OpenH264 в Настройках голоса и видео Discord, чтобы улучшить производительность потоковой передачи.
Это окончание. Теперь вы знаете, как транслировать игры на Discord. Независимо от того, используете ли вы встроенную функцию Go Live или выбираете OBS, вы можете легко поделиться своим игровым процессом с друзьями. Не забудьте настроить эти параметры для максимально плавного потока.