Содержание
Хотите устроить вечеринку с далекими друзьями? Discord может стать вашим местом встречи! Вы можете использовать функцию совместного использования экрана в Discord для потоковой передачи Netflix, Prime Video или любого другого потокового сервиса своим друзьям. Вы можете посмотреть его все вместе на голосовом канале Discord. Вот как вы можете это сделать.
На что следует обратить внимание
- Во-первых, вы не можете транслировать Netflix или любой другой потоковый сервис в мобильных приложениях Discord из-за ограничений DRM. Вам необходимо использовать веб-приложение в браузере.
- В бесплатной версии качество трансляции ограничено разрешением 720p и частотой 30 кадров в секунду.
- Подписчики Discord Nitro могут использовать разрешение до 4K и 60 кадров в секунду (недоступно для Nitro Basic).
- Конечно, вам понадобится подписка Netflix, чтобы воспроизводить и транслировать его через Discord.
- Если во время потоковой передачи вы видите черный экран, вам необходимо отключить аппаратное ускорение (описано ниже).
- Netflix не разрешает транслировать контент в другие приложения. Прочтите пункты 4.2 и 4.6 Условий обслуживания здесь. .
Как транслировать фильмы и телешоу на Discord
Чтобы упростить объяснение, я использую в качестве примера Netflix. Однако процесс такой же, как и для любого другого потокового сервиса.
1. Откройте Netflix (или любое другое потоковое приложение) в браузере.
2. Откройте приложение Discord на рабочем столе или на сайте в предпочитаемом вами браузере. Перейдите на сервер, на котором вы хотите транслировать видео с друзьями.
3. Присоединяйтесь к голосовому каналу вместе со всеми своими друзьями.
4. В голосовом канале нажмите Значок общего доступа к экрану (рабочий стол со значком стрелки) в левом нижнем углу над вашим именем пользователя.
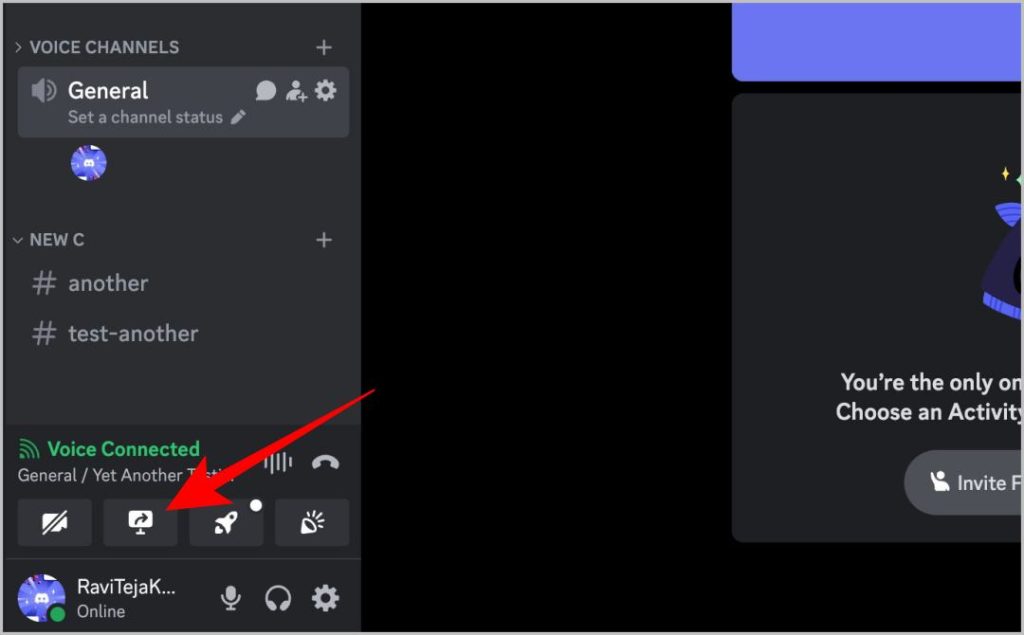
5. Если вы используете приложение Discord или Discord и Netflix в разных браузерах : выберите браузер, в котором вы воспроизводите фильм Netflix, и начните прямой эфир в поп-музыке. -вверх.
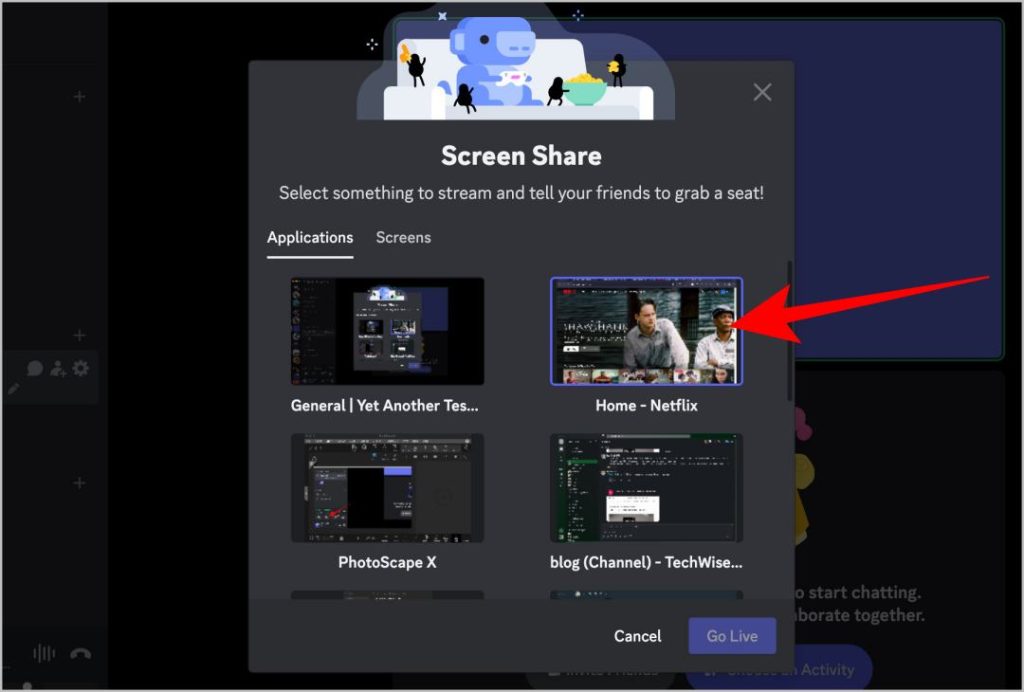
6. Если вы используете Discord и Netflix в одном браузере : выберите вкладку Netflix во всплывающем окне и начните делиться.
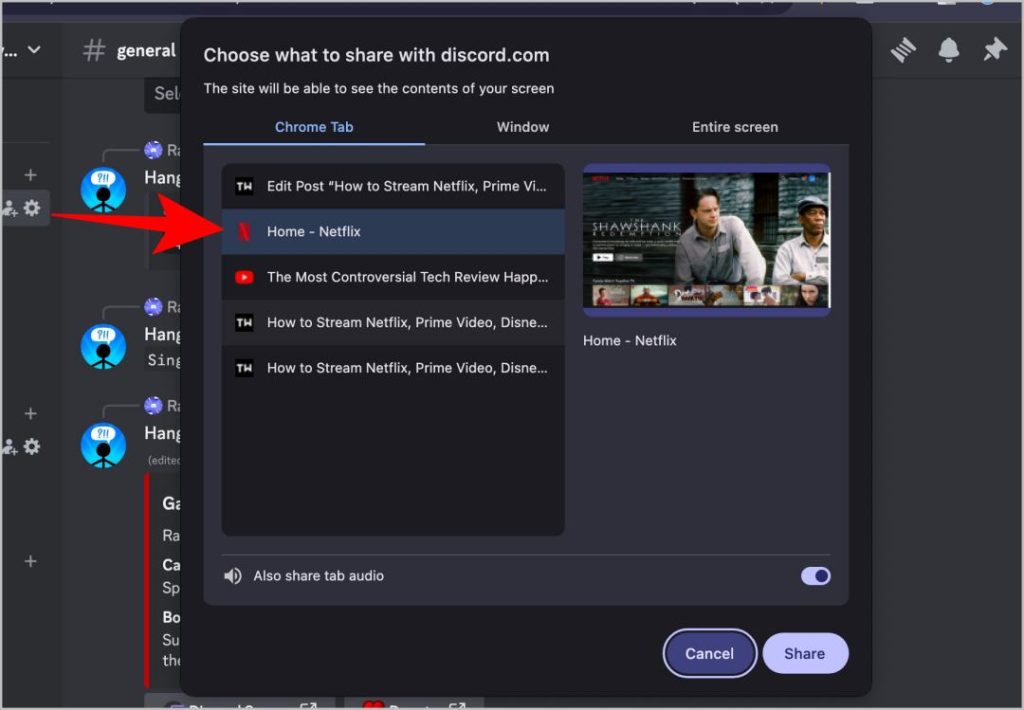
7. Discord запустит трансляцию. Включите фильм на Netflix, и он будет синхронизирован для всех на канале. Стримеры могут только воспроизводить/приостанавливать, пропускать, добавлять субтитры и т. д.
Все, расслабьтесь, съешьте немного попкорна и наслаждайтесь фильмом вместе. Самое лучшее в использовании Discord для потоковой передачи? Ребята, вы можете разговаривать по голосовому каналу или даже нажать на значок камеры, чтобы начать видеочат во время просмотра фильма.
У вас проблема с черным экраном при потоковой передаче фильмов и телешоу OTT на Discord?
Если у вас увидеть черный экран во время потоковой передачи , не волнуйтесь, это распространенная проблема, и ее легко исправить. Потоковые сервисы, такие как Netflix, защищены DRM, чтобы люди не могли пиратствовать в фильме. Эта защита вызывает проблему с черным экраном.
Когда это произойдет, вы можете исправить это, отключив аппаратное ускорение в браузере и приложении Discord (если вы используете приложение Discord для потоковой передачи). Аппаратное ускорение используется для шифрования защиты DRM. Хотя это не основной инструмент защиты DRM, его отключение позволит службам записи экрана, таким как Discord, выполнять захват без обхода защиты DRM.
Вот как отключить аппаратное ускорение в популярных браузерах.
Примечание. Некоторые браузеры, например Safari, не позволяют отключать аппаратное ускорение. Если вы столкнулись с ошибкой черного экрана в Safari, попробуйте использовать другой браузер.
В Chrome, Edge, Brave и большинстве браузеров Chromium
Откройте браузер, нажмите трехточечное меню >Настройки, а затем выберите параметр Система на боковой панели. Теперь отключите переключатель рядом с Использовать графическое ускорение, если оно доступно /Использовать аппаратное ускорение, если оно доступно. Перезапустите браузер.
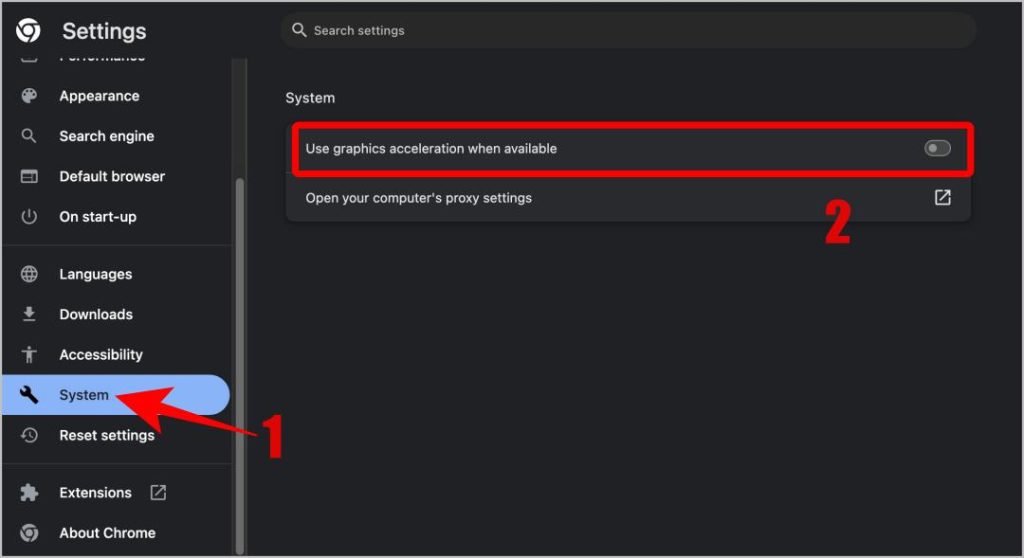
В Firefox
Откройте трехточечное меню >Настройки >Общие и прокрутите вниз до раздела Производительность. Здесь снимите флажок Использовать рекомендуемые настройки производительности. Затем снимите флажок Использовать аппаратное ускорение, если оно доступно. Перезапустите Firefox, чтобы применить изменения.
В приложении Discord
Если вы используете приложение Discord, вам также необходимо отключить аппаратное ускорение в приложении Discord.
Откройте приложение Discord, нажмите значок шестеренки рядом с именем пользователя, чтобы открыть настройки Discord > Дополнительно, и выключите переключатель рядом с Аппаратное ускорение. Затем нажмите кнопку ОК во всплывающем окне для подтверждения
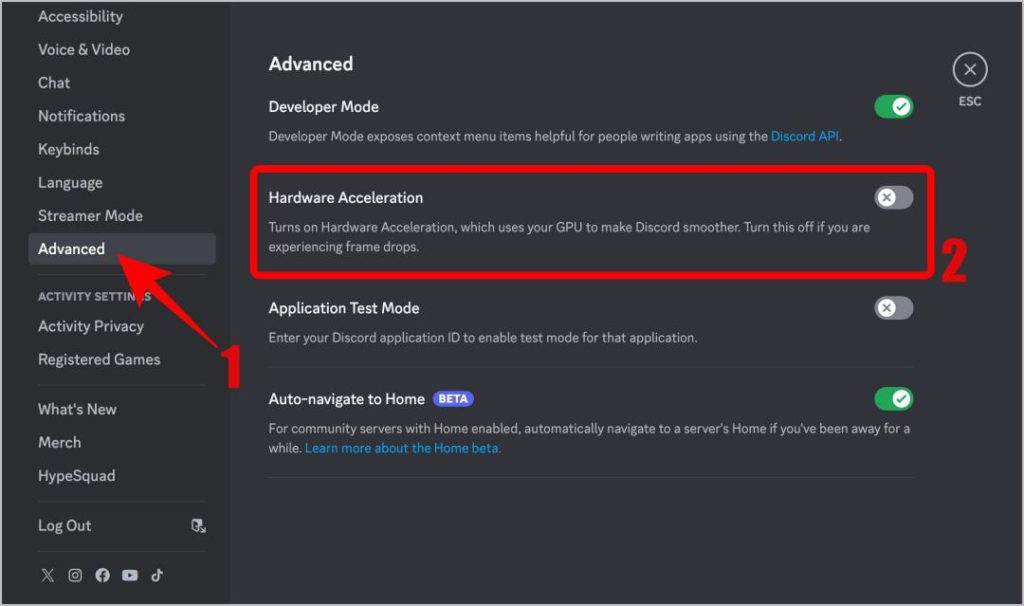 .
.
Вот и все, вы отключили аппаратное ускорение, которое избавит вас от проблемы с черным экраном при потоковой передаче фильмов и телешоу OTT на Discord.
