Содержание
Веб-сайтам требуется разрешение доступ к камере, микрофону , местоположение, датчики движения, USB-устройства и т. д. на вашем устройстве. Это значит, что случайные сайты, которые вы посещаете, не смогут отслеживать и контролировать вас. Но в случае, если вы предоставили разрешение случайно или для одноразового использования, лучше удалить разрешения для сайтов, которым вы не доверяете свои данные. Вот как вы можете удалить разрешения для сайта как на настольном компьютере Chrome, так и на Android. (В браузере Chrome на iPhone нет возможности настраивать параметры сайта).
Как удалить разрешения для сайтов в Chrome
Существует два способа настройки разрешений для сайтов в Chrome. В первом способе вы можете настроить все разрешения конкретного сайта. Например, вы можете настроить все разрешения, к которым может получить доступ Facebook.
С помощью второго метода вы можете открыть любую конкретную настройку разрешения и проверить все сайты, которые могут получить доступ к этому разрешению. Например, вы можете увидеть список всех сайтов, которые могут получить доступ к вашему местоположению.
Давайте начнем с первого метода — настройки разрешений для конкретных веб-сайтов.
Метод 1. Удаление определенных разрешений веб-сайта в Chrome
Если есть какой-либо веб-сайт, которому вы больше не доверяете свои данные, этот метод пригодится для удаления всех разрешений, которые есть у этих веб-сайтов.
На рабочем столе (работает в Windows, Mac, Linux и ChromeOS)
1. Откройте браузер Chrome и откройте веб-сайт, для которого вы хотите удалить разрешения. Находясь на этом веб-сайте, нажмите значок замка перед URL-адресом веб-сайта в многопанельной панели вверху. (Вместо значка замка вы увидите значок переключателя Google планирует изменить значок когда-нибудь в будущем . Но функциональность останется прежней).
![]()
2. В раскрывающемся списке выберите параметр Настройки сайта.
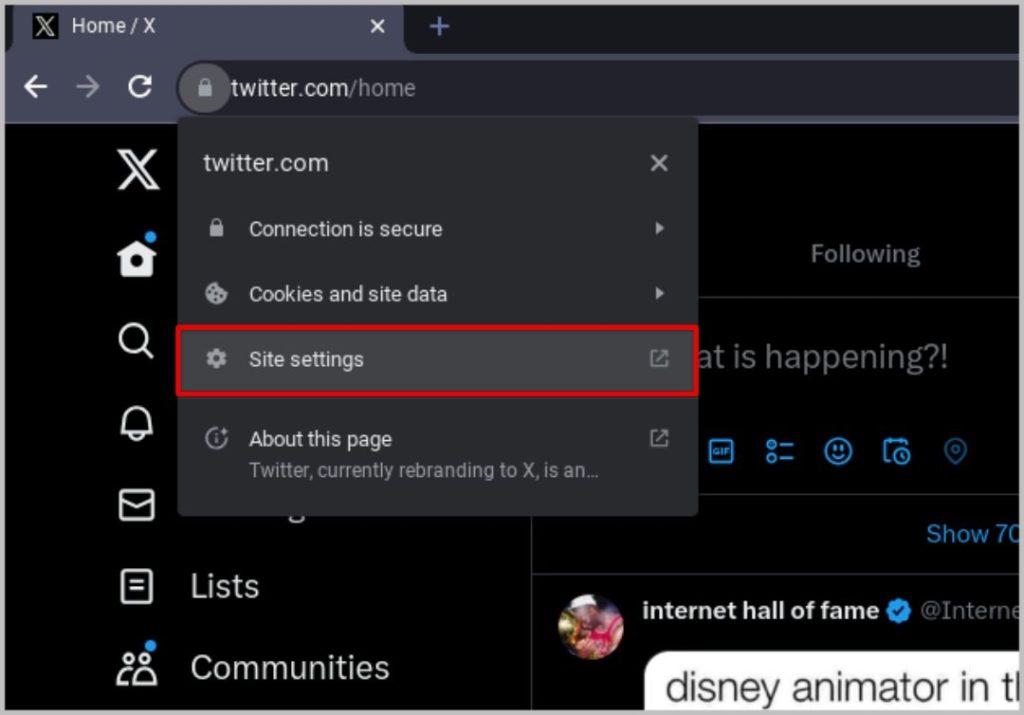
3. Откроется страница настроек сайта в новой вкладке. Здесь, в разделе «Разрешения», вы можете увидеть все разрешения, к которым веб-сайт может получить доступ на вашем устройстве.
Примечание. Если в раскрывающемся списке рядом с каким-либо разрешением указано Разрешить, это означает, что веб-сайт может получить доступ к этому разрешению. Если там написано Спросить, веб-сайт предложит вам, когда потребуется это разрешение. Если там написано Заблокировать, значит, у него нет доступа к этому разрешению и он даже не может запросить его, даже если это необходимо.
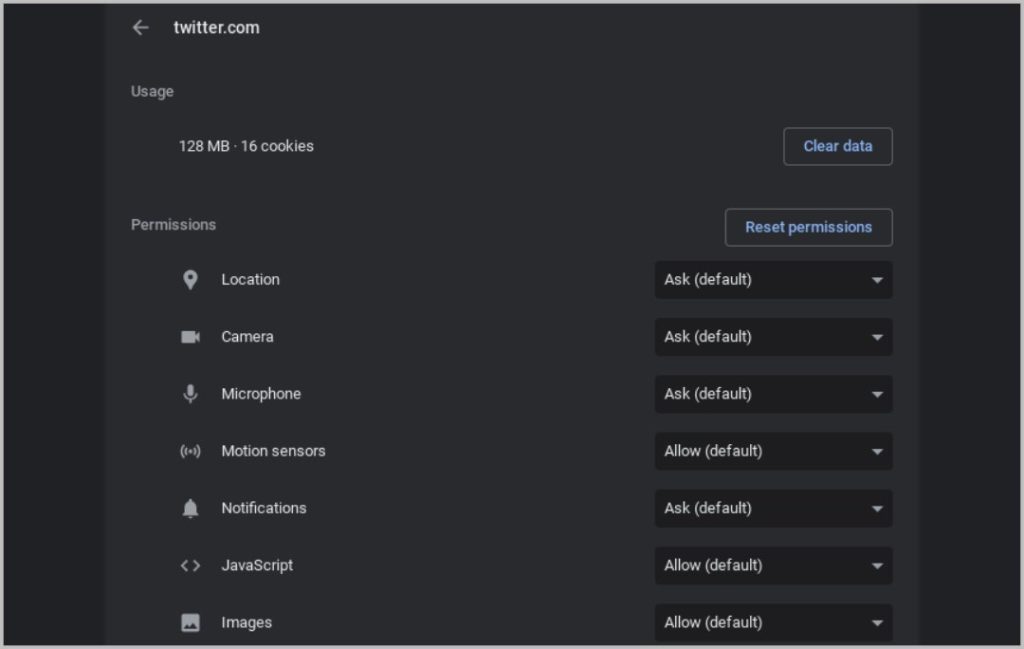
4. Чтобы вернуться к настройкам по умолчанию, нажмите кнопку Сбросить разрешения, а затем выберите параметр Сбросить во всплывающем окне. — вверх.
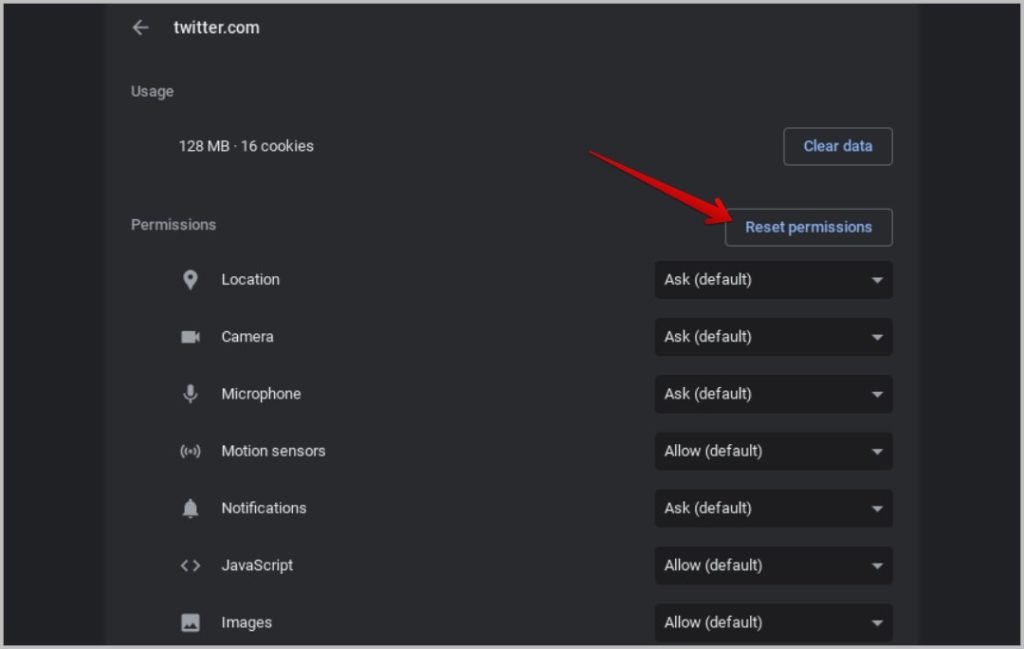
5. Если вы предпочитаете удалить какое-либо конкретное разрешение, прокрутите вниз и нажмите раскрывающийся список рядом с этим разрешением, а затем выберите параметр Спросить. Поэтому веб-сайту приходится снова запрашивать разрешение, если он хочет получить доступ.
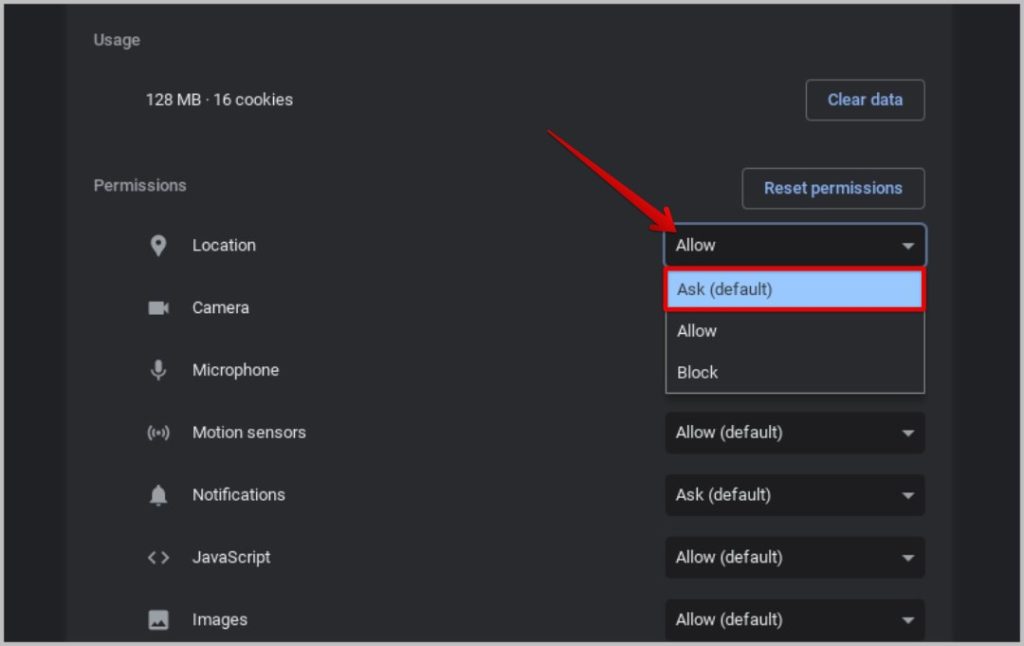
6. Если вы хотите навсегда заблокировать это разрешение для этого веб-сайта, вы можете выбрать параметр Заблокировать в раскрывающемся списке. Таким образом, веб-сайт больше не сможет даже запрашивать это конкретное разрешение.
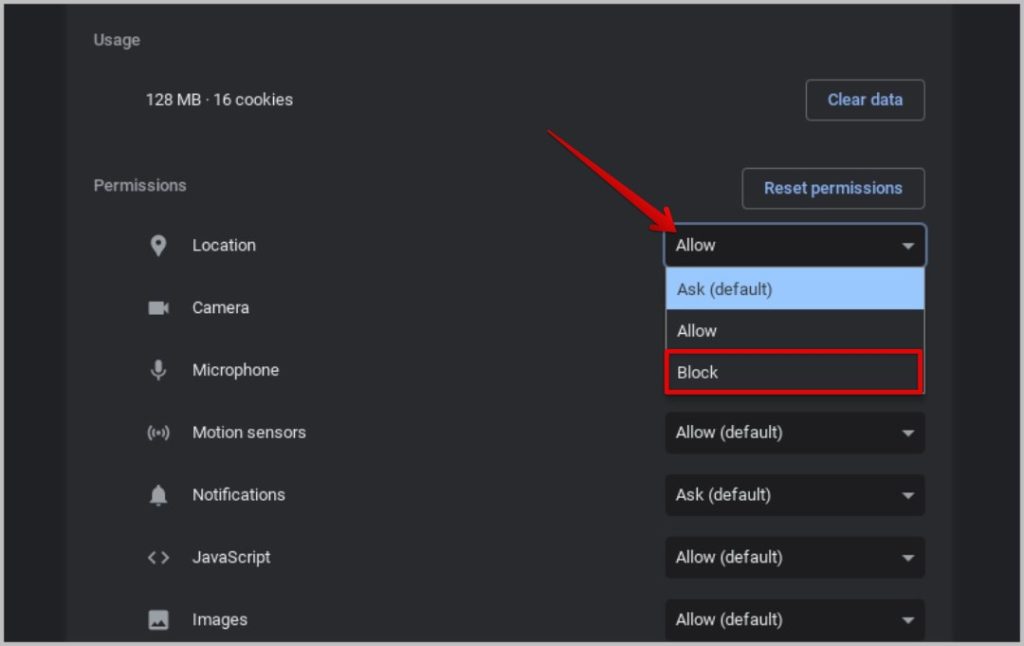
После этого обязательно перезагрузите веб-сайт, чтобы настройки вступили в силу.
На Android
1. Откройте браузер Chrome на своем телефоне Android и нажмите меню кебаба (трехточечное меню) в правом верхнем углу. Затем выберите в меню пункт Настройки.
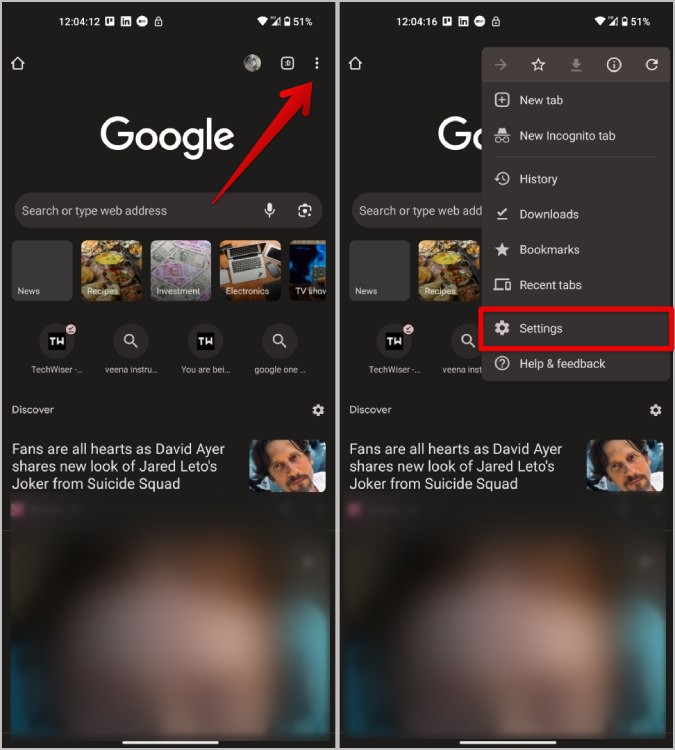
2. Теперь прокрутите вниз и выберите параметр Настройки сайта в настройках. На следующей странице выберите параметр Все сайты в верхней части страницы.
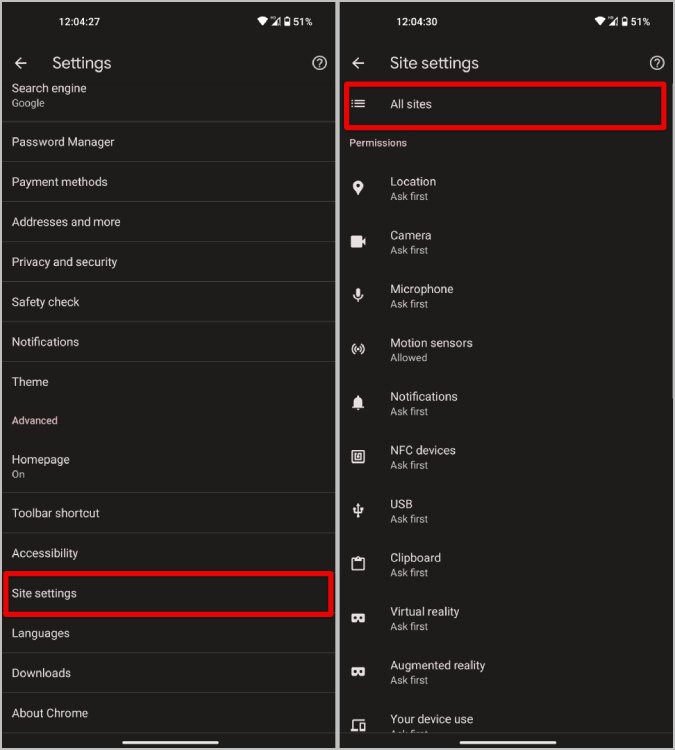
3. На этой странице вы должны найти все сайты, которые могут получить доступ к тем или иным разрешениям. Теперь вы можете нажать на значок поиска в правом верхнем углу и найти нужный веб-сайт или пролистать список веб-сайтов, чтобы найти его.
Примечание. Если вы не можете найти веб-сайт здесь, это означает, что у веб-сайта уже нет доступа ни к какому разрешению.
4. Найдя веб-сайт, нажмите на его название, чтобы открыть его. Здесь вы можете отключить переключатель рядом с любым разрешением, чтобы удалить доступ к этому разрешению. Чтобы удалить все разрешения, просто нажмите кнопку Очистить и сбросить.
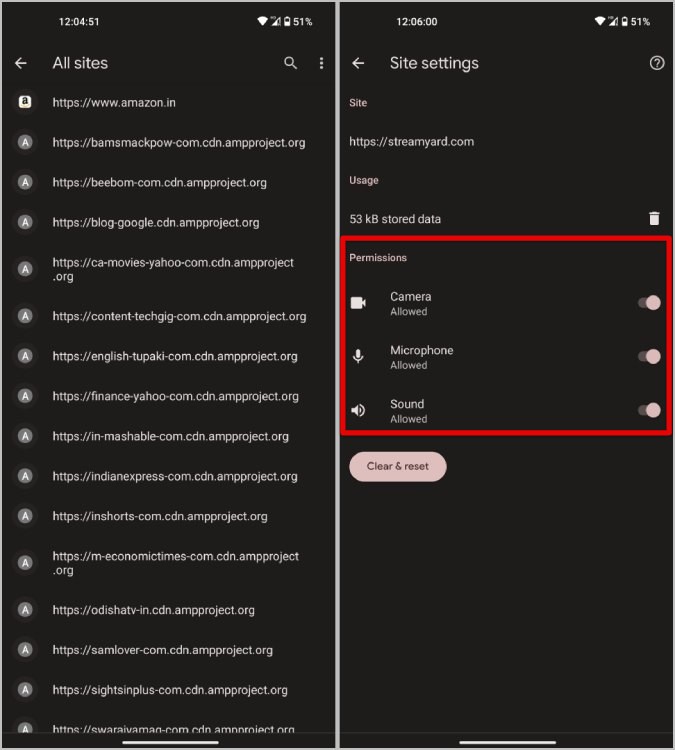
После этого перезагрузите веб-сайт, чтобы изменения вступили в силу.
Метод 2: удалить определенные разрешения для всех веб-сайтов в Chrome
Если вы предпочитаете удалить какое-либо конкретное разрешение для всех сайтов, например, вы не хотите, чтобы какой-либо веб-сайт имел доступ к вашей камере, местоположению и т. д., тогда этот метод вам пригодится.
На рабочем столе (работает в Windows, Mac, Linux и ChromeOS)
1. Откройте браузер Chrome, нажмите меню кебаба (трехточечное меню) в правом верхнем углу и выберите Настройки..
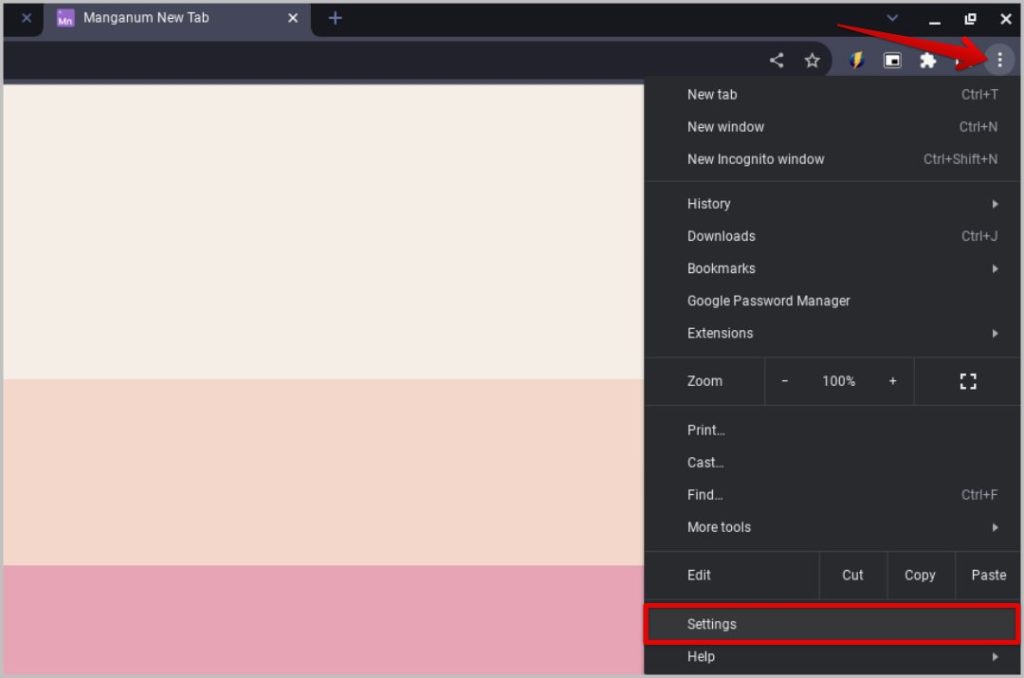
2. Теперь выберите параметр Конфиденциальность и безопасность на левой боковой панели.
3. Затем выберите Настройки сайта в разделе «Функции конфиденциальности и безопасности».
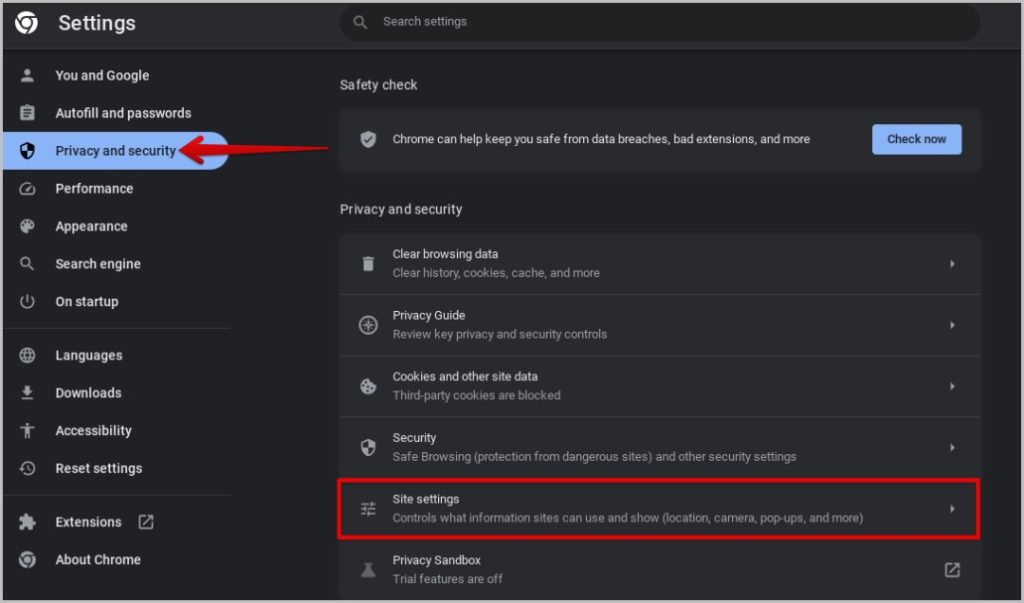
4. Теперь в разделе разрешений нажмите кнопку Дополнительные разрешения, чтобы просмотреть все разрешения.
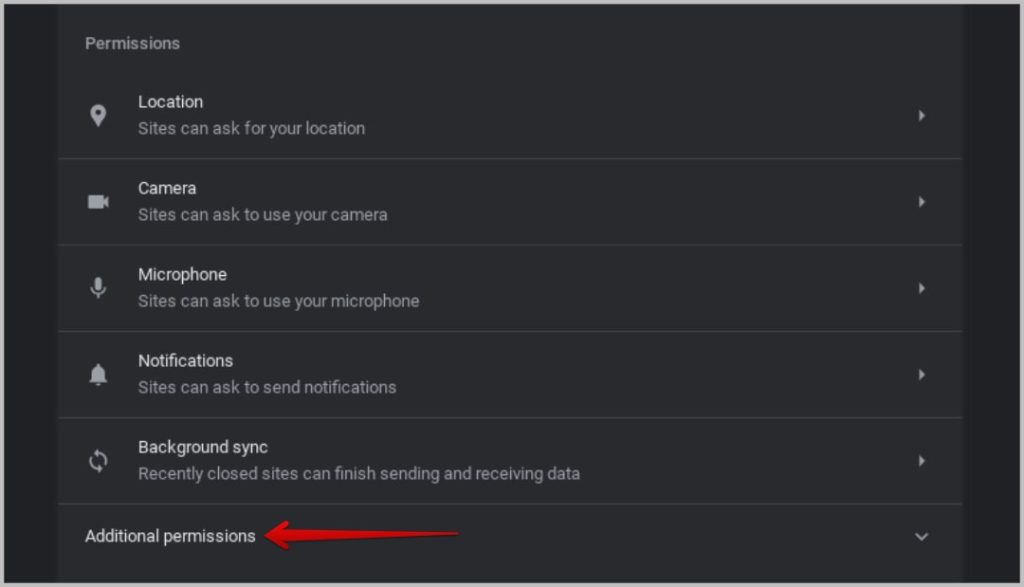
5. Откройте любое разрешение, которое вы хотите ограничить для веб-сайтов. На странице разрешений прокрутите вниз, и вы увидите все сайты, которые могут получить доступ к выбранному разрешению, в разделе «Разрешено». Просто нажмите на значок Удалить рядом с сайтом, чтобы удалить разрешение для этого конкретного сайта.
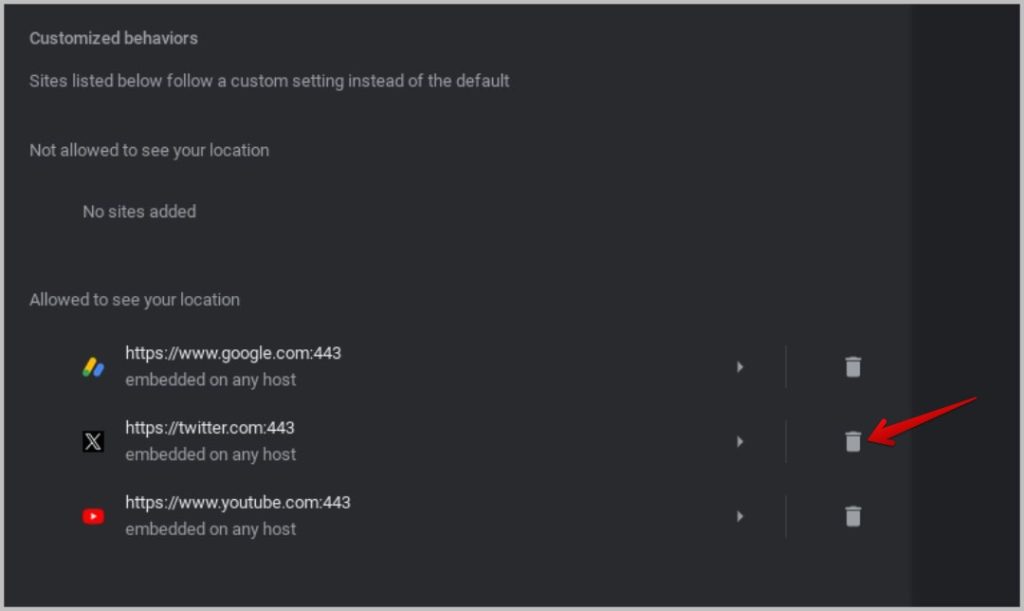
6. Чтобы снять разрешение для всех сайтов, вам необходимо удалить все сайты на этой странице один за другим вручную. Таким образом, ни один веб-сайт не сможет получить доступ к выбранному разрешению.
На Android
1. Откройте браузер Chrome, нажмите меню кебаба (трехточечное меню) в правом верхнем углу и выберите Настройки вариант из меню.
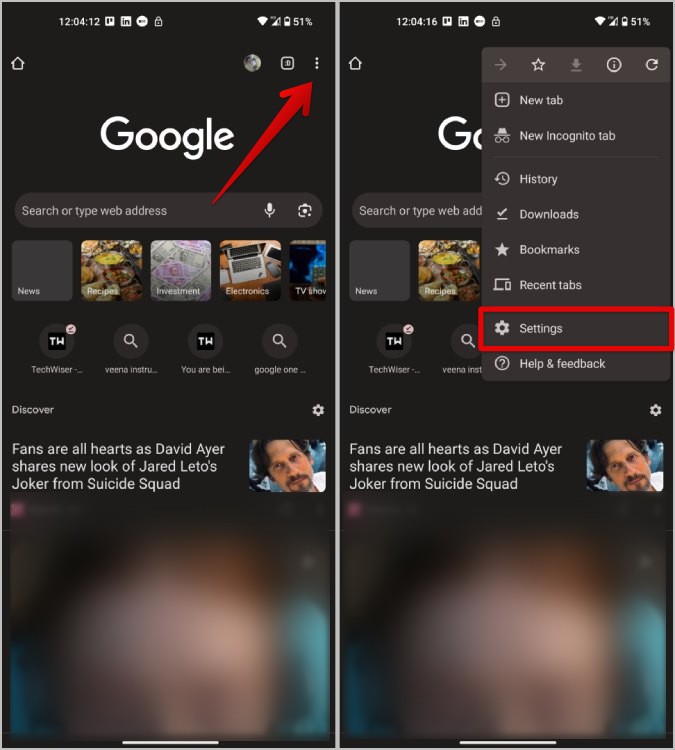
2. Теперь прокрутите вниз и откройте параметр Настройки сайта. На следующей странице в разделе «Разрешения» вы можете проверить все разрешения. Просто выберите разрешение, которое вы хотите удалить, доступ к сайтам.
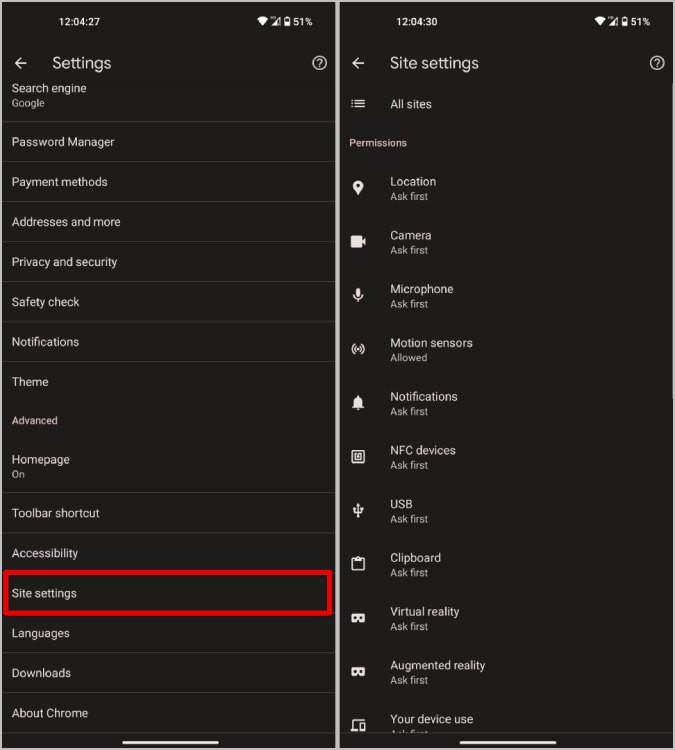
3. На следующей странице вы должны найти все сайты, которым разрешен доступ к выбранному разрешению. Чтобы удалить разрешение для любого сайта, просто коснитесь его верхней части, а затем выберите во всплывающем окне параметр Удалить. Поэтому веб-сайту приходится снова запрашивать разрешение на доступ к нему.
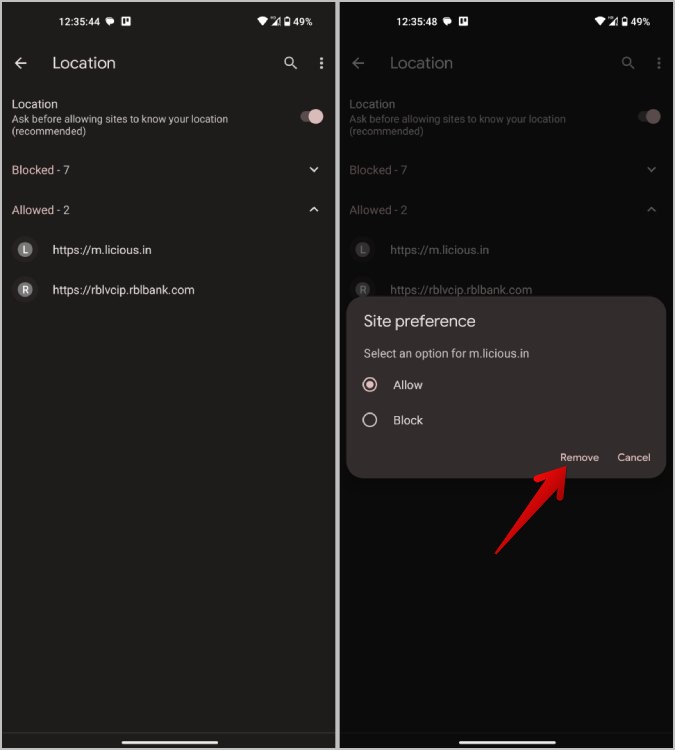
4. Если вы предпочитаете полностью заблокировать это разрешение, просто выберите параметр Заблокировать во всплывающем окне. В любом случае, если вы предпочитаете полностью заблокировать это разрешение, вам придется сделать это вручную для всех сайтов.
Часто задаваемые вопросы
1. Могу ли я удалить разрешение сайта в приложении Chrome для iPhone?
По состоянию на август 2023 года вы не сможете настраивать разрешения для сайтов в браузере Chrome на своем iPhone. В любом случае, эта функция доступна в других браузерах, например в браузере Safari.
2. Значок замка не отображается в адресной строке?
Google планирует изменить значок замка в браузере Chrome, поэтому вместо значка замка вы можете видеть значок переключателей. Вы можете следить за процессом, поскольку отличается только значок. Если вы не видите ни одного значка, обновите страницу или перезапустите браузер. У вас должен быть либо значок открытого/закрытого замка, либо новый значок переключателя.
Больше никаких ненужных разрешений
Вы можете перейти к этим настройкам разрешений, чтобы периодически возвращать свои разрешения обратно. Но чтобы упростить задачу, Google представляет разовые разрешения в Chrome . Таким образом, вы можете предоставить любое разрешение или доступ только один раз. Как только вы закроете веб-сайт, ваше разрешение также вернется. Эта функция начнет работать с версии Chrome 116. Помимо разрешений, ознакомьтесь с другими способами защитите свой браузер Google Chrome.
