Содержание
Во время просмотра Google Chrome просит вас сохранить пароли для часто посещаемых вами сайтов по двум причинам: вам не придется запоминать пароль и вводить его в следующий раз. Это удобство может иметь неприятные последствия, если вы делитесь своим компьютером с другими. После этого любой сможет использовать ваши данные для входа в Chrome. Единственный выход – удалить их. Вот как можно удалить сохраненные пароли из Google Chrome.
Создайте резервную копию паролей перед их удалением
Если у вас несколько паролей, хранящихся в Google Chrome , сделайте резервную копию сохраненных паролей для безопасного хранения. К сожалению, файл резервной копии не имеет никакого шифрования. Поэтому вам нужно будет хранить его в надежном месте. Вот как можно создать резервную копию сохраненных паролей:
Chrome для мобильных устройств:
Поскольку Google Chrome имеет одинаковый интерфейс на iPhone и Android, действия аналогичны.
1. Запустите Google Chrome на своем iPhone или телефоне Android, нажмите на значок из трех горизонтальных точек (значок фрикадельки) внизу. -правый угол и нажмите Настройки.
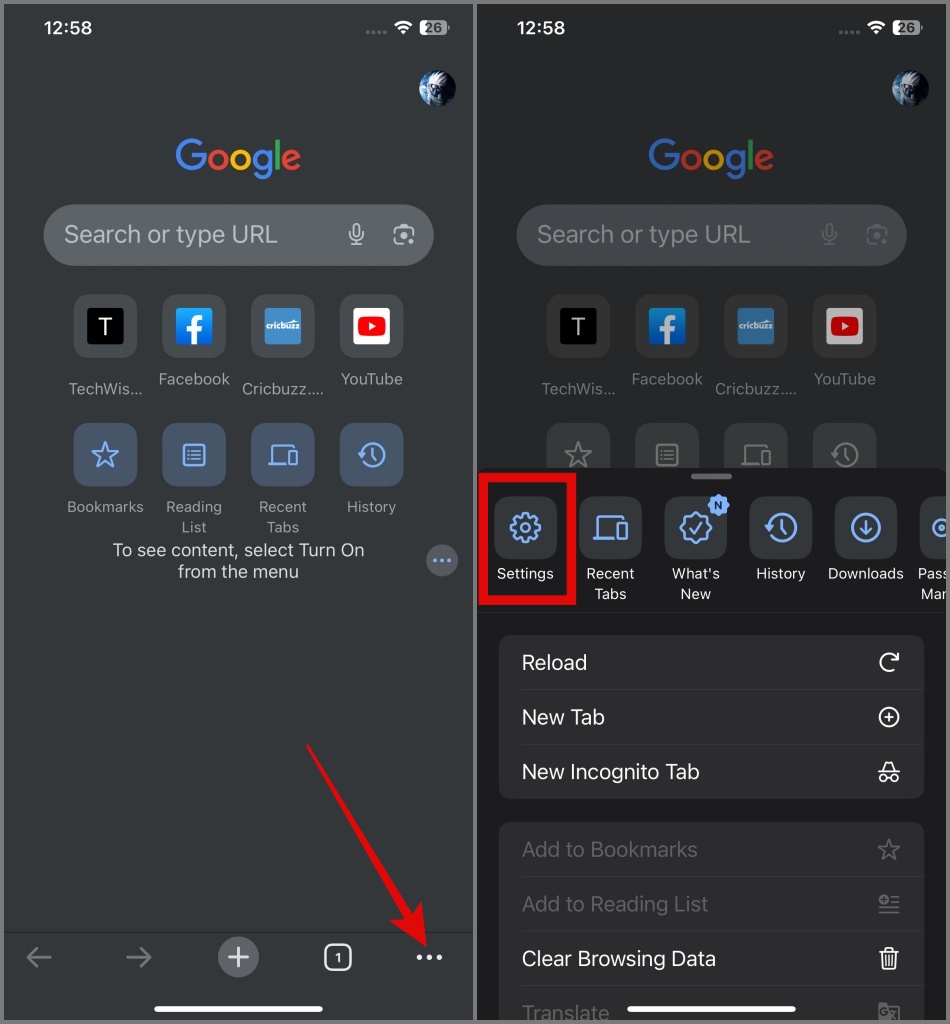
2. Затем перейдите в Менеджер паролей и нажмите Настройки.
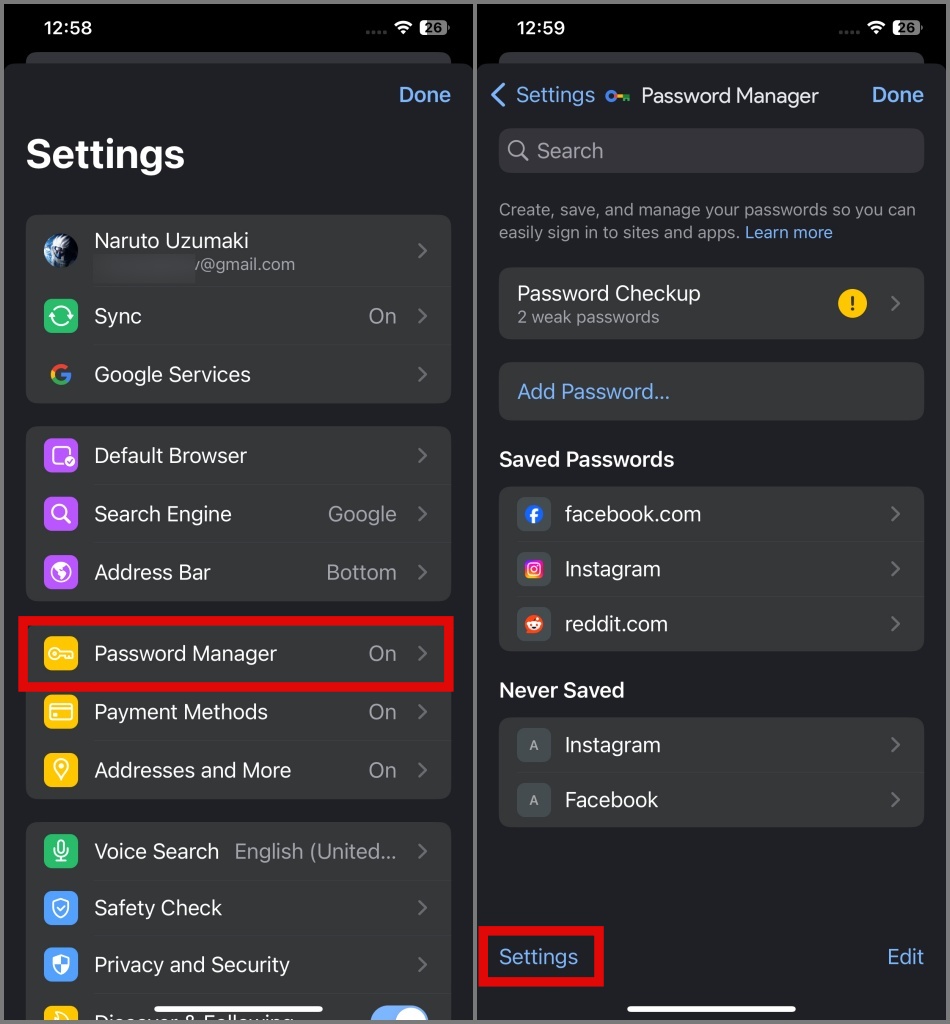
3. Затем выберите параметр Экспорт паролей и снова нажмите Экспорт паролей.
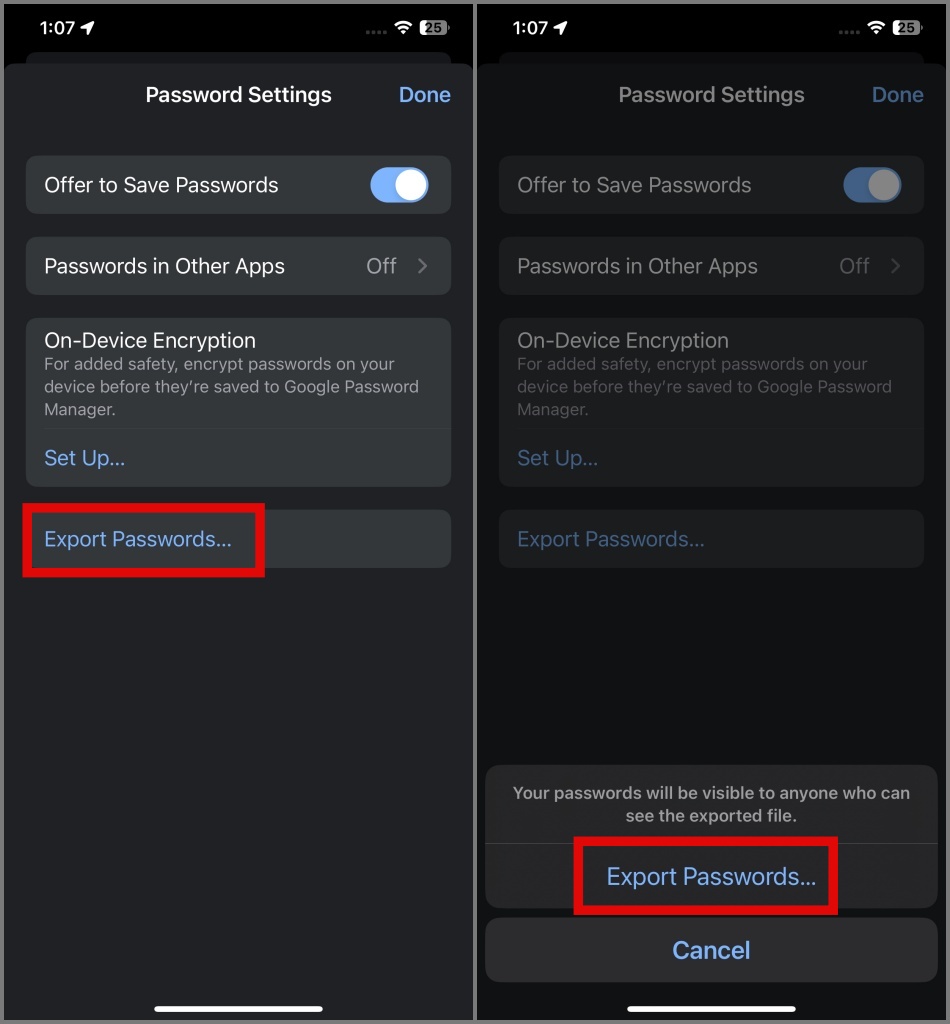
4. На следующем экране выберите место, где будет сохранена резервная копия всех ваших паролей.
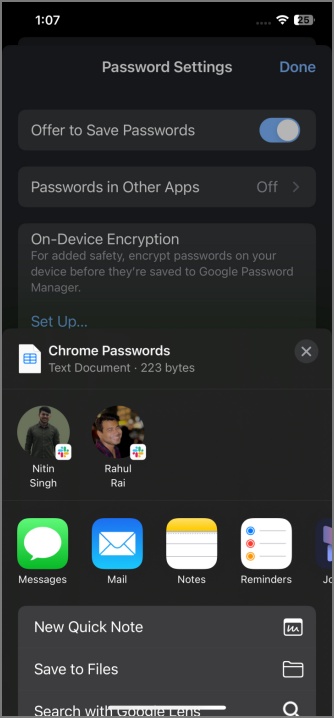
Совет. Вы можете импортировать пароли в Chrome использовать резервную копию, которую вы сохранили ранее.
Chrome для ПК :
1. Откройте Google Chrome на своем компьютере, нажмите значок из трех горизонтальных точек (меню шашлыка). в правом нижнем углу и выберите Настройки.
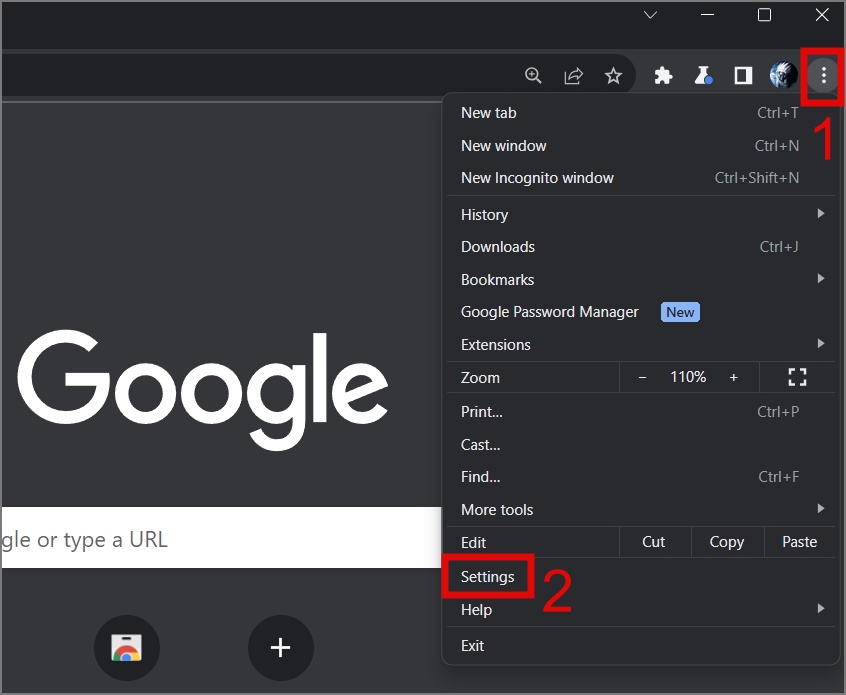
2. Перейдите в раздел Автозаполнение и пароли на левой панели и выберите параметр Менеджер паролей Google.
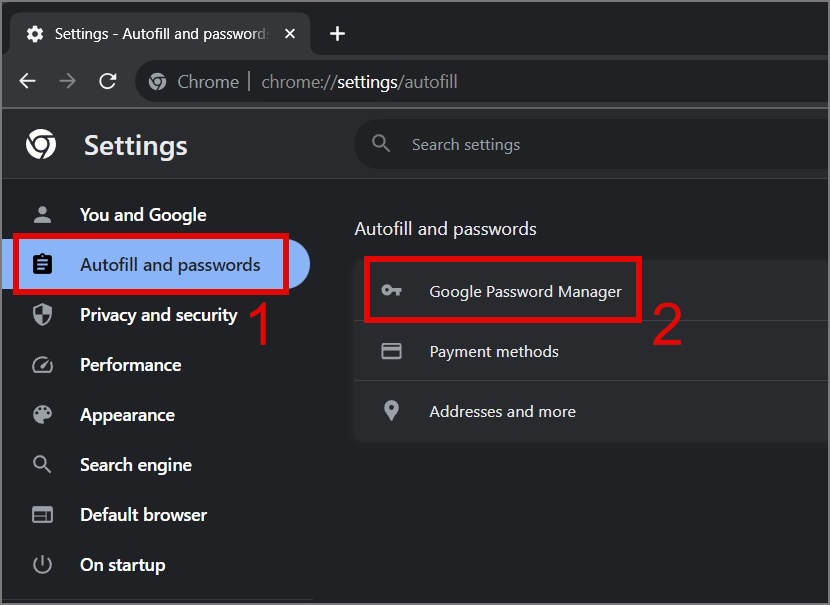
3. На новой вкладке перейдите в раздел Настройки и нажмите кнопку Загрузить файл рядом с настройкой «Экспорт паролей».
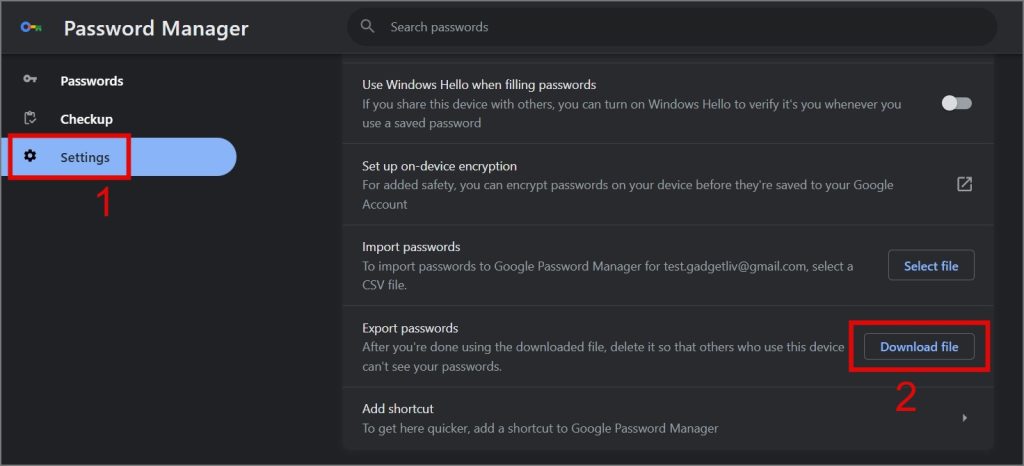
4. Используйте свой PIN-код, пароль или отпечаток пальца для загрузки файла резервной копии.
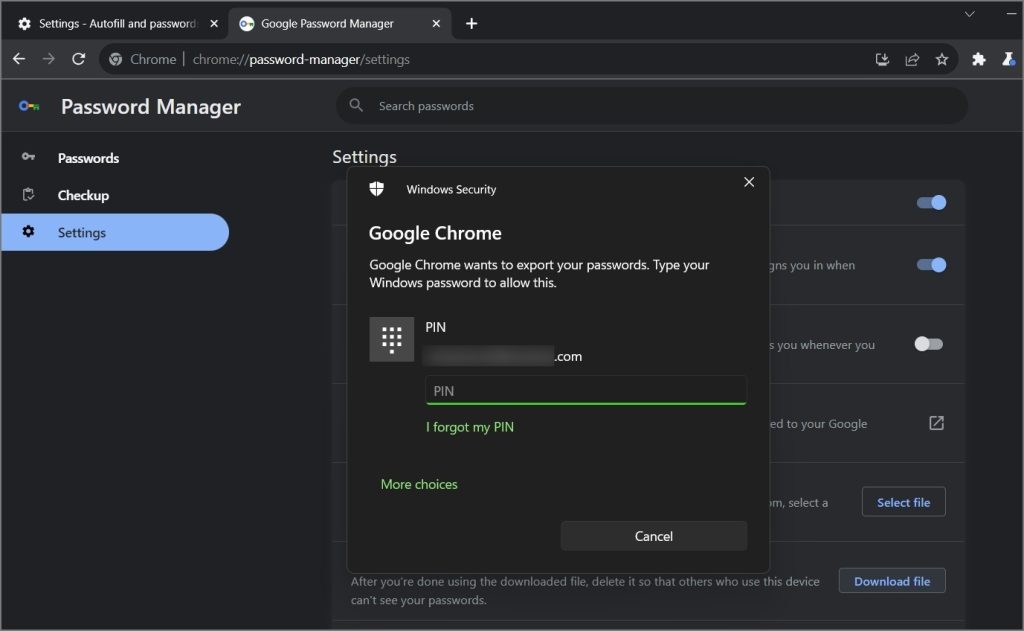
5. Наконец, выберите место для сохранения сохраненного файла паролей и нажмите кнопку Сохранить.
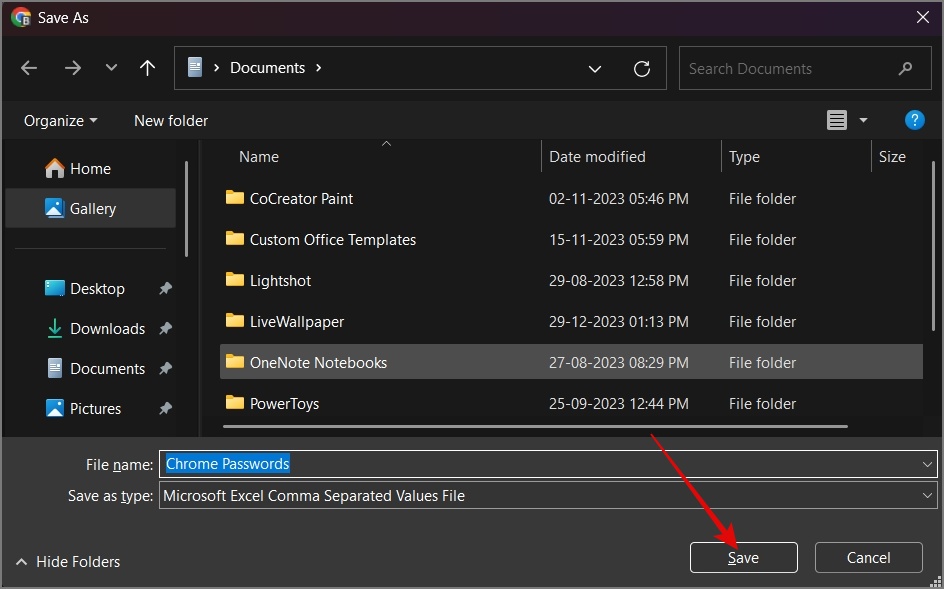
Удалить сохраненные пароли в Chrome по отдельности
После резервного копирования паролей вы можете безопасно удалить сохраненные пароли из Chrome. Вот как это сделать:
Chrome для мобильных устройств:
1. Откройте Google Chrome на своем iPhone или телефоне Android и коснитесь значка из трех горизонтальных точек (значка фрикадельки) внизу. -правый угол и выберите Настройки.
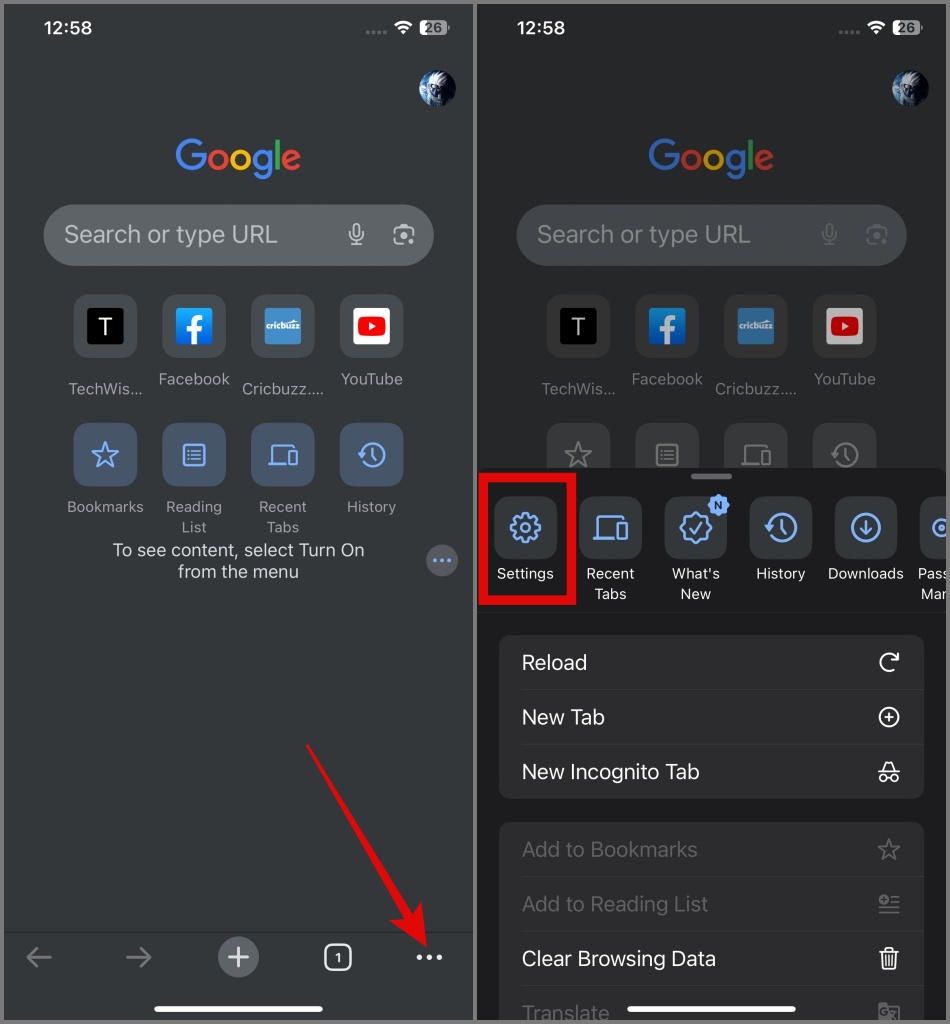
2. Перейдите к настройке Менеджер паролей и при появлении запроса введите PIN-код, пароль, Face ID или отпечаток пальца.
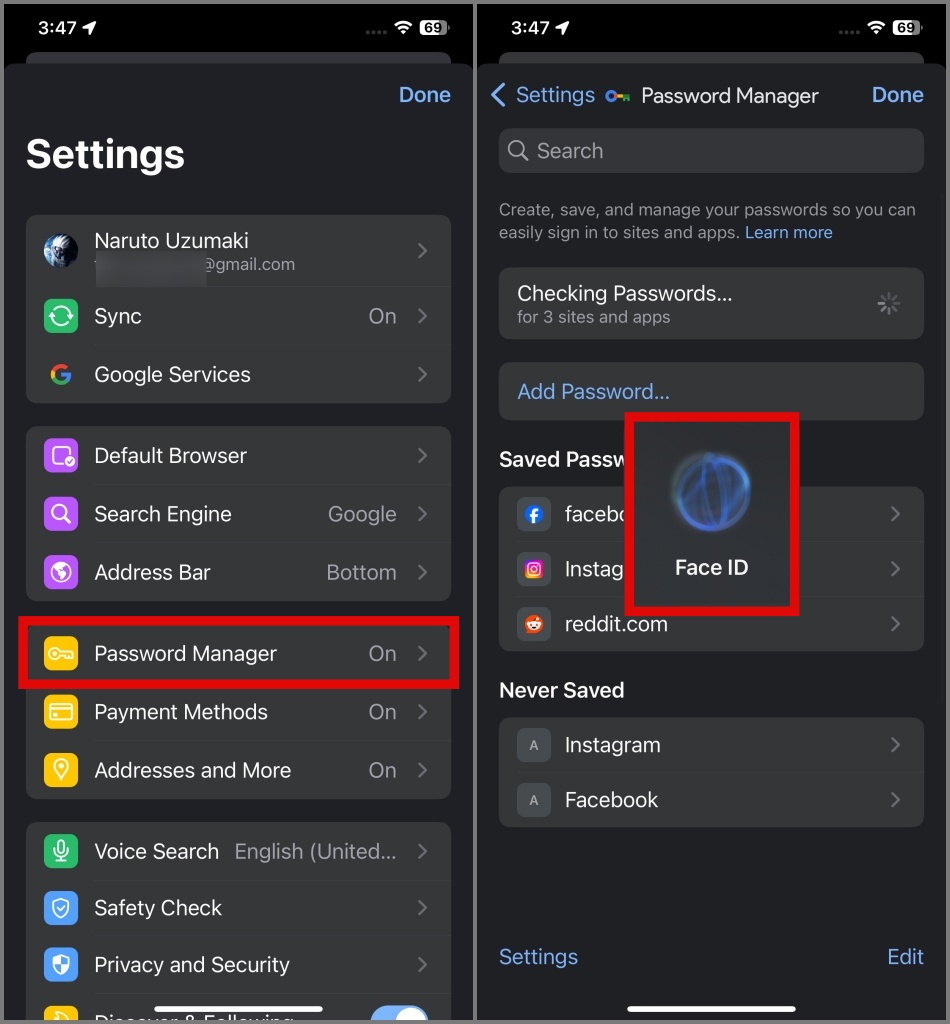
3. Выберите учетные данные для входа на веб-сайт, которые вы хотите удалить, а затем нажмите Изменить.
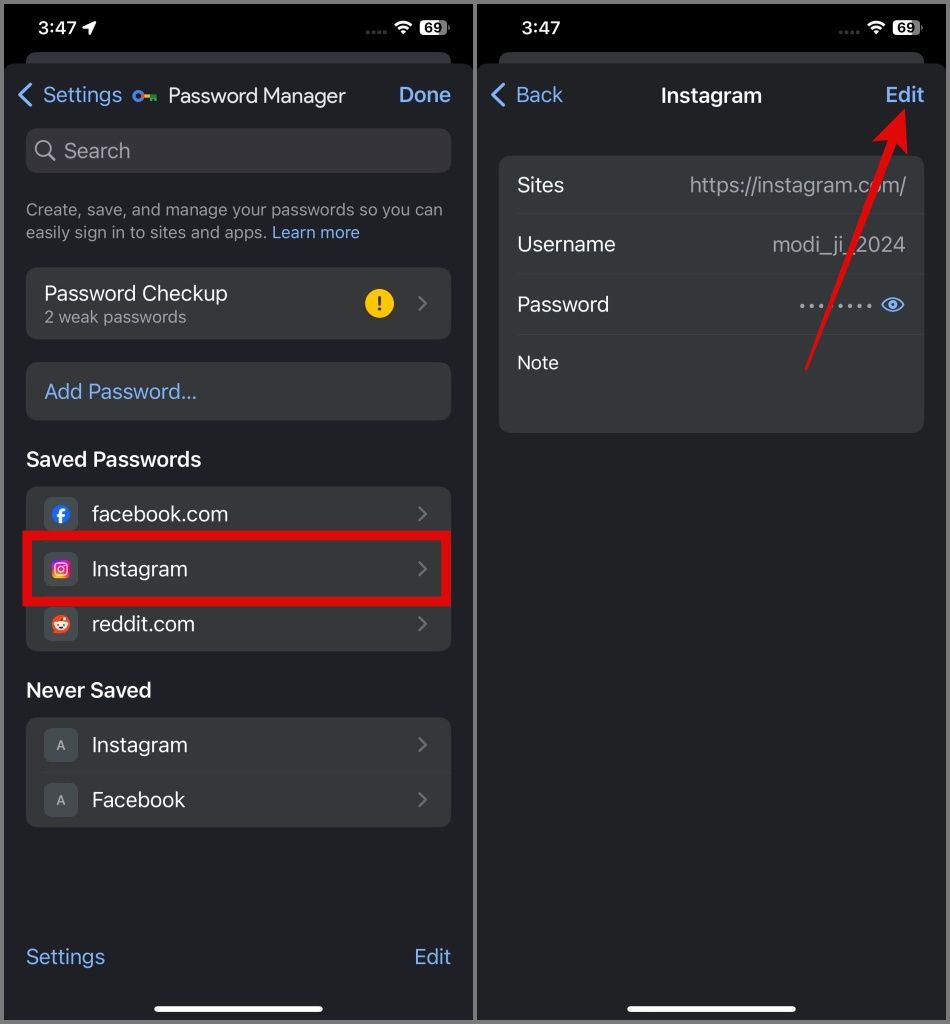
4. Наконец, выберите параметр Удалить пароль и нажмите кнопку Удалить.
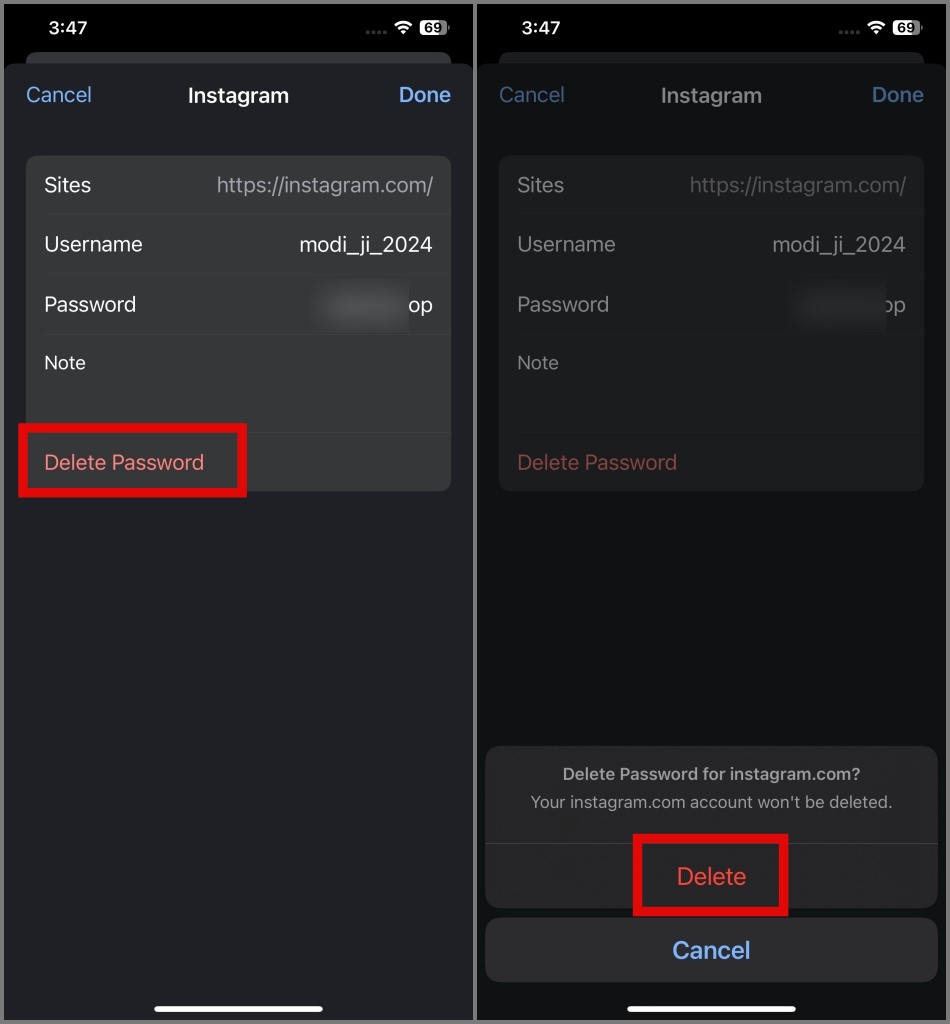
При этом сохраненный пароль из Chrome на iPhone и в версии для ПК будет удален – при условии, что вы активировали синхронизацию учетных записей Google между устройствами.
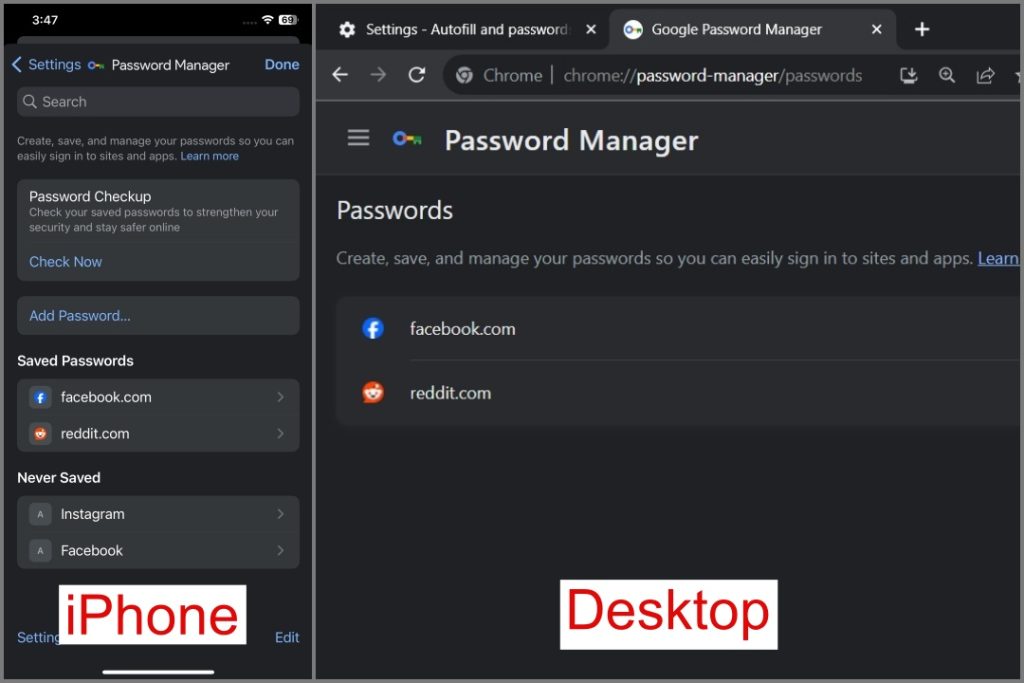
Chrome для ПК:
1. Откройте браузер Google Chrome на компьютере Mac или Windows, нажмите значок из трех вертикальных точек (меню шашлыка) в правом верхнем углу и выберите параметр Настройки.
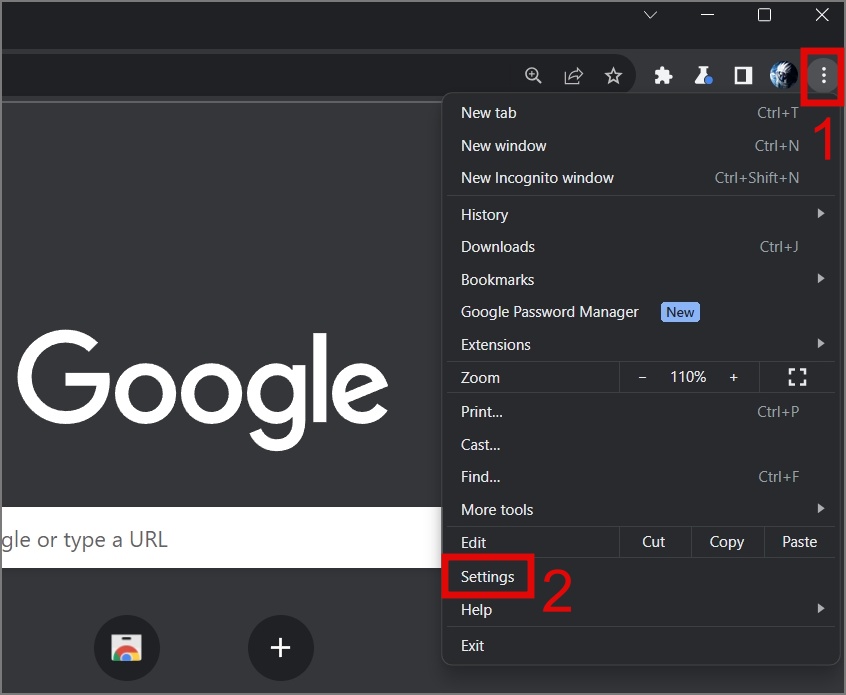
2. Затем перейдите в раздел Автозаполнение и пароли и выберите параметр Менеджер паролей Google.
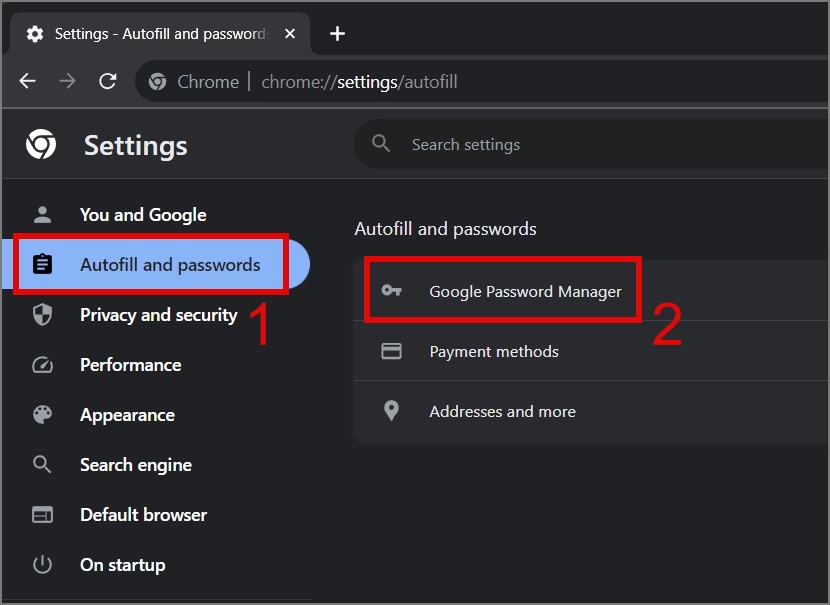
3. В разделе Пароли выберите веб-сайт, пароль для которого вы хотите удалить.
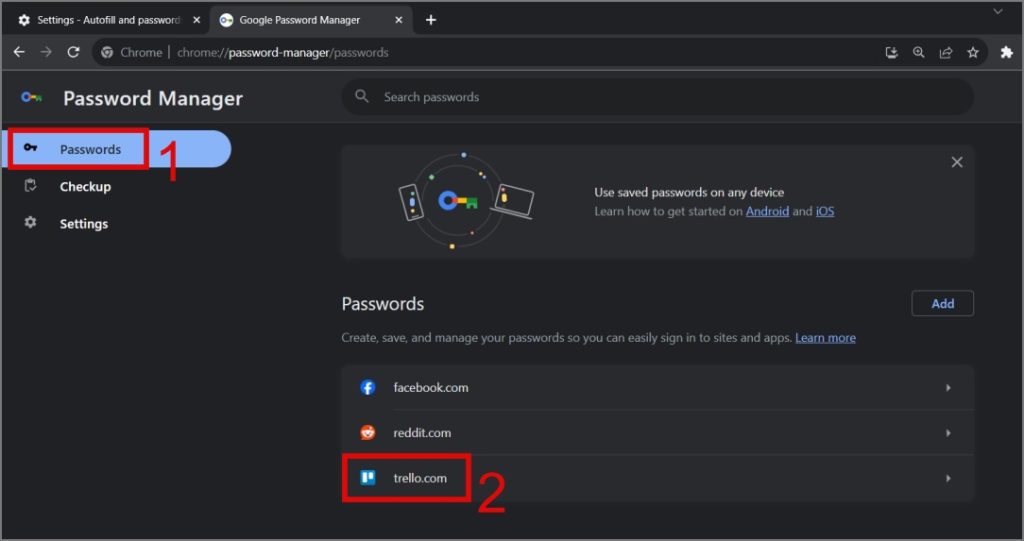
4. При появлении запроса введите PIN-код или пароль.
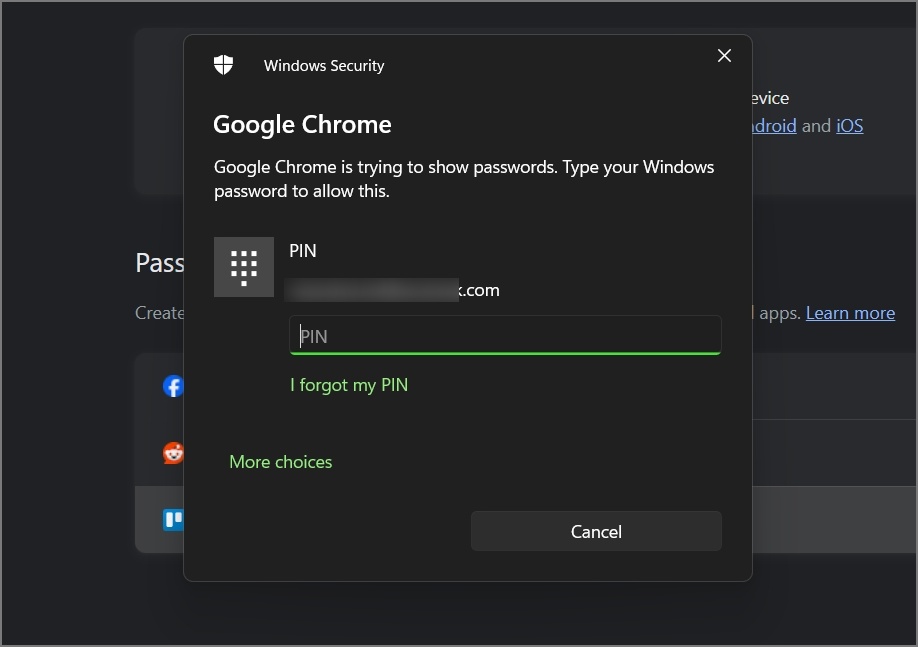
5. Наконец, нажмите кнопку Удалить, чтобы удалить сохраненный пароль из Google Chrome.
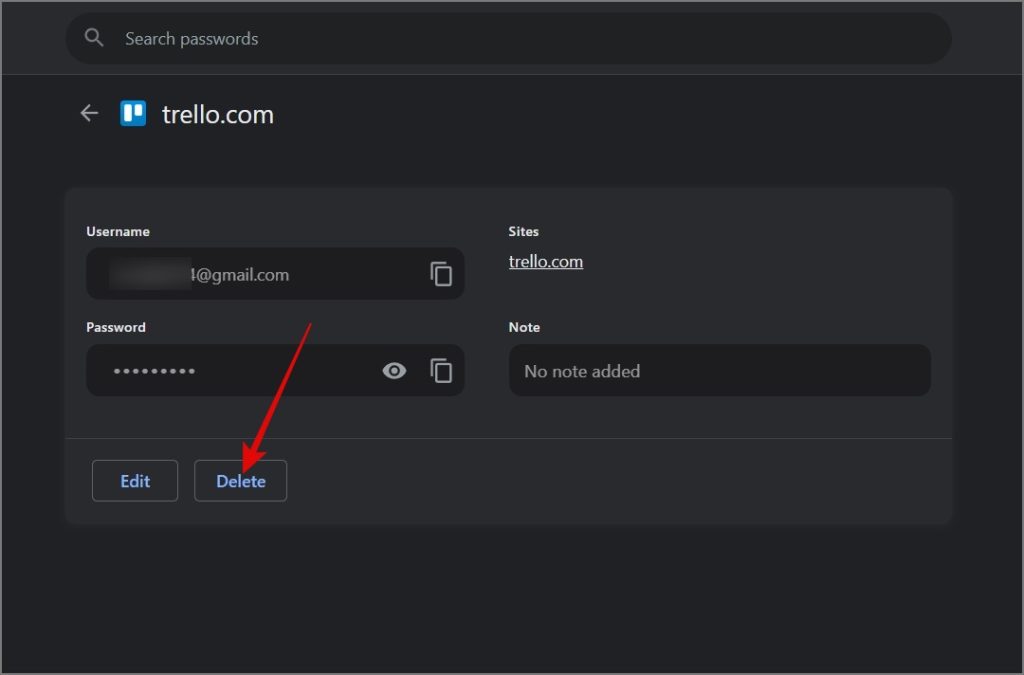
Совет. Хотите не сохранять пароли в Chrome? Вы можете отключить диспетчер паролей Google , и вам не будет предложено сохранить пароли.
Удалить все сохраненные пароли из Chrome одновременно
Что делать, если вы планируете использовать переключиться на новый браузер и больше не хотите, чтобы сохраненные пароли оставались в вашем Google Chrome? Что ж, вы будете рады узнать, что Chrome дает вам возможность очистить все сохраненные пароли за один раз. Вот как:
Chrome для мобильных устройств:
1. Откройте Google Chrome на своем Android или iPhone, нажмите значок с тремя горизонтальными точками в правом нижнем углу и выберите параметр История.
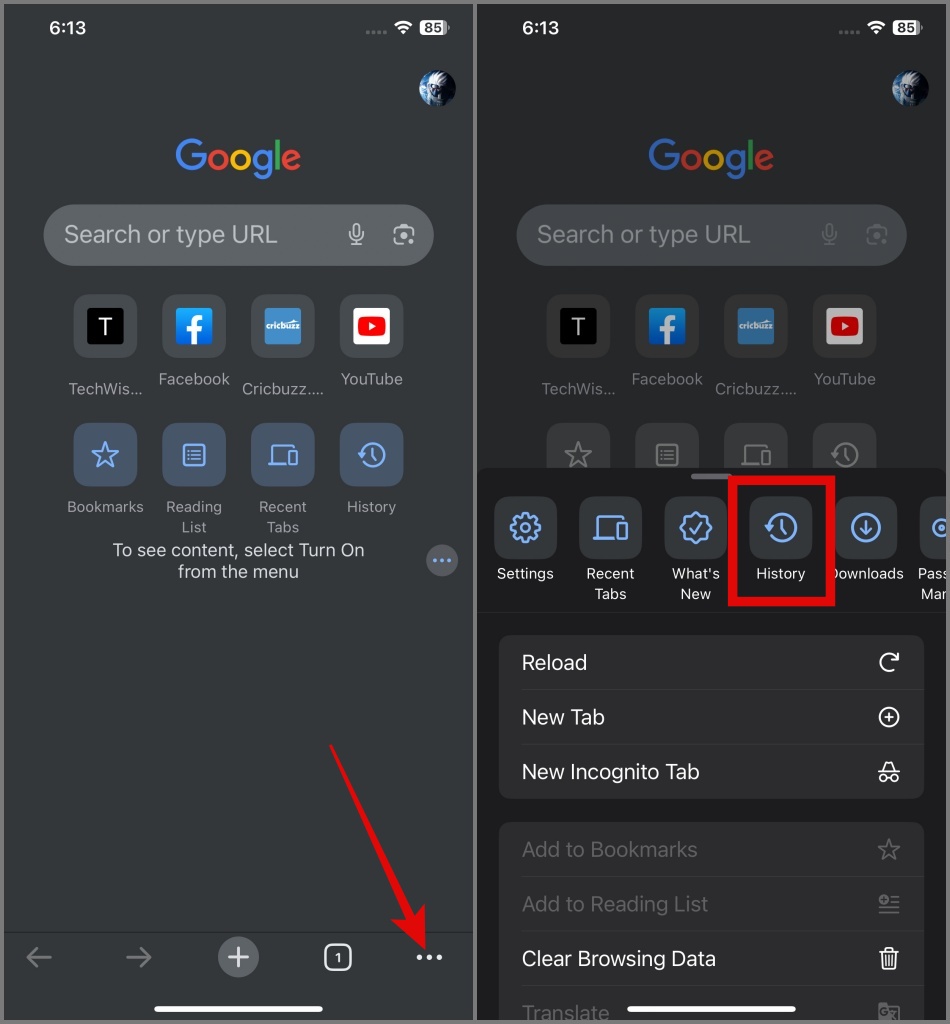
2. На следующей странице нажмите Очистить данные просмотра и убедитесь, что выбран вариант Сохраненные пароли.
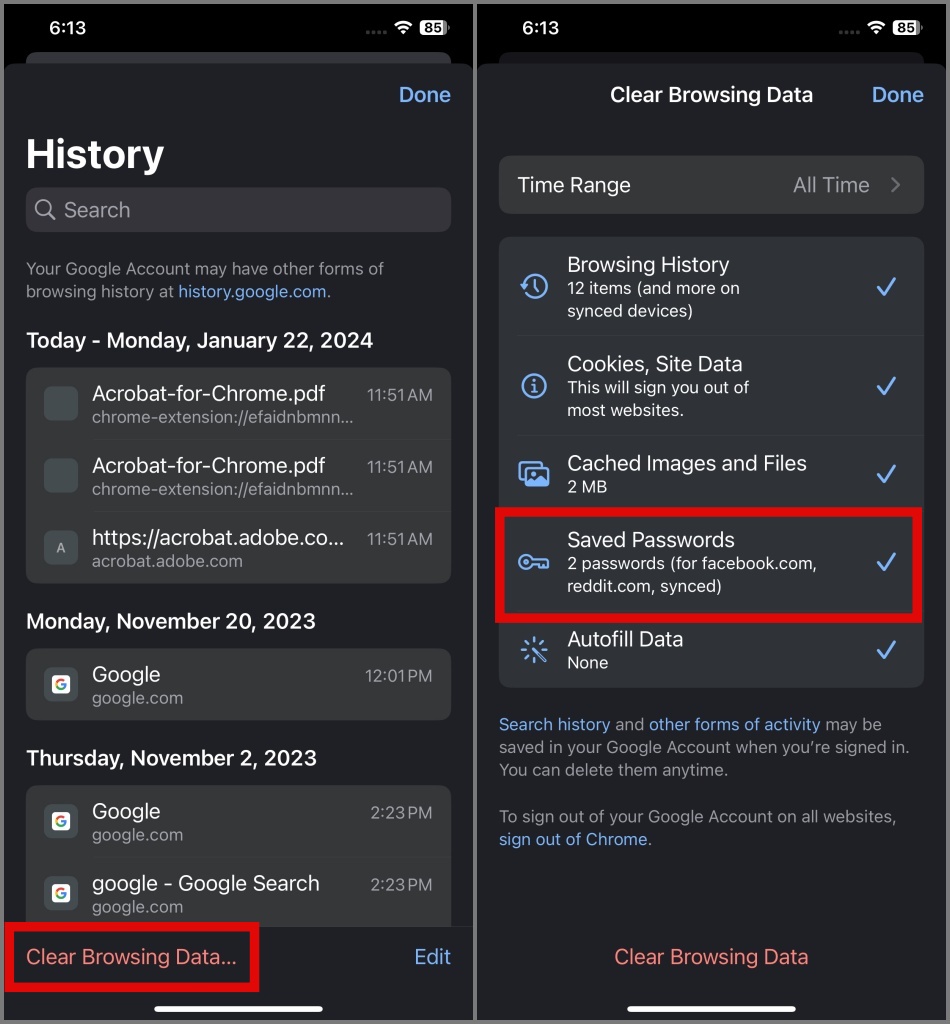
3. После этого нажмите кнопку Очистить данные просмотра и нажмите ее еще раз, чтобы подтвердить свое решение.
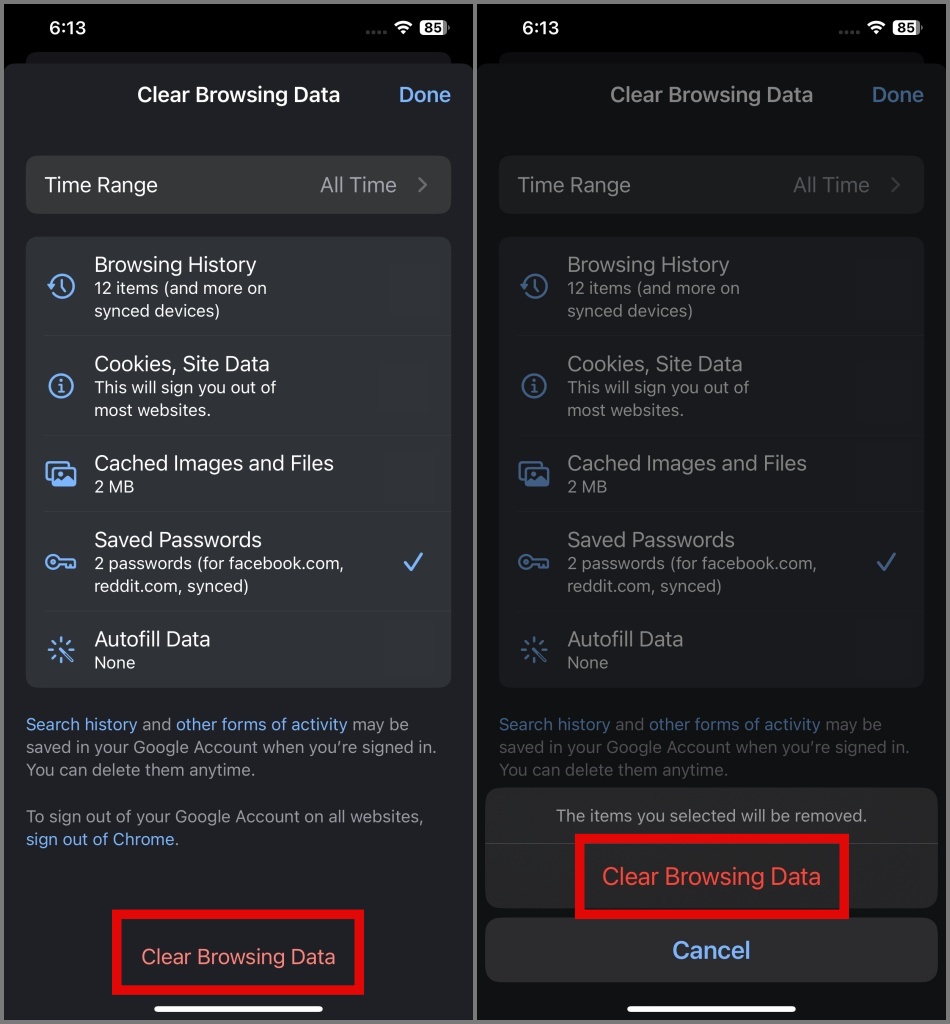
После этого Google Chrome не будет показывать пароли всякий раз, когда вы открываете свои любимые сайты.
Chrome для ПК:
1. Запустите браузер Google Chrome, нажмите три вертикальные точки, чтобы открыть «Настройки», и выберите История. >, за которым следует опция «История». Вы также можете нажать Ctrl + H, чтобы напрямую перейти на страницу истории.
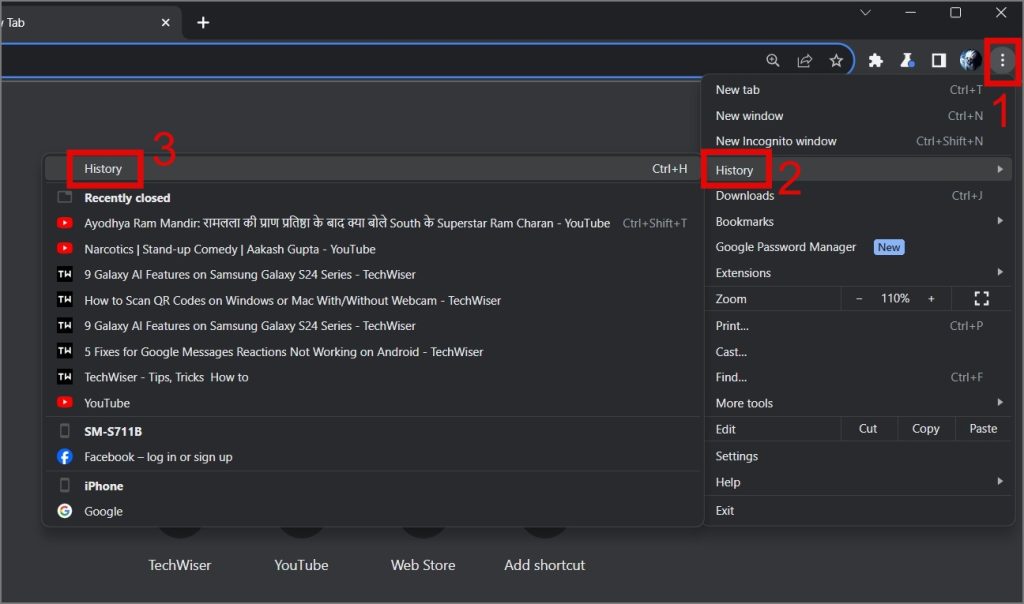
2. Затем нажмите кнопку Очистить данные просмотра.
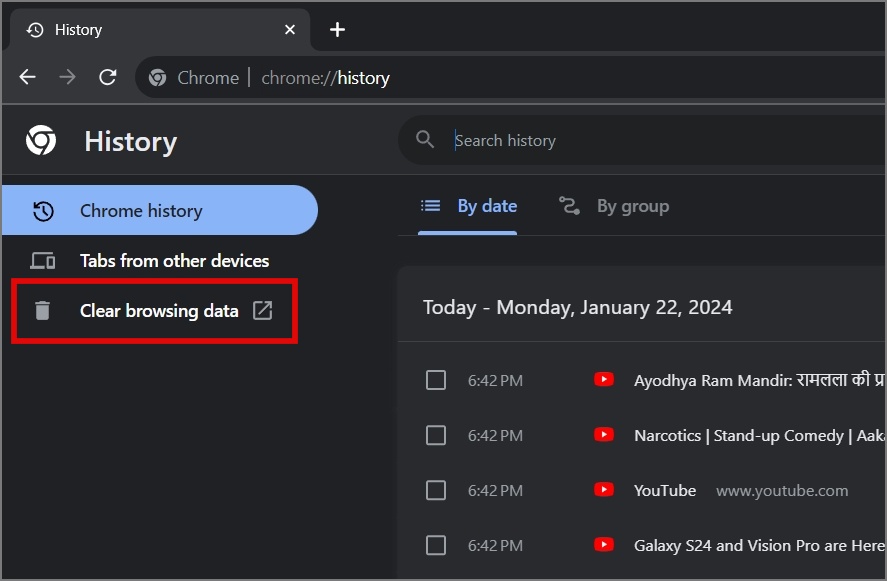
3. В окне Очистить данные просмотра перейдите на вкладку Дополнительно, затем установите флажок Пароли и другие данные для входа и, наконец, нажмите кнопку Очистить данные.
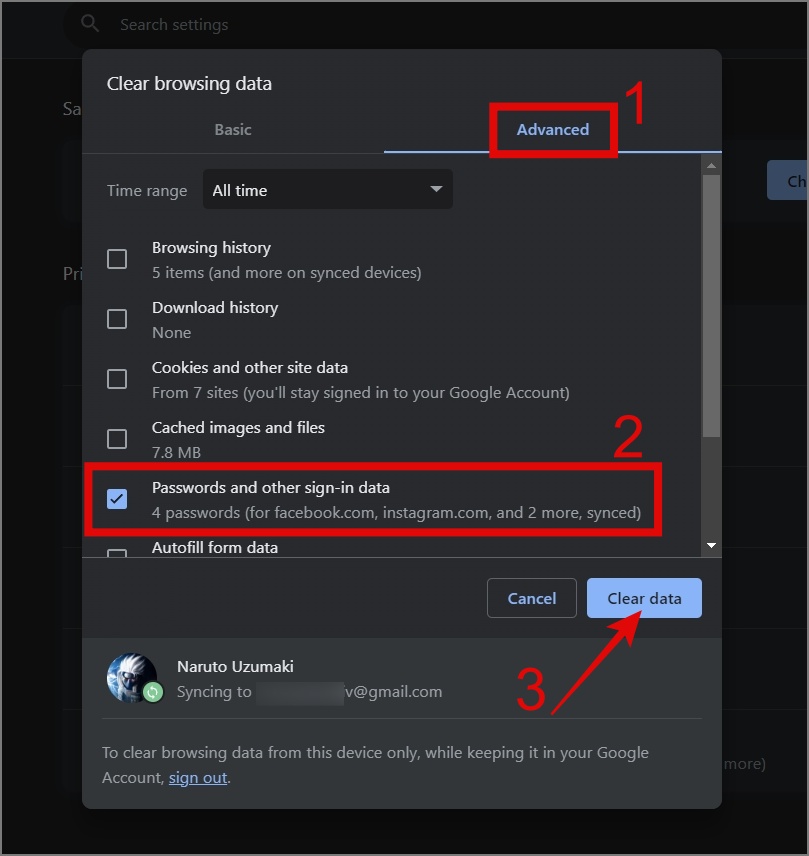
Примечание. Если вы хотите удалить эти данные, выберите историю просмотров, историю загрузок или файлы cookie.
После этого Chrome удалит все сохраненные пароли.
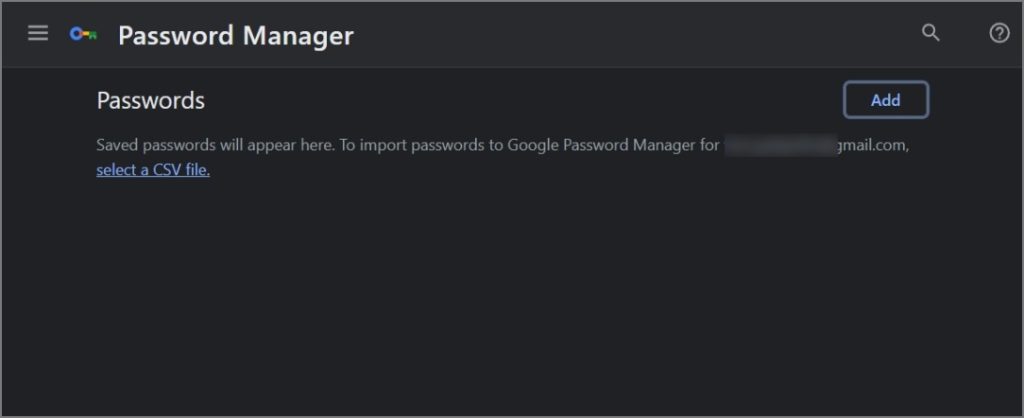
Удаленное удаление сохраненных паролей в Chrome
Что делать, если у вас нет доступа к телефону или компьютеру? Вы можете удалить сохраненный пароль из Chrome удаленно. Как бы рискованно это ни звучало, это работает только в том случае, если на всех устройствах под управлением Chrome включена синхронизация паролей. Выполните следующие действия:
1. Откройте домашнюю страницу Google в Chrome. Если вы вошли в свою учетную запись Google, нажмите изображение профиля в правом верхнем углу и выберите Кнопка «Управление аккаунтом Google».
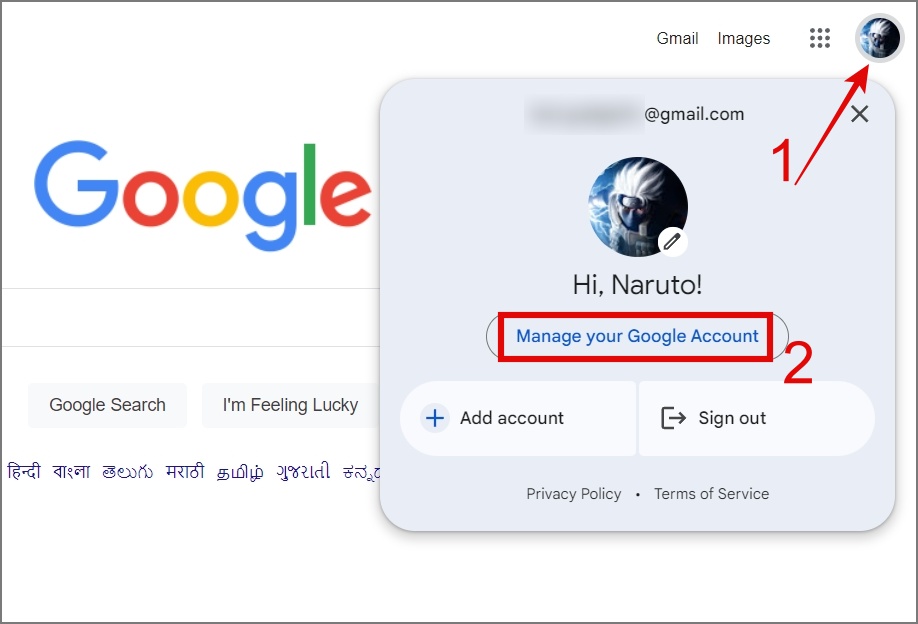
2. Перейдите в раздел Безопасность и выберите параметр Менеджер паролей.
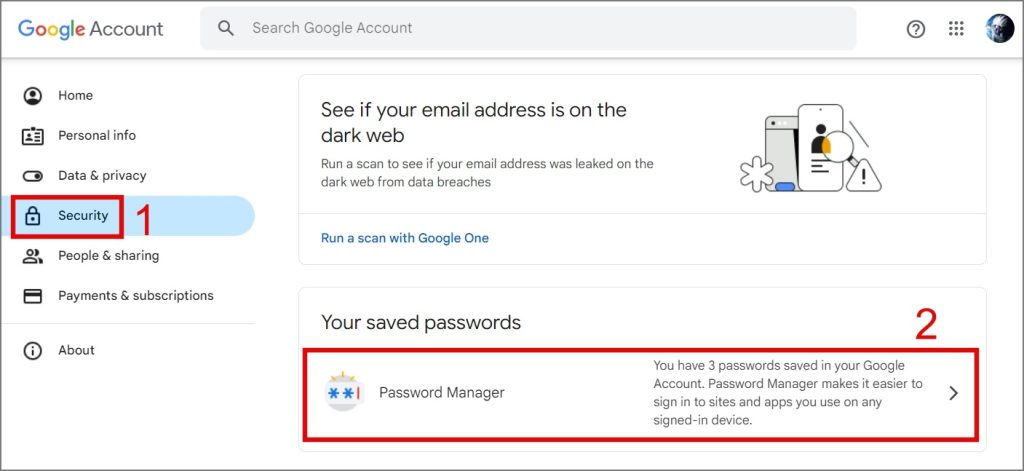
3. Вы можете просмотреть все сохраненные пароли для веб-сайтов. Чтобы удалить определенный пароль, выберите соответствующий сайт (например, Facebook, как показано на скриншоте ниже).
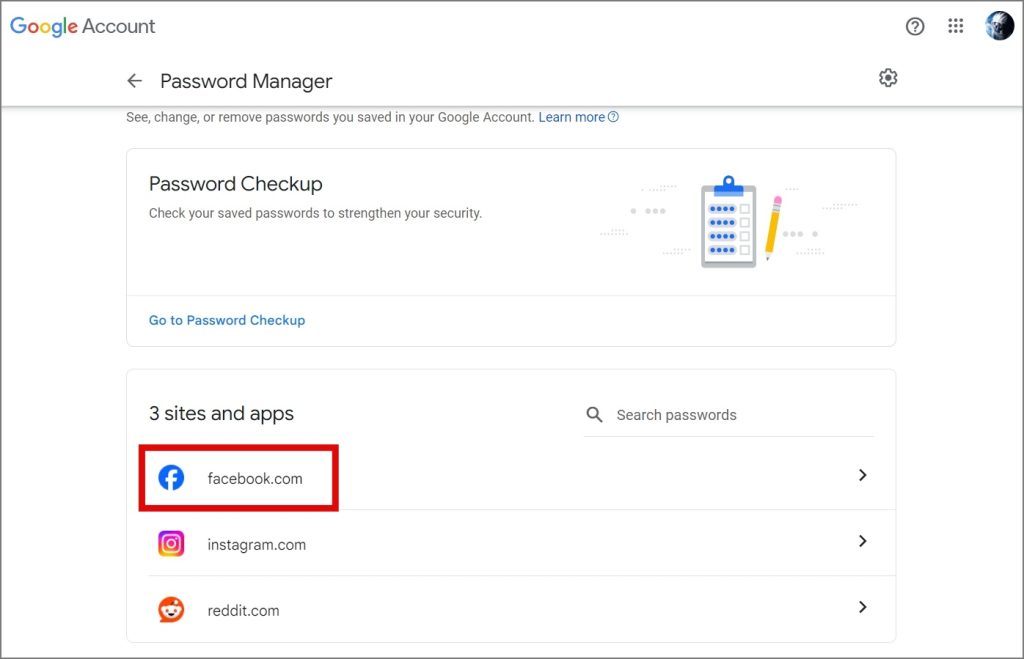
4. Затем введите пароль учетной записи Google.
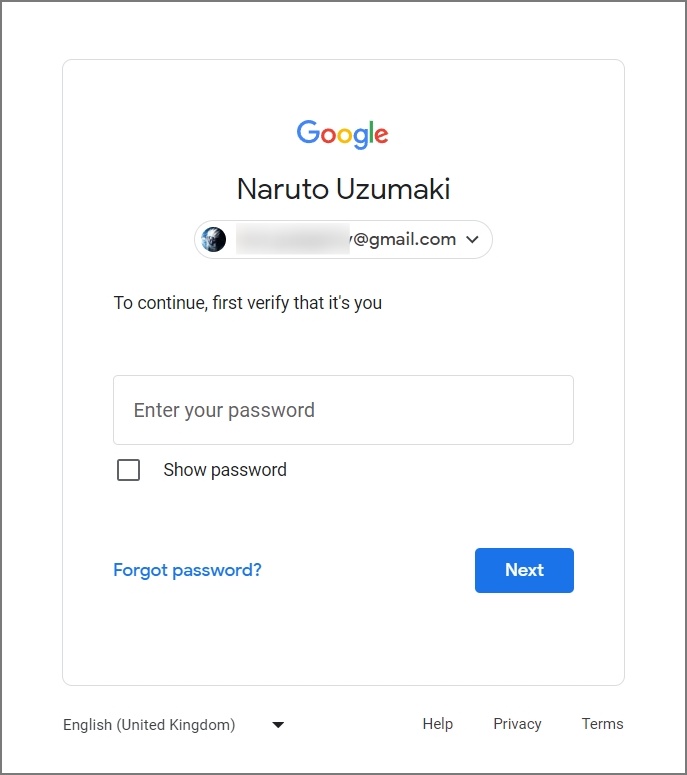
5. Наконец, нажмите кнопку Удалить, а затем подтвердите свое решение, выбрав Удалить.
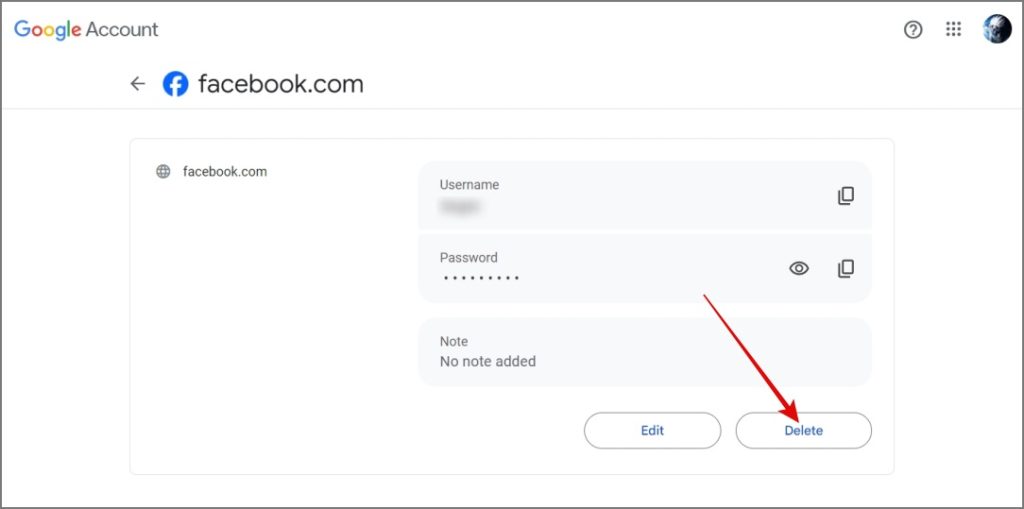
Это приведет к удаленному удалению сохраненного пароля для определенного сайта из Google Chrome.
Как отключить синхронизацию паролей в Chrome
С помощью вашей учетной записи Google в Google Chrome вы можете синхронизировать все свои данные на всех своих устройствах, включая сохраненные пароли. Однако вы можете отключить синхронизацию паролей, если хотите удалить сохраненный пароль только с одного устройства, не затрагивая другие устройства. Вот как это сделать:
Для пользователей Chrome Mobile:
1. Откройте Google Chrome на своем iPhone или телефоне Android, а затем нажмите значок из трех вертикальных точек (значок фрикадельки) в правом нижнем углу и выберите Настройки.
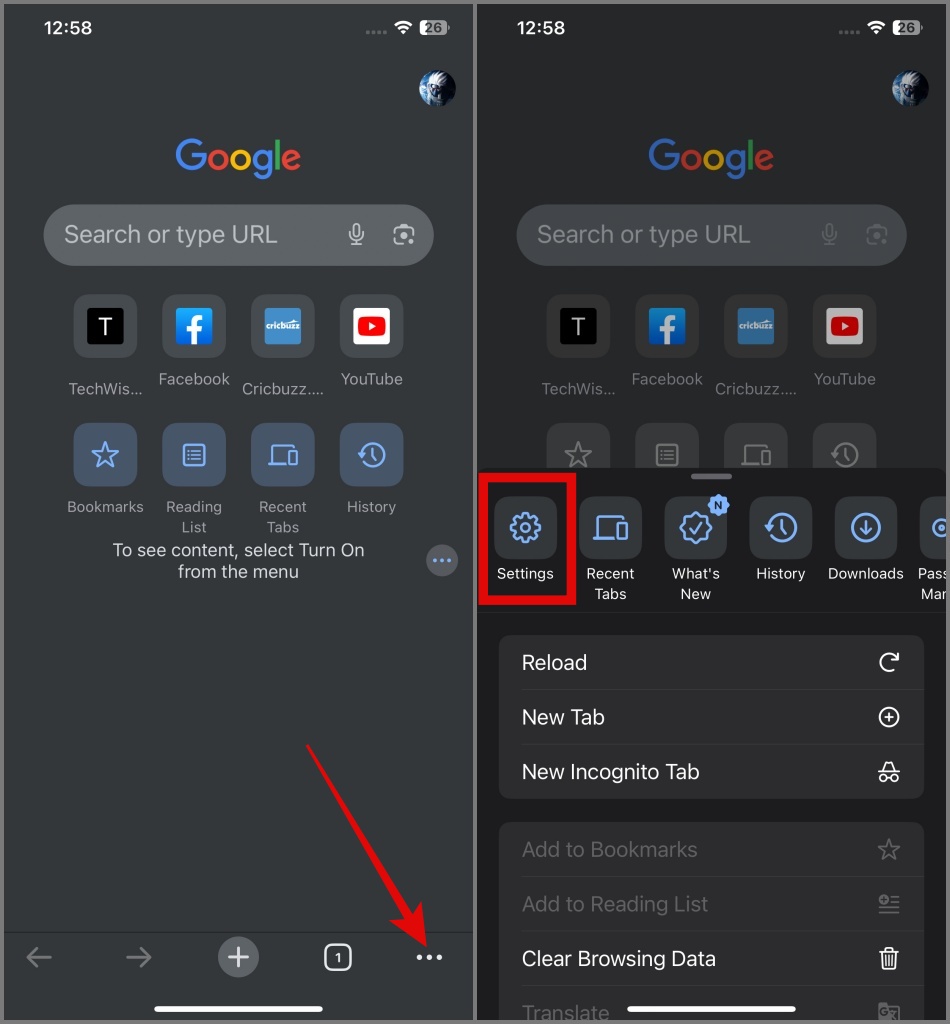
2. Затем перейдите к настройке Синхронизировать, отключите переключатель Синхронизировать все и отключите Пароли. сильный>переключить. После этого нажмите Готово.

Мы смогли удалить пароли с iPhone, но сохраненные пароли остались на телефонах Android.
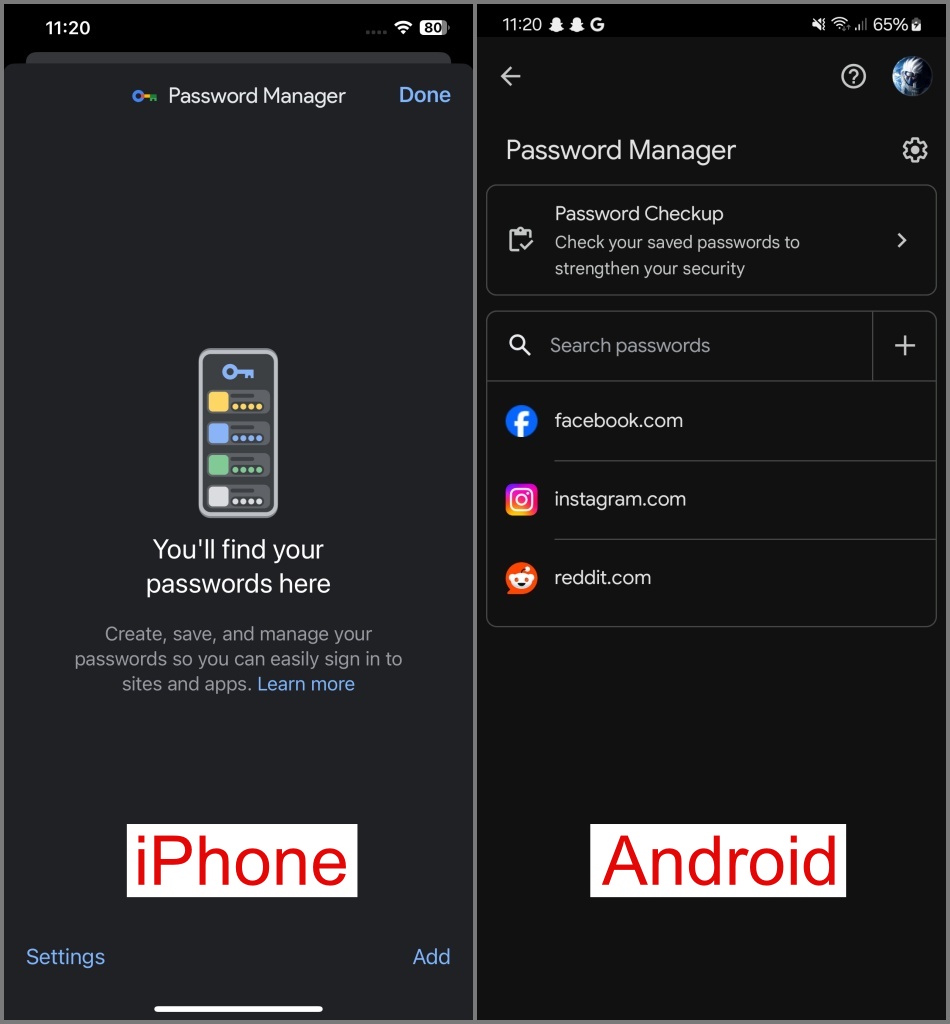
Для пользователей Chrome Desktop:
1. Откройте Chrome, нажмите значок с тремя вертикальными точками в правом верхнем углу и выберите Настройки. сильный>.
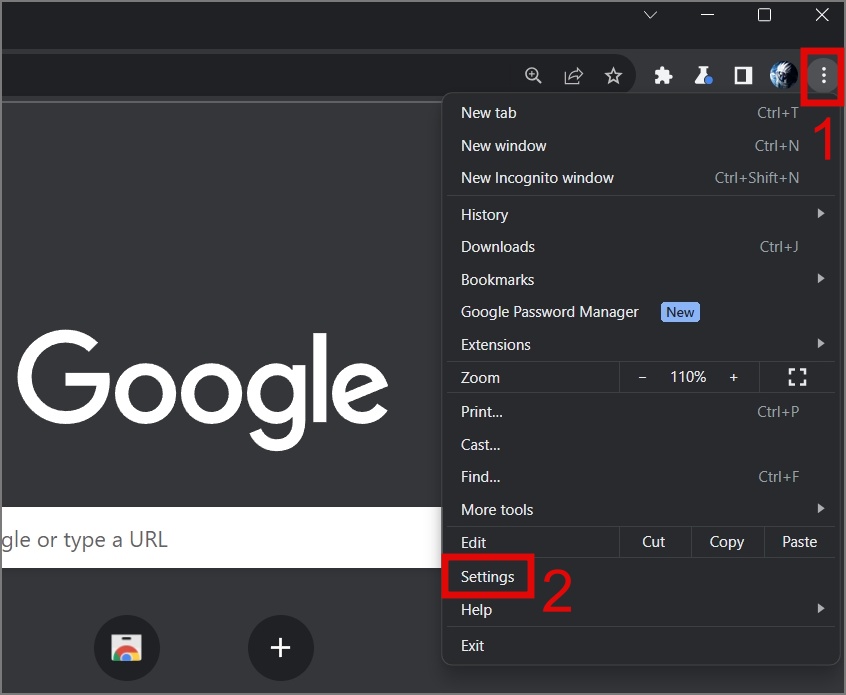
2. Нажмите Вы и Google на левой боковой панели и перейдите к настройке Синхронизация и службы Google.
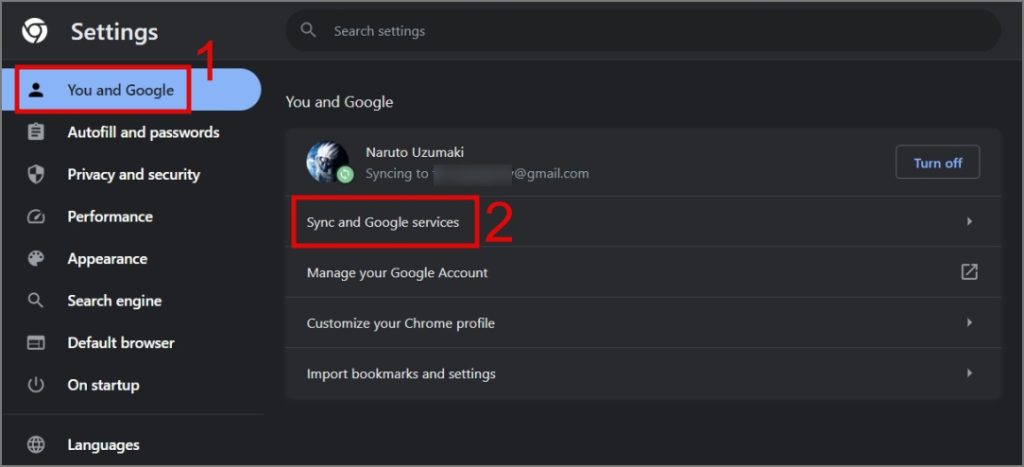
3. Затем выберите параметр Управление тем, что вы синхронизируете.
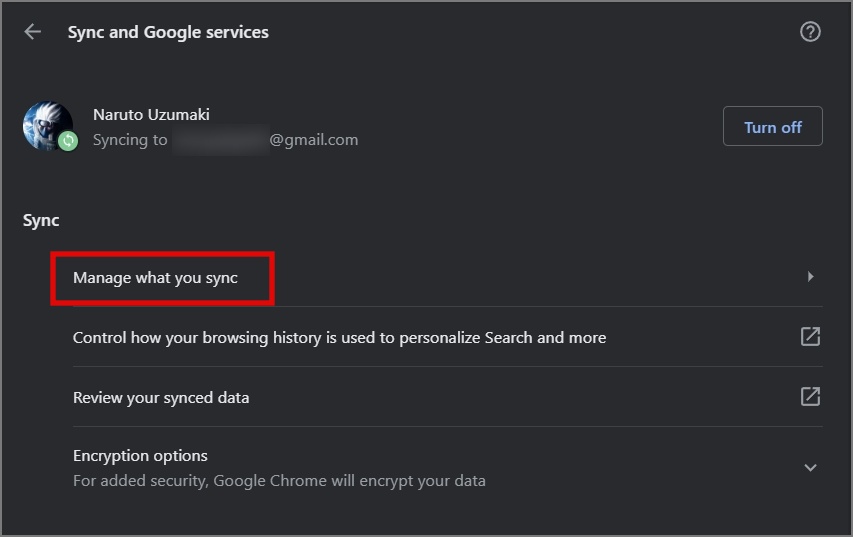
4. На следующем экране выберите параметр Настроить синхронизацию, а затем отключите переключатель Пароли.
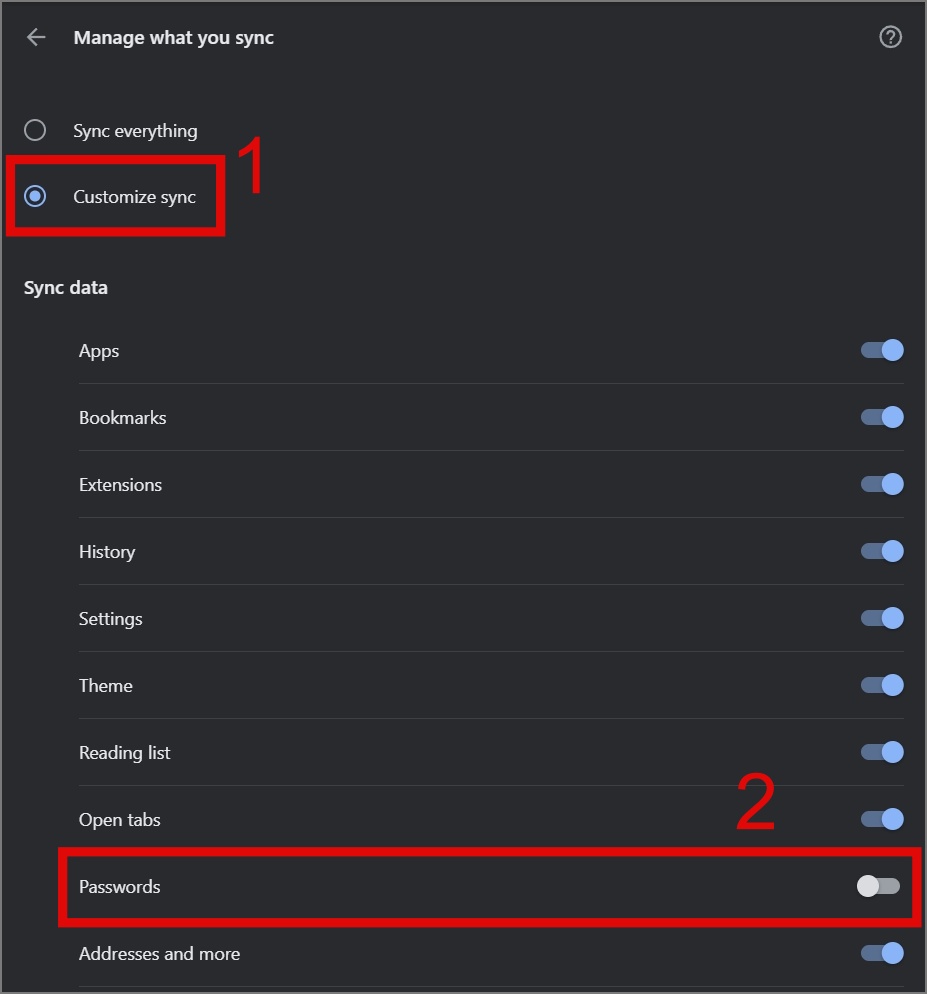
Это отключит синхронизацию паролей в Google Chrome на компьютере.
Примечание. Вам интересно, что произойдет когда вы удаляете Google Chrome ?
Часто задаваемые вопросы
1. Зачем мне удалять сохраненные пароли в Chrome?
Google Chrome автоматически заполняет или показывает сохраненный пароль, и это может привести к множеству причин, по которым вам может потребоваться удалить сохраненные пароли, например, из соображений безопасности, риск компрометации аккаунта , конфиденциальности, совместного использования устройств, изменения учетной записи и т. д.
2. Что произойдет, если я удалю сохраненный пароль в Chrome?
Когда вы удаляете сохраненный пароль в Chrome, из менеджера паролей удаляются только данные для входа на этот веб-сайт. После этого каждый раз, когда вы посещаете веб-сайт, вам придется вводить идентификатор пользователя и пароль вручную. Если в Chrome включена синхронизация паролей, вы потеряете удаленный пароль на каждом устройстве с Chrome, а также синхронизацию своей учетной записи Google, если удалите его с любого из этих устройств.
3. Могу ли я восстановить удаленный пароль в Chrome?
Единственный способ восстановить удаленный пароль в Chrome — создать резервную копию пароля перед удалением. Как это сделать, мы уже показали в начале статьи.
Hasta La Vista, сохраненные пароли
Менеджер паролей Google — отличный способ войти на любимые веб-сайты одним щелчком мыши. Однако если у вас переключиться на другой браузер , вам необходимо удалить их после создания резервной копии или переноса ее на другой менеджер паролей . Мы надеемся, что приведенное выше руководство поможет вам легко удалить сохраненные пароли из Google Chrome.
Прочитайте наше руководство о том, как выполнить повторно добавьте пароль в Chrome , если позже вы передумаете.
