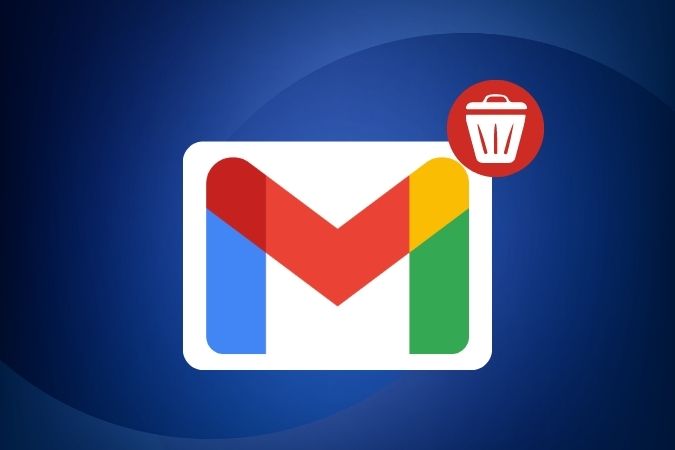Содержание
Может быть много причин, по которым кто-то может рассмотреть возможность удаления своей учетной записи Gmail. Причинами могут быть конфиденциальность и проблемы безопасности , переход на альтернативного поставщика электронной почты или недовольство потоком спама. В этом руководстве мы предоставим вам пошаговые инструкции о том, как окончательно удалить вашу учетную запись Gmail.
Что произойдет, если вы удалите свою учетную запись Gmail
Прежде чем приступить непосредственно к процессу удаления, обратите внимание на несколько вещей, прежде чем удалять свою учетную запись Gmail:
- После удаления учетной записи Gmail вы не сможете отправлять и получать электронные письма.
- Все ваши электронные письма будут удалены навсегда, и восстановить их будет невозможно.
- Любые веб-сайты, службы или подписки, на которые вы вошли с помощью адреса Gmail, больше не будут доступны или могут быть затронуты.
- Все данные, которые вы сохранили в своей учетной записи Gmail, например контакты , календари и фотографии, также будут удалены.
Совет. Узнайте, как используйте ИИ, чтобы написать электронное письмо на Gmail .
Создайте резервную копию данных Gmail перед удалением (компьютер)
Прежде чем удалить свою учетную запись Gmail, всегда полезно иметь резервную копию своих данных на случай, если вам когда-нибудь понадобится получить важные электронные письма, контакты или любую другую информацию.
Вот как загрузить данные Gmail с компьютера:
1. Посетите Веб-сайт Gmail из любого веб-браузер по вашему выбору и войдите в систему, если вы еще этого не сделали.
2. Теперь нажмите на свое Фото профиля и выберите Управление аккаунтом Google.
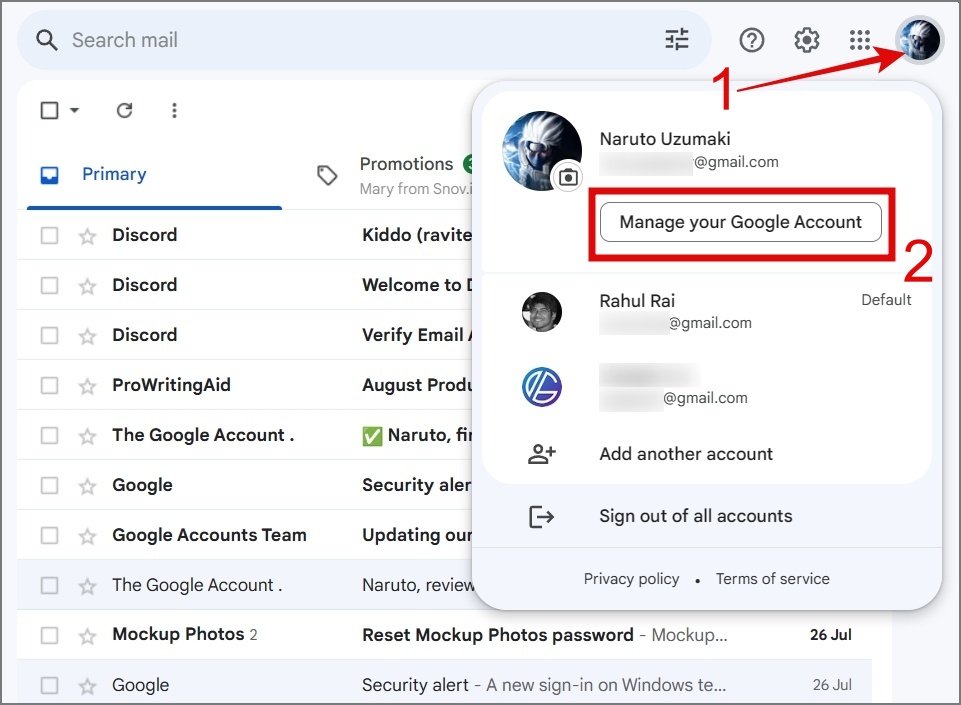
3. Перейдите в раздел Данные и конфиденциальность и найдите Приложения и службы справа. Ниже выберите вариант Сводка ваших услуг и данных.
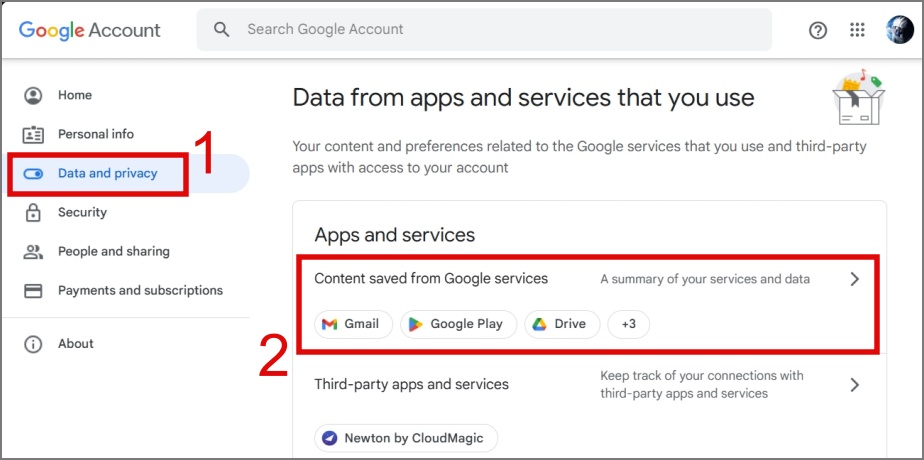
4. Теперь нажмите кнопку Загрузить под службой Gmail. Вы перейдете на страницу Google Архиватора на новой вкладке.
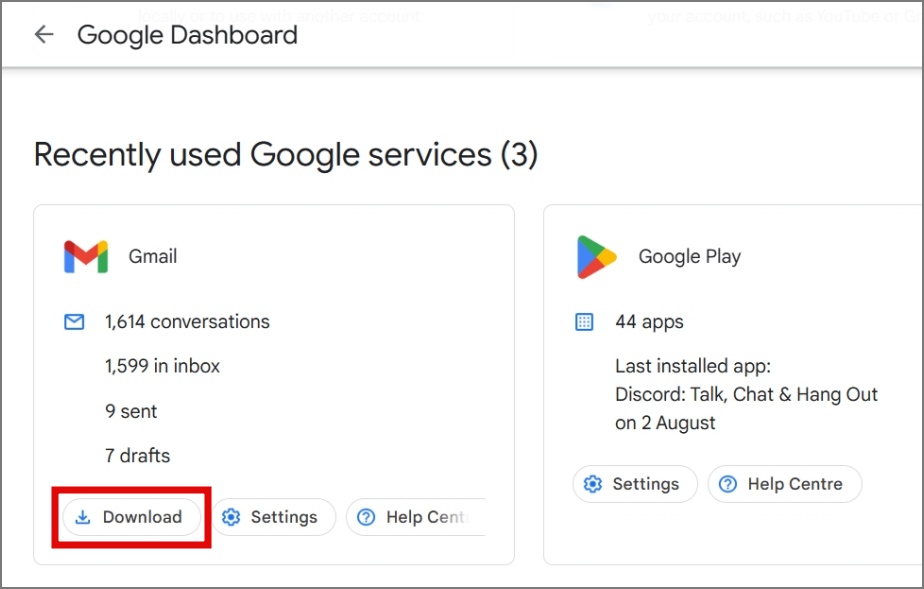
5. Убедитесь, что выбран вариант Почта, а затем нажмите кнопку Следующий шаг.
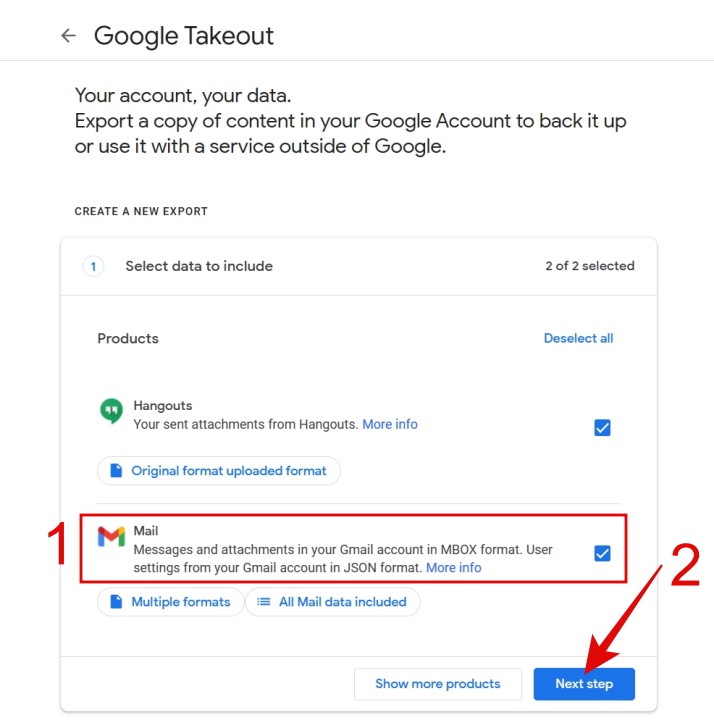
6. Далее выберите тип файла, частоту и место назначения передачи в соответствии с вашими предпочтениями. После этого нажмите кнопку Создать экспорт.
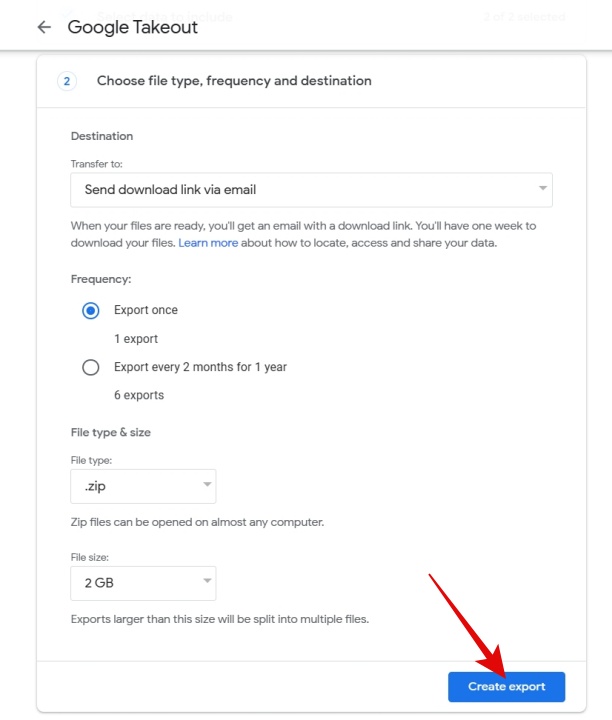
Вот и все. Google начнет процесс резервного копирования. Как только файл будет готов, вы получите ссылку для скачивания в своем аккаунте Gmail.
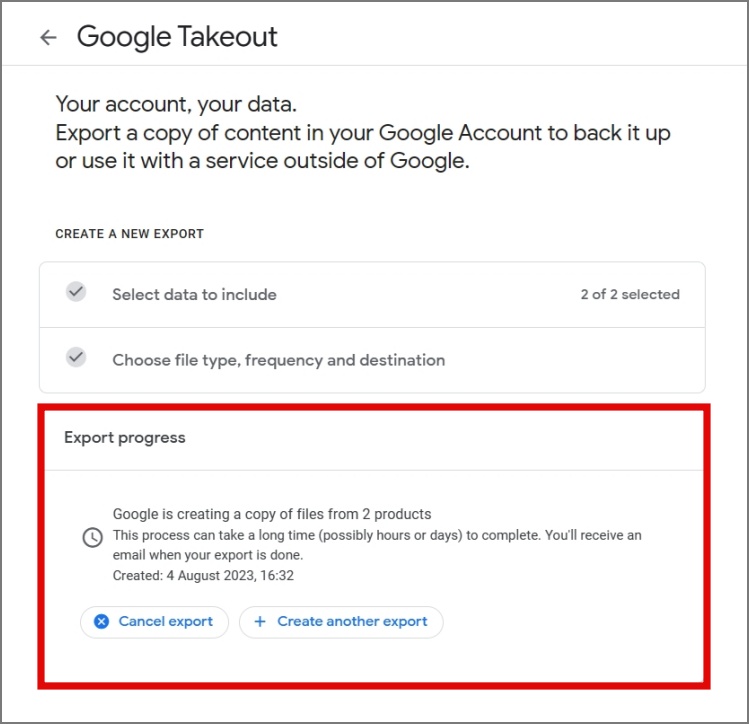
Примечание. Процесс резервного копирования может занять от нескольких часов до нескольких дней, а для загрузки файлов у вас будет только 7 дней. После этого файл будет удален с серверов Google.
Создайте резервную копию данных Gmail перед удалением (мобильное устройство)
Как и в случае с настольным компьютером, можно выполнить резервное копирование данных Gmail и с мобильного устройства. Вот как:
1. Откройте приложение Gmail на своем телефоне айфон или Андроид .
2. Затем нажмите на свое изображение профиля и выберите параметр Управление учетной записью Google.
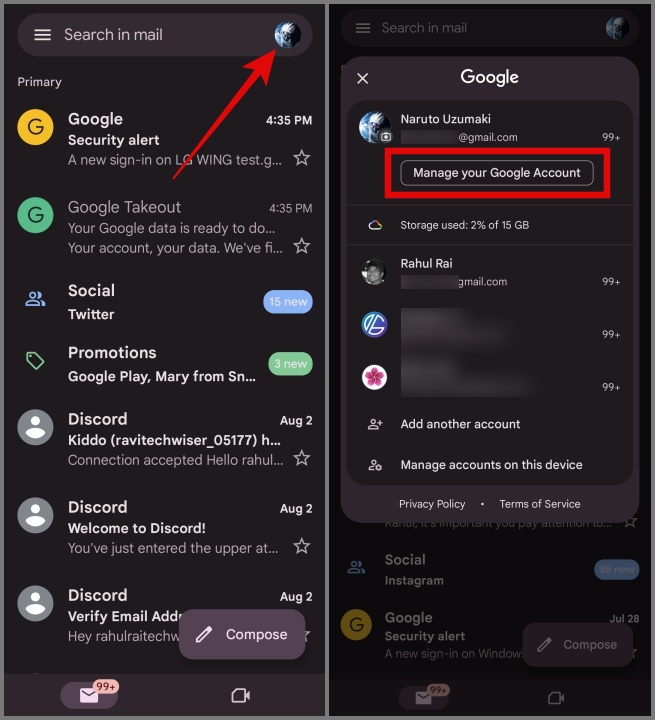
3. Перейдите в раздел Данные и конфиденциальность и выберите параметр Контент, сохраненный из сервисов Google в разделе «Приложения и сервисы».
4. Теперь нажмите кнопку Загрузить под карточкой Gmail.
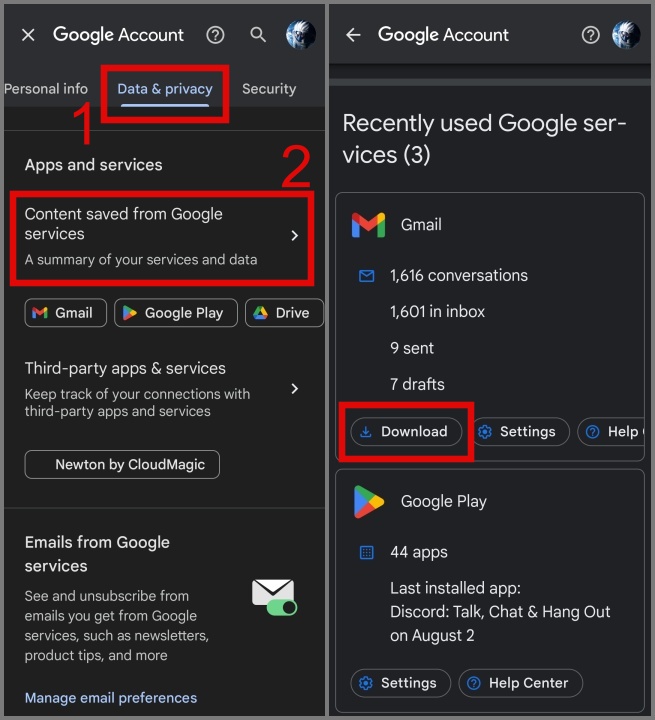
5. На следующем экране убедитесь, что выбран параметр Почта, а затем нажмите кнопку Следующий шаг.
6. Теперь выберите место назначения файла, частоту, формат и размер файла. После этого нажмите кнопку Создать экспорт.
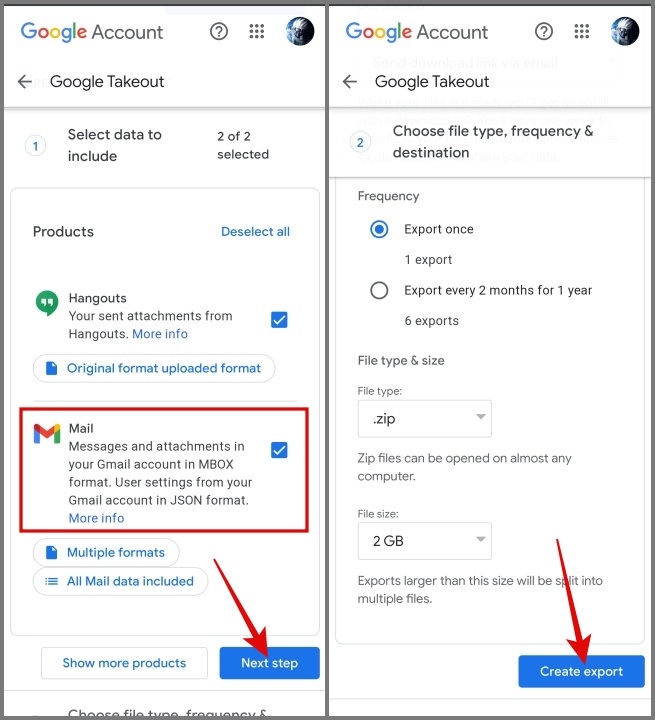
Вот и все. Начнется процесс резервного копирования.
Как скачать файл резервной копии Gmail
После завершения процесса резервного копирования выполните следующую процедуру для загрузки файла резервной копии Gmail:
1. Как только резервная копия будет готова к загрузке, вы получите электронное письмо в свою учетную запись Gmail и там найдете ссылку для скачивания.
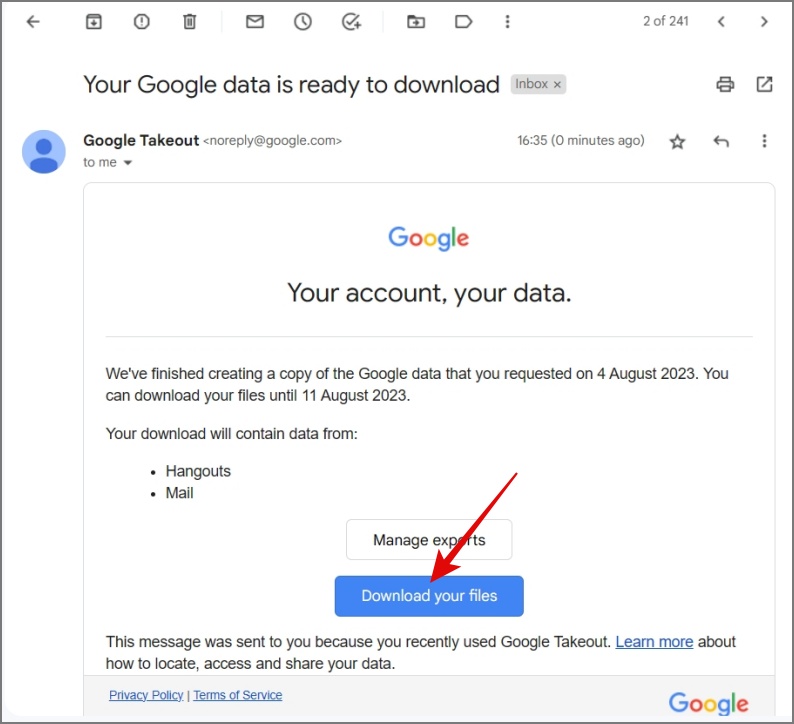
2. Просто нажмите кнопку Загрузить файлы, введите свой пароль Gmail и нажмите Далее..
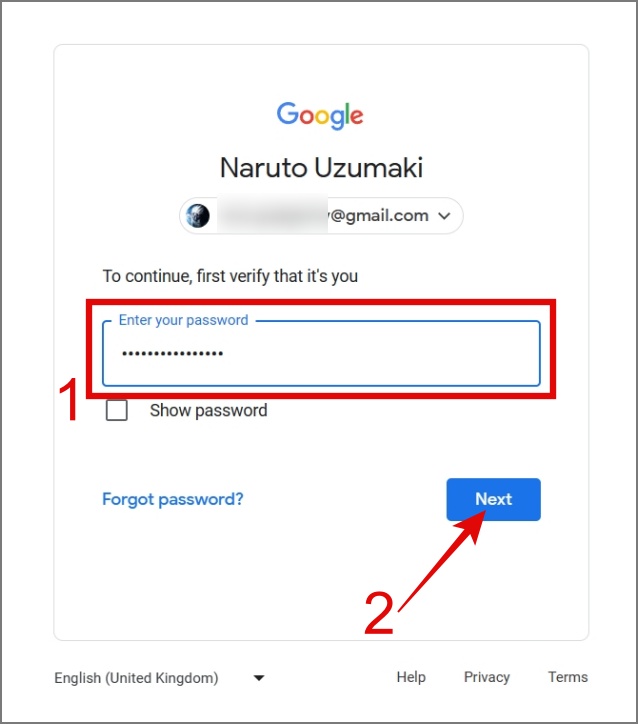
3. Выберите файл резервной копии и нажмите кнопку Загрузить.
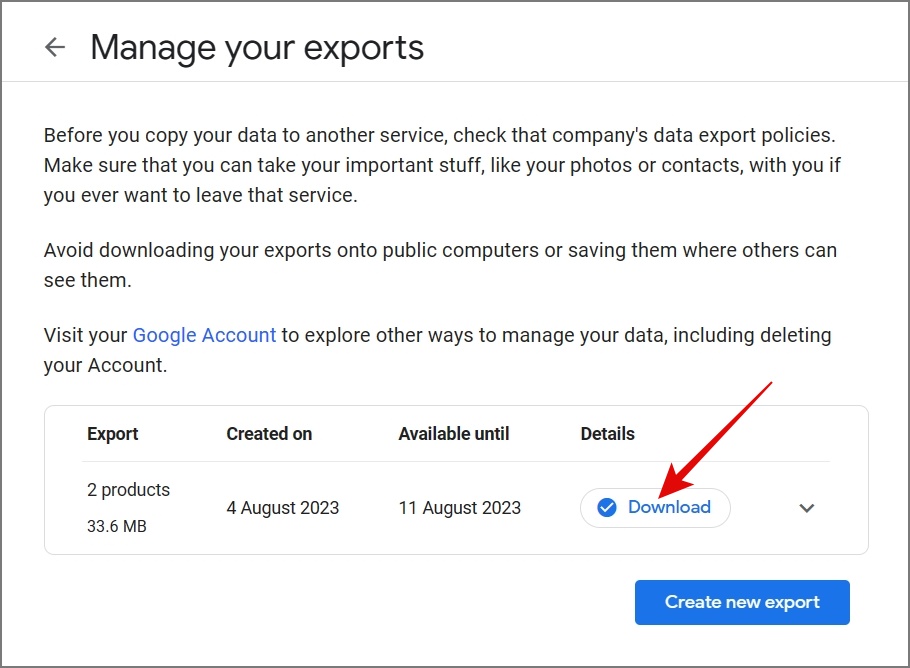
Затем начнется загрузка файла резервной копии.
Как удалить учетную запись Gmail (компьютер)
Теперь, когда вы загрузили свои данные Gmail, пришло время окончательно удалить свою учетную запись Gmail. Вот полный процесс:
1. Откройте Gmail в любом браузере по вашему выбору, затем нажмите Фото профиля и выберите Управление учетной записью Google..
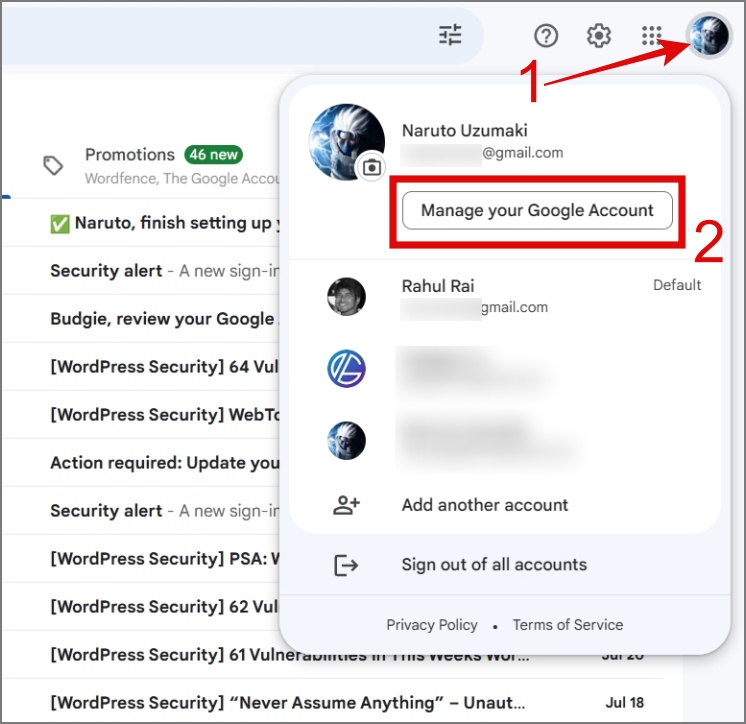
2. Теперь перейдите на вкладку Данные и конфиденциальность и прокрутите вниз, пока не увидите Загрузить или удалить карту данных. Оттуда выберите параметр Удалить службу Google.
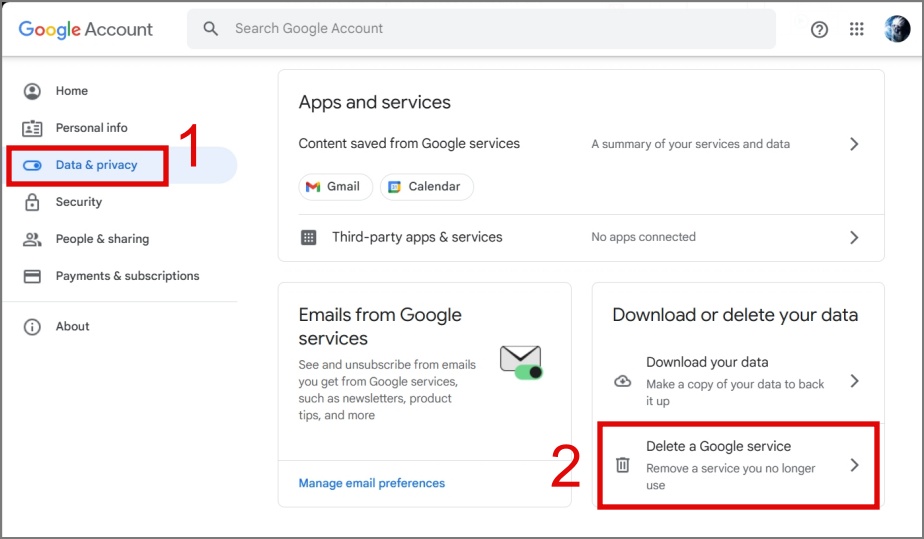
3. На следующем экране вам будет предложено ввести пароль еще раз. После этого нажмите кнопку Далее.
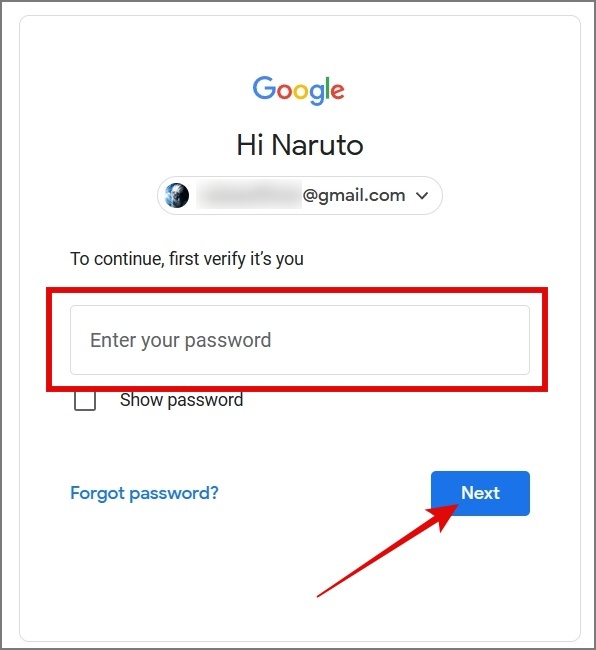
4. Теперь нажмите значок Удалить (значок мусорной корзины) рядом с Gmail.
![]()
5. Поскольку вы удаляете только службу Gmail, чтобы продолжить использование других служб Google, таких как Документы, Диск, календарь и т. д., вам необходимо указать альтернативный адрес электронной почты. адрес. Обратите внимание, что вы не можете использовать электронную почту с адресом Gmail.
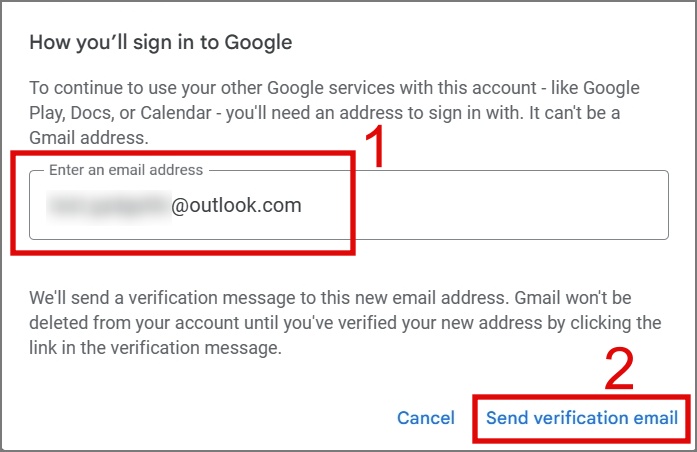
После ввода адреса электронной почты нажмите Отправить письмо с подтверждением.
6. Теперь, чтобы навсегда удалить службу Gmail из своей учетной записи Google, откройте аккаунт электронной почты, куда вы получили письмо с подтверждением, а затем нажмите ссылка.
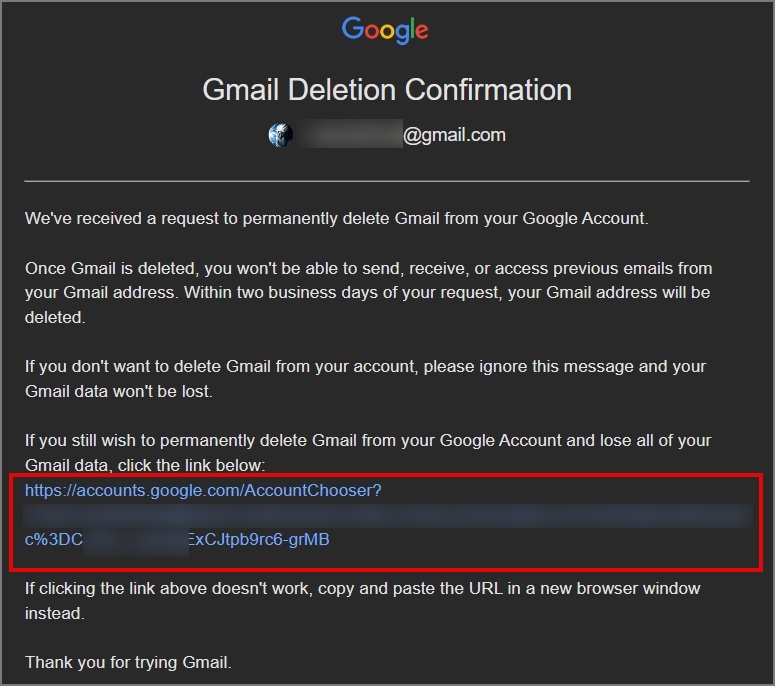
Примечание. Ваша учетная запись Gmail не будет удалена, пока вы не подтвердите свой новый адрес электронной почты.
7. При появлении запроса еще раз войдите в свою учетную запись Google.
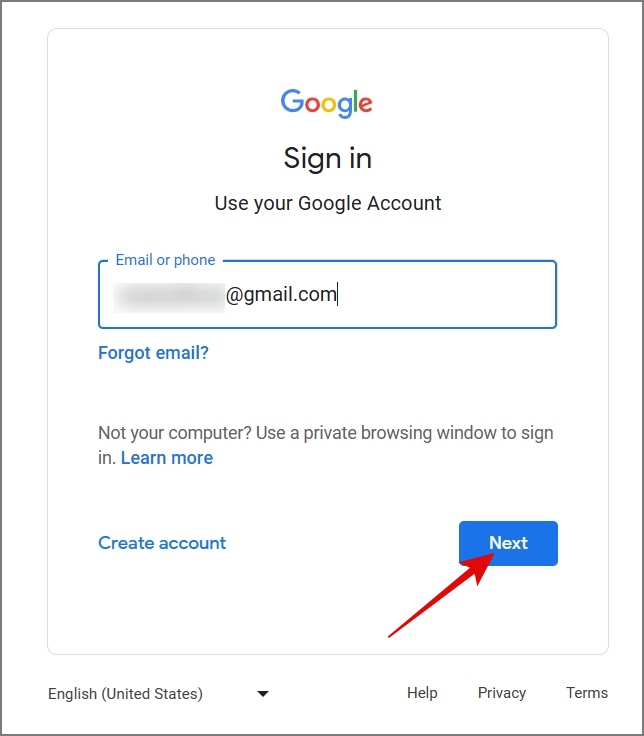
8. После этого внимательно прочитайте заявление об отказе от ответственности. Если вы уверены, что хотите продолжить процесс удаления, установите флажок рядом с «Да, я хочу удалить…» и нажмите кнопку Удалить Gmail.
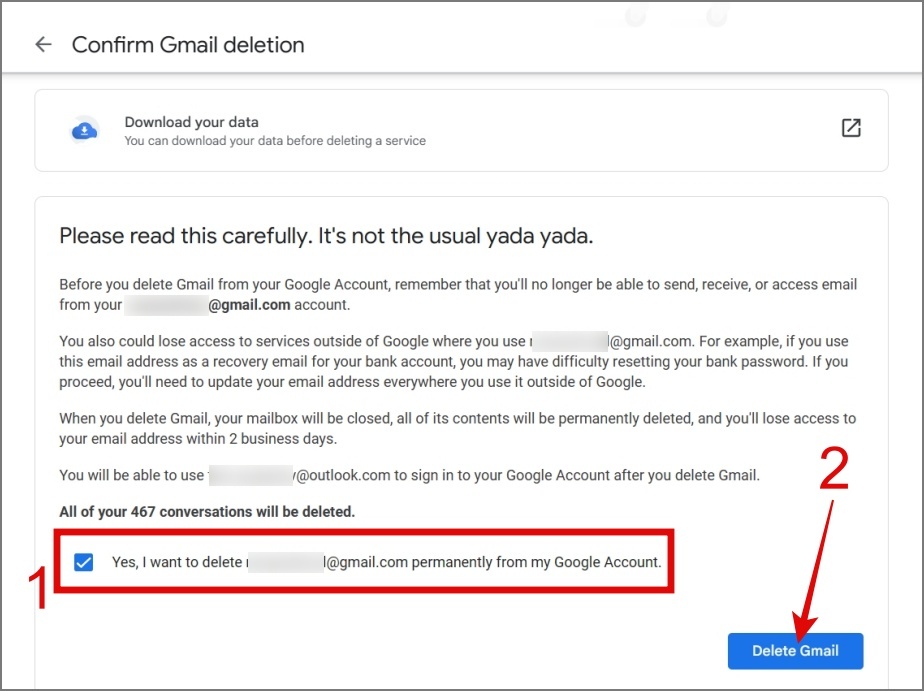
Вот и все. Google начнет процесс удаления.
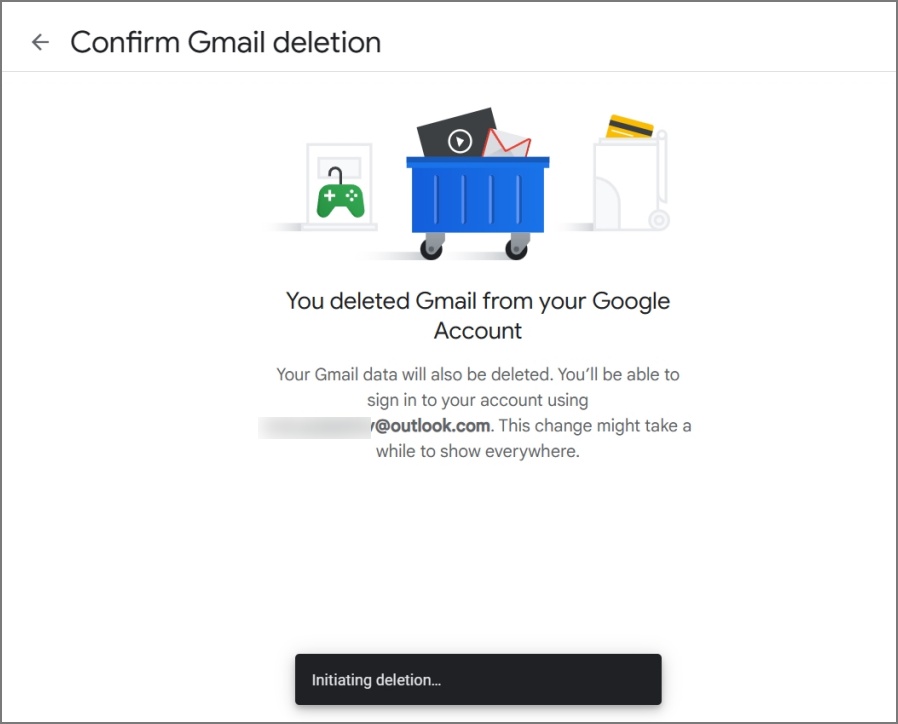
Совет. Узнайте, как войти в Gmail без пароля .
Как удалить учетную запись Gmail (мобильный)
Процесс удаления учетной записи Gmail из мобильного приложения очень похож на процесс удаления учетной записи Gmail на веб-платформе. Вот пошаговый процесс:
1. Откройте приложение Gmail на своем телефоне.
2. Нажмите на свое изображение профиля и выберите параметр Управление учетной записью Google.
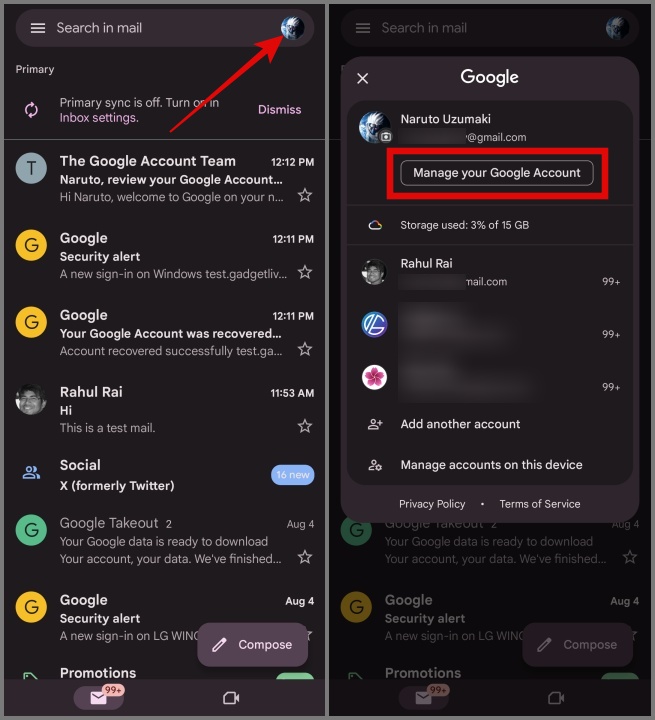
3. Перейдите на вкладку Данные и конфиденциальность и прокрутите вниз, пока не увидите параметр Удалить службу Google.
4. Нажмите на него и введите свой пароль Gmail.
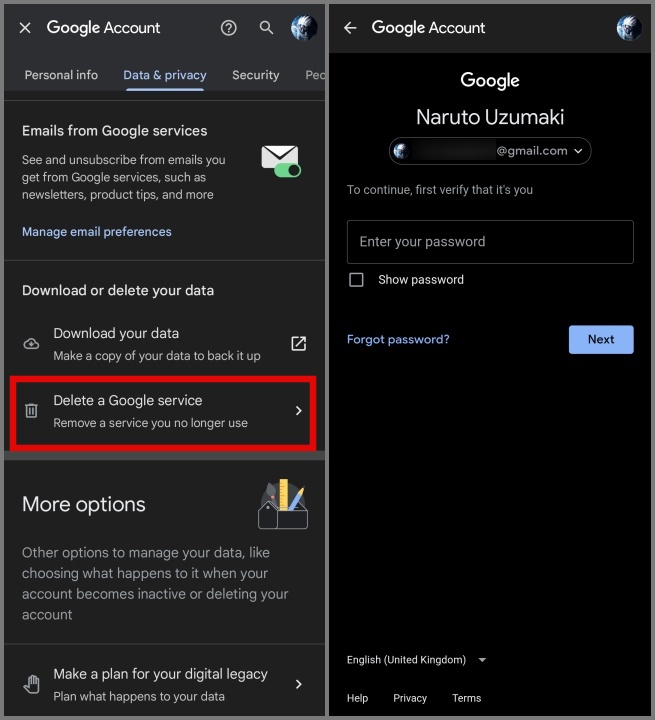
5. Теперь нажмите значок Удалить (значок мусорной корзины) рядом с Gmail.
6. Затем укажите альтернативный адрес электронной почты и убедитесь, что он не связан с Gmail. После этого нажмите Отправить письмо с подтверждением.
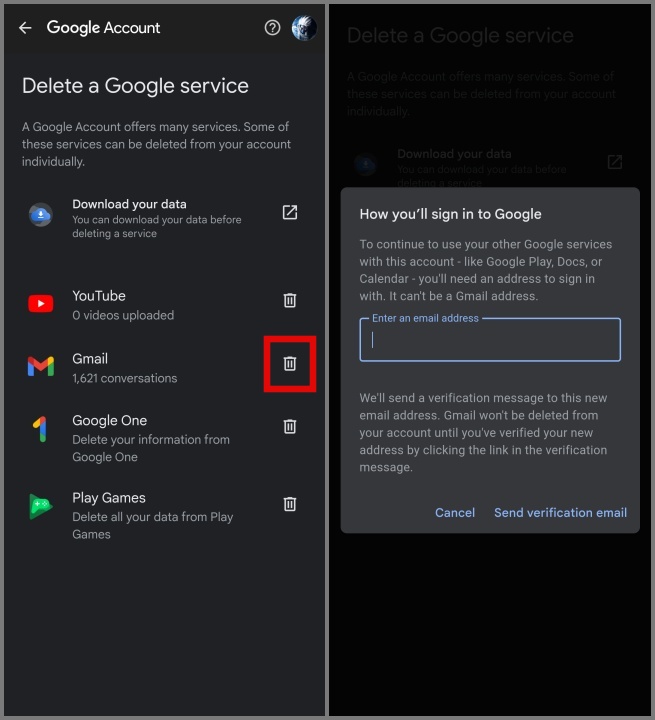
7. Откройте электронное письмо, на которое вы получили сообщение с подтверждением, и нажмите на предоставленную ссылку. Вы попадете на страницу подтверждения, где сможете решить, продолжать ли удаление.
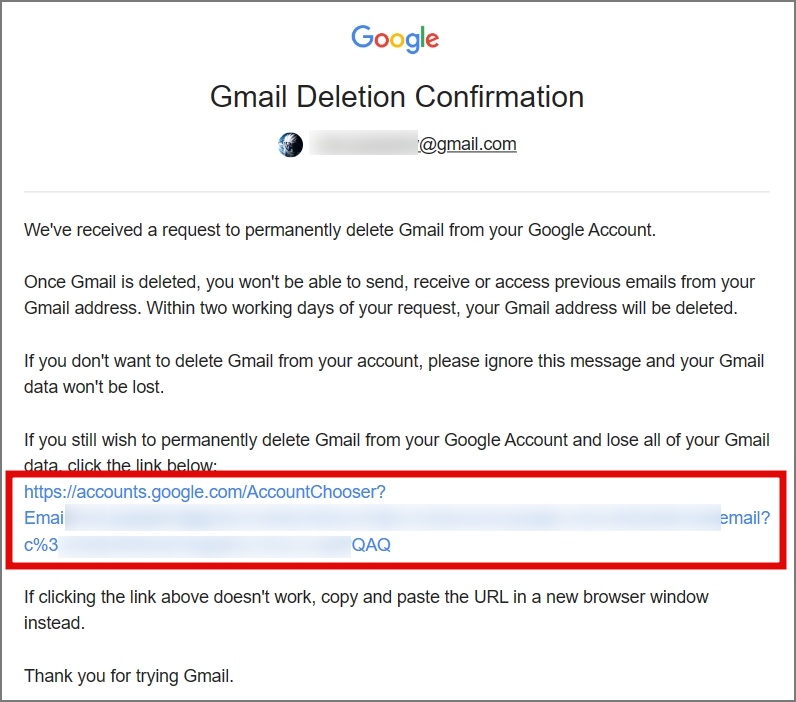
8. Войдите в свою учетную запись Gmail, если вас попросят.
9. Наконец, установите флажок «Да, я хочу удалить…» и нажмите кнопку Удалить Gmail.
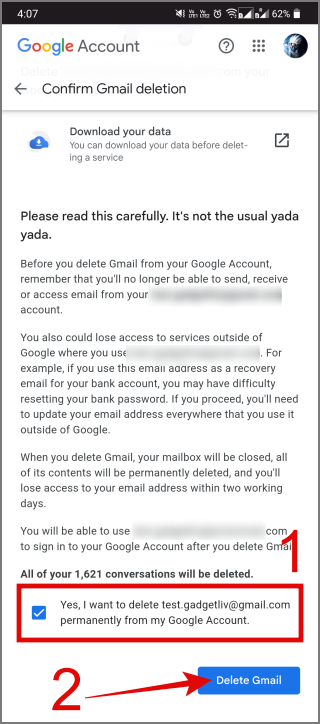
Вот и все. Ваш аккаунт Gmail будет удален без возможности восстановления.
Совет. Узнайте, как достичь отменить отправку письма в Gmail .
Часто задаваемые вопросы
1. Могу ли я восстановить свою учетную запись Gmail после ее удаления?
К сожалению, нет. Как только вы удалите свою учетную запись Gmail, ваш адрес электронной почты станет недоступен для вас, и никто другой не сможет на него претендовать.
2. Что делать, если у меня есть платная подписка на сервис Google?
Если вы удалите свою учетную запись Gmail, вы потеряете доступ ко всем платным подпискам. Кроме того, в целях безопасности вы можете отменить подписку перед удалением своей учетной записи, чтобы не продлевать ее в будущем.
3. Смогу ли я использовать такие сервисы Google, как YouTube и Google Диск?
Да, даже если вы удалите свою учетную запись Gmail, вы все равно сможете получить доступ к своим учетным записям YouTube и Google Диска. Кроме того, все ваши видео загружено на YouTube и файлы, хранящиеся на Google Диске останутся без изменений.
Попрощайтесь со своей учетной записью Gmail
Удаление учетной записи Gmail — довольно простой процесс. Однако очень важно создать резервную копию любой важной информации, прежде чем предпринимать этот шаг, и учитывать потенциальное влияние на подключенные услуги и подписки. Мы надеемся, что приведенное выше руководство помогло вам успешно удалить учетную запись Gmail.