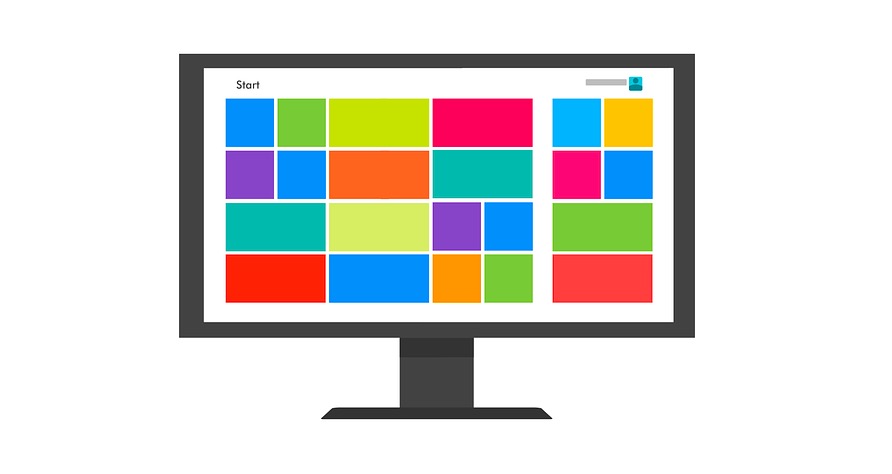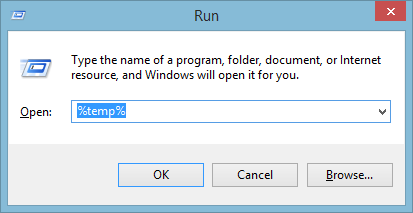Содержание
Поскольку вы читаете эту статью, я думаю, вас тоже не устраивает скорость ноутбука. Через несколько месяцев я принес свой ноутбук и заметил, что скорость обработки данных на моем ноутбуке значительно снизилась.
Я знал, что скорость снижается по мере загрузки нового программного обеспечения и заполнения жесткого диска. В данном случае дело было не только в этом: мой ноутбук загружался около 30 секунд, программы переставали отвечать, если я открывал более 2-3 из них и так далее. Но, к счастью, мне удалось преодолеть эту проблему с помощью простых настроек в настройках Windows.
Поэтому я решил поделиться с вами своим опытом о том, как мне удалось увеличить скорость работы моего ноутбука с помощью 5 простых шагов.
Шаг 1. Удалите все ненужные файлы с помощью очистки диска.
В Windows предусмотрена очень полезная функция, называемая очисткой диска. Он удаляет временные файлы, очищает корзину и удаляет другие системные файлы, которые теперь бесполезны для системы.
Как включить очистку диска:
- Пуск >>все программы >>аксессуары >>системные инструменты >>очистка диска.
- В списке «Диски» выберите жесткий диск, который хотите очистить, а затем нажмите «ОК».
- Установите флажки для типов файлов, которые вы хотите удалить, и нажмите «ОК».
Обновление: очистка диска недоступна в Windows 8
Если вы используете Windows 8 в качестве операционной системы, перейдите в меню «Пуск», введите пространство на диске, а затем удалите файлы, которые вам не нужны.
Чтобы очистить временный файл, откройте командную строку cmd, введите %temp% и нажмите Enter. Вы будете перенаправлены к временным файлам этой папки. Удалите и их тоже.
Шаг 2. Дефрагментация жестких дисков
Постоянное удаление файлов и создание новых, установка и удаление программ в течение определенного периода времени приводит к образованию фрагментов на ваших дисках. Для решения этой проблемы появился отличный встроенный инструмент под названием «Дефрагментация диска». Этот инструмент воссоединяет фрагментированные данные, чтобы ваш компьютер мог работать более эффективно.
Как включить :
- Подойдите к моему компьютеру (Win+E) и выберите диск, который хотите дефрагментировать.
- Нажмите на него правой кнопкой мыши и перейдите в свойства>>инструменты>>Дефрагментация диска.
Чтобы определить, нужно ли дефрагментировать диск, нажмите «Анализ диска». Если цифра превышает 10%, следует провести дефрагментацию диска.
- Нажмите «Дефрагментировать диск».
Шаг 3. Отключите ненужные программы автозагрузки
Многие программы запускаются автоматически при запуске Windows, они никак не вредят вашему компьютеру, но используют системную память во время запуска и тем самым замедляют работу нашего ноутбука. Если вы редко используете эту программу, почему бы не удалить ее из автозагрузки, сэкономить немного драгоценной памяти и сократить время загрузки вашего ноутбука.
Как отключить ненужные автозагрузочные программы :
Откройте «Выполнить» (win + r), введите «msconfig» без фигурных скобок и нажмите Enter.
При запуске на вкладке снимаются флажки с программ, которые вы хотите удалить из автозагрузки.
Сняв с них флажки, вы не удалите их полностью, а просто предотвратите их запуск при каждом запуске компьютера.Как только вы закончите, нажмите «ОК».
Шаг 4. Удалите программу, которую вы никогда не использовали
Вы, наверное, заметили, как быстро работает ваш ноутбук, когда вы купили его совершенно новым: по мере того, как он становился старше, он становился медленнее. Одной из главных причин этого является скопление ненужных программ. Рекомендуется удалить все программы, которые вы не планируете использовать, это не только освободит место на диске, но и значительно ускорит работу вашей системы.
Как удалить программу:
- Перейдите в панель управления >>программы >>удаление программ.
- Выберите программу, которая вам больше не нужна, щелкните правой кнопкой мыши и выберите «Удалить».
Обновить
В Windows 8 есть несколько дополнительных приложений, таких как погода, новости, видео и т. д. Если вы тоже не планируете их использовать, удалите и их. Это можно сделать, нажав клавишу окна и набрав освободить место на диске на этом компьютере
Шаг 5. Этот шаг состоит из множества мелочей, которыми мы часто пренебрегаем.
Запускать меньше программ одновременно
Проверяйте наличие вирусов не реже одного раза в неделю.
Держите ноутбук прохладным, регулярно очищая вентилятор и оперативную память.
Регулярная очистка реестра.
Не подключайте ноутбук одновременно к множеству внешних устройств.
Тем не менее!! Если вы не стали свидетелями значительных улучшений, значит, пришло время обновить оперативную память и получить большую мощность процессора