Содержание
Google Lens позволяет использовать фотографию для быстрого визуального поиска. Возможно, вы захотите просмотреть изображения, которые вы отсканировали до сих пор, с помощью объектива. К счастью, вы можете просмотреть историю поиска изображений в Google Lens и даже удалить ее. Загвоздка в том, что сначала вам нужно включить настройку. Только после этого вы сможете просмотреть историю поиска изображений в Google Lens. Вот как можно включить и просмотреть историю поиска изображений Google Lens.
Включить визуальную историю поиска в Google Lens
Чтобы получить доступ к изображениям, найденным в Google Lens, вам необходимо активировать историю визуального поиска в своей учетной записи Google. После активации в истории поиска будут сохраняться только изображения, найденные после включения.
1. Включить визуальную историю поиска для Google Lens на мобильном устройстве
Пользовательский интерфейс приложения практически одинаков на платформах Android и iOS, и мы включили скриншоты с мобильного устройства Android. Вот как включить визуальную историю поиска для Google Lens на мобильном устройстве.
1. Откройте приложение Google и нажмите значок своего профиля. Теперь выберите Аккаунт Google на Android или Управление аккаунтом Google на iPhone.
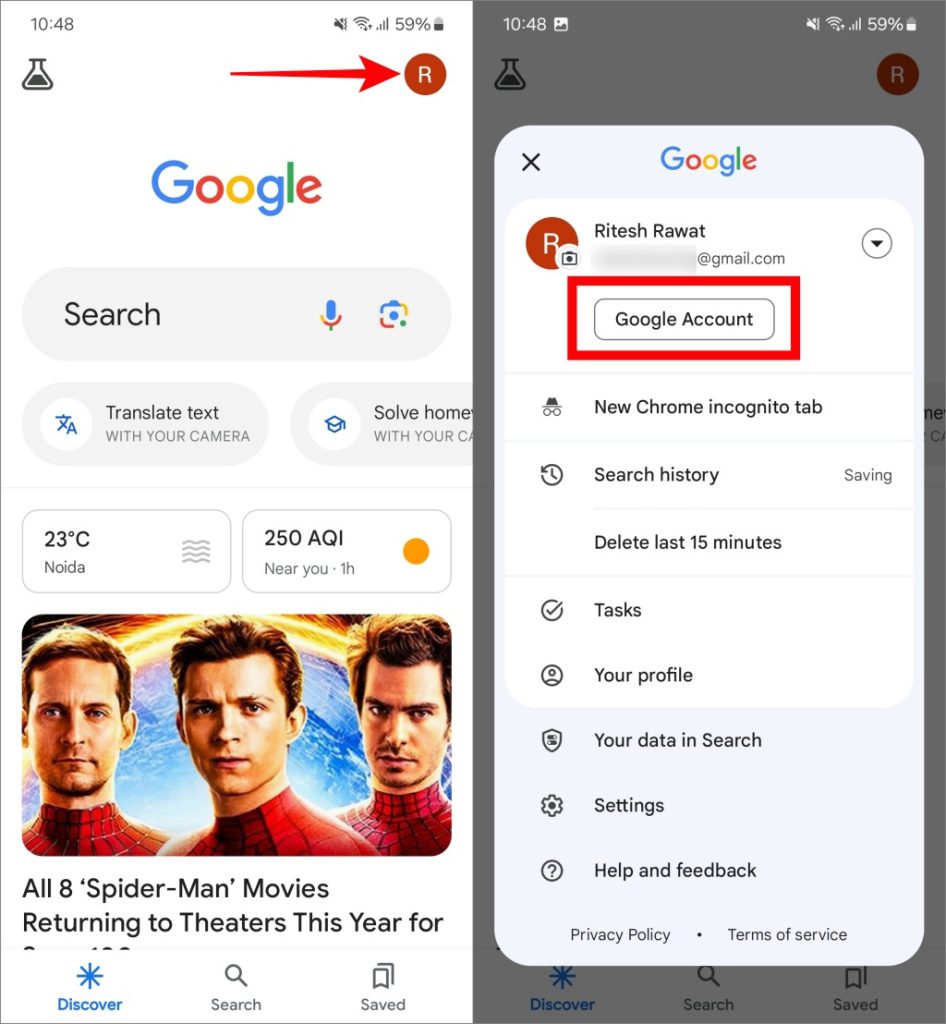
2. Затем перейдите в раздел Данные и конфиденциальность, прокрутите немного вниз и нажмите Активность в Интернете и приложениях.

2. Включить визуальную историю поиска для Google Lens на компьютере
Процесс включения визуальной истории поиска одинаков на мобильном телефоне и компьютере, но пользовательский интерфейс совершенно разный. Вы можете включить визуальную историю поиска для Google Lens на компьютере, выполнив действия, указанные ниже.
1. Откройте домашнюю страницу Google в браузере. Нажмите на значок профиля и выберите Управление аккаунтом Google.
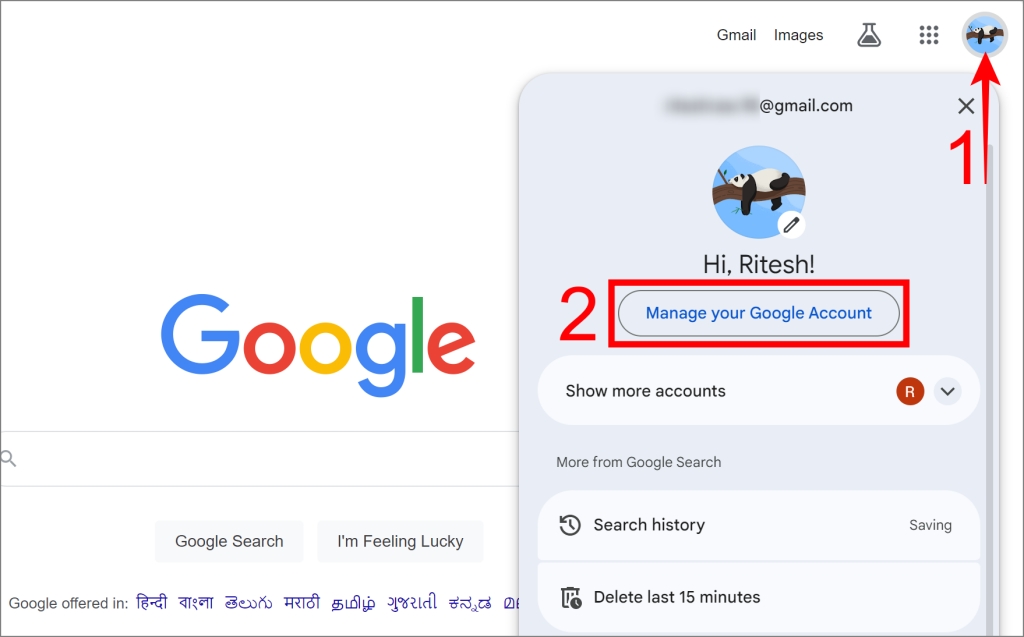
2. Теперь слева выберите Данные и конфиденциальность и нажмите Активность в Интернете и приложениях.

4. На экране появится подсказка с дополнительными инструкциями по включению визуальной истории поиска. Просмотрев детали, нажмите Включить.
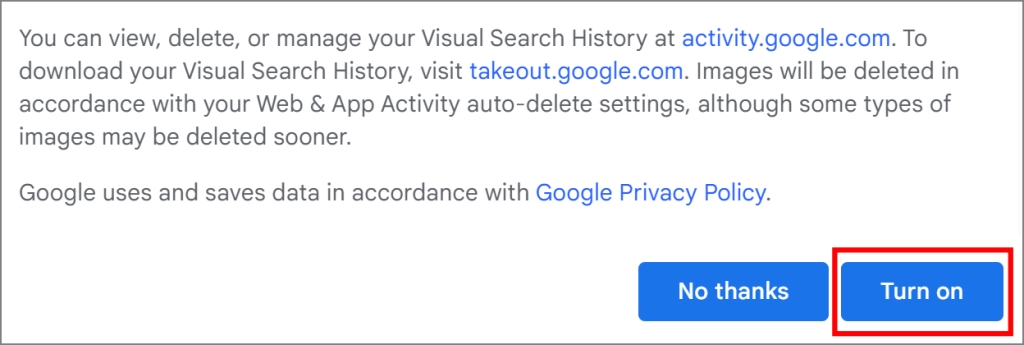
Совет. Приложение Google Lens недоступно на настольном компьютере, как на мобильном устройстве. Но у нас есть несколько хитростей, которые помогут вам получить доступ к Google Объектив на рабочем столе .
Проверьте историю визуального поиска в Google Lens
Вы можете просматривать историю Google Lens с изображениями на своем мобильном телефоне и компьютере, если вошли в ту же учетную запись Google, которая используется для поиска в Google Lens. Вот как.
На мобильном устройстве
1. Перейдите в раздел Аккаунт Google >Данные и конфиденциальность >История приложений и веб-поиска, как указано в предыдущем методе. Теперь в разделе «Просмотр и удаление действий» нажмите Значок Google Lens.
![]()
2. Здесь вы увидите историю поиска линз Google с изображениями. Здесь нельзя просмотреть изображение в полноэкранном режиме, но его можно скачать, а затем просмотреть в полноэкранном режиме.
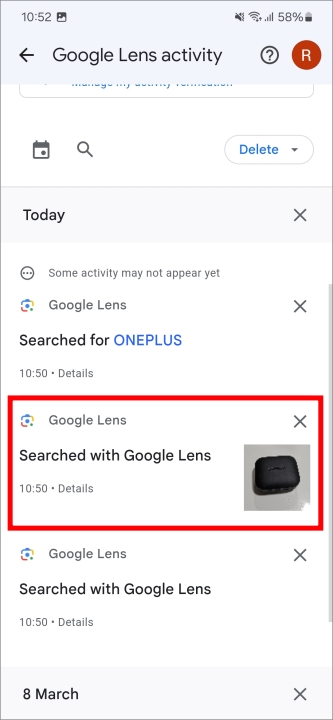
3. Чтобы загрузить, нажмите на изображение из истории, и оно откроется на веб-странице, где вы получите приглашение загрузить изображение. Нажмите Загрузить, и он сохранится на вашем мобильном телефоне.
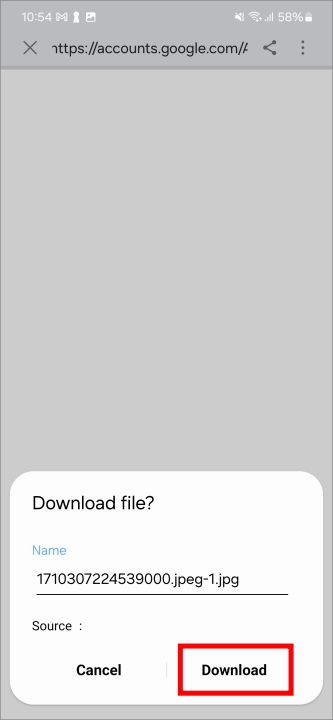
На компьютере
1. Перейдите в раздел Аккаунт Google >Данные и конфиденциальность >История приложений и веб-поиска, как указано в предыдущем методе. Теперь в разделе «Просмотр и удаление действий» нажмите Значок Google Lens.
![]()
2. Здесь вы можете просмотреть историю поиска линз Google с изображениями. Чтобы просмотреть изображение во весь экран, нажмите на него, и оно автоматически загрузится и сохранится на вашем компьютере.
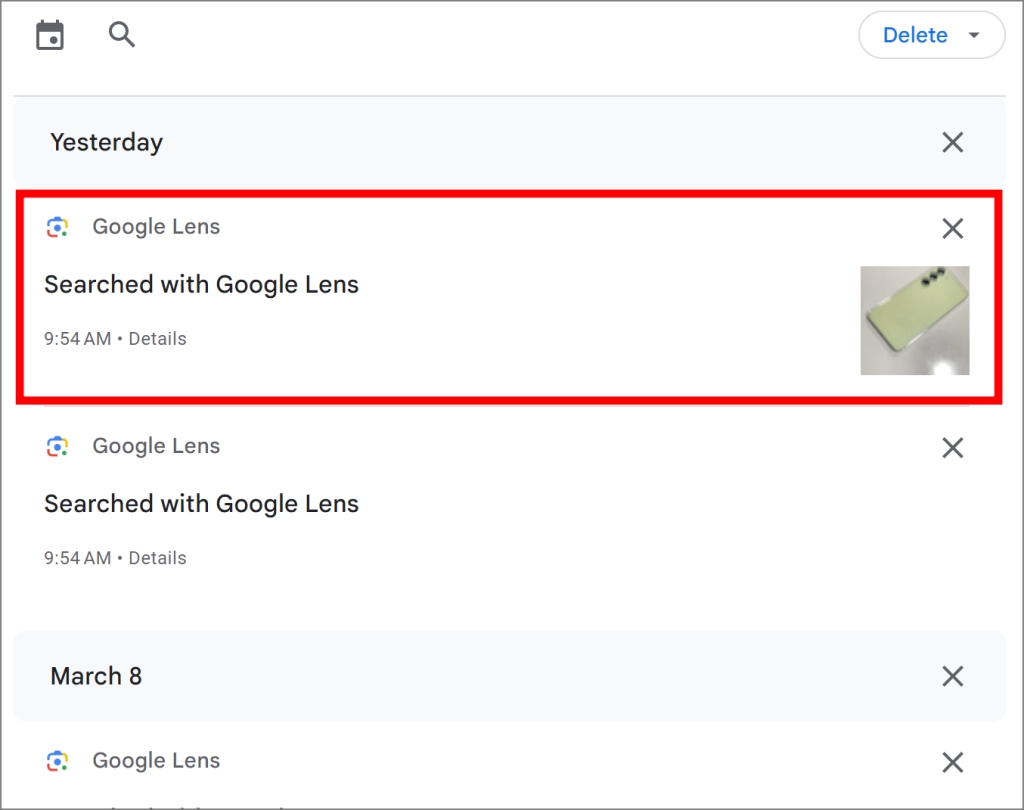
Совет. Вместо того, чтобы просто искать информацию об объектах вокруг вас, попробуйте эти Советы и рекомендации по Google Объективу , которые работают как на мобильных устройствах, так и на компьютерах.
Разблокируйте память Google Lens
Погрузитесь в свою историю Google Lens сегодня, чтобы получить доступ к персонализированному архиву визуальной информации. Вы можете продолжать использовать изображения для поиска с помощью Google Lens и возвращаться к этим изображениям в будущем. Конечно, вы всегда можете запретить Google Lens вести учет каждого изображения, которое вы ищете, и удалить предыдущую историю.
