Если у меня есть канал YouTube, мне нужно загружать большие видеофайлы с Google Диска. Чтобы повысить свою эффективность, я начал использовать функцию параллельной загрузки в Chrome. Если вы не знаете, это скрытая функция большинства веб-браузеров, которая увеличивает скорость загрузки, разбивая один файл на несколько более мелких частей и затем загружая их одновременно.
Теоретически, если загрузка видео объемом 1 ГБ занимает 1 минуту при включенной параллельной загрузке, вы сможете загрузить его за 30–40 секунд.
Повышает ли параллельная загрузка скорость загрузки? Да, это так!
Ну, в основном да. Я (вместе с тремя моими коллегами) загружал большие файлы на разные устройства Mac, Windows и Android. И просто чтобы эксперимент был точным, мы провели его дважды на разных машинах, с разными сетями Wi-Fi и разными размерами файлов. Интересно, что скорость загрузки была значительной в 90 % случаев, когда была включена параллельная загрузка.
Обратите внимание на разницу во времени, затраченном на загрузку одного и того же файла с включенной параллельной загрузкой и без нее.
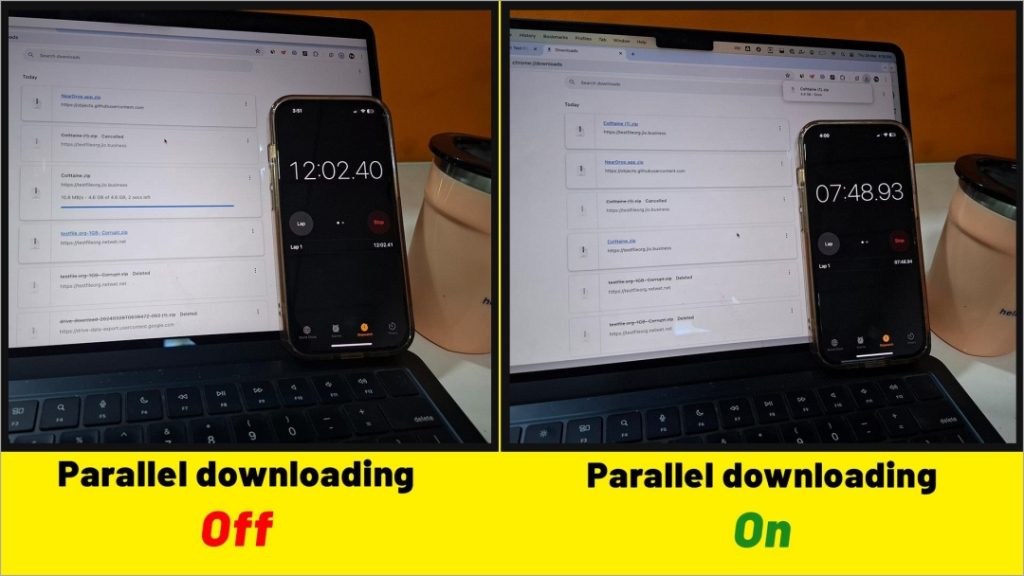
Результаты параллельной загрузки (Zip-файлы)
| Тип файла | Устройство | Время загрузки (PD – ВЫКЛ.) | Время загрузки (PD – ВКЛ.) |
| Zip-файл 5 ГБ | Windows | 5,26 минут | 2,56 минут |
| Zip-файл 1 ГБ | Mac | 2,56 минуты | 1,15 минуты |
| 1 ГБ ZIP-файл | Android | 1,39 минуты | 1,21 минуты |
Другие 10%
Ну, в этом и суть. Удивительно, но при загрузке Windows ISO результаты для меня и моего коллеги оказались противоположными. Я попросил наших редакторов проверить данные на их компьютерах, и они получили следующие результаты:
Результаты параллельной загрузки (Windows ISO)
| Размер файла | Устройство | Время загрузки (PD – ВЫКЛ.) | Время загрузки (PD – ВКЛ.) |
| 5 ГБ Windows ISO | Windows | 4,29 минут | 5,00 минут |
| 5 ГБ Windows ISO | Mac | ||
| 5 ГБ Windows ISO | Mac | 4,00 минуты | 5,52 минуты |
Другие 10%
Итак, похоже, что параллельная загрузка лучше работает с большими видео и zip-файлами. Это может сэкономить от 30 до 50% вашего времени. Но для некоторых файлов или серверов, например при загрузке Windows ISO от Microsoft, результаты могут быть такими же или даже иметь неприятные последствия.
Включить параллельную загрузку
Включить параллельную загрузку легко. Шаги аналогичны для компьютеров и смартфонов. Вот как:
Компьютерный компьютер
1. Откройте браузер Chrome и введите chrome://flags в адресной строке.
2. Найдите параллельную загрузку и установите для нее значение Включено.
3. Нажмите Перезапустить, чтобы перезапустить браузер Chrome.
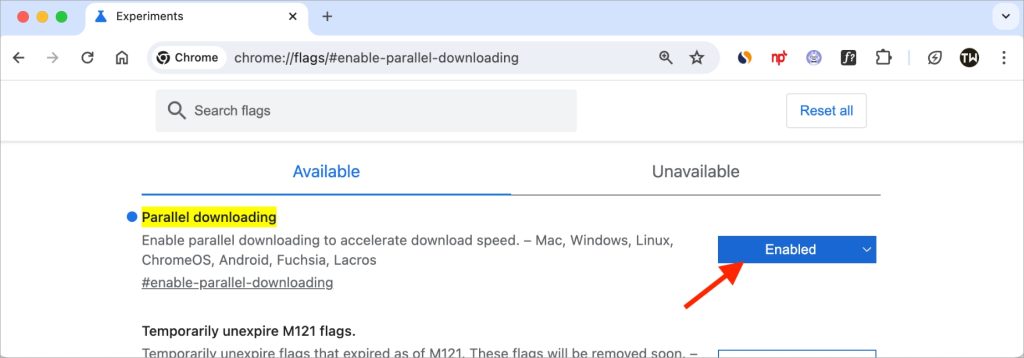
Примечание. Действия для браузеров Brave и Edge аналогичны.
Смартфон
1. Откройте Браузер Chrome и введите chrome://flags в адресной строке.
2. Найдите параллельную загрузку и установите для нее значение Включено.
3. Нажмите Перезапустить, чтобы перезапустить приложение Chrome.
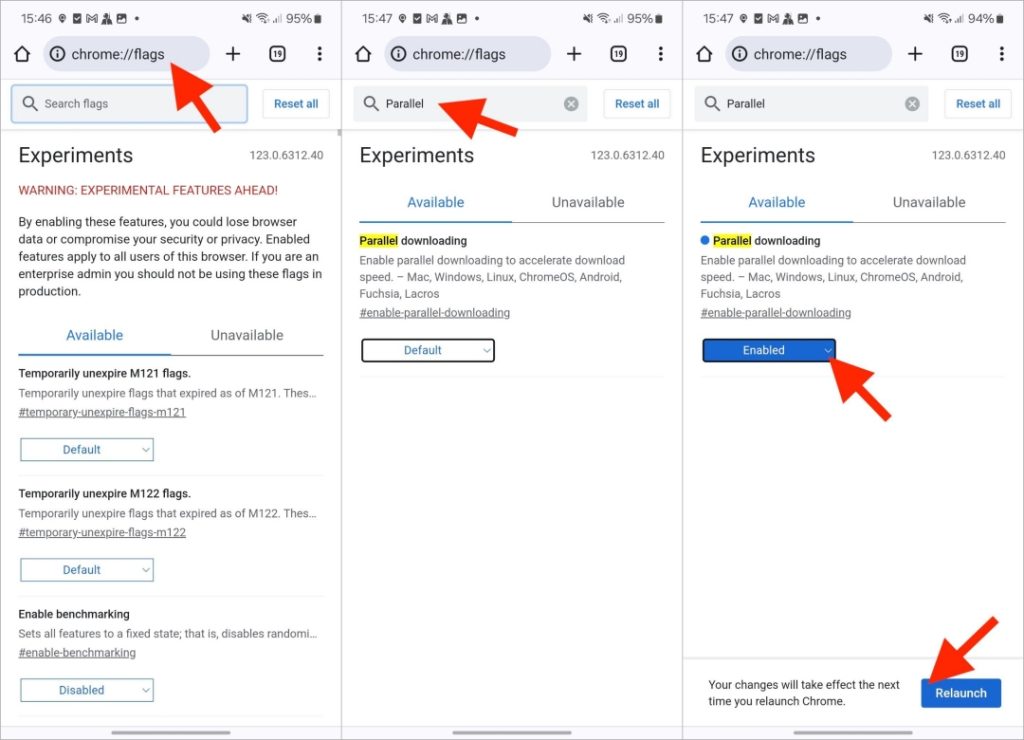
Либо скопируйте и вставьте URL-адрес ниже в свой браузер. Обратите внимание: на него нельзя будет кликнуть.
chrome://flags/#enable-parallel-downloadingВ конце я предлагаю вам проверить это на себе, и было бы здорово, если бы вы поделились своими выводами в комментариях, чтобы каждый мог немного поучиться на опыте друг друга.
