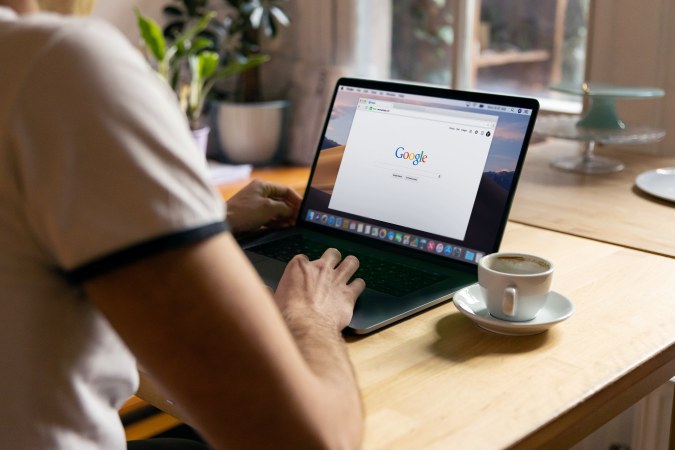Содержание
Chrome – один из самых популярные браузеры в Интернете, и его предпочитают многие люди. Но тем не менее, многим людям сложно использовать Chrome с учетной записью Google. Если вы ищете решение, вот несколько простых шагов, которые помогут вам легко войти в свою учетную запись Google и выйти из нее в браузере Chrome.
Войти в браузер Chrome
Вход в Chrome с помощью учетной записи Google дает некоторые дополнительные преимущества, такие как синхронизация истории, сохраненные пароли, закладки и многое другое. Ниже приведены инструкции по входу в Chrome с учетной записью Google.
1. Откройте браузер Google Chrome на своем ПК/Mac.
2. Нажмите значок пользователя на верхней панели инструментов браузера Chrome, чтобы продолжить вход.
![]()
3. Откроется раскрывающееся меню, нажмите Включить синхронизацию.
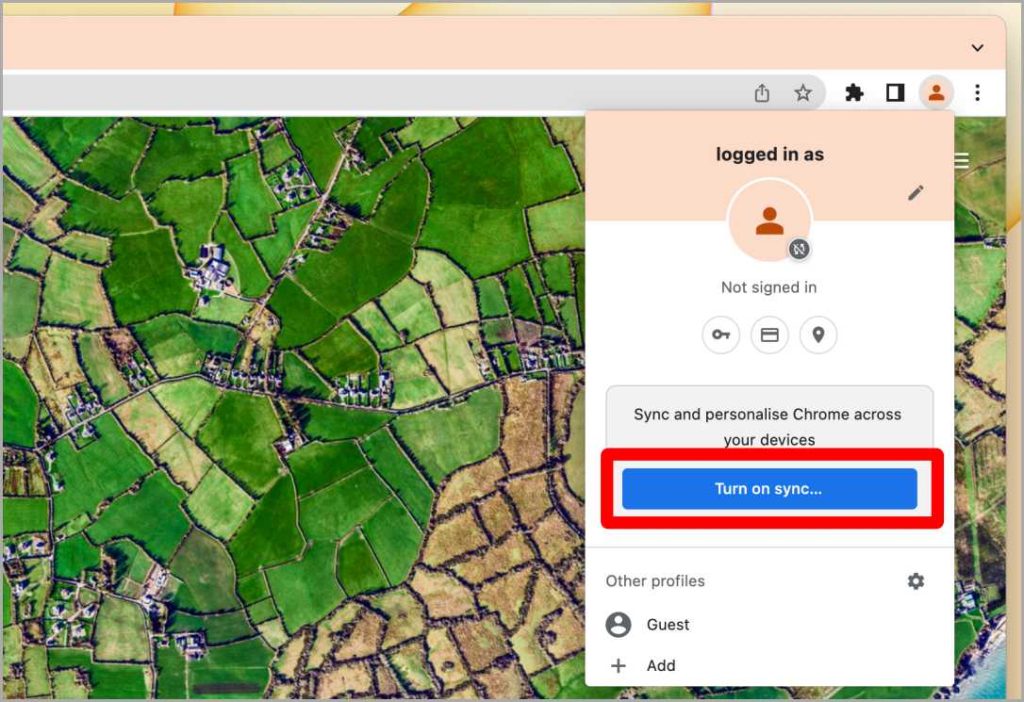
4. Откроется страница входа в Google. Введите идентификатор электронной почты аккаунта Google, с помощью которого вы хотите войти в Chrome. После ввода нажмите Далее.
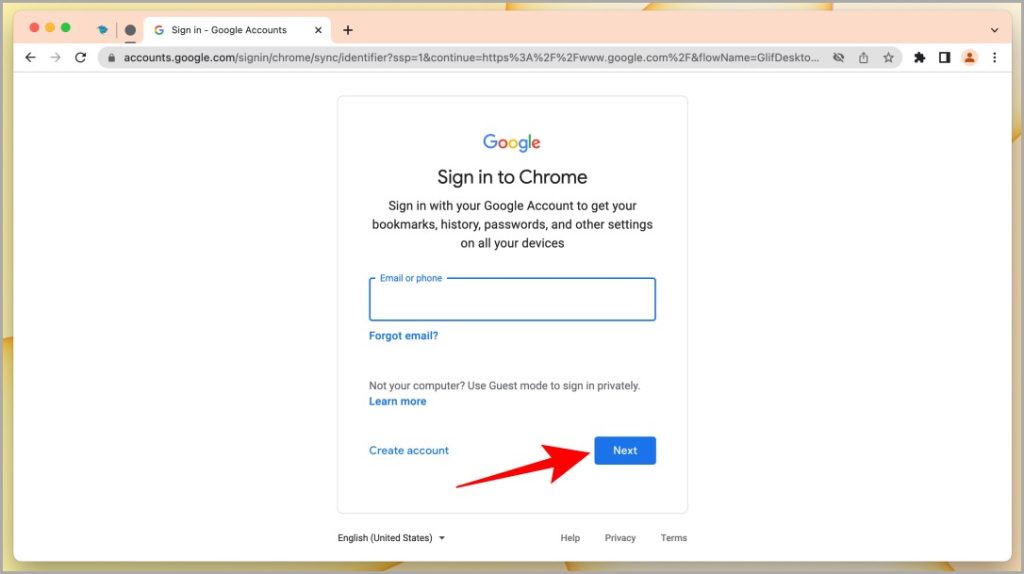
5. На следующей странице введите пароль для своей учетной записи Google и еще раз нажмите Далее.
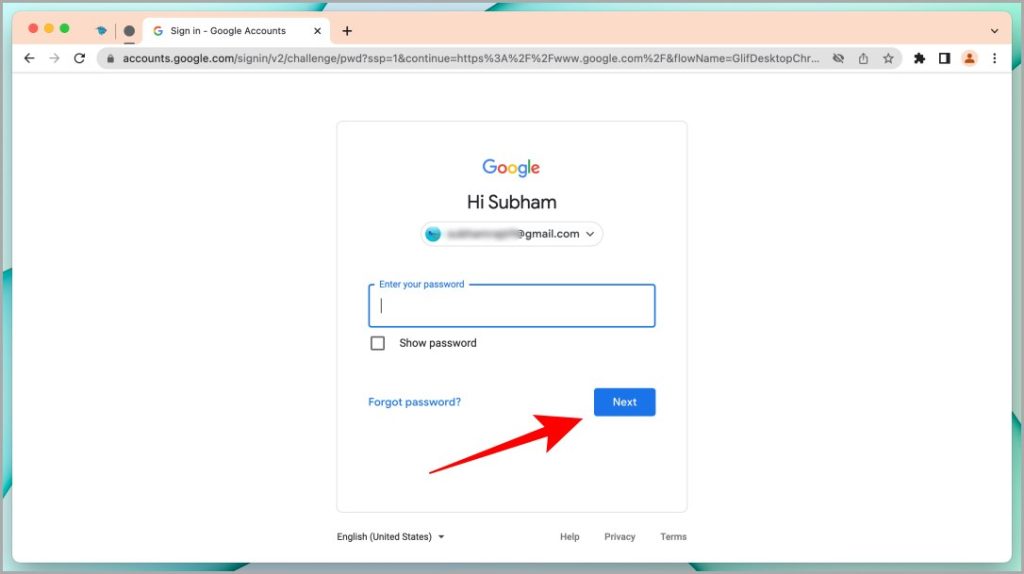
6. Вам будет предложено включить синхронизацию, нажмите Да, я в игре. Теперь вы успешно вошли в Chrome со своей учетной записью Google.
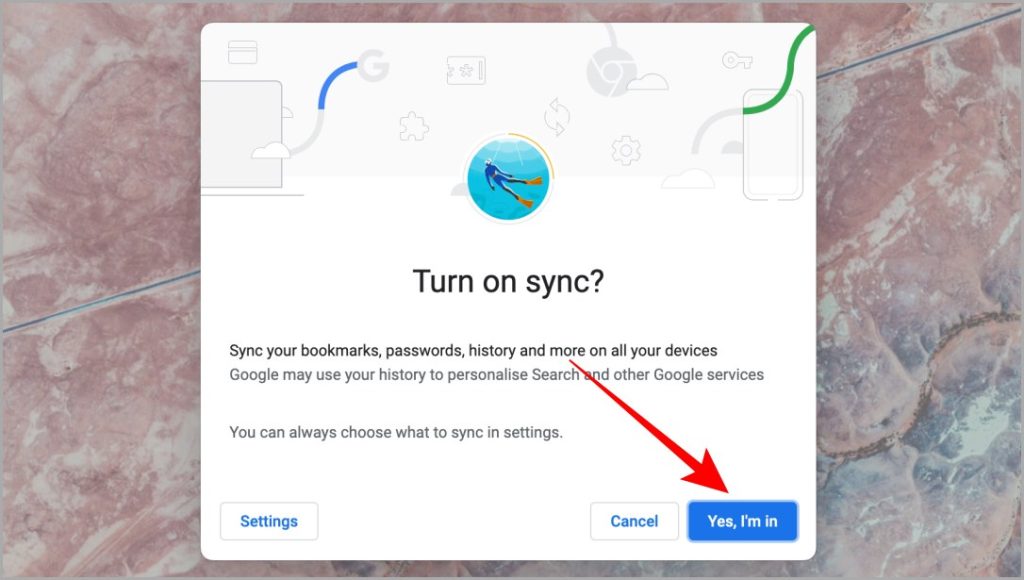
Выйти из браузера Chrome
Если вы хотите остановить непрерывную синхронизацию данных между устройствами, вы можете выйти из своей учетной записи Google в браузере Chrome. Ниже описано, как выйти из браузера Chrome.
1. Как и при входе в систему, нажмите значок пользователя на верхней панели инструментов, чтобы начать процесс выхода.
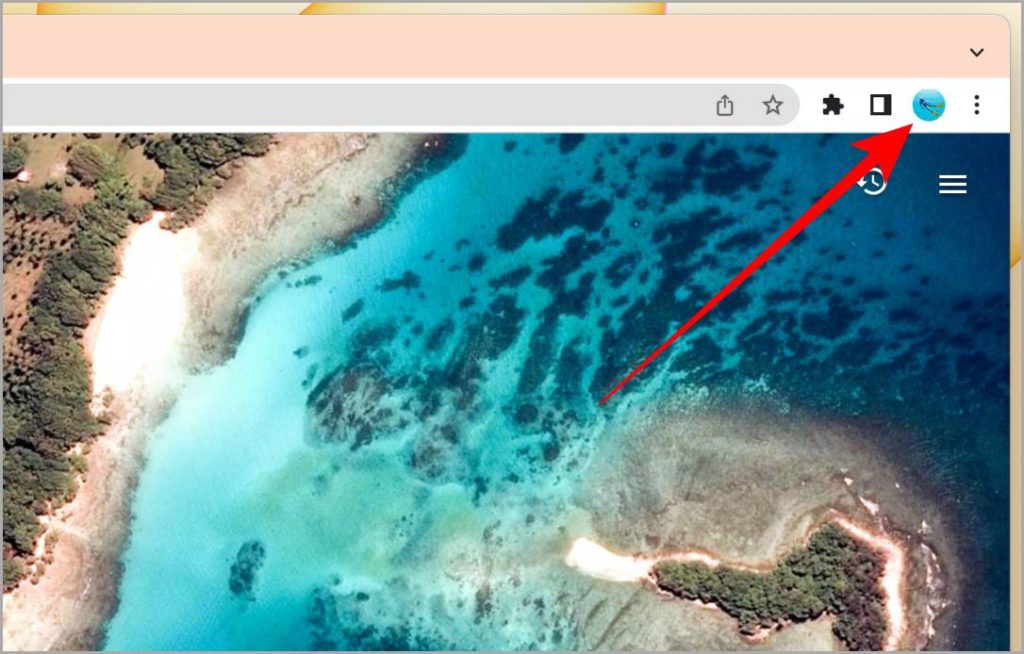
2. Откроется всплывающее меню со списком опций для вошедшего в систему пользователя. Теперь нажмите Синхронизация включена.
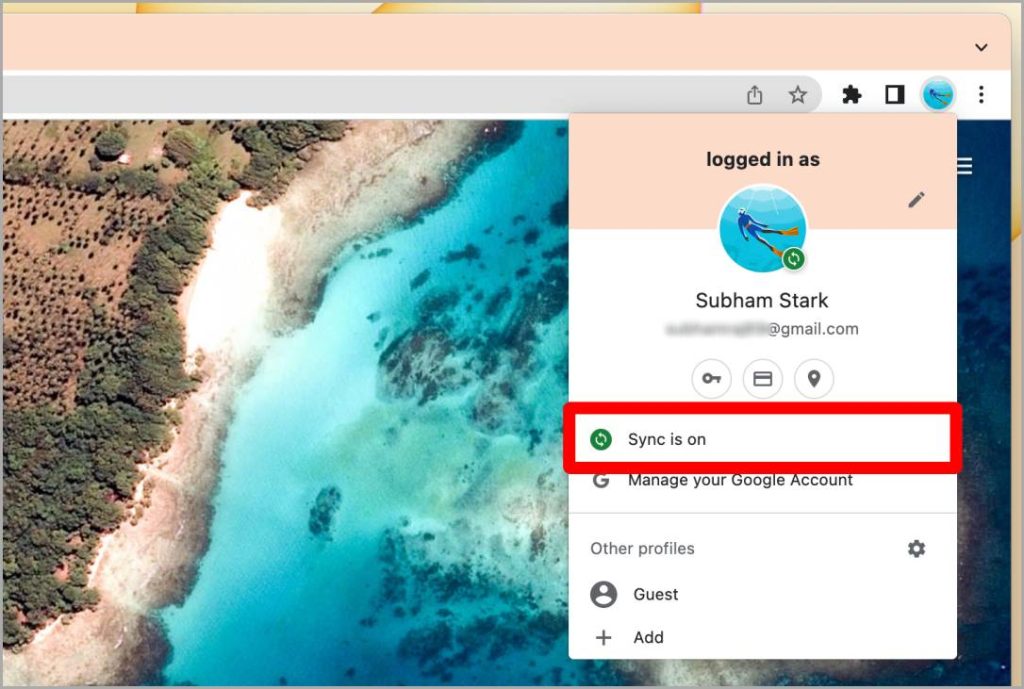
3. Перед вами откроется страница настроек Chrome. Нажмите Отключить рядом со своей учетной записью Google.
Совет для профессионалов. Вы можете пропустить два вышеуказанных шага и просто вставить хром://настройки/syncSetup в строку URL-адреса, и вы будете перенаправлены непосредственно на страницу настроек.
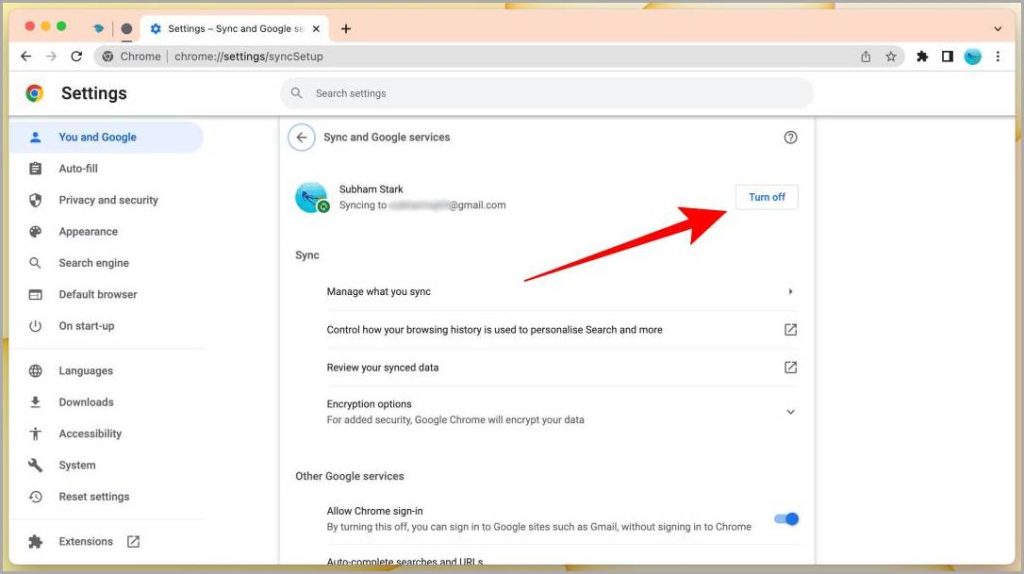
4. На экране появится всплывающее окно, нажмите Выключить.
Примечание. Если вы также хотите удалить предыдущие данные Chrome, установите флажок «Очистить закладки, историю и пароли».
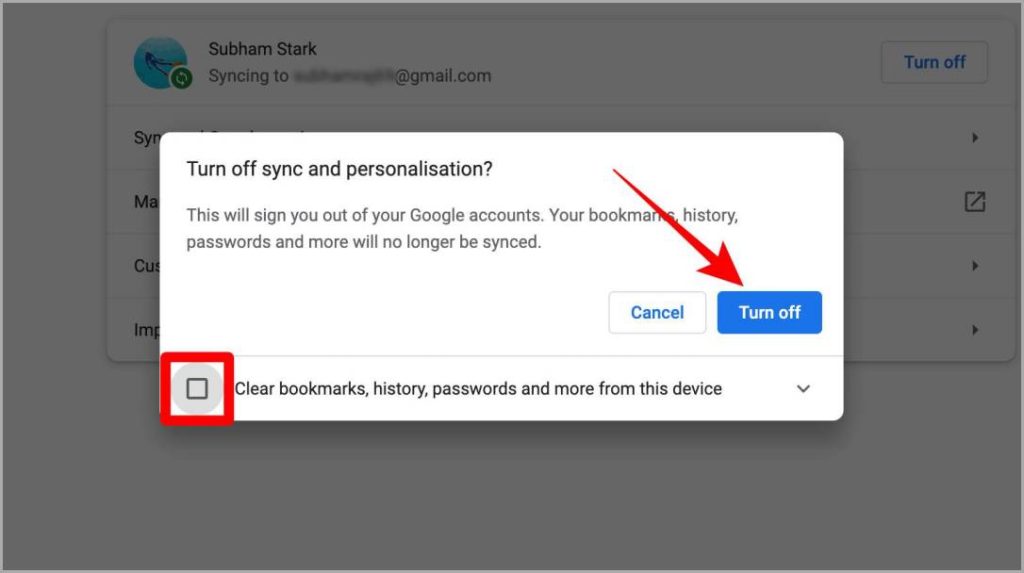
Обязательно к прочтению: Как добавлять, удалять и редактировать способы оплаты в Chrome .
Эффективно используйте браузер Chrome
Используя функцию входа в Chrome, вы можете синхронизировать свои данные на нескольких устройствах, для которых требуется учетная запись Google. После входа в систему все виды активности, такие как история и закладки, начнут синхронизироваться в вашем браузере Chrome с другими устройствами. Но если вы не хотите синхронизировать свою активность на разных устройствах, вы всегда можете выйти из системы, выполнив вышеупомянутые шаги. Надеюсь, это помогло вам более эффективно использовать Chrome и при этом сэкономить время.
Не устраивает Chrome? Вы можете легко удалите браузер и переместите свои данные в другом месте.